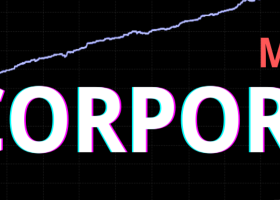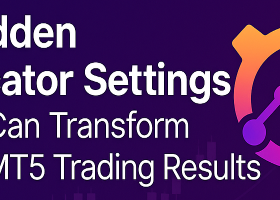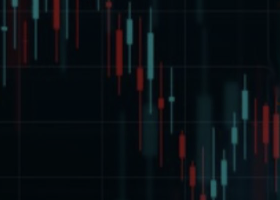All Blogs
✔️ 本地贸易复印机 EA MT4©: https://www.mql5.com/zh/market/product/68950 ✔️ 本地贸易复印机 EA MT5©: https://www.mql5.com/zh/market/product/68951 重要的 !!! 您必须按照以下说明通过您的 MQL5 帐户为您要使用它的所有 MT4/5 终端安装您的 Local Trade Copier EA MT4/5。 ex4/5 文件的复制/粘贴不适用于 MQL5.com 市场购买。 从您经纪商的网站下载自定义 MT4/5 终端,并使用它登录您的交易账户...
In recent years, the online trading market has been expanding rapidly, and the presence of traders from Muslim-majority countries has become increasingly visible. According to the Pew Research Center, the global Muslim population now exceeds 1...
Quantum Series EAs MyFXbook Verified Signals Quantum Queen MyFxBook Verified Signal - CLICK HERE Gain : +475% Age : 17 months Quantum Bitcoin MyFxBook Verified Signal - CLICK HERE Gain : +439% Age : 10 months Quantum Emperor MyFxBook Verified Signal - CLICK HERE Gain : +247% Age : 14 months Quant...
Hey guys! In this video, I’m gonna break down how the Bomber Corporation EA works and what’s really under the hood of its trading strategy. So, here’s the deal — at the core of this EA is my Divergence Bomber indicator, which I built back in 2015. Yeah, that’s almost a decade ago...
Quantum Series EAs MyFXbook Verified Signals Quantum Queen MyFxBook Verified Signal - CLICK HERE Gain : +475% Age : 17 months Quantum Bitcoin MyFxBook Verified Signal - CLICK HERE Gain : +439% Age : 10 months Quantum Emperor MyFxBook Verified Signal - CLICK HERE Gain : +247% Age : 14 months Quant...
What Is Spread, and Why It Changes? (MT5 Step-by-Step + Tiny Example) Summary Spread is the small difference between the buy and sell prices in Forex. It’s how brokers cover costs and how market conditions show up on your chart...
Trading Systems by https://www.mql5.com/ru/users/BATIK Can an EA-Robot truly analyze and adapt to the ever-changing market—making decisions as sharp and calculated as an experienced trader...
Forex Pulse Detector MT4 product page: https://www.mql5.com/en/market/product/94567 Forex Pulse Detector MT5 product page: https://www.mql5.com/en/market/product/94568 >>> MEGA SALE: 40% OFF! - Promo price: $95 / Regular price $159 <<< - The promotion will end soon...
VeMAs indicator for the month of Jul GBPUSD EURUSD GOLD on the m15 timeframe VeMAs mt5 VeMAs mt4 The trading system based on the VeMAs indicator shows excellent results. The main thing is to try to adhere to some recommendations: don't be greedy. Take take profit little by little but often...
The Money Flow Index Multi-Timeframe (MFI_MTF) Indicator for MetaTrader 5 calculates and scans the Money Flow Index (MFI) on all 21 standard MT5 timeframes (M1 … MN1) and displays per-timeframe signals directly on the chart...
⚡ Smart Loss Reduction: Cutting Risk When Trades Recover A trade management idea to limit losses when the market shows signs of recovery. ❗ Common Problem Example: You buy EUR/USD at 1.1000 with a 200-pip stop loss. Price drops to 1.0880, then recovers to 1...
📌 Technical positioning in DOGEUSD and XRPUSD points toward further upside, as price action challenges pivotal resistance levels. 🐕 DOGEUSD DOGEUSD is holding a bullish tone after breaking above key accumulation levels at 0.23790 and 0.24990...
MSB ROBOT MT5 USER GUIDE this blog post focus on buttons user guide and explain each button and features inside MSBRobot MT5 one by one. This edition made based on version 2...
Hello everyone, I’ll be away from now until August 25. During this time, I may not be able to respond to messages immediately, but I will get back to all inquiries as soon as I return. For customers who have purchased a product, any refund requests will be processed after I’m back in the office...
A Optimization vs Overfitting: Safe Settings Because perfect backtests don’t pay bills — robust EAs do...
Position Size Tool is an on-chart trading tool for MT5 that lets you manage trades entirely with your mouse and hotkeys — switch between preset risk percentages, place orders with instant position sizing, see live SL/TP distances and risk/reward, and close positions partially with a click...
1234567891011121314151617181920212223242526272829303132333435363738394041424344454647484950515253545556575859606162636465666768697071727374757677787980818283848586878889909192939495969798991001011021031041051061071081091101111121131141151161171181191201211221231241251261271281291301311321331341351361371381391401411421431441451461471481491501511521531541551561571581591601611621631641651661671681691701711721731741751761771781791801811821831841851861871881891901911921931941951961971981992002012022032042052062072082092102112122132142152162172182192202212222232242252262272282292302312322332342352362372382392402412422432442452462472482492502512522532542552562572582592602612622632642652662672682692702712722732742752762772782792802812822832842852862872882892902912922932942952962972982993003013023033043053063073083093103113123133143153163173183193203213223233243253263273283293303313323333343353363373383393403413423433443453463473483493503513523533543553563573583593603613623633643653663673683693703713723733743753763773783793803813823833843853863873883893903913923933943953963973983994004014024034044054064074084094104114124134144154164174184194204214224234244254264274284294304314324334344354364374384394404414424434444454464474484494504514524534544554564574584594604614624634644654664674684694704714724734744754764774784794804814824834844854864874884894904914924934944954964974984995005015025035045055065075085095105115125135145155165175185195205215225235245255265275285295305315325335345355365375385395405415425435445455465475485495505515525535545555565575585595605615625635645655665675685695705715725735745755765775785795805815825835845855865875885895905915925935945955965975985996006016026036046056066076086096106116126136146156166176186196206216226236246256266276286296306316326336346356366376386396406416426436446456466476486496506516526536546556566576586596606616626636646656666676686696706716726736746756766776786796806816826836846856866876886896906916926936946956966976986997007017027037047057067077087097107117127137147157167177187197207217227237247257267277287297307317327337347357367377387397407417427437447457467477487497507517527537547557567577587597607617627637647657667677687697707717727737747757767777787797807817827837847857867877887897907917927937947957967977987998008018028038048058068078088098108118128138148158168178188198208218228238248258268278288298308318328338348358368378388398408418428438448458468478488498508518528538548558568578588598608618628638648658668678688698708718728738748758768778788798808818828838848858868878888898908918928938948958968978988999009019029039049059069079089099109119129139149159169179189199209219229239249259269279289299309319329339349359369379389399409419429439449459469479489499509519529539549559569579589599609619629639649659669679689699709719729739749759769779789799809819829839849859869879889899909919929939949959969979989991000100110021003100410051006100710081009101010111012101310141015101610171018101910201021102210231024102510261027102810291030103110321033103410351036103710381039104010411042104310441045104610471048104910501051105210531054105510561057105810591060106110621063106410651066106710681069107010711072107310741075107610771078107910801081108210831084108510861087108810891090109110921093109410951096109710981099110011011102110311041105110611071108110911101111111211131114111511161117111811191120112111221123112411251126112711281129113011311132113311341135113611371138113911401141114211431144114511461147114811491150115111521153115411551156115711581159116011611162116311641165116611671168116911701171117211731174117511761177117811791180118111821183118411851186118711881189119011911192119311941195119611971198119912001201120212031204120512061207120812091210121112121213121412151216121712181219122012211222122312241225122612271228122912301231123212331234123512361237123812391240124112421243124412451246124712481249125012511252125312541255125612571258125912601261126212631264126512661267126812691270127112721273127412751276127712781279128012811282128312841285128612871288128912901291129212931294129512961297129812991300130113021303130413051306130713081309131013111312131313141315131613171318131913201321132213231324132513261327132813291330133113321333133413351336133713381339134013411342134313441345134613471348134913501351135213531354135513561357135813591360136113621363136413651366136713681369137013711372137313741375137613771378137913801381138213831384138513861387138813891390139113921393139413951396139713981399140014011402140314041405140614071408140914101411141214131414141514161417141814191420142114221423142414251426142714281429143014311432143314341435143614371438143914401441144214431444144514461447144814491450145114521453145414551456145714581459146014611462146314641465146614671468146914701471147214731474147514761477147814791480148114821483148414851486148714881489149014911492149314941495149614971498149915001501150215031504150515061507150815091510151115121513151415151516151715181519152015211522152315241525152615271528152915301531153215331534153515361537153815391540154115421543154415451546154715481549155015511552155315541555155615571558155915601561156215631564156515661567156815691570157115721573157415751576157715781579158015811582158315841585158615871588158915901591159215931594159515961597159815991600160116021603160416051606160716081609161016111612161316141615161616171618161916201621162216231624162516261627162816291630163116321633163416351636163716381639164016411642164316441645164616471648164916501651165216531654165516561657165816591660166116621663166416651666166716681669167016711672167316741675167616771678167916801681168216831684168516861687168816891690169116921693169416951696169716981699170017011702170317041705170617071708170917101711171217131714171517161717171817191720172117221723172417251726172717281729173017311732173317341735173617371738173917401741174217431744174517461747174817491750175117521753175417551756175717581759176017611762176317641765176617671768176917701771177217731774177517761777177817791780178117821783178417851786178717881789179017911792179317941795179617971798179918001801180218031804180518061807180818091810181118121813181418151816181718181819182018211822182318241825182618271828182918301831183218331834183518361837183818391840184118421843184418451846184718481849185018511852185318541855185618571858185918601861186218631864186518661867186818691870187118721873187418751876187718781879188018811882188318841885188618871888188918901891189218931894189518961897189818991900190119021903190419051906190719081909191019111912191319141915191619171918191919201921192219231924192519261927192819291930193119321933193419351936193719381939194019411942194319441945194619471948194919501951195219531954195519561957195819591960196119621963196419651966196719681969197019711972197319741975197619771978197919801981198219831984198519861987198819891990199119921993199419951996199719981999200020012002200320042005200620072008200920102011201220132014201520162017201820192020202120222023202420252026202720282029203020312032203320342035203620372038203920402041204220432044204520462047204820492050205120522053205420552056205720582059206020612062206320642065206620672068206920702071207220732074207520762077207820792080208120822083208420852086208720882089209020912092209320942095209620972098209921002101210221032104210521062107210821092110211121122113211421152116211721182119212021212122212321242125212621272128212921302131213221332134213521362137213821392140214121422143214421452146214721482149215021512152