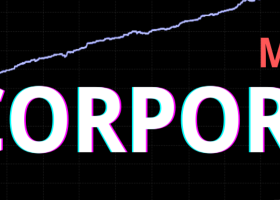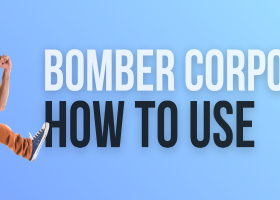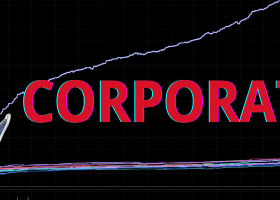All Blogs
VeMAs indicator for the month of Jul GBPUSD EURUSD GOLD on the m15 timeframe VeMAs mt5 VeMAs mt4 The trading system based on the VeMAs indicator shows excellent results. The main thing is to try to adhere to some recommendations: don't be greedy. Take take profit little by little but often...
The Money Flow Index Multi-Timeframe (MFI_MTF) Indicator for MetaTrader 5 calculates and scans the Money Flow Index (MFI) on all 21 standard MT5 timeframes (M1 … MN1) and displays per-timeframe signals directly on the chart...
⚡ Smart Loss Reduction: Cutting Risk When Trades Recover A trade management idea to limit losses when the market shows signs of recovery. ❗ Common Problem Example: You buy EUR/USD at 1.1000 with a 200-pip stop loss. Price drops to 1.0880, then recovers to 1...
📌 Technical positioning in DOGEUSD and XRPUSD points toward further upside, as price action challenges pivotal resistance levels. 🐕 DOGEUSD DOGEUSD is holding a bullish tone after breaking above key accumulation levels at 0.23790 and 0.24990...
MSB ROBOT MT5 USER GUIDE this blog post focus on buttons user guide and explain each button and features inside MSBRobot MT5 one by one. This edition made based on version 2...
Hello everyone, I’ll be away from now until August 25. During this time, I may not be able to respond to messages immediately, but I will get back to all inquiries as soon as I return. For customers who have purchased a product, any refund requests will be processed after I’m back in the office...
A Optimization vs Overfitting: Safe Settings Because perfect backtests don’t pay bills — robust EAs do...
Position Size Tool is an on-chart trading tool for MT5 that lets you manage trades entirely with your mouse and hotkeys — switch between preset risk percentages, place orders with instant position sizing, see live SL/TP distances and risk/reward, and close positions partially with a click...
So, guys, I’m posting here the test results for the M15 timeframe for Expert Advisor Bomber Corporation . On this timeframe, trading will be more active because the price chart moves much more actively — about 4 times more than the hourly chart, which makes sense...
2nd Edition | Wednesday, August 12, 2025 Asia-Pacific Risk-On Tone to Set the Stage for London Ahead of CPI, Key Focus: Asia-Pacific handover, London open positioning, U.S...
Key Features 1. Flexible Open Position Management Enable or disable buy and sell trades according to your trading plan. Smart multi-symbol control to limit the number of forex pairs traded simultaneously, reducing overall risk exposure. 2...
Hello everyone. I am inviting you guys to tryout this EA. Dont be shy 🤗 You will find this EA's backtest is a no-nonsense one. You can trust me on this ♨️ ========== 📢 Get this EA ⚙️ > https://www.mql5.com/en/market/product/140513...
The presentation below is designed to help you gain the opportunity to turn your portfolio into a positive position in a short time. To be sure, take the time to test it yourself...
The Last King - instructions and setup https://www.mql5.com/en/market/product/146169?source=Site +Profile The King Trading — Universal Trading Advisor based on proprietary technical indicators and algorithms...
The Commodity Channel Index Multi-Timeframe (CCI MTF) Indicator for MetaTrader 5 provides a comprehensive and compact way to read CCI momentum across all 21 standard timeframes (from M1 to MN1) on a single chart...
The Ultimate Guide to the Golden Boom and Crash Spike Detector Are you looking for a reliable trading indicator that helps you catch explosive moves in synthetic indices like Boom 300, Crash 300, PainX 400, and GainX 400? Look no further...
How Our Community is Getting the Most Out of Aria (and What’s Coming in V4) In our private group of Aria users (here and on Telegram) , these last few days have been very intense...
📖 How to Set Each Input Make Sure you have downloaded the Copier FROM HERE Now let's proceed: Telegram Settings BotToken – Your Telegram bot’s unique token from @BotFather . Example: 123456789:ABCdefGHIjklMNOpqrSTUvwxYZ . channel username – Your Telegram channel username (with @ ), e.g...
1234567891011121314151617181920212223242526272829303132333435363738394041424344454647484950515253545556575859606162636465666768697071727374757677787980818283848586878889909192939495969798991001011021031041051061071081091101111121131141151161171181191201211221231241251261271281291301311321331341351361371381391401411421431441451461471481491501511521531541551561571581591601611621631641651661671681691701711721731741751761771781791801811821831841851861871881891901911921931941951961971981992002012022032042052062072082092102112122132142152162172182192202212222232242252262272282292302312322332342352362372382392402412422432442452462472482492502512522532542552562572582592602612622632642652662672682692702712722732742752762772782792802812822832842852862872882892902912922932942952962972982993003013023033043053063073083093103113123133143153163173183193203213223233243253263273283293303313323333343353363373383393403413423433443453463473483493503513523533543553563573583593603613623633643653663673683693703713723733743753763773783793803813823833843853863873883893903913923933943953963973983994004014024034044054064074084094104114124134144154164174184194204214224234244254264274284294304314324334344354364374384394404414424434444454464474484494504514524534544554564574584594604614624634644654664674684694704714724734744754764774784794804814824834844854864874884894904914924934944954964974984995005015025035045055065075085095105115125135145155165175185195205215225235245255265275285295305315325335345355365375385395405415425435445455465475485495505515525535545555565575585595605615625635645655665675685695705715725735745755765775785795805815825835845855865875885895905915925935945955965975985996006016026036046056066076086096106116126136146156166176186196206216226236246256266276286296306316326336346356366376386396406416426436446456466476486496506516526536546556566576586596606616626636646656666676686696706716726736746756766776786796806816826836846856866876886896906916926936946956966976986997007017027037047057067077087097107117127137147157167177187197207217227237247257267277287297307317327337347357367377387397407417427437447457467477487497507517527537547557567577587597607617627637647657667677687697707717727737747757767777787797807817827837847857867877887897907917927937947957967977987998008018028038048058068078088098108118128138148158168178188198208218228238248258268278288298308318328338348358368378388398408418428438448458468478488498508518528538548558568578588598608618628638648658668678688698708718728738748758768778788798808818828838848858868878888898908918928938948958968978988999009019029039049059069079089099109119129139149159169179189199209219229239249259269279289299309319329339349359369379389399409419429439449459469479489499509519529539549559569579589599609619629639649659669679689699709719729739749759769779789799809819829839849859869879889899909919929939949959969979989991000100110021003100410051006100710081009101010111012101310141015101610171018101910201021102210231024102510261027102810291030103110321033103410351036103710381039104010411042104310441045104610471048104910501051105210531054105510561057105810591060106110621063106410651066106710681069107010711072107310741075107610771078107910801081108210831084108510861087108810891090109110921093109410951096109710981099110011011102110311041105110611071108110911101111111211131114111511161117111811191120112111221123112411251126112711281129113011311132113311341135113611371138113911401141114211431144114511461147114811491150115111521153115411551156115711581159116011611162116311641165116611671168116911701171117211731174117511761177117811791180118111821183118411851186118711881189119011911192119311941195119611971198119912001201120212031204120512061207120812091210121112121213121412151216121712181219122012211222122312241225122612271228122912301231123212331234123512361237123812391240124112421243124412451246124712481249125012511252125312541255125612571258125912601261126212631264126512661267126812691270127112721273127412751276127712781279128012811282128312841285128612871288128912901291129212931294129512961297129812991300130113021303130413051306130713081309131013111312131313141315131613171318131913201321132213231324132513261327132813291330133113321333133413351336133713381339134013411342134313441345134613471348134913501351135213531354135513561357135813591360136113621363136413651366136713681369137013711372137313741375137613771378137913801381138213831384138513861387138813891390139113921393139413951396139713981399140014011402140314041405140614071408140914101411141214131414141514161417141814191420142114221423142414251426142714281429143014311432143314341435143614371438143914401441144214431444144514461447144814491450145114521453145414551456145714581459146014611462146314641465146614671468146914701471147214731474147514761477147814791480148114821483148414851486148714881489149014911492149314941495149614971498149915001501150215031504150515061507150815091510151115121513151415151516151715181519152015211522152315241525152615271528152915301531153215331534153515361537153815391540154115421543154415451546154715481549155015511552155315541555155615571558155915601561156215631564156515661567156815691570157115721573157415751576157715781579158015811582158315841585158615871588158915901591159215931594159515961597159815991600160116021603160416051606160716081609161016111612161316141615161616171618161916201621162216231624162516261627162816291630163116321633163416351636163716381639164016411642164316441645164616471648164916501651165216531654165516561657165816591660166116621663166416651666166716681669167016711672167316741675167616771678167916801681168216831684168516861687168816891690169116921693169416951696169716981699170017011702170317041705170617071708170917101711171217131714171517161717171817191720172117221723172417251726172717281729173017311732173317341735173617371738173917401741174217431744174517461747174817491750175117521753175417551756175717581759176017611762176317641765176617671768176917701771177217731774177517761777177817791780178117821783178417851786178717881789179017911792179317941795179617971798179918001801180218031804180518061807180818091810181118121813181418151816181718181819182018211822182318241825182618271828182918301831183218331834183518361837183818391840184118421843184418451846184718481849185018511852185318541855185618571858185918601861186218631864186518661867186818691870187118721873187418751876187718781879188018811882188318841885188618871888188918901891189218931894189518961897189818991900190119021903190419051906190719081909191019111912191319141915191619171918191919201921192219231924192519261927192819291930193119321933193419351936193719381939194019411942194319441945194619471948194919501951195219531954195519561957195819591960196119621963196419651966196719681969197019711972197319741975197619771978197919801981198219831984198519861987198819891990199119921993199419951996199719981999200020012002200320042005200620072008200920102011201220132014201520162017201820192020202120222023202420252026202720282029203020312032203320342035203620372038203920402041204220432044204520462047204820492050205120522053205420552056205720582059206020612062206320642065206620672068206920702071207220732074207520762077207820792080208120822083208420852086208720882089209020912092209320942095209620972098209921002101210221032104210521062107210821092110211121122113211421152116211721182119212021212122212321242125212621272128212921302131213221332134213521362137213821392140214121422143214421452146214721482149215021512152