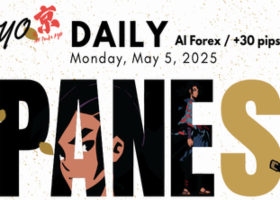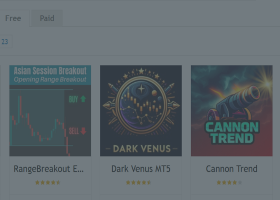All Blogs
You see 95% win rate and think: “Finally, a bot I can trust.” But that trust can be your downfall — if you don’t understand what’s behind the numbers. In this post, I’ll reveal why high win rate bots often feel safe… until they don’t...
🎯 BITCOIN | TURBO ENTRY SYSTEM – Built for Crypto, Ready for Forex The Turbo Entry System was specifically designed for Bitcoin scalping , but it works just as well on Forex pairs like XAUUSD — even during high volatility. No templates. No repaint. No lag. Just plug & trade...
Neural Intelligence MT4 | Neural Intelligence MT 5 Useful information and advice Are you tired of purchasing robots that use fake backtesting techniques and repeatedly lose your money with strategies that are neither robust nor in line with the backtest? Look no further...
The Bitcoin Robot is engineered to execute Bitcoin trades with unparalleled efficiency and precision...
Here’s a quick update on our latest Percentage Profit/Loss Indicator improvements for MetaTrader 4 – plus, now they’re available for both MT4 and MT5 ! What’s new in the Percentage Indicator for MT4...
The new week promises to be informative for EUR/USD traders despite the fact that the economic calendar is not full of important releases. Most notably, the next Federal Reserve meeting, scheduled for May 6–7, will determine the central bank's future course of action...
🎯 Trader Dynamic Index Indicator for MT5 — a powerhouse combo indicator for smart market analysis The Trader Dynamic Index (TDI) by IntradaySoft packs three top-notch tools into one slick panel: RSI (Relative Strength Index) — shows who’s in control: the bulls or the bears, and how strong the tr...
I've been wanting to release new sets for a while. Taking advantage of the new version of NEXUS , I've been thinking about the most appropriate way to share sets with different characteristics and answer your common questions...
Introduction To use indicator buffers in your Expert Advisors or simply to read data from indicator buffers, you need to perform several steps: 1...
The US dollar is noticeably strengthening against the euro, the pound sterling and the yen on Wednesday amid expectations of important economic data...
Daily AI Scalps – 2025-05-05 | USD/JPY +30 pips & Today’s ISM-Services Playbook Good morning, traders! Our AI booked +59 pips (4 wins / 1 loss) from a sequence of USD/JPY shorts around Thursday’s US GDP & ADP releases...
⚡ Weekly Forex Playbook: High‑Impact Indicators & AI‑Powered Trade Map (May 5 – May 11) Executive Summary Weekly Volatility (Apr 28–May 2, major pairs): 5.1 % ▲ +0...
You think the problem is the strategy. You blame the bot, the market, or the spreads. But the real reason most traders fail with automation… …is emotional. I’ve seen it too many times...
Mastering Your Expert Advisor: Setup, Customization & Support...
🔍 Overview of My Expert Advisors (EAs) If you're using one of my automated trading systems, this guide will walk you through essential info—from setup to performance optimization...
EA Deployment and Optimization Guide Deploying the Expert Advisor (EA) This EA supports all chart symbols and timeframes. Once attached, it adapts to the selected chart automatically. No additional configuration is required at launch. Detailed explanation is available at: https://www.mql5...
User Guide & Customization Tips Welcome! This guide covers everything you need to know about running, updating, customizing, and getting the most out of my EA—our stable, feature-rich Martingale trading system for MT4 & MT5...
AEON GOLD Manual Guide: Expert Input: 1. Trade Comment: Fill in your own trade comment to differentiate it with other expert advisors. Standard Trade comment is AEON GOLD 2. Show Info Panel: Enable/Disable info panel to reduce MT5 resources used. 3...
What is it? The Kelly Criterion is a mathematical formula that calculates the optimal amount to risk on each bet/trade to maximize long-term growth while avoiding ruin...
123456789101112131415161718192021222324252627282930313233343536373839404142434445464748495051525354555657585960616263646566676869707172737475767778798081828384858687888990919293949596979899100101102103104105106107108109110111112113114115116117118119120121122123124125126127128129130131132133134135136137138139140141142143144145146147148149150151152153154155156157158159160161162163164165166167168169170171172173174175176177178179180181182183184185186187188189190191192193194195196197198199200201202203204205206207208209210211212213214215216217218219220221222223224225226227228229230231232233234235236237238239240241242243244245246247248249250251252253254255256257258259260261262263264265266267268269270271272273274275276277278279280281282283284285286287288289290291292293294295296297298299300301302303304305306307308309310311312313314315316317318319320321322323324325326327328329330331332333334335336337338339340341342343344345346347348349350351352353354355356357358359360361362363364365366367368369370371372373374375376377378379380381382383384385386387388389390391392393394395396397398399400401402403404405406407408409410411412413414415416417418419420421422423424425426427428429430431432433434435436437438439440441442443444445446447448449450451452453454455456457458459460461462463464465466467468469470471472473474475476477478479480481482483484485486487488489490491492493494495496497498499500501502503504505506507508509510511512513514515516517518519520521522523524525526527528529530531532533534535536537538539540541542543544545546547548549550551552553554555556557558559560561562563564565566567568569570571572573574575576577578579580581582583584585586587588589590591592593594595596597598599600601602603604605606607608609610611612613614615616617618619620621622623624625626627628629630631632633634635636637638639640641642643644645646647648649650651652653654655656657658659660661662663664665666667668669670671672673674675676677678679680681682683684685686687688689690691692693694695696697698699700701702703704705706707708709710711712713714715716717718719720721722723724725726727728729730731732733734735736737738739740741742743744745746747748749750751752753754755756757758759760761762763764765766767768769770771772773774775776777778779780781782783784785786787788789790791792793794795796797798799800801802803804805806807808809810811812813814815816817818819820821822823824825826827828829830831832833834835836837838839840841842843844845846847848849850851852853854855856857858859860861862863864865866867868869870871872873874875876877878879880881882883884885886887888889890891892893894895896897898899900901902903904905906907908909910911912913914915916917918919920921922923924925926927928929930931932933934935936937938939940941942943944945946947948949950951952953954955956957958959960961962963964965966967968969970971972973974975976977978979980981982983984985986987988989990991992993994995996997998999100010011002100310041005100610071008100910101011101210131014101510161017101810191020102110221023102410251026102710281029103010311032103310341035103610371038103910401041104210431044104510461047104810491050105110521053105410551056105710581059106010611062106310641065106610671068106910701071107210731074107510761077107810791080108110821083108410851086108710881089109010911092109310941095109610971098109911001101110211031104110511061107110811091110111111121113111411151116111711181119112011211122112311241125112611271128112911301131113211331134113511361137113811391140114111421143114411451146114711481149115011511152115311541155115611571158115911601161116211631164116511661167116811691170117111721173117411751176117711781179118011811182118311841185118611871188118911901191119211931194119511961197119811991200120112021203120412051206120712081209121012111212121312141215121612171218121912201221122212231224122512261227122812291230123112321233123412351236123712381239124012411242124312441245124612471248124912501251125212531254125512561257125812591260126112621263126412651266126712681269127012711272127312741275127612771278127912801281128212831284128512861287128812891290129112921293129412951296129712981299130013011302130313041305130613071308130913101311131213131314131513161317131813191320132113221323132413251326132713281329133013311332133313341335133613371338133913401341134213431344134513461347134813491350135113521353135413551356135713581359136013611362136313641365136613671368136913701371137213731374137513761377137813791380138113821383138413851386138713881389139013911392139313941395139613971398139914001401140214031404140514061407140814091410141114121413141414151416141714181419142014211422142314241425142614271428142914301431143214331434143514361437143814391440144114421443144414451446144714481449145014511452145314541455145614571458145914601461146214631464146514661467146814691470147114721473147414751476147714781479148014811482148314841485148614871488148914901491149214931494149514961497149814991500150115021503150415051506150715081509151015111512151315141515151615171518151915201521152215231524152515261527152815291530153115321533153415351536153715381539154015411542154315441545154615471548154915501551155215531554155515561557155815591560156115621563156415651566156715681569157015711572157315741575157615771578157915801581158215831584158515861587158815891590159115921593159415951596159715981599160016011602160316041605160616071608160916101611161216131614161516161617161816191620162116221623162416251626162716281629163016311632163316341635163616371638163916401641164216431644164516461647164816491650165116521653165416551656165716581659166016611662166316641665166616671668166916701671167216731674167516761677167816791680168116821683168416851686168716881689169016911692169316941695169616971698169917001701170217031704170517061707170817091710171117121713171417151716171717181719172017211722172317241725172617271728172917301731173217331734173517361737173817391740174117421743174417451746174717481749175017511752175317541755175617571758175917601761176217631764176517661767176817691770177117721773177417751776177717781779178017811782178317841785178617871788178917901791179217931794179517961797179817991800180118021803180418051806180718081809181018111812181318141815181618171818181918201821182218231824182518261827182818291830183118321833183418351836183718381839184018411842184318441845184618471848184918501851185218531854185518561857185818591860186118621863186418651866186718681869187018711872187318741875187618771878187918801881188218831884188518861887188818891890189118921893189418951896189718981899190019011902190319041905190619071908190919101911191219131914191519161917191819191920192119221923192419251926192719281929193019311932193319341935193619371938193919401941194219431944194519461947194819491950195119521953195419551956195719581959196019611962196319641965196619671968196919701971197219731974197519761977197819791980198119821983198419851986198719881989199019911992199319941995199619971998199920002001200220032004200520062007200820092010201120122013201420152016201720182019202020212022202320242025202620272028202920302031203220332034203520362037203820392040204120422043204420452046204720482049205020512052205320542055205620572058205920602061206220632064206520662067206820692070207120722073207420752076207720782079208020812082208320842085208620872088208920902091209220932094209520962097209820992100210121022103210421052106210721082109211021112112211321142115211621172118211921202121212221232124212521262127212821292130213121322133213421352136213721382139214021412142214321442145214621472148214921502151215221532154215521562157215821592160216121622163216421652166216721682169217021712172217321742175217621772178217921802181218221832184218521862187218821892190219121922193219421952196219721982199220022012202220322042205220622072208220922102211221222132214221522162217221822192220222122222223222422252226222722282229223022312232223322342235