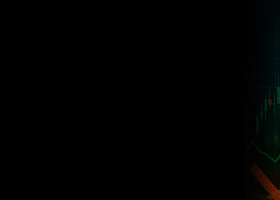Mastering Your Expert Advisor: Setup, Customization & Support
📈 Getting Started: How to Launch the EA
To begin trading, load the EA onto just one chart (preferably XAUUSD or the main pair). It’s optimized to auto-detect and manage all required pairs and timeframes behind the scenes. If needed, symbols can be edited in the input settings—just ensure they match your broker's format.
Need visuals and a step-by-step setup? Dive into our platform-specific tutorials:
🔄 Keeping Your EA Up-to-Date
Stay ahead of the markets with the latest features and performance upgrades. Whenever a new version is released, simply follow our easy update walkthrough here:
Update Guide: Keeping Your EA Fresh
EA Input Descriptions
- Specify Trading Symbols: A list of currency pairs the EA will monitor and trade. You can customize this based on your preferences.
- Auto Symbol Suffix Detection: Automatically adjusts to any suffix or prefix your broker uses for symbols (e.g., "EURUSD.m").
- Define Main Magic Number: A unique identifier for this EA’s trades, so it doesn’t interfere with others running on the same account.
- Specify Order Comment: Add a custom comment to each order for better tracking or logging.
- Set Lot Calculation Method: Choose whether the EA uses fixed lot sizes or calculates based on account risk.
- Set Risk Percentage for Each Trade: If using dynamic lot sizing, this defines the percentage of your balance to risk on each trade.
- Set Fixed Lot Size: When using fixed lot mode, this is the size of every trade placed.
- Toggle Opening Only One Order per Symbol: Restrict the EA to only one open trade per currency pair at a time.
- Set Minimum Distance Between Trades: Defines how far apart trades need to be (in points) before the EA opens a new one on the same symbol.
- Weekly Trading Hours: Set the specific hours and minutes you want trading enabled or disabled for each weekday.
- Activate High Impact News Filter: Prevents trading during major economic events.
- Activate Medium Impact News Filter: Prevents trading during medium-impact news releases.
- Activate Low Impact News Filter: Blocks trades around less significant news events.
- Define Hours Before News to Avoid Trading: Tells the EA to stop trading a set number of hours before a news event.
- Define Hours After News to Avoid Trading: Tells the EA to avoid trading for a set time after a news event occurs.
How to enable news filter in MT4/MT5
Go to MT4/MT5 and click tools>Options (or press ctrl+o) to open options of your MT4/MT5 terminal
Go to the "Expert Advisors" tab.
Tick the checkbox for "Allow WebRequest for listed URL".
Add this URL https://nfs.faireconomy.media and click OK.
- Enable Martingale Feature: Turns on the martingale strategy, which increases lot size after losses for recovery.
- Define Method for Martingale Distances: Choose how the EA calculates spacing between martingale trades (e.g., using ATR or fixed points).
- Define TP Method for Martingale Orders: Decide whether to use an average take profit across trades or another method.
- Define TP % Between Martingale Orders: Sets how much of the distance between trades must be covered before taking profit.
- Define Fixed Points Distance for Martingale: If using fixed distance spacing, this sets the number of points between trades.
- Define Moving Average Period for Martingale: Sets how many bars are used to calculate the moving average distance.
- Define MA Method for Martingale: Choose the type of moving average used (SMA, EMA, etc.).
- Define MA Timeframe for Martingale: Sets the chart timeframe the EA uses for calculating the moving average.
- Define ATR Period for Martingale: Sets how many bars are used to calculate the Average True Range (ATR).
- Define Multiplier of ATR for Martingale: Determines how much to multiply the ATR value to set trade spacing.
- Define Timeframe for ATR Martingale: Timeframe used to calculate ATR for martingale logic.
- Define BB Period for Multiplier Pip: Number of bars for Bollinger Band calculations used in spacing.
- Define BB Deviations for Multiplier Pip: Sets how wide the Bollinger Bands are, affecting trade spacing.
- Define BB Timeframe for Martingale: Chart timeframe used for Bollinger Band-based calculations.
- Enable Smart Recover % for Martingale: Activates intelligent recovery scaling to reduce risk exposure.
- Define Recover % for Martingale: The percent recovery target used when smart recover is enabled.
- Define Max % of Initial Lot of Martingale: Caps how large martingale trades can grow in relation to the first trade.
- Enable Martingale Continuation on Signal: Allows new martingale entries only when a trading signal confirms it.
- Define Timeframe for RSI Martingale Signal: Sets the RSI timeframe used for deciding if a martingale continuation is allowed.
- Define RSI Period for Martingale Signal: Number of bars used to calculate RSI for signal confirmation.
- Define RSI Low Value for Martingale Signal: RSI threshold below which the EA considers a buy signal.
- Define RSI High Value for Martingale Signal: RSI threshold above which the EA considers a sell signal.
- Enable Reverse RSI for Martingale Signal: Inverts RSI logic (e.g., treat high RSI as a buy signal instead of sell).
- Define Profit Type for Martingale: Chooses how profits are measured or evaluated for martingale trades.
- Define Total Profit (USD) for Martingale: A cash-based target for closing martingale series.
- Define Total Profit % of Balance: A percentage-based profit target to exit martingale positions.
- Define Maximum Drawdown Limit: Prevents the EA from opening new trades once this drawdown level is reached.
- Apply Close on Max Drawdown: Automatically closes all trades if the maximum drawdown is hit.
📢 Join Our Official MQL5 Broadcast Channel
Want real-time updates, strategy tips, and feature releases? Connect with us on MQL5 through our official broadcast channel:
Click to Join
💼 Recommended Capital & Risk Settings
We suggest starting with a minimum deposit of $1000 for optimal performance. For long-term account safety, set risk per trade between 1% and 2%. Conservative risk settings always yield more stable results.
📊 Best Setfile Configuration
The default settings are powerful and have been optimized for most conditions. If you’d like to explore alternative configurations, check the download section or join our Telegram group for the latest shared .set files.
🔍 Backtesting Tips
- MT4 Users: Backtest with only one active symbol in the input list. Use the “Every Tick” model for best accuracy.
- MT5 Users: Enjoy full multi-symbol testing with precise trade simulation. Just load the EA and start your test!
💬 Have Feature Requests?
We’re always open to improving your trading experience. If you have a new idea or would like to see a specific input added, send your suggestion directly via the MQL5 private chat. Your feedback helps shape future updates.
For deeper guidance, consult the input breakdown section in our main EA blog or contact us directly.