Smart Scalper PRO MT4 product page: https://www.mql5.com/en/market/product/32426
Smart Scalper PRO MT5 product page: https://www.mql5.com/en/market/product/32427
MQL5 channel. For news and discount here -> https://www.mql5.com/en/channels/fxautomater
Please, check my other products in MQL5 Market:
- Infinity Trader EA: MT4 version | MT5 version
- Forex Gold Investor: MT4 version | MT5 version
- Forex Trend Detector: MT4 version | MT5 version
- GOLD Scalper PRO: MT4 version | MT5 version
- Omega Trend EA: MT4 version
- BF Scalper PRO: MT4 version | MT5 version
- Smart Scalper PRO: MT4 version | MT5 version
- News Scope EA PRO: MT4 version | MT5 version
- Trend Matrix EA: MT4 version | MT5 version
****** For available set files, please scroll to the bottom of the post! ******
Smart Scalper PRO is the professional version of the popular free scalper BF Smart Scalper EA with a lot of new features/systems and improvements. Continue reading to learn more about Smart Scalper PRO. Smart Scalper PRO is very simple, but it is based on the most proven trading principle since the markets exist – enter the market in the direction of a strong market impulse, after a reasonable correction is detected. In the core of this trading principle is our deeply encoded human psychology, which will never change. My goal was to keep Smart Scalper PRO as simple as possible in order to prevent the curve-fitting, which is the biggest enemy of the EA trading. I have added a lot of new additional features/systems in this PRO version to improve its performance.
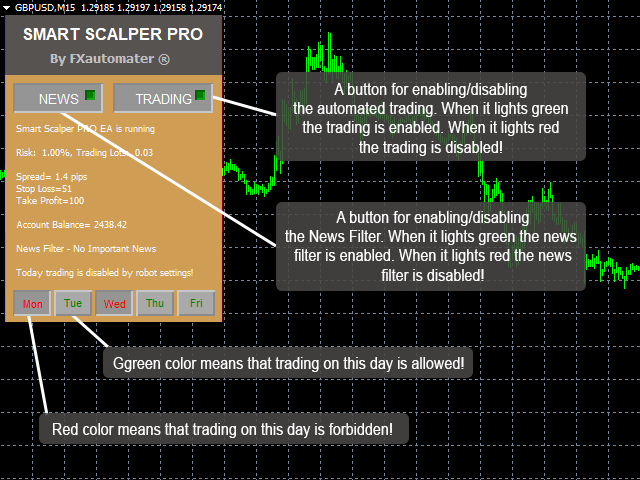
Smart Scalper PRO Features
- Strong, pure and simple trading logic
- 24/5 trading, without any time restrictions – no GMT shift hassles
- Reasonable TP and SL levels - plus new ATR based algorithm
- Low drawdown
- Solid 18-year backtest performance
- Multiple currency pairs support
- Advanced News Filter
- New, improved, highly effective exit logic
- Advanced Time Management System
- Email and Push Notification system
- Friday Exit System
Check below video to see Smart Scalper PRO in action for 8 trading days.
MONEY MANAGEMENT
Smart Scalper PRO comes with Money Management System. You can set a risk in percents and the robot will automatically calculate the lots according the risk and your account free margin. The money management include the RecoveryMode. RecoveryMode is a loss recovery system. When the RecoveryMode is enabled the EA will increase the lot size of all new trades with the idea to compensate the previous losses. After a loss, the EA will increase the lot size with small amounts. This way after several positive trades the previous losses will be compensated. And when the losses are compensated the EA will start to trade with normal lot size. The RecoveryMode works only when the AutoMM > 0. The maximum risk which could be used during recovery process is controlling by AutoMM_Max. Don't set big value to AutoMM_Max because this could be risky.
Advanced News Filter
Smart Scalper PRO is equipped with Advanced News Filter. Thanks to this filter you can avoid trading during most important news and events. The news filter can increase the profit factor of the system and reduce the drawdown. It is disabled by default and you can configure it precisely.
Configure MT4 terminal to allow WEB Requests to the following url: http://www.fxautomater.com You can find it in: MT4 terminal -> Tools -> Options -> Expert Advisors -> Allow WebRequests for listed URL (check the image below):
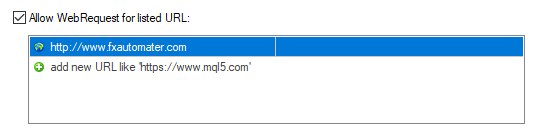
This is very important! This is the only way the News Filter to work properly. The information for the coming News and Events is on my website and you have to give a permission to the MT4 terminal to allow connections to my website.
Advanced Time Management System
With the Time Management System you can precisely configure the robot to trade or not to trade in specific week days and hours. This is a very powerful option which will let you avoid the most dangerous days and hours.
Friday Exit System
We all know that sometimes it could be risky to trade on Friday because the trades may remain during the weekend and may be closed on big loss due to Monday gaps. Smart Scalper PRO has a Friday Exit system and you can configure the robot to close all trades on Friday Evening at a desired time and to stop trading after this time.
E-mail and Push Notification System
Smart Scalper PRO will inform you about all actions performed in your account. It easy to set-up your terminal to receive these notifications. Smart Scalper PRO can send email and push notifications to your mobile phone and inform you about its trades. By default these options are disabled. Please read below Smart Scalper PRO Settings to learn how to enable Email and Push notifications.
Smart Scalper PRO will work on any broker with 4 or 5 digits price quotes. It is not necessary to change any parameters for 5 digits price quotes.
Instructions and recommendations
You can use Auto MM=2% (low risk) up to 10% (high risk), according to the significance of your account and your risk and profit expectations.
Reasonable fixed Lot size is 0.05 on 1k account balance, or 0.5 lots on 10k account balance.
If you use multiple currency pairs, you should consider decreasing the risk accordingly.
Supported currency pairs: GBPUSD, EURUSD, USDCHF, USDJPY and USDCAD, plus optional GBPUSD high frequency - high profit settings
The default settings are for GBPUSD. The robot can be used on other currency pairs, too. For other supported pairs and .set files, please scroll down to the bottom of the post!
You can run the EA on M1 or M15 chart – it makes no difference for the EA, as all used timeframes are hardcoded.
You can backtest and optimize the EA on M1 chart by “open price only” method – this will be correct enough and save you a lot of time.
Finally, please, bear in mind that Holy Grails in trading does not exist! Even the best system suffers some bad periods. Smart Scalp PRO is using very reasonable SL levels, so they can get hit /even repeatedly/ in bad market condition. Please, do not leave negative comments after every SL hit, or losing trade! I believe in long term trading Smart Scalper PRO will show good results.
Smart Scalper PRO Settings
==== Risk Management ====
- RecoveryMode: true/false - enable disable the RecoveryMode. RecoveryMode is a loss recovery system. When the RecoveryMode is enabled the EA will increase the lot size of all new trades with the idea to compensate the previous losses. After a loss, the EA will increase the lot size with small amounts. This way after several positive trades the previous losses will be compensated. And when the losses are compensated the EA will start to trade with normal lot size. The RecoveryMode works only when the AutoMM > 0. The maximum risk which could be used during recovery process is controlling by AutoMM_Max. Don't set big value to AutoMM_Max because this could be risky.
- FixedLots: fixed trading volume (works if AutoMM1=0).
- AutoMM: values greater than 0 (zero) activate automatic ММ (traded volume as a percentage of free margin).
- AutoMM_Max: The maximum permitted risk expressed as a percentage of the account per individual transaction, calculated on the basis of a 100 pip loss. When RecoveryMode is used, this parameter limits the upper value of the risk per trade.
==== General Settings ====
- LongTrades: – true/false to enables/disables the long trades
- ShortTrades: - true/false to enables/disables the short trades
- Magic: magic number - it is extremely important to keep this different for all robots.
- EA_Coment: text which will be added as a comment to each trade opened by Smart Scalper PRO.
- MaxSpread: maximal allowed spread for position opening.
- MaxSpreadExit: The parameter is used to control closing the trades and avoid closing the trades when the current market conditions are not good. Especially when the current spread is greater than MaxSpreadExit. For example if you set MaxSpreadExit=5 the EA will close the trades only when spread is equal or lower than 5 pips. This could be useful in the periods of high impact news and from 00:00 to 00:59 o'clock when the spreads could be higher than usual. This parameter has value 0 (zero) by default which means it is disabled. If you want to use it then you can set a value greater than 0 (zero).
- Slippage: maximal allowed slippage for position opening.
- NFA: true/false to enable/disable compatibility for NFA regulated brokers
- No_Hedge: true/false to enable/disable hedging. Set it true only if you are sure that your broker doesn’t allow hedging!
- TicksTrade: if false, the logic will be executed at the beginning of M1 bar, otherwise it will calculate and trade on a new price tick.
- StealthMode: true/false - conceal stop loss and take profit levels in program logic making them invisible to brokers. If you use this mode, the stop loss and take profit orders are not located in the trading server.
- EmergencyStopDist: second level of protection, when StealthMode is used. At values greater than zero, it activates a second level of true (Emergency) StopLoss on a greater distance than the virtual hidden StopLoss is located. In such case, the value of the new emergency StopLoss will be the sum of the EmergencyStopDist value plus the value of the hidden StopLoss.
- StopLoss: stop loss value in standard 4 digit pips - reasonable value range 30-100, opt. step 5.
- TakeProfit: take profit value in standard 4 digit pips, opt. step 1.
- BandPeriod: Bollinger Bands period - reasonable value range 5-20, opt. step 1.
- MaxBreakEntry: the maximum allowed breakout.
- BandBreakEntry: breakout in 4-digit pips of the BB line to initiate an opposite trade (the value could be negative) - reasonable value range 0-5, opt. step 1.
- BandBreakExit: breakout in 4-digit pips of the opposite BB line to initiate closing of the existing trade (the value could be negative) - reasonable value range (-5) to 5, opt. step 1.
- ExitProfitOnReverse: profit in pips on which the position will be close if reversal bar is formed - reasonable value range 5 to 15, opt. step 1.
- Reverse_Bar_TF: the timeframe of the reversal bar – M1 or M5.
- MA_Fast_Period: fast moving average period - reasonable value range 1-20, opt. step 1.
- MA_Slow_Period: slow moving average period - reasonable value range 20-120, opt. step 5.
- MA_Trend_TF: timeframe of both MAs.
- Trend_Impulse: relative strength of the market impulse - reasonable value range 0-60 opt. step 5.
==== Dynamic SL & TP ====
- Use_ATR_Profit: activates the ATR based exit profit algorithm. If it is “true” it will be used instead the ExitProfitOnReverse value.
- ATR_Profit_Factor: the ATR value multiplier for calculating the new ExitProfitOnReverse value.
- Use_ATR_Stop: activates the ATR based Stop Loss algorithm.
- ATR_SL_Factor: the ATR value multiplier for calculating the Stop Loss value.
- ATR_TF_SL: the timeframe on which the ATR indicator is calculated – default 1440 (D1).
- ATR_Per_SL: the period of the ATR indicator – default 1.
==== Notifications ====
- EMAIL_Notification: true/false - enable/disable email notifications.
- PUSH_Notification: true/false – enable/disable push notifications to mobile phones
===== GMT Settings ====
- GMT_Offset: winter GMT offset of your broker.
- Calculate_DST: true/false - Set TRUE if the broker shifts the GMT offset with +1 in Summer. Set FALSE if broker use same GMT offset whole year.
==== News Filter Settings ====
The News Filter function is disabled by default. It is your personal choice whether, or not to activate this function. The News Filter function can increase the profit factor of the system and reduce the drawdown, but also can reduce the number of the trades and the total profit.
- Avoid_News: true/false – use or not the News Filter.
- Include_Medium_News: true/false – include, or not the medium impact news. The high impact news are included by default.
- Filter_NFP_FOMC_ONLY: true/false - when true the news filter will stop trading only during NFP and FOMC news.
- Wait_Before_News: the amount of minutes, before the news release, when the trading will be disabled.
- Wait_After_News: the amount of minutes, after the news release, when the trading will be enabled.
Configure MT4 terminal to allow WEB Requests to the following url: http://www.fxautomater.com Only this way the news filter will be able to work properly!
You can find it in: MT4 terminal -> Tools -> Options -> Expert Advisors -> Allow WebRequests for listed URL (check the image below):
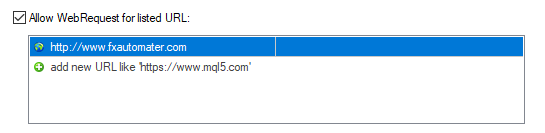
==== Time Management Settings ====
These settings have been specially developed to help traders avoid certain hour periods during the trading week when the Forex market behaves more unpredictable.
- AllowedHour_ForBacktest: this parameter is only for backtesting! It helps optimizing the Time Management system. Here is how you can use it. During the optimization set start value 0, end value 23 and the step 1. You can optimize only one day per optimization. For example you want to optimize the forbidden hours for Monday, you have to disable other days bay settings TuesdayTrading=false ... to ... FridayTrading=false. At the end of the optimization the tester will show you the best hours for trading on Monday. You can add the bad hours in the parameter MondayForbiddenHours separated by comma, for example: 1,4,6.
- MondayTrading: true/false - enable or disable trading on Monday
- MondayHoursForbidden: forbidden trading hours for Monday (applies only when MondayTrading is enabled). You can set several values between 0 and 23 separated with commas. For example, if you set MondayHoursForbidden=9,10,11 the EA will not trade from 9:00 till 11:59. The hour values for this parameter are related to your broker’s server time (the Market Watch)!
- TuesdayTrading: true/false - enable or disable trading on Tuesday
- TuesdayHoursForbidden: forbidden trading hours for Tuesday (applies only when TuesdayTrading is enabled). You can set several values between 0 and 23 separated with commas. For example, if you set TuesdayHoursForbidden=9,10,11 the EA will not trade from 9:00 till 11:59. The hour values for this parameter are related to your broker’s server time (the Market Watch)!
- WednesdayTrading: true/false - enable or disable trading on Wednesday
- WednesdayHoursForbidden: forbidden trading hours for Wednesday (applies only when WednesdayTrading is enabled). You can set several values between 0 and 23 separated with commas. For example, if you set WednesdayHoursForbidden=9,10,11 the EA will not trade from 9:00 till 11:59. The hour values for this parameter are related to your broker’s server time (the Market Watch)!
- ThursdayTrading: true/false - enable or disable trading on Thursday
- ThursdayHoursForbidden: forbidden trading hours for Thursday (applies only when ThursdayTrading is enabled). You can set several values between 0 and 23 separated with commas. For example, if you set ThursdayHoursForbidden=9,10,11 the EA will not trade from 9:00 till 11:59. The hour values for this parameter are related to your broker’s server time (the Market Watch)!
- FridayTrading: true/false - enable or disable trading on Friday
- FridayHoursForbidden: forbidden trading hours for Friday (applies only when FridayTrading is enabled). You can set several values between 0 and 23 separated with commas. For example, if you set FridayHoursForbidden=9,10,11 the EA will not trade from 9:00 till 11:59. The hour values for this parameter are related to your broker’s server time (the Market Watch)!
- SaturdayTrading and SundayTrading: true/false - enable or disable trading during Saturday and Sunday respectively. Due to big GMT offset, some brokers trade during weekends and for that reason we added these parameters as well.
==== Friday Exit ====
- FridayExit: true/false - if you wish to close all trades on Friday, you should use FridayExit=true.
- ExitHour: the robot will close all open positions at this hour on Friday.
- LastTradeHour: the robot can trade until the end of this hour on Friday (including this hour).
If you decide to use the "FridayExit" option you should set LastTradeHour and ExitHour several hours before the market closing of your broker on Friday.
Smart Scalper PRO Backtest Results
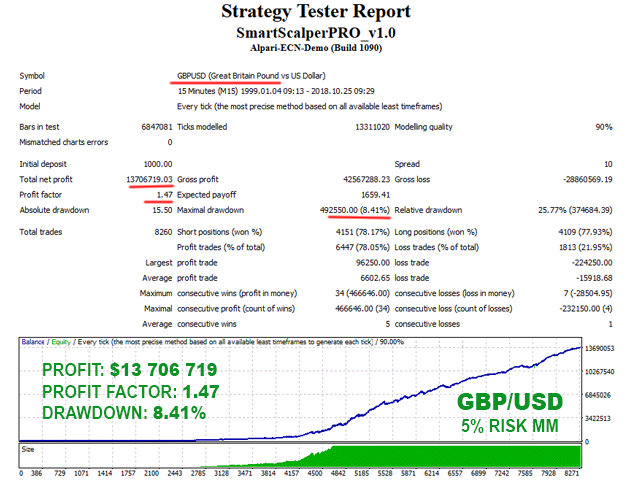
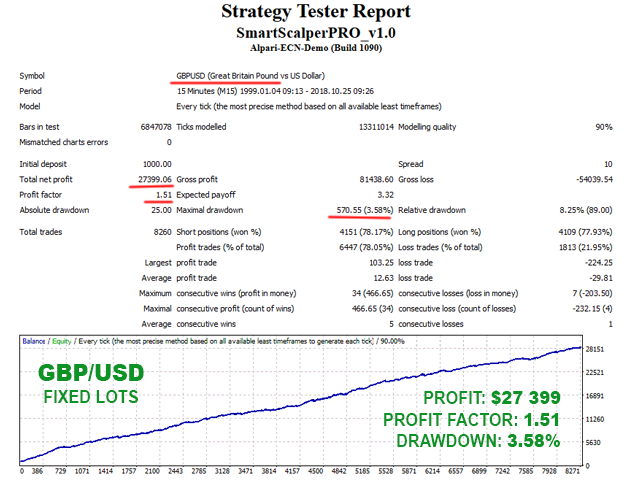

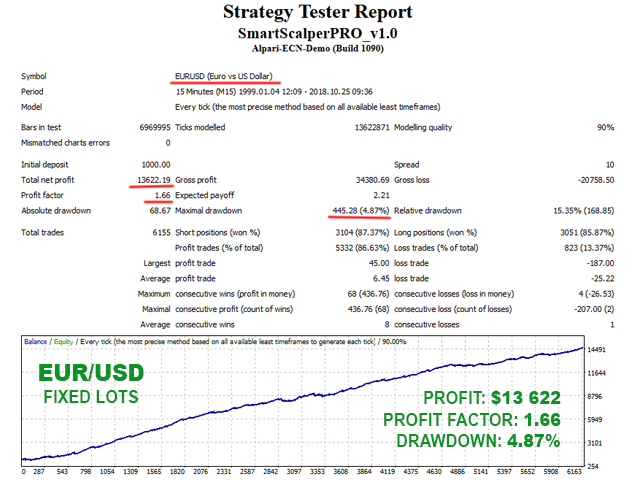
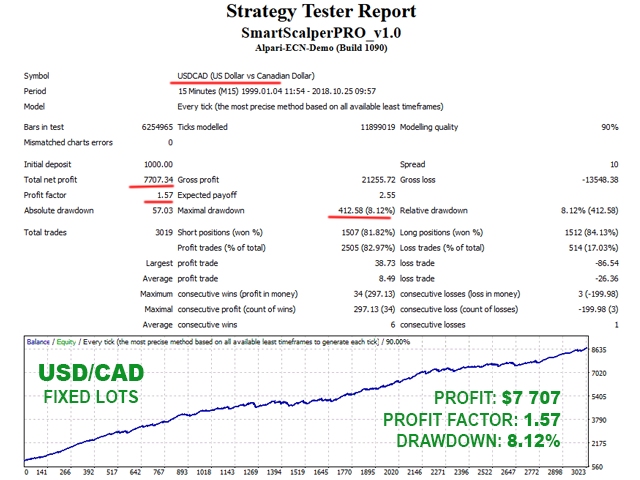
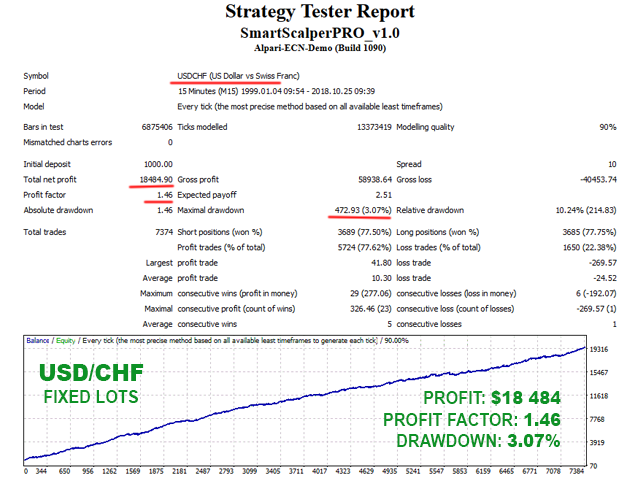

Backtests with REAL Tick Data (with variable spreads)
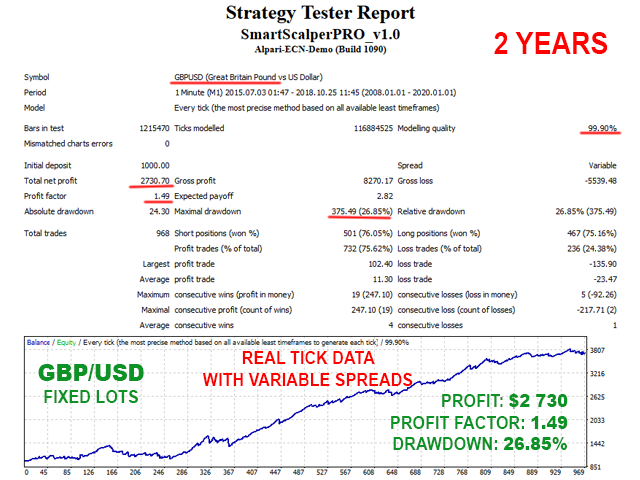
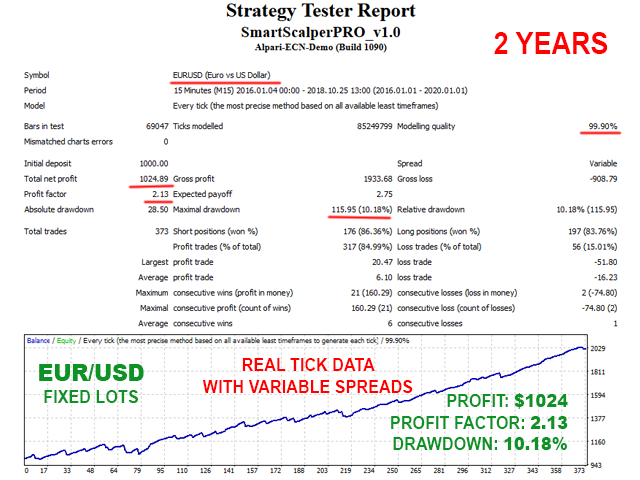
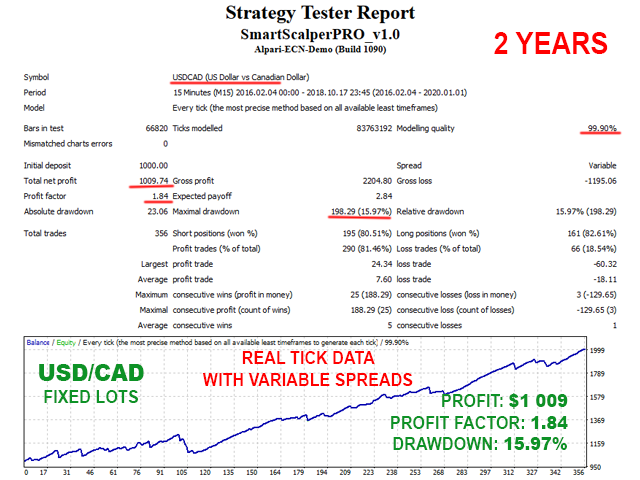
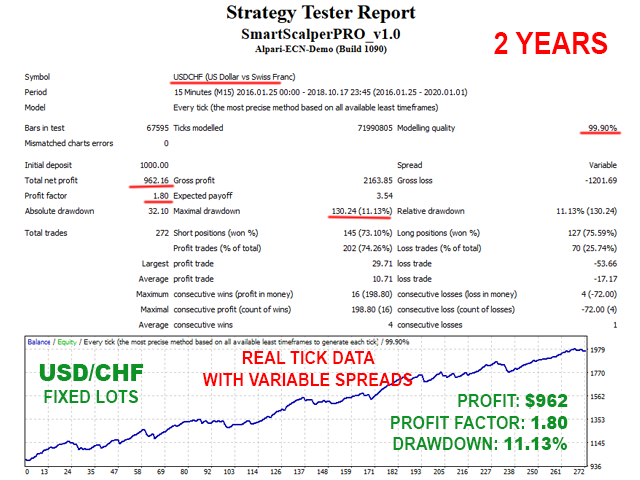
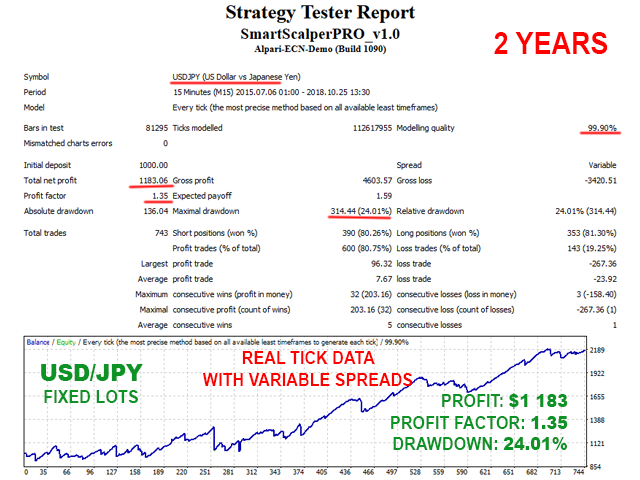
How to backtest Smart Scalper PRO
If you wish to back-test Smart Scalper PRO, first you should download history from the MetaTrader history center: click Tools -> History Center, or press the "F2" key of the keyboard. In the list, find the currency pair that you wish to back-test and double click to expand it. Click "1 Minute (M1)" and then click "Download". When the download process is finished, double click on "5 Minutes (M5)” and "15 Minutes (M15)" to convert the M1 data (repeat this for the rest of the time frames). Close the "History Center" window. Restart the MT4 terminal in any case. Check the below image!
To open the "Strategy Tester" window click the "Strategy Tester" button of the MetaTrader menu, or press "Ctrl+R" on the keyboard. In the "Strategy Tester" window chose Smart Scalper PRO, chose one of the supported currency pairs, chose M15 timeframe, chose the method "Every tick ...", as shown below. Click "Start" to start the back-test.
The back-test by "Every tick" is the most precise, but it is very slow. If you wish to save time you can run the back-test on M1 timeframe by "Open price only ..." method and this will be correct too.
If you like my product, please write a review! I will be very grateful!
If you want to be notified of my new products, please add me as a friend! I regularly publish new forex robots!
Watch video tutorial to learn how to load the .set files in MT4 terminal
Watch video tutorial to learn how to load the .set files in MT5 terminal

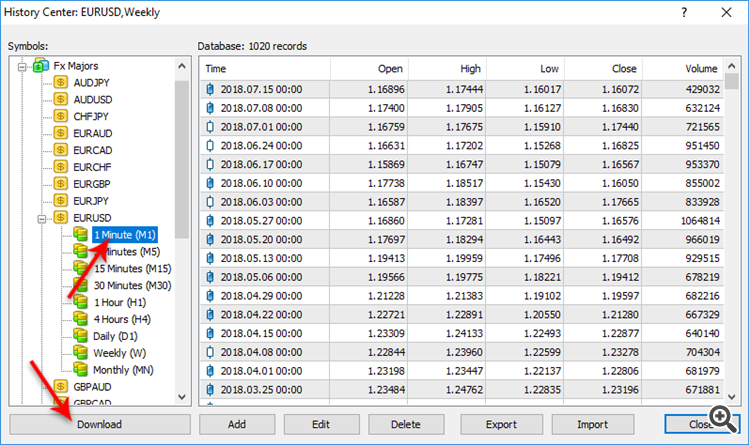
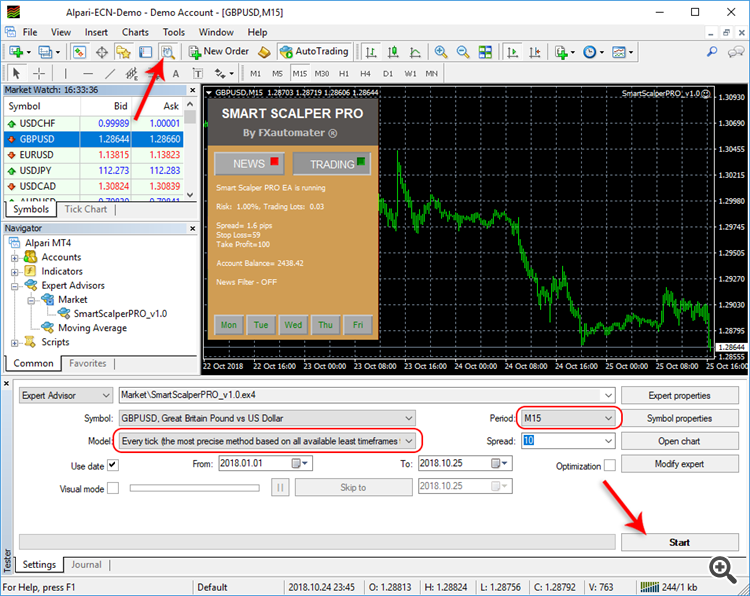
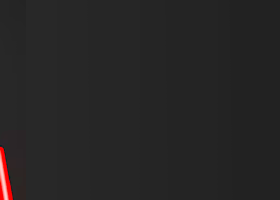

![GOLD M30 - 100% AUTOMATED STRATEGY FOR 'SUPPLY DEMAND EA PROBOT' [17808] GOLD M30 - 100% AUTOMATED STRATEGY FOR 'SUPPLY DEMAND EA PROBOT' [17808]](https://c.mql5.com/6/981/splash-preview-764617.png)