
Segredos do terminal do cliente MetaTrader 4
Pressione F11 para alternar ao modo de tela cheia.

No modo de tela cheia, as seguintes teclas de atalho podem ser usadas para abrir telas de comando:
- Ctrl+M - Market Watch
- Ctrl+N - Navegador
- Ctrl+T - Terminal
- Ctrl+D - Janela de dados
Para retornar ao modo normal, basta pressionar F11 novamente.
Indicadores, experts e/ou scripts podem ser prontamente anexados ao gráfico caso teclas de atalho sejam previamente associadas a eles.
Isto pode ser muito útil no modo de tela cheia.
Para atribuir teclas de atalho, selecione a opção "configurar tecla de atalho" no menu de contexto da janela "navegador".
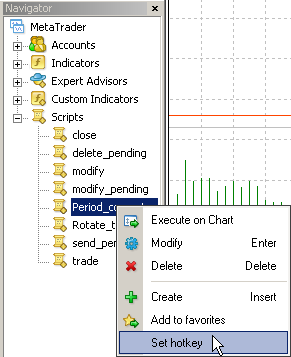
Você pode selecionar quaisquer combinações de teclas que desejar.
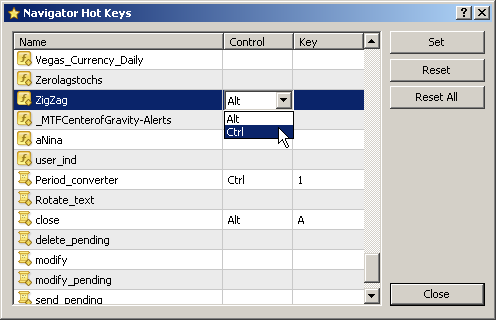
Para melhor posicionar o gráfico no tempo necessário, você pode usar a linha de navegação rápida.
Para abrir a linha de navegação rápida, pressione a barra de espaço ou a tecla "enter", ou mova o cursor até a parte inferior esquerda da janela do gráfico e, após o sinal  surgir, clique duas vezes com o botão esquerdo do mouse.
surgir, clique duas vezes com o botão esquerdo do mouse.
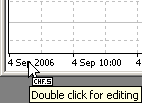

Não esqueça de desabilitar a rolagem automática do gráfico.
Formato dos comandos na linha de navegação rápida para o posicionamento preciso do gráfico:
- [tempo (horas:minutos)]
exemplo: 08:30 - [data]
exemplo: 2004.10.16 - [data] [tempo]
exemplo: 16.10.04 8:30
Ao usar a linha de navegação rápida, é possível alternar rapidamente entre os símbolos e períodos do gráfico. Isto pode ser muito útil no modo de tela cheia.
Formato dos comandos na linha de navegação rápida para alternar entre símbolos e/ou períodos do gráfico:
- [nome do símbolo]
exemplo: GBPUSD - [período do gráfico]
exemplo: M30 - [nome do símbolo],[período do gráfico]
exemplo: GBPUSD,M30
Para executar um comando de navegação rápida, pressione "enter". Para cancelá-lo, pressione "esc". Apenas um dos comandos acima pode ser executado na linha de navegação rápida por vez.
Um clique duplo com o botão esquerdo do mouse sobre a barra de título da janela "terminal" irá minimizá-la à barra do status de conta atual.
Assim, algum espaço adicional será liberado para o gráfico. Você também pode minimizar a janela clicando duas vezes com o botão esquerdo do mouse sobre o título de qualquer aba na janela.
Para restaurar, clique duas vezes sobre a janela minimizada, ou selecione o comando "restaurar" no menu de contexto.

Indicadores/scripts/experts/contas de uso frequente podem ser adicionados ao grupo "favoritos" para poderem ser acessados mais rapidamente.
Para fazer isso, clique com o botão direito do mouse sobre o nome do indicador/script/expert/conta e selecione o comando "adicionar aos favoritos".
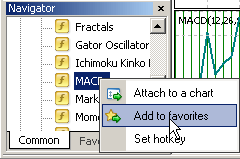
Os itens listados estarão disponíveis na aba "favoritos" da janela "navegador".
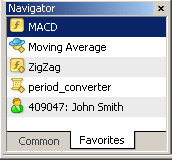
Pode-se economizar tráfego caso símbolos fora de uso sejam ocultos.
Os símbolos podem ser ocultos de diversas maneiras:
- Selecione o comando "ocultar todos" no menu de contexto da janela "Market Watch".

- Selecione o símbolo usando o botão esquerdo do mouse e pressione "delete".
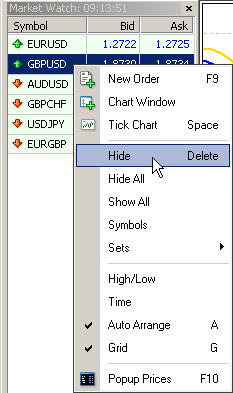
- Selecione o comando "símbolos" no menu de contexto da janela "Market Watch" e oculte/exiba os símbolos na janela que irá aparecer.
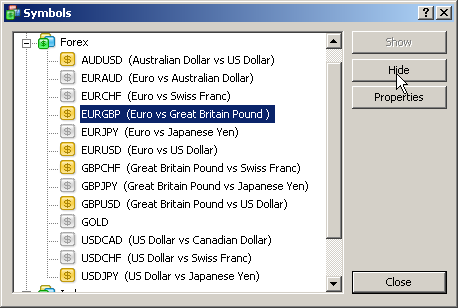
O símbolo não pode ser oculto caso
- haja posições abertas ou pedidos pendentes em relação a este símbolo
- o gráfico tiver sido aberto dentro da sessão atual
- este símbolo for usado para recalcular taxas cruzadas.
Haverá uma economia de tráfego caso as notícias forem desabilitadas.
Para fazer isso, abra o menu "ferramentas -> opções" e desmarque o campo "habilitar notícias" na aba "servidor".
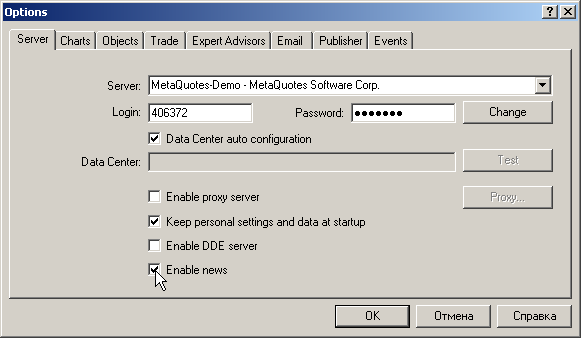
Você pode criar vários conjuntos de símbolos e alternar entre eles, se necessário.
Isto pode ser bastante útil se você trabalhar com grupos diferentes de símbolos (pares cambiais, ações, futuros, etc). Oculte todos os símbolos "excessivos" e salve o conjunto resultante.
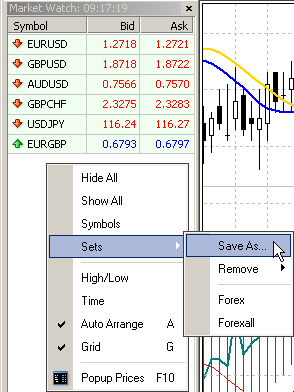
É possível abrir janela pop-up de preços pressionando F10.
Se você selecionar "sempre visível" no menu de contexto desta janela, você poderá observar cotas enquanto trabalha com outras aplicações.

Tendo selecionado "propriedades..." no menu de contexto da janela pop-up de preços, você pode ajustar as suas cores e fontes.
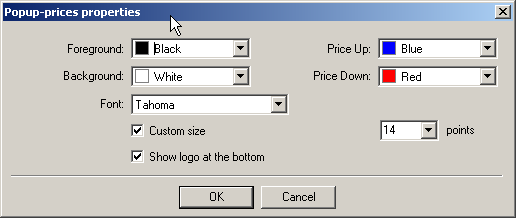
Pode-se fazer com que cores, indicadores e objetos de fundo de tela e de barras sejam igual em todos os gráficos.
Para fazer isso, ajuste qualquer gráfico da forma que desejar: configure cores, sobreponha objetos, anexe indicadores, etc. Então selecione o menu "gráficos -> modelo -> salvar modelo..." e salve o modelo obtido como default.tpl
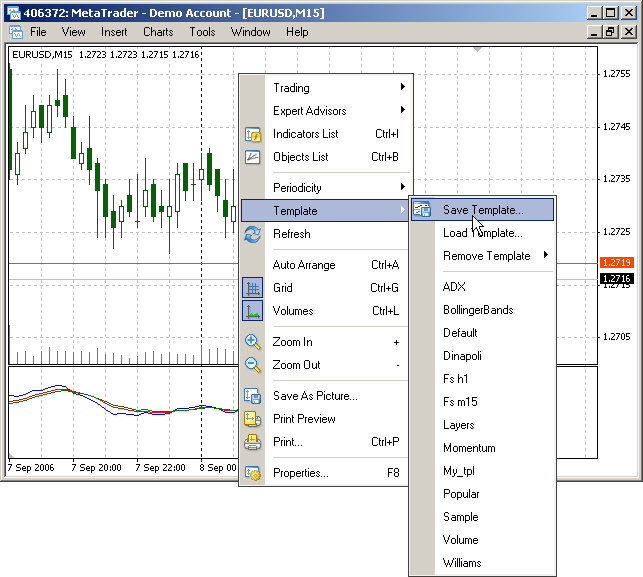
A partir de então, este modelo será aplicado a todos os novos gráficos abertos.
As seguintes configurações podem ser salvas em um modelo:
- tipo e cor do gráfico
- cores
- dimensionamento do gráfico
- a presença da linha OHLC
- o expert advisor anexo e os seus parâmetros
- os indicadores personalizados e técnicos sobrepostos e as suas configurações
- estudos de linha
- separadores de dias
Modelos específicos podem ser criados para gráficos abertos a partir do provador e para aqueles abertos de modo independente.
Para criar um modelo padrão para gráficos abertos a partir do provador, você precisa salvar o modelo como "tester.tpl".
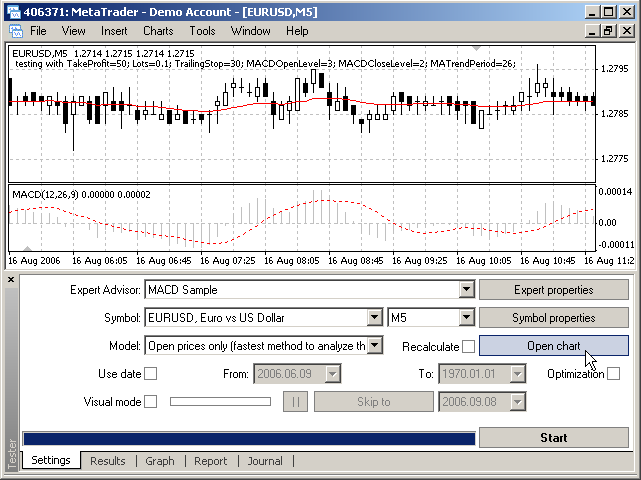
Para gráficos independentes, o modelo padrão deve ser "offline.tpl".
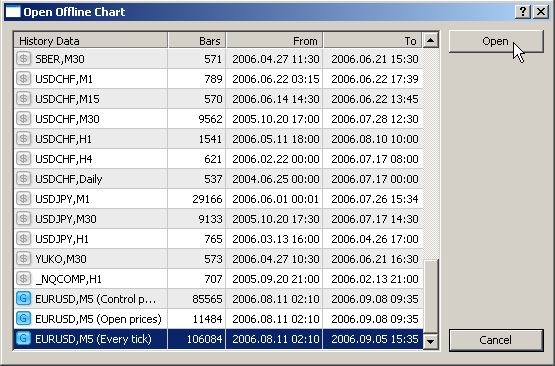
Caso o modelo "offline.tpl" não for encontrado quando gráfico for aberto de modo independente, o modelo "default.tpl" é usado. As configurações integradas são usadas no "tester.tpl".
Caso você possua várias contas, você pode criar um perfil especial para cada uma delas.
Ao alternar entre contas, os perfis serão abertos automaticamente.
Para criar um perfil do tipo, você precisa salvá-lo sob um nome que corresponda exatamente ao número da conta.
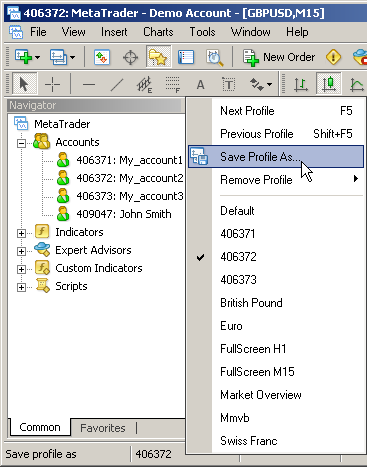
Para chamar o objeto "mira", clique o botão central do mouse ou pressione Ctrl+F.
Isto pode ser muito útil quando se trabalha no modo de tela cheia.
Você pode verificar distâncias verticais e a quantidade de barras entre dois pontos através do uso da régua.
Para fazer isso, selecione o objeto "mira", clique com o botão esquerdo do mouse sobre o primeiro ponto no gráfico e arraste o cursor até o segundo ponto.

O primeiro número (23) é a contagem de barras, o segundo número (157) é a distância vertical em pips, o terceiro número (1.8705) é o preço do lance no segundo ponto.
Use a tecla F12 para navegar pelo gráfico barra por barra.
Esta função pode ser muito útil quando você estiver desenvolvendo e testando a sua própria estratégia de transações. Simplesmente abra o gráfico no início do histórico (pressione "home") e navegue por ele barra por barra.
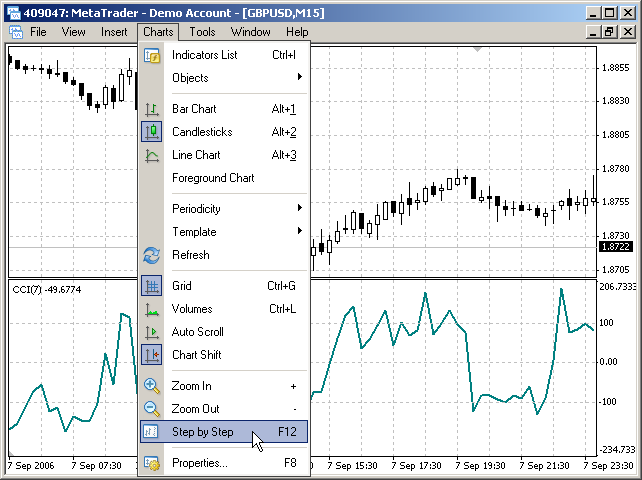
Shift+F12 irá navegar pelo gráfico em ordem inversa
Posições fechadas e pedidos pendentes deletados podem ser exibidos no gráfico.
Para fazer isso, vá até a aba "histórico da conta" na janela "terminal" e arraste o pedido até o gráfico usando o botão esquerdo do mouse. É necessário fazer o download do histórico de símbolos do pedido selecionado a partir do servidor. Caso o pedido seja arrastado a outro gráfico de símbolos, ele será substituído pelo gráfico de símbolos selecionado.
O pedido é exibido no gráfico enquanto as setas de abertura e fechamento/deleção de pedido se encontram com um segmento da linha de tendência. Os níveis de StopLoss e TakeProfit são exibidos na linha vertical com o preço aberto.

Caso a tecla "shift" seja pressionada no momento do arraste, todas as posições relativas ao símbolo do pedido selecionado disponíveis na aba "histórico da conta" serão exibidas.
Não é necessário lembrar das posições das quais depende o tipo de pedidos pendentes a ser feito.
Simplesmente clique com o botão direito do mouse sobre o ponto desejado do gráfico onde você gostaria de fazer o pedido e selecione o comando "Trading" ("negociação") no menu de contexto. Você verá os tipos de pedidos pendentes que podem ser feitos neste ponto selecionado.

Após um dos tipos ser selecionado, a janela de criação/modificação do pedido, com campos parcialmente preenchidos, será aberta. Ela permanece para especificar os valores de Stop Loss e/ou Take Profit.
Atribuição
Pedidos pendentes podem ser de quatro tipos:
- Buy Limit — o nível de preço atual está acima do valor do pedido a ser feito.
- Buy Stop — o nível de preço atual está abaixo do valor do pedido a ser feito.
- Sell Limit — o nível de preço atual está abaixo do valor do pedido a ser feito.
- Sell Stop — o nível de preço atual está acima do valor do pedido a ser feito.
Para modificar o Stop Loss e/ou o Take Profit, clique duas vezes sobre um destes campos na linha do pedido.

Em seguida, insira os valores necessários na janela que abrirá.
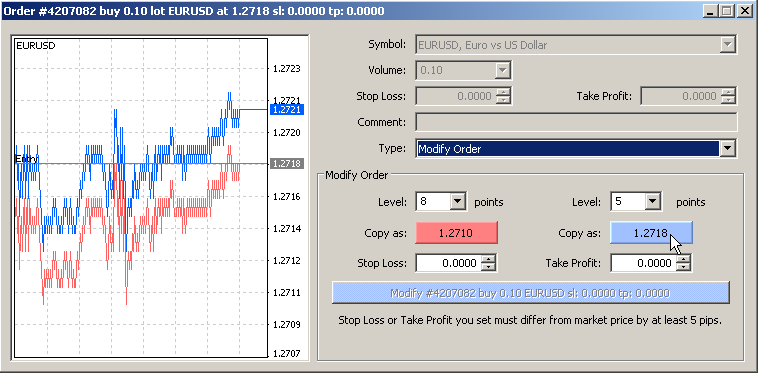
Caso você tenha deletado acidentalmente um objeto, pressione Ctrl+Z para desfazer.
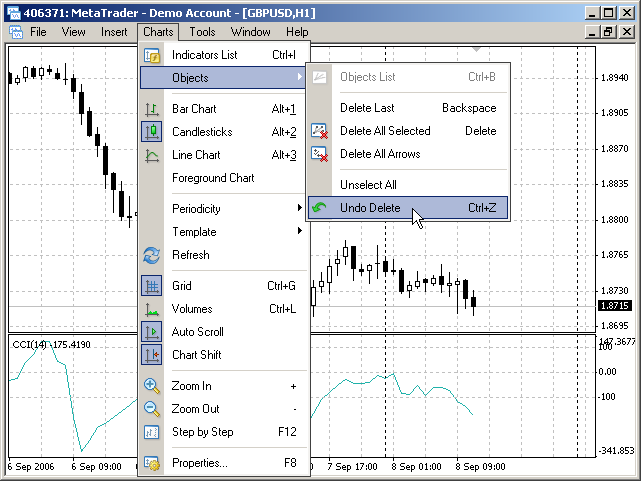
Gráficos fechados acidentalmente podem ser reabertos com todas as suas configurações através do uso de "arquivo -> abrir deletado".
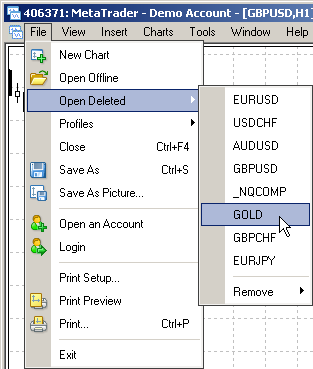
Pressione Ctrl+P para imprimir um gráfico.
O gráfico é impresso em branco e preto por padrão, mas também pode ser impresso a cores. Basta marcar o campo "impressão a cores" na aba "gráficos" do menu "ferramentas -> opções.
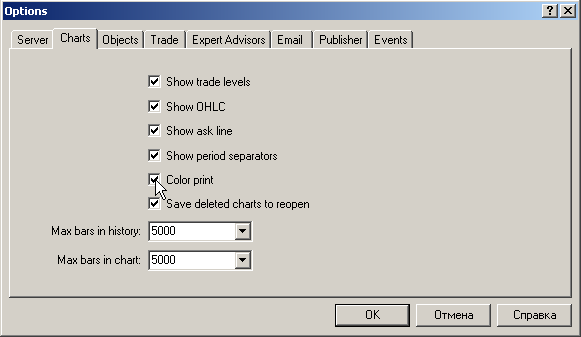
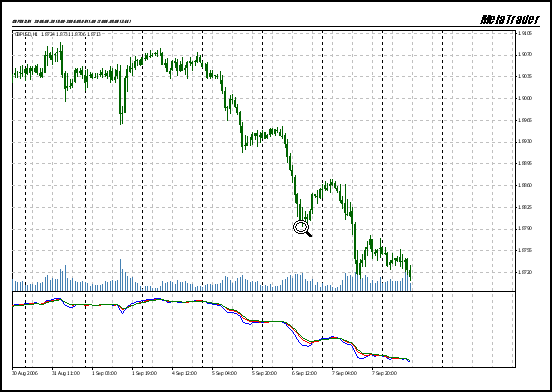
Traduzido do russo pela MetaQuotes Ltd.
Artigo original: https://www.mql5.com/ru/articles/1415
 Segredos do terminal do cliente MetaTrader 4: Sistema de alerta
Segredos do terminal do cliente MetaTrader 4: Sistema de alerta
 Como usar registros de parada de funcionamento para depurar os seus próprios DLLs
Como usar registros de parada de funcionamento para depurar os seus próprios DLLs
 Teste de expert advisors no terminal do cliente MetaTrader 4: Um olhar para fora
Teste de expert advisors no terminal do cliente MetaTrader 4: Um olhar para fora
 Meu primeiro "graal"
Meu primeiro "graal"
- Aplicativos de negociação gratuitos
- 8 000+ sinais para cópia
- Notícias econômicas para análise dos mercados financeiros
Você concorda com a política do site e com os termos de uso