
MetaTrader 4 クライアントターミナルの秘密

フルスクリーンモードでは、コマンドウィンドウを開くのに以下のホットキーが使えます。
- Ctrl+M -銘柄リスト
- Ctrl+N -ナビゲータ
- Ctrl+T -ターミナル
- Ctrl+D -データウィンドウ
通常モードに戻すには再び F11 を押すだけです。
ホットキーがそのために事前設定されていれば、インディケータ、エキスパートおよび/またはスクリプトは速やかにチャートにアタッチされます。
これはフルスクリーンモードではひじょうに便利です。
ホットキーの割り当てには、「ナビゲータ」ウィンドウのコンテキストメニューで「ホットキーを設定する」を選択します。
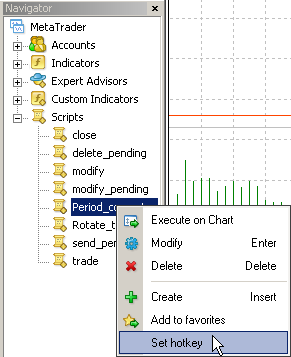
望むキーの組み合わせはなんでも選択可能です。
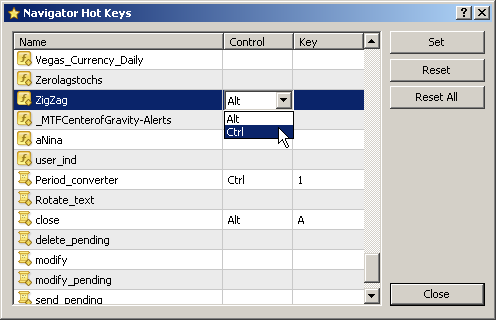
必要な時刻についてのチャートの位置決めをよりよく行うには、「高速ナビゲーション」ラインを利用します。
高速ナビゲーションラインを開くには、スペースバーかエンターを押すか、カーソルをチャートウィンドウの左下に動かし、記号が 表示されたら、マウスの左ボタンをダブルクリックします。
表示されたら、マウスの左ボタンをダブルクリックします。
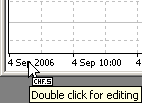

チャートの自動スクロールを無効にするのを忘れないようにします。
チャートの位置を正確に決めるための高速ナビゲーションラインのコマンド形式は以下です。
- [time (hours:minutes)]
example: 8:30 - [date]
example: 2004.10.16 - [date] [time]
example: 16.10.04 8:30
高速ナビゲーションラインを利用して、チャートのシンボルと期間の間で素早く切り替えができます。これはフルスクリーンモードではひじょうに便利です。
チャートのシンボルと期間の間で切り替えを行うための高速ナビゲーションラインのコマンド形式は以下です。
- [symbol name]
example: GBPUSD - [chart period]
example: M30 - [symbol name],[chart period]
example: GBPUSD,M30
高速ナビゲーションコマンドを実行するにはエンターを押します。キャンセルするには Esc を押します。一度に高速ナビゲーションラインで実行することができるのは上記コマンドのうちの1つです。
「ターミナル」ウィンドウタイトルバーでマウスの左ボタンをダブルクリックすると、現在のアカウント状態のバーまで最小化します。
そのため、チャートのためにいくらかの追加スペースが開放されます。また、ウィンドウのあらゆるタブのタイトル上でマウスの左ボタンをダブルクリックしても、ウィンドウを最小化することができます。
元に戻すには、最小化されたウィンドウでダブルクリックするか、コンテキストメニューで「元に戻す」コマンドを選択します。

頻繁に使うインディケータ/スクリプト/エキスパート/アカウントは、速くアクセスできるよう、「お気に入り」グループに追加することができます。
それを行うには、インディケータ/スクリプト/エキスパート/アカウント名の上でマウスを右クリックし、「お気に入りに追加する」コマンドを選択します。
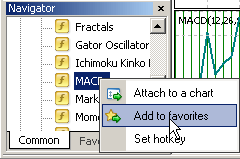
リスト化された項目は「ナビゲータ」ウィンドウの「お気に入り」タブで利用できます。
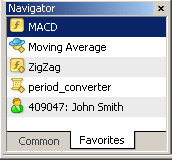
使わないシンボルを非表示にすると、トラフィックは節約できます。
シンボルを非表示にする方法はいくつかあります。
- 「銘柄」ウィンドウのコンテキストメニューで「すべてを非表示にする」を選択します。

- マウスの左ボタンでシンボルを選択し、「削除する」を押します。
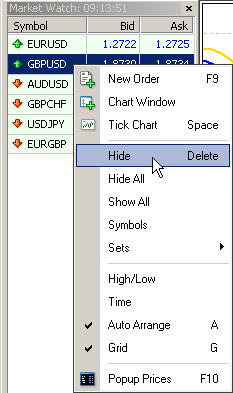
- 「銘柄」ウィンドウのコンテキストメニューで「シンボル」コマンドを選択し、表示されたウィンドウにシンボルを表示/非表示します。
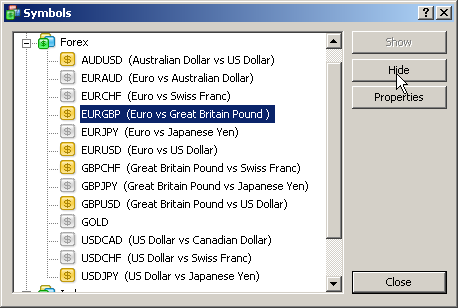
以下の場合シンボルは非表示になりません。
- そのシンボルについてポジションまたは未決注文がオープンしている。
- チャートが現在セッション内で開かれている。
- そのシンボルがクロスレート再計算に使用されている。
トラフィックはニュースが無効化されていると保存されます。
それには、「ツール → オプション」メニューを開き、「サーバー」タブの「ニュースを有効にする」フィードのフラグを取り消します。
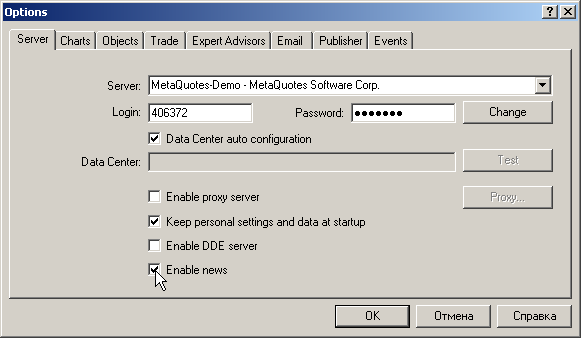
シンボルセットを複数作成し、必要に応じてシンボルセット間で切り替えができます。
異なるシンボルグループ(通貨ペア、株、先物、等)で作業する場合、これはひじょうに便利です。「余分な」シンボルはすべて非表示にし取得したセットを保存します。
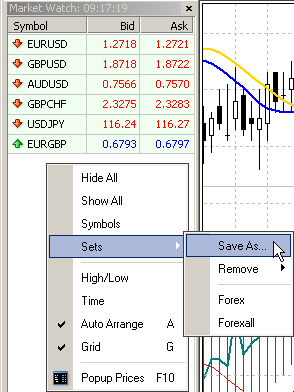
F10 を押すとポップアップの価格ウィンドウが開きます。
このウィンドウのコンテキストメニューで「常に一番上」を選択すると、別のアプリケーションで作業している間にクオートを見ることができます。

ポップアップ価格ウィンドウのコンテキストメニューで「プロパティ」を選択すると、その色とフォントを調整することができます。
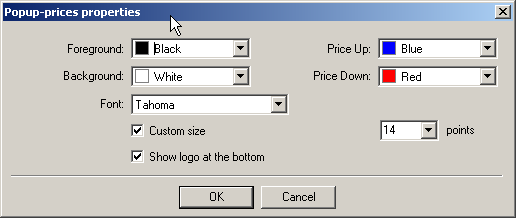
背景とバーの色、インディケータ、オブジェクトはすべてのチャートで同じにできます。
それには、好きなようにチャートを調整します。色を設定し、オブジェクトを重ね合わせ、インディケータをアタッチする、などです。それから、「チャート → テンプレート → テンプレートを保存する」メニューを選び、取得したテンプレートを default.tpl として保存します。
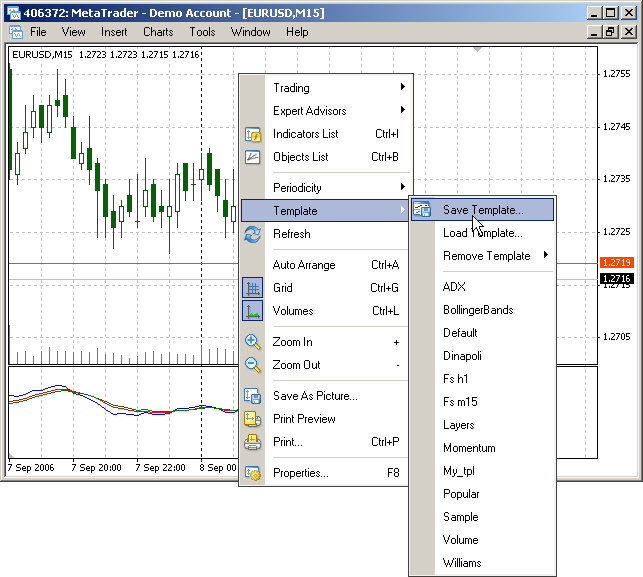
このときから、テンプレートは新規オープンしたチャートすべてに対して適用されます。
以下がテンプレートに保存されます。
- チャートタイプと色
- 色
- チャートスケール
- OHLC ラインの有無
- アタッチされた expert advisor とそのパラメータ
- 重ねられたカスタムインディケータとテクニカルインディケータとその設定
- ライン分析
- 日の分離子
テスターから開かれたチャートおよび個別に開いているチャートに対して、特定のテンプレートを作成することができます。
テスターから開いたチャートに対するデフォルトのテンプレートを作成するには、そのテンプレートを "tester.tpl" として保存する必要があります。
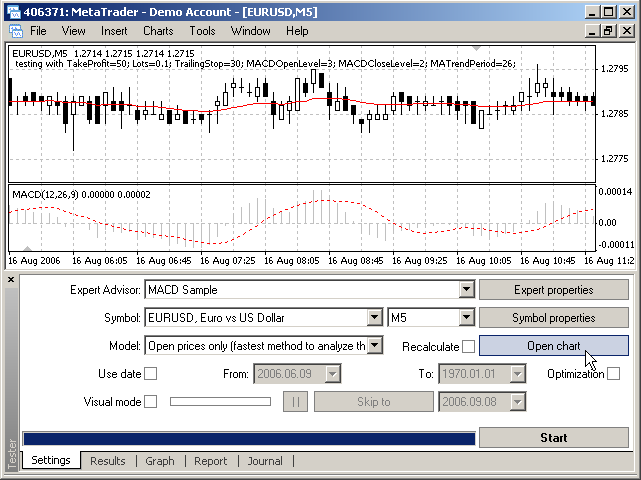
個別チャートに対しては、デフォルトテンプレートは "offline.tpl" です。
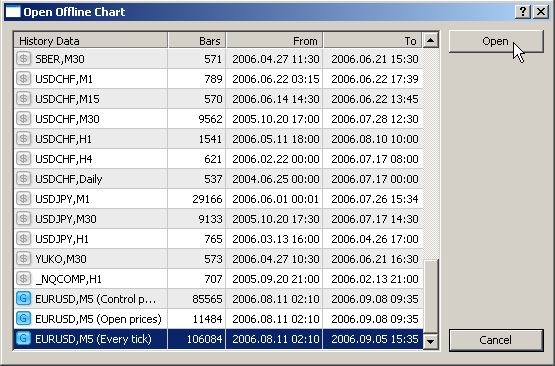
チャートが個別に開いているとき、"offline.tpl" テンプレートが見つからない場合は、"default.tpl" テンプレートが使用されます。"tester.tpl" 以外では、組み込まれた設定が使用されます。
アカウントが複数ある場合は、それぞれに特別なプロフィールを作成することができます。
アカウント間で切り替えをする際は、プロフィールは自動で開きます。
そのようなプロフィールを作成するには、アカウントナンバーとまったく同じ名前で保存する必要があります。
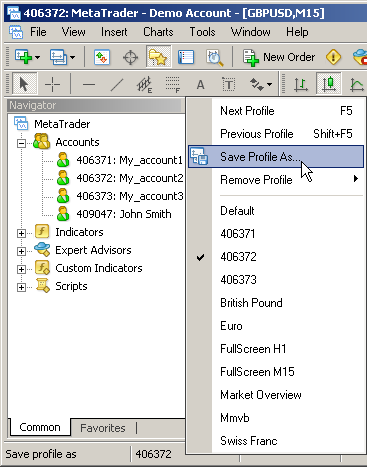
「クロスヘア」オブジェクトを呼び出すには、マウスの真ん中のボタンをクリックするか、Ctrl+F を押します。
これはフルスクリーンモードで作業しているときはひじょうに便利です。
ルーラーを使って2点間の垂直距離とバー数をチェックすることができます。
そのためには、「クロスヘア」オブジェクトを選択し、チャートの1番目のポイントの上でマウスの左ボタンをクリックし、カーソルを2番目のポイントまでドラッグします。

1番目の数字(23)はバー本数、2番目の数字(157)はの垂直距離、3番目の数字(1.8705)は2番目のポイントの入札価格です。
バーごとにチャートをめくるには F12 を使います。
この機能は、自分でトレーディング戦略を作り検証するとき非常に便利です。履歴の一番始めでチャートを開くだけで(Home ボタンを押します)、バーごとにページがめくられるのです。
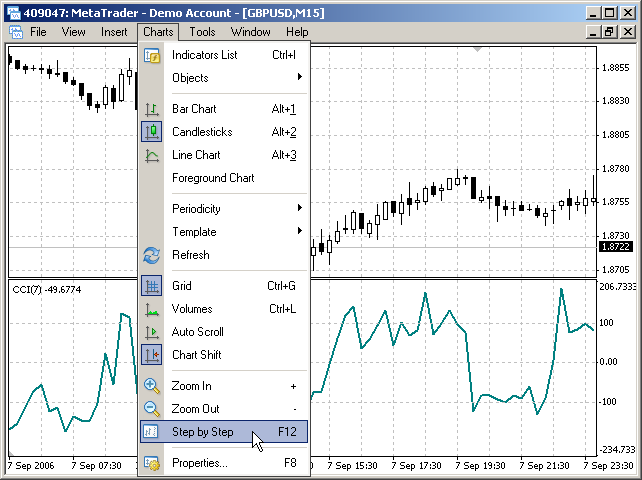
Shift+F12 で逆向けにチャートのページをめくります。
クローズされたポジションと削除された未決注文をチャートに表示することができます。
それには、「ターミナル」ウィンドウの「アカウント履歴」タブに行き、マウスの左ボタンを使ってオーダーをチャートにドラッグします。選択したオーダーのシンボル履歴がサーバーからダウンロードされることが必要です。オーダーが別のシンボルチャートにドラッグされればそれは選択されたシンボルチャートと置き換えられます。
オーダーは、注文開始およびトレンドラインセグメント持つ終了/削除矢印としてチャートに表示されます。ストップロスとテイクプロフィットレベルは始値で縦線で表示されます。

ドラッグする際 Shift が押されると、「アカウント履歴」タブで利用可能な選択済みオーダーのシンボルに対する全ポジションが表示されます。
未決注文が出される条件を覚えておく必要はありません。
注文を出したいチャートで望むポイントの上でマウスの右クリックし、コンテキストメニューで「トレーディング」コマンドを選択するだけです。選択されたポイントで出すことのできる未決注文タイプを確認します。

タイプの一つが選択されると、部分的に入力されたフィールドのあるオーダー作成/修正ウィンドウが開きます。残りはストップロスおよび/またはテイクプロフィット値の指定です。
覚えておくこと
未決注文には以下の4タイプがあります。
- 逆指値買い — 現行価格レベルが出す注文の値を上回っている。
- 逆指値売り — 現行価格レベルが出す注文の値を下回っている。
- 指値売り — 現行価格レベルが出す注文の値を下回っている
- 指値買い — 現行価格レベルが出す注文の値を上回っている。
ストップロスおよび/またはテイクプロフィットを修正するには、注文行のこれらフィールドの一つでダブルクリックします。

その後、新しく開いくウィンドウで必要な値を入力します。
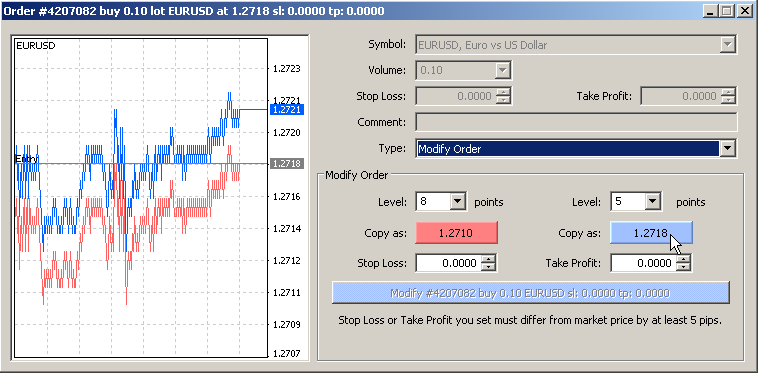
うっかりオブジェクトを削除してしまった場合、それを取り消すには Ctrl+Z を押します。
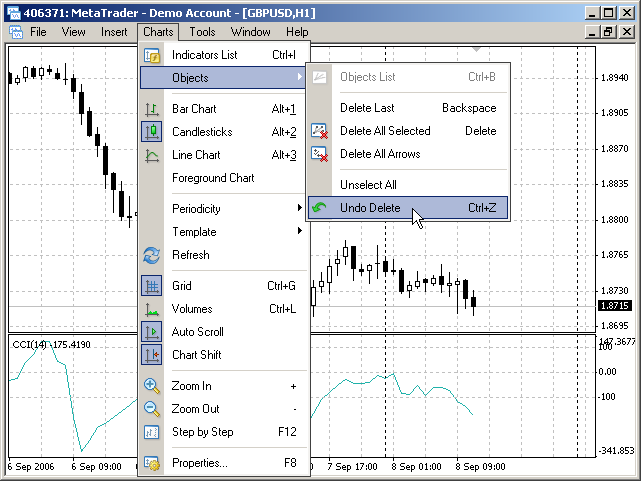
偶然閉じてしまったチャートは「ファイル → 削除済みオープン」でそのままの設定で再び開くことができます。
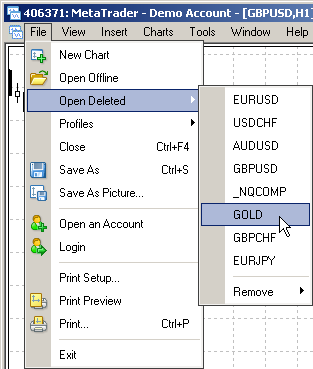
Ctrl+P を押して、チャートを印刷します。
チャートはデフォルトでは白黒印刷ですが、カラーでも印刷できます。「ツール → オプション」メニューの「チャート」タブで「カラー印刷する」フィールドにチェックを入れるだけです。
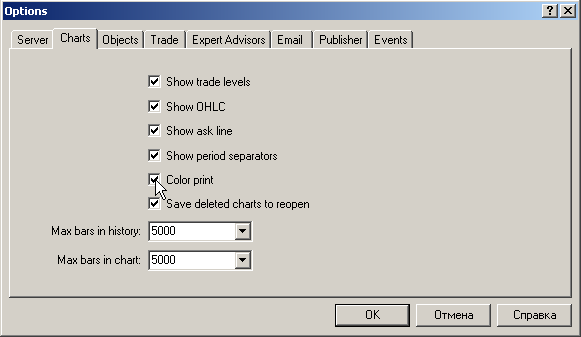
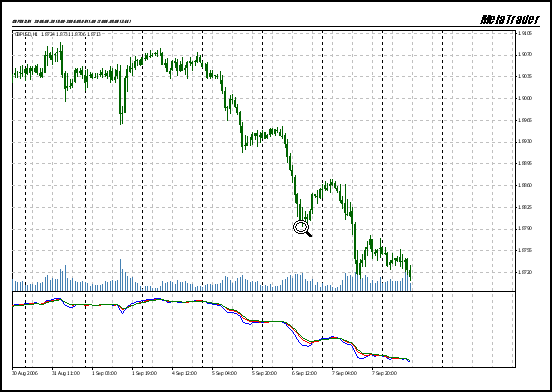
MetaQuotes Ltdによってロシア語から翻訳されました。
元の記事: https://www.mql5.com/ru/articles/1415
警告: これらの資料についてのすべての権利はMetaQuotes Ltd.が保有しています。これらの資料の全部または一部の複製や再プリントは禁じられています。
この記事はサイトのユーザーによって執筆されたものであり、著者の個人的な見解を反映しています。MetaQuotes Ltdは、提示された情報の正確性や、記載されているソリューション、戦略、または推奨事項の使用によって生じたいかなる結果についても責任を負いません。
 MetaTrader 4 クライアントターミナルの秘密:アラートシステム
MetaTrader 4 クライアントターミナルの秘密:アラートシステム
 自分の DLL をデバッグするためのクラッシュログの利用方法
自分の DLL をデバッグするためのクラッシュログの利用方法
 初めてのGrail
初めてのGrail
- 無料取引アプリ
- 8千を超えるシグナルをコピー
- 金融ニュースで金融マーケットを探索
