
Как легко и просто опубликовать видео на MQL4.community
Введение
Всевозможных форматов записи видео, а также программ для записи видеороликов на сегодняшний день так много, что даже сам выбор такой программы становится некоторой проблемой. В этой статье будет описано как создавать видеоролики для публикации на MQL4.community с хорошим качеством и приемлемым размером без лишних действий.
Немного о форматах
Большинство существующих форматов не подходят для распространения видео в Интернете, из-за проблем с совместимостью и наличием кодеков. Но есть универсальный метод - перекодировать свои ролики в потоковый формат *.FLV, который можно легко просматривать в любом броузере с поддержкой Adobe Flash восьмой версии.
Именно этот формат видео используется видеосервисом нашего форума для трансляции опубликованных видеоматериалов. Файлы в формате FLV создает видеосервис нашего форума, но исходные файлы для закачивания видео на наш сайт должны быть подготовлены в виде AVI, MPG, WMV файлов или напрямую в FLV.
Программа для создания видео
Не все хотят использовать платные программы записи с экрана монитора. Поэтому я предлагаю установить маленькую и бесплатную программу CamStudio, с помощью которой очень легко делать видео с экрана:
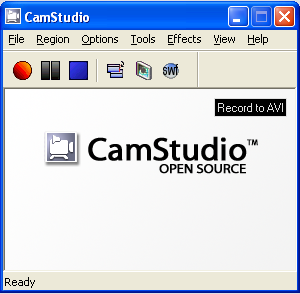
Дистрибутив представляет из себя zip-архив camsetup.zip (1.4 Mb), который можно развернуть в любой временной папке для установки. Для вашего удобства я приложил инсталлятор CamStudio прямо к этой статье.
Установка программы
Итак, после того как вы скачали архив с программой, необходимо ее установить. Для этого достаточно создать временную папку и скопировать в нее все содержимое архива. Для установки программы запускаем на исполнение файл camsetup.exe. Вся установка происходит автоматически, достаточно только нажимать кнопку "Далее". По умолчанию программа будет установлена в папку C:\ProgramFiles\CamStudio, но вы может указать и другой путь для установки.
В конце процесса инсталяции операционная система задаст вопрос на установку видеокодека:
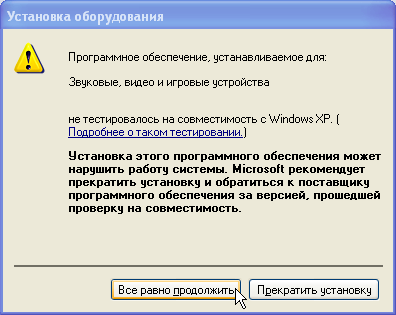
Обязательно соглашаемся, жмем кнопку "Все равно продолжить", и после подтверждения появляется сообщение об успешном завершении установки. Все, можно работать.
Как видите все прошло в автоматическом режиме, никаких сложностей с установкой. Жмем "Готово" и программа запускается.
Обзор настроек
У нас практически все готово, мы готовы к записи видео с экрана монитора (это называется видеозахват). Нужно отметить еще одно достоинство данного варианта установки - настройки для захвата видео уже выставлены, мы можем посмотреть их, для этого выбираем пункт меню "Options" - "Video Options".
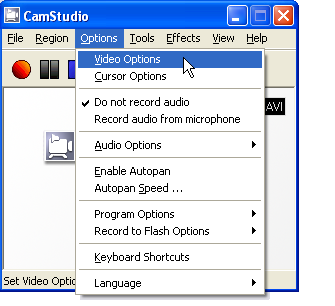 |
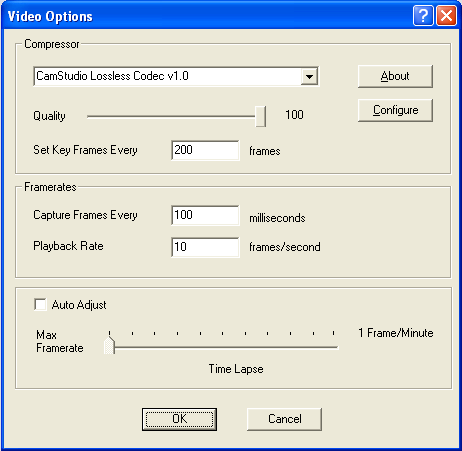 |
Все уже установлено, я только остановлюсь на некоторых моментах. В качестве кодека установлен CamStudio Lossless Codec v1.0. У параметра "Quality" ползунок установлен в крайнее правое положение - значение 100. Это означает 100-процентное сохранение качества при сжатии видеокодеком.
Далее, видим параметр "Set Key Frames Every ... frames", значение 200. Это означает, что каждые 200 кадров будет создаваться ключевой кадр. Тут можно сделать небольшое отступление.
В отличие от видеомагнитофонов, которые записывали на магнитную ленту каждый кадр видео, современные алгоритмы сжатия видео для экономии размеров поступают иначе. Было замечено, что большая часть изображения при смене одного кадра на другой остается неизменной. А значит нет необходимости описывать каждый пиксел видеокартинки для каждого кадра, достаточно точно запомнить какой-то начальный кадр (назовем его ключевым), а затем только сообщать какие пикселы в новом кадре были изменены по сравнению с предыдущим. Именно такой подход позволил существенно уменьшить размеры видеофайлов.
Но при этом все же необходимо периодически обновлять ключевой кадр, чтобы качество видеоизображения не испортилось на 1000-м кадре от ключевого кадра из-за неизбежной потери информации при сжатии кодеком. Есть разные способы бороться с этим, но самый простой - периодически обновлять ключевой кадр. Если делать это слишком часто (малое значение параметра "Set Key Frames Every"), качество видео будет очень хорошим, но размер конечного видеофайла станет слишком большим. Если сделать значение слишком большим (например, создавать ключевой кадр через каждые 500 кадров), то размер готового файла будет небольшим, но может пострадать качество. Значение этого параметра равное 200 в подавляющем большинстве случаев достаточно для получения хорошего видео.
Следующий параметр - "Capture Frames Every ... milliseconds". Он указывает через какие интервалы времени будут сниматься с монитора кадры нашего видео. Значение "Capture Frames Every", равное 100 миллисекунд обычно достаточно, так как мы не собираемся делать видеозахват динамических сцен боевика или гонок Formula 1. Создание кадров (фреймов) каждые 100 миллисекунд даст нам 10 кадров в секунду, что вполне подходит для показа видеоиллюстраций.
Второй параметр из группы "Framerates" - "Playback Rate ... frames/second" - устанавливает с какой частотой будет воспроизводиться при просмотре готового файла. Известно, что человеческий глаз не способен различать мелькание кадров с частотой более 25 кадров в секунду. Для создания видео выполненного захватом с экрана монитора значение параметра "PlayBack Rates", равное 10 frames/second (10 кадров в секунду) также достаточно.
Самый нижний параметр "Time Lapse" мы также не трогаем и оставляет как есть - "Max Framerate" (как показано на картинке). Можем еще заглянуть в конфигурацию алгоритма сжатия, жмем кнопку "Configure".

Появляется окно для выбора алгоритма сжатия (Algoritm of Compressing). Тут также уже стоит галочка на нужном методе "GZIP". В самом низу указывается степень сжатия "Level" от 1(самый быстрый способ кодирования) до 9 (самый малый размер сжатого видео). Значение по умолчанию - 7, оно нам подходит, оставляем как есть(как на рисунке). Жмем кнопку "ОК", сохраняем настройки. У нас все готово к видеозахвату.
Начинаем видеозахват
Прежде чем начинать видеозахват, мы должны определиться - что мы будем записывать: какой-то регион, весь экран или конкретное окно. Выбрать эту опцию можно с помощью меню "Region".
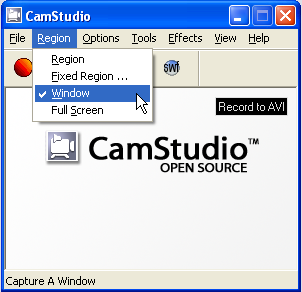 | 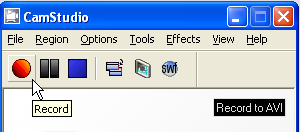 |
Наиболее удобным является режим "Window", так как в этом случае вы просто кликаете мышкой на нужное окно, и программа сама определяет границы этого окна. В большинстве случаев потребуется именно это, например, если мы хотим сделать видеозахват с графика валютной пары EURUSD H1. Жмем красную круглую кнопку "Record" для начала записи.
Появляется сообщение, в котором нам предлагают нам кликнуть мышкой на том окне, изображение которого мы будем снимать:
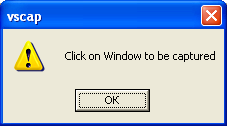
Жмем кнопку "ОК" и кликаем на нужное окно. Вокруг снимаемого окна по углам появятся четыре зеленых моргающих уголка, которые показывают нам снимаемый регион.

Во время видеозахвата CamStudio показывает нам служебную информацию:
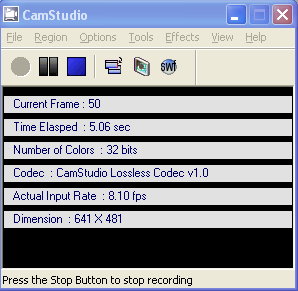 |
Например, в данном случае:
|
Остановить захват мы можем кнопкой "Stop". После нажатия на нее появится диалоговое окно сохранения нашего видеофайла.
|
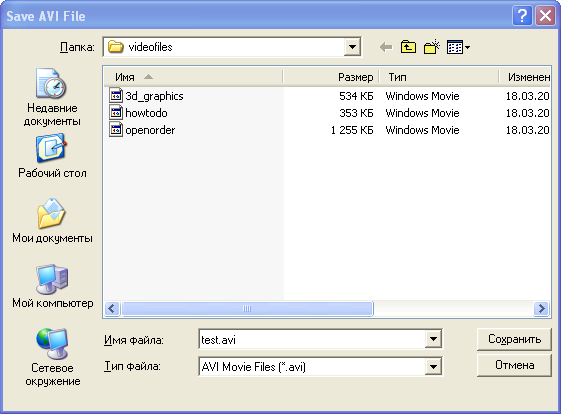 |
Вы можете выбрать любую директорию для сохранения ваших видеороликов, программа запомнит указанную папку и в дальнейшем будет предлагать сохранять файлы именно в нее. Например, я создал папку "C:\Program Files\CamStudio\videofiles" и сохраню снятый видеоролик в эту папку с именем test.avi. Все готово, у нас есть файл видео, который мы можем опубликовать.
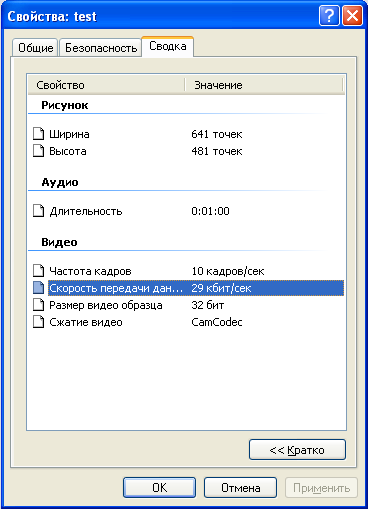
Обратите внимание, что созданный видеофайл требует скорость интернет-канала всего 29 килобит в секунду. Это подходит даже для показа по самым плохим каналам связи.
Публикация видео
Для публикации видео в сообщении или в статье жмем в редакторе кнопку "Вставить/изменить ролик". Появляется окно с двумя закладками. Жмем на закладку "Загрузить и перекодировать" :
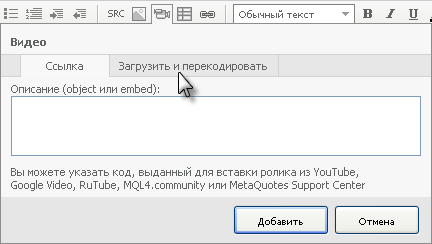
Жмем кнопку "Обзор" и выбираем необходимый avi-файл (test.avi).
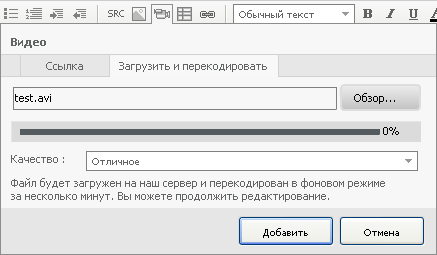
После нажатия кнопки "Добавить" начнется процесс закачки вашего файла на сайт.

Это первый этап публикации. Мы видим на рисунке, что в данный момент на сайт закачано 37% от полного размера файла. После окончания загрузки появится черное окно, которое показывает нам место, где будет размещено видео. Можно добавить описание видеоролика прямо под черным квадратом, например "how to publish video".
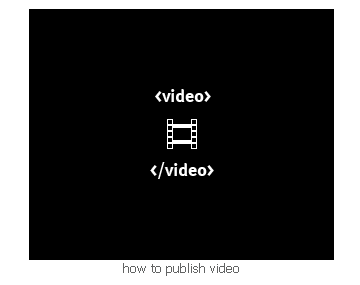
После нажатия кнопки "Сохранить" мы увидим черное окно, сообщающее о начале конвертации файла функциями видеосервиса нашего сайта - "video in progress". Это начался второй этап публикации видео на сайте.
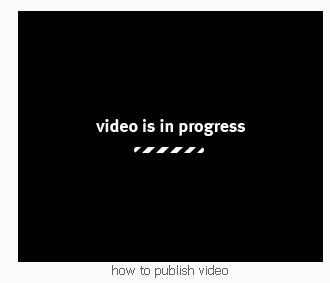
По окончании конвертации мы увидим вот такой результат:
how to publish video
Некоторые полезные возможности программы CamStudio
Во-первых, имеется возможность настроить "горячие" клавиши для начала видеозахвата, паузы и окончания. Для этого в меню "Options" выбираем пункт "Keyboard Shortcuts".
По умолчанию клавиша "F8" начинает/приостанавливает процесс видеозахвата. Клавиша "F9" означает окончание видеозахвата и предлагает сохранить avi-файл. Клавиша "F10" отменяет видеозахват. Вы можете самостоятельно по своему усмотрению переопределить "горячие" клавиши для этих операций.
Вторая интересная возможность - это визуальное выделение курсора при записи видео. Зайдите в меню "Options" - "Cursor Options".
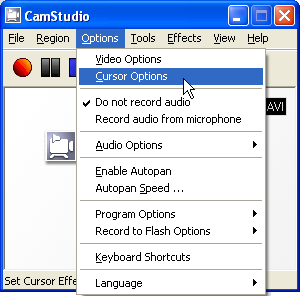 |
 |
Здесь мы можем выбрать - показывать курсор при записи или нет. "Hide Cursor" - при записи видео курсор не будет виден, "Show Cursor" - курсор записывается. При этом вы можете задать тип курсора, который будет виден на записи.
Галочка на "Use Actual Cursor" означает запись курсора в таком виде, как мы его видим. Галочка на "Use Custom Cursor" или "Use Cursor From File" позволит записать видео с другим типом курссора. Вы можете поэкспериментировать самостоятельно, думаю, это будет интересно.
Кроме того, на этой же странице мы можем указать свойство "Highlight Cursor" - подсвечивать курсор. По умолчанию курсор будет подсвечиваться кругом (Circle) желтого цвета в половину размера (Halfsize). Вы можете изменить и выбрать другую фигуру (Shape) из списка доступных. Нажатие на кнопку "Color" позволяет изменить и цвет подсветки. Но и это еще не все.
Мы можем визуально обозначать нажатие кнопок мыши. Для этого поставьте галочку на чек-бокс "Enable Visual Click Feedback". Теперь у нас на записанном видео при нажатии левой кнопки мышки курсор будет подсвечиваться одним цветом (по умолчанию - красным), а при нажатии правой кнопки мышик - другим цветом (по умолчанию - синим). Вы опять таки можете самостоятельно задать эти цвета, как вам больше нравится.
На этом я завершаю обзор возможностей программы CamStudio по созданию видео роликов. Остальные не описанные в статье возможности вам будет приятно открыть для себя самостоятельно.
Заключение
Как видите, создание собственных видеороликов является совсем несложным занятием. И для этого не потребуется покупать специальное программное обеспечение и тратить много времени на изучение новых терминов. Надеюсь, что сведения, изложенные в данной статье, пригодятся вам не только для видеопубликаций на нашем форуме, но и позволят вам создавать видео для других самых разнообразных целей.
Если появится желание, вы можете продолжить изучение этой темы, сейчас издано много книг о работе с видео на компьютере. Но надеюсь, что данная статья будет небольшим подспорьем на этом пути.
 Эксперты на основе популярных торговых систем и алхимия оптимизации торгового робота (Часть 3)
Эксперты на основе популярных торговых систем и алхимия оптимизации торгового робота (Часть 3)
 MetaEditor: Опираясь на силу шаблонов
MetaEditor: Опираясь на силу шаблонов
 Диагностика рынка по пульсу
Диагностика рынка по пульсу
 Консультант-советник трейдера на основе расширенного анализа MACD
Консультант-советник трейдера на основе расширенного анализа MACD
- Бесплатные приложения для трейдинга
- 8 000+ сигналов для копирования
- Экономические новости для анализа финансовых рынков
Вы принимаете политику сайта и условия использования
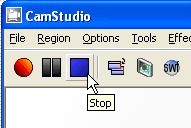
Спасибо. Для тех, кто не понял, для чего это нужно - показать на видео бывает просто удобней, а иногда это единственный способ. И второе - создать и загрузить такое видео проще, чем написать страницу текста о том, что и куда нужно вставлять, что рисовать , куда смотреть и т.п., только надо ещё звук добавлять, так ещё лучше. Как просто и записать и добавить звук - ждём в другой статье :)
Наоборот очень удобно... Для статей - вещь не заменимая.
frx1, а звук записать - элементарно :) посмотри внимательно третью картинку в статье, там есть пункт меню - record audio from microphone.
Respect автору!
Спсб за полезную и интересную инфу.