
在 MQL4.Community上轻松简单地公布影音图像
介绍
今天,影音的格式多种多样。编辑影音的程序也是数不胜数。文章讲解在 MQL4.community 网站上如何可以轻松公布高质量影音图像,并且减少创建影音的多余动作。
关于格式
许多现存的影音格式不能够在网络上公布。那是因为它本身不具备兼容性和可用代码。 但是存在一个普遍的方法 - 重新编译影音成为 *FLV格式,这样就可以在任意支持Adobe Flash version 8的计算机上浏览了。
上面提及到的这种影音格式在我们的论坛上可以展示。FLV 文件格式是我们论坛的影音服务器创建的。上传到本网站的源代码文件可以是 AVI, MPG, WMV格式或直接是 FLV格式。
创建影音的程序
不是所有的用户都能够使用有偿的创建程序的。所以建议安装一个免费好用的程序 CamStudio, 轻松从屏幕上记录影音图像:
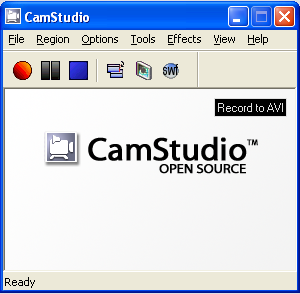
程序的分配是一个 zip 资料文件 camsetup.zip (1.4 Mb),可以在任何临时文件夹内打开安装。为了方便我们在文章中添加了 CamStudio Installet。
程序安装
程序zip 文件下载完毕后,我们进行安装。创建一个临时文件夹并从 zip 中复制文件。首先安装 camsetup.exe.文件,这样程序会自动安装,不需要点击下一步。程序将会被安装到文件夹C:\ProgramFiles\CamStudio中。你也可以指定其他路径。
在完成程序安装后,程序系统将会像是一个关于影音代码的对话框:
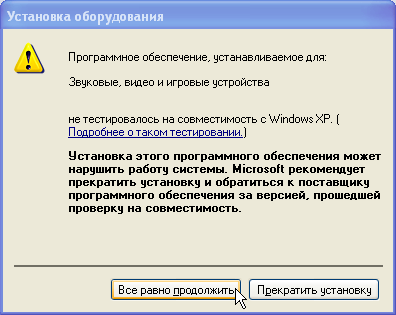
同意并点击 "继续执行",随后将会显现成功安装的对话框。你就可以使用该程序了。
在程序的安装方面,不会有任何问题出现。基本属于全自动安装。点击 "Ready" 开始运行程序。
设置浏览
万事俱备,我们现在准备从计算机的屏幕上剪辑影音图像(称作捕捉影像)。这个类型程序还有一个好处 - 所有需要捕捉影像的设置已经指定。 可以在菜单中选择"Options" - "Video Options" 查看。
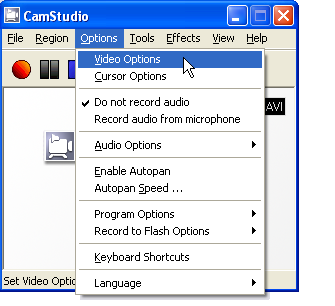 | 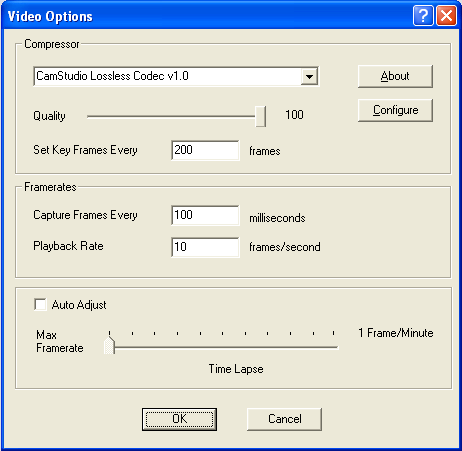 |
设置完成。还有一些细节要处理。 CamStudio Lossless Codec v1.0 是作为代码被设定的。 "Quality"参量设定值为最右端的值100。这意味着捕捉到的影音图像代码将被100%储存。
下一个参量 "Set Key Frames Every ... frames"的值为 200。意味着每 200画格将创建一个关键的片段 。以下是一个简短的说明:
作为影像记录设备需要将每一个影像点都清楚地记下.视频压缩是需求经济体的模式。据悉,较大图像部分保留不变的片段会被替换。这就意味着没有必要对每个影像图片进行描述。 相反地,一些最初的片段需要记住,与先前的片段对比在影像点改变之后被删除。这种方法便于压缩影音文件。
虽然,片段在不断地更新和压缩过程中并不会影响其质量。防止影音质量变坏的方法很多,最简单的方法就是时常对关键片段进行更新。如果更新的次数过于频繁("Set Key Frames Every"的参量值小),影音的质量会非常的高,但同时最终得到的文件将非常的大。如果值过大(例如创建关键片段为每 500),最终文件将会小的多,但质量会稍差些。该参量值 200 对于影音的质量是个最佳设定。
下一个参量是 "Capture Frames Every ... milliseconds"。该参量指示从屏幕抓取影音片段的间隔时间。 "Capture Frames Every"值通常设定为100 毫秒。因为我们需要记录不是一个动态的影片或公式1。 片段的创建每 100毫秒给我们每秒10个片段,对于显示视频插图已经足够了。
第二个参量"Framerates" - "Playback Rate ... frames/second" 设置在哪些片段上将会显示在最终的文件中。 据了解,人类的视觉观察不能够超出每秒25个片段。对于从电脑上捕捉影音来讲, "PlayBack Rates"值等于每秒10个片段即可。
最后一个参量 "Time Lapse" 作为 "Max Framerate"被留下 (图像中的显示)。我们同样可以查看压缩算法的配置。点击"配置"。

对于选择压缩算法 会显现一个窗口。这里需要已经检验的 "GZIP"。压缩的 "程度"被指定在1 (最快捷的代码方法)到 9 (最小尺寸的压缩)之间。我们建议的默认值为7 。点击 "OK" 保存设置。捕捉图像的准备工作就绪。
开始捕捉视频图像
在开始捕捉图像以前我们需要指定记录的部分:全屏,整个窗口还是部分窗口。这种选择可以在菜单"Region"中选择。
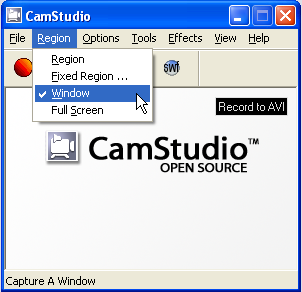 | 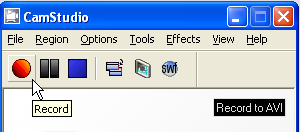 |
最方便的模式是 "Window",因为这种情况您可以轻松点击所需要的窗口,同时程序会限定窗口的界限。大多数情况下使用这种模式,例如当我们想捕捉EURUSD H1 图表的食品片段。按红色按钮 "Record"开始记录视屏片段。
显示信息告知我们点击的窗口捕捉:
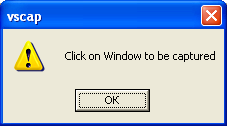
点击 "OK" 随后点击需要的窗口。四个绿色的角会显示在指定捕捉区域的每个角上。

在影像捕捉期间 CamStudio 会显示服务信息:
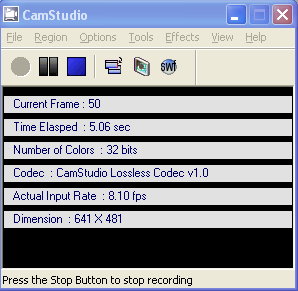 | 例如, 以下当前状态:
|
您可以点击 "Stop"键停止捕捉。在您点击停止捕捉影像会显现一个保存视频文件的窗口。
|
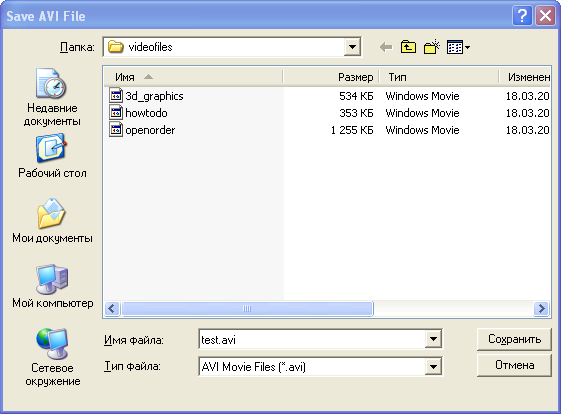 |
您可以选择任意位置保存你的视频文件;程序将会记住该文件夹并将随后的文件保存到这个文件夹中。例如,我创建一个文件夹 "C:\Program Files\CamStudio\videofiles" 以名称test.avi将视频文件保存。 视频文件准备完成,我们可以进行公布。
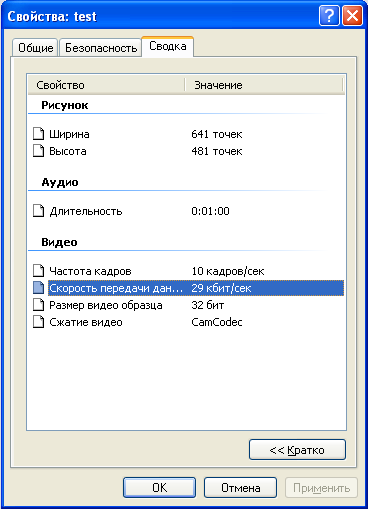
请注意,创建视频文件需要互联网通道的速度只能够是 29 kilobit每秒。这样即使是较差的通道也可以观看。
公布视频文件
在评论或文章中公布视频,需要在编辑处点击 "影像"。 将会显示两个篮框。点击 "上传并转换":
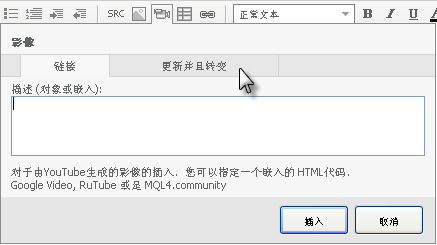
点击 "浏览..." 并选择 *.avi file (test.avi)。
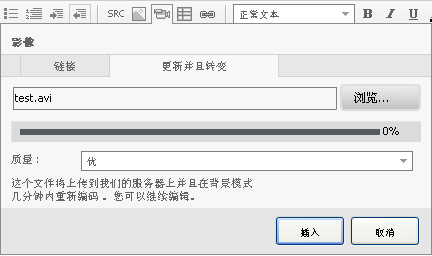
在点击"插入"后文件上传开始运行。
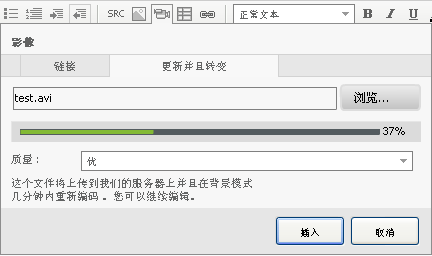
以上是公布影像的第一步。我们能够看到当前上传影像的进度为 37%。当上传完成后,一个黑色的窗口将会显示在指定的位置。视频文件开始加载。您可以在黑色的区域直接添加需要的描述。例如 "how to publish video"。
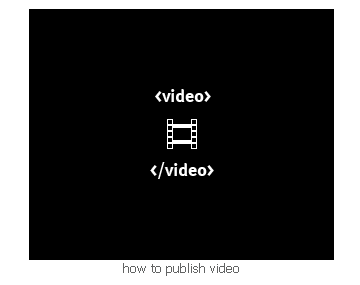
在点击"保存"后,您将看到黑色窗口会给出在我们网站上服务的功能并开始转换文件 - "video in progress"。该步骤为第二步。
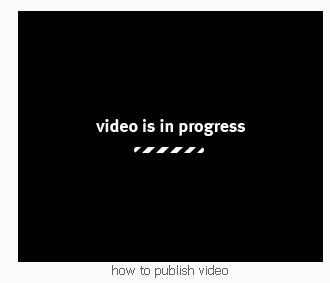
当转换完成后,你看到的结果如下:
how to publish video
CamStudio程序的有益特性
首先,可以尽可能地设置开始、停顿、停止捕捉影像的“热键”。设置热键需要在菜单中 "Options" 选择 "Keyboard Shortcuts"。
"F8"键的为开始/终止捕捉图像的默认键。 "F9" 意味着捕捉影像结束并保存为 avi 文件。 "F10"取消影像的捕捉。您可以通过设置 "热键"改变这些按键的功能。
其次,在记录影像的同时您可以感受到视觉光标。使用菜单 "Options" - "Cursor Options".
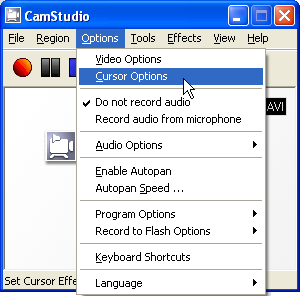 |  |
这里您可以选择是否使用该选项。 "Hide Cursor" - 记录影像时光标不会显示, "Show Cursor" - 记录影像时显示光标。您同样在这里可以选择设定视觉效果类型。
开启"Use Actual Cursor" 意味着光标以通常模式显示。开启 "Use Custom Cursor" 或"Use Cursor From File"允许记录影像以其他类型模式光标显示。您可以尝试改变光标的类型。这是件趣事。
另外,在这个栏框中您可以选择选项"Highlight Cursor"。光标的默认值被设定为一个黄色的圈。您可以从提供的列表中选择其他形状。若要改变其颜色按 "Color"键。会显示多种颜色供选择。
我们可以通过点击鼠标界定视觉效果。检测按键 "Enable Visual Click Feedback"。现在在记录的影像上点击鼠标左键时,光标将会突出显示一种颜色(默认值为红色) 。当点击鼠标右键时,突出显示另一种颜色 (默认值为蓝色) 。您同样可以改变这些颜色的设定。
文章中对程序CamStudio选项的描写就到这里。希望您会喜欢学习该程序的其他功能。
结论
正如你所看到的,创建自己的影像就是如此的简单。仅仅是因为您没有合适的软件而已。我希望文章不仅仅能够帮助您在我们的论坛上公布发表影像文件,同样可以记录多种多样的视频文件。
您可以继续研究这个课题 - 在计算机上创建影像现存在很多资料。希望文章可以给你带来很大的帮助。
本文由MetaQuotes Ltd译自俄文
原文地址: https://www.mql5.com/ru/articles/1520
注意: MetaQuotes Ltd.将保留所有关于这些材料的权利。全部或部分复制或者转载这些材料将被禁止。
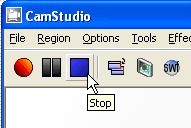




Please help me to check at Expert Advisor :
I have questions for above EA, how to put stoploss automately (with parameter input) at last trade ? i.e. setting max trade in 10, so how to put stoploss in 10th trade ?
Because impossible let the last trade running without controll. Also how to change iMACD with bull or bear volume that work with their volume indicator ? i.e.
if bull volume > 0.0003 and bear volume > 0.0003 than open buy... or ....if bull volume < - 0.0003 and bear volume < - 0.0003 than open sell
I am not a programer i just trial and error with this program, so hopeful to get completely explanation from you till it is running.
Thank you and looking forward.
Best Regards,
Dictus
谢谢分享,