
Test-Visualisierung: manuelles Handeln
Einführung
Im Client Terminal MetaTrader 4 gibt es die Visualisierungsfunktion des Testens. Sie ermöglicht den Prüfungsprozess des Expertentestes zu kontrollieren. Aber nicht jede Strategie kann programmiert werden, und nicht jeder Händler kann einen guten Expert Advisor schreiben.
In diesem Artikel werden beschrieben, wie man den Visualizer für die Testen der "manuell" Strategien verwenden kann, welche nicht in Form von einem Expert gestalten sind. Für das Handeln auf dem "Tester der manuellen Strategien" braucht man nur Grundkenntnisse, mit dem Terminal zu arbeiten und keine Programmierkenntnisse, so dass jeder Händler mit ihm zusammenarbeiten kann.
Der Artikel erwähnt die Programme, die Titels "Handel" und "Kontohistory" während der Visualisierung realisieren. Weitere Informationen über ihre Verwendung finden Sie im Artikel Test-Visualisierung. Erweiterung der Funktionalität. Wenn Sie noch nie mit dem Visualizer gearbeitet haben, lesen Sie unbedingt den Artikel Experten-Testen im Client Terminal MetaTrader 4. Der Einblick.
Die Vorbereitung auf die Verwendung
Am Anfang laden Sie den Experten vHandsTrade.mq4 aus CodeBase runter.Der muss im Verzeichnis "\MetaTrader 4\experts\" gespeichert werden.
Wenn Sie die "Funktionalität-Erweiterung" aus dem obigen Artikel nicht benutzt haben, laden Sie noch einige Dateien aus CodeBase runter:
- Die Include-Datei VisualTestingTools.mq4 - im Verzeichnis "\MetaTrader 4\experts\include\";
- Zwei Indikatoren - vTerminal.mq4 und vHistory.mq4 - im Verzeichnis "\MetaTrader 4\experts\indicators\".
Danach öffnen Sie den Experten vHandsTrade.mq4 in MetaEditor und kompilieren Sie ihn (F5). Die Meldung im Fenster "Werkzeuge" - wird bestätigen, dass der EA erfolgreich kompiliert wurde:
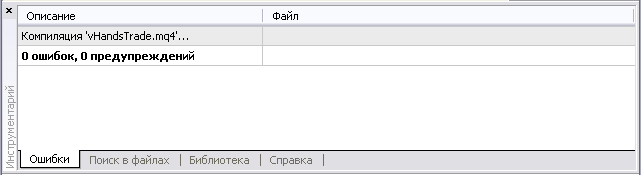
Nun, wenn das Programm fertig ist, können wir beginnen, die Chartsvorlage vorzubereiten. Dafür öffnen Sie ein Chart, stellen Sie dies nach Ihrem Geschmack, fügen Sie Indikatoren vTerminal.mq4 und vHistory.mq4 hinzu, und speichern Sie die Vorlage unter dem Namen vHandsTrade.tpl:
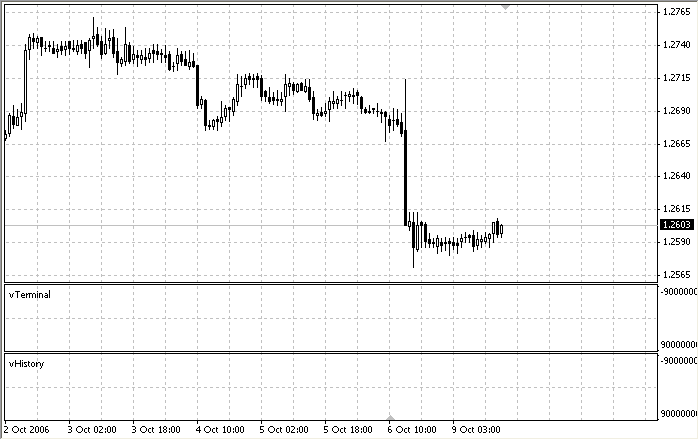
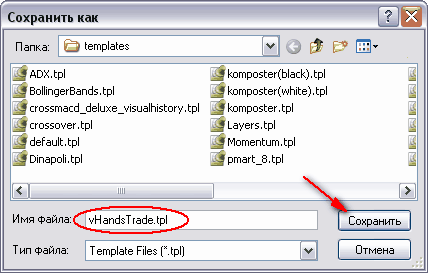
Bitte beachten Sie, dass es auf der rechten Seite des Charts genügend Platz sein muss, mit dem "Tester der manuellen Strategien" zu arbeiten - da werden die Elementen der Kontrolle platziert. Deshalb aktivieren Sie bei der Erstellung einer Vorlage die Option "Chartverschiebung":
Jetzt können Sie sich direkt mit den EA-Einstellungen beschäftigen.
Die Einstellung des EA
Jeder Händler hat seine eigenen "Trading-Gewohnheiten". Um die Verwendung von "Tester der manuellen Strategien" für Sie bequemer wäre, geben Sie etwa fünf Minuten aus, den Expert Advisor entsprechend nach Ihren Wünschen einzustellen.
Während Ihres Tradings werden Sie Positionen öffnen und schließen , Pending-Orders setzen, Stop Loss und Take Profits Positionen bewegen. Dabei werden Sie die Möglichkeit haben, die Lots-Größe für die offenen Positionen, die Ablaufzeit für die Pending-Orders und vieles anderes auszuwählen. Jeder der konfigurierbaren Eigenschaften entspricht die Zeile auf dem Bedienfeld:
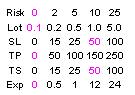
und zwei Codezeilen im Experten:
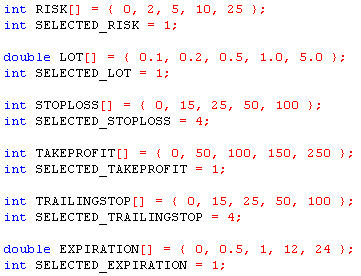
Ihr Ziel ist schon intuitiv klar:
- RISK (Risk) - % des Deposites, die bei der Position-Öffnung verwendet wird;
- LOT (Lot) - Lots-Größe, die bei der Position-Öffnung verwendet wird, wenn RISK = 0 ist;
- STOPLOSS (SL) - die Größe des Stop-Loss für die offenen Positionen, wenn bei der Eröffnung die Linie Stop-Loss nicht bewegt;
- TAKEPROFIT (TP) - die Größe des Take Profits für die offenen Positionen, wenn bei der Eröffnung die Linie Take Profit nicht bewegt;
- TRAILINGSTOP (TS) - die TreylingStop Größe, die von allen Positionen begleitet wird;
- EXPIRATION (Exp) - die Ablaufzeit für die Pending-Orders in Stunden.
Sie können den Wert der vordefinierten Eigenschaften im Code direkt ändern. Zum Beispiel, wenn Sie in der Regel eine Position mit dem Lot 1,0, 2,0, 5,0, 10,0 und 50,0, öffnen, ändern Sie die Zeile, wo die Größe des Lots anzeigt werden, wie es hier ist:
double LOT[] = { 1.0, 2.0, 5.0, 10.0, 50.0 };Wenn es kompiliert und ausgeführt wird, sehen Sie das folgende Bild:
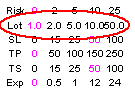
Wenn Sie wollen, damit das Lot 5.0, statt das "int SELECTED_LOT = 1;" beim Start standardmäßig startet, schreiben Sie
int SELECTED_LOT = 3;
Nun wird das dritte Lot standardmäßig ausgewählt:
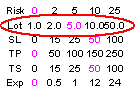
Die Werte aller anderen Parameter können in gleicher Weise verändert werden. Die Regel sind überall gleich: in Arrays, in Klammern müssen fünf Zahlen durch Komma sein, und die Werte der Variablen SELECTED_*** müssen von 1 bis 5 sein.
Externe Variablen und Start
Jetzt können wir unser "Tester der manuellen Strategien" starten. Lassen Sie uns das Fenster des Testers öffnen, wählen Sie aus der Liste den Experten vHandsTrade aus, wählen Sie ein Währungspaar und einen Zeitrahmen, und stellen Sie den Modellierungsmodus "Alle Ticks", um es möglichst real durchzuführen:
Bevor Sie "Start" drücken, lassen Sie uns auf das Parameter-Fenster des Expert Advisors schauen. Auf diese Weise wird der Experte durch externen Variablen endgültig eingestellt:

Eigentlich hat der Experte vier externen Variablen, die restlichen hat er von der Datei VisualTestingTools.mq4 bekommen. Aber alle Variablen müssen für normale und komfortable Funktionalität eingestellt werden:
- CommentsCount - die maximale Anzahl von Nachrichten, die der Experte im Bildschirm anzeigen wird ;
- SelectedColor - Die Farbe des gewählten Wertes Risk, Lot, SL, TP, u.s.w.;
- ModifyColor - die Symbols-Farbe der Order-Modifizierung, die bei der Änderung der manuellen Modifikation verwendet wird;
- TrailingColor - die Symbols-Farbe der Order-Modifizierung, die bei der Änderung des Trailingstops verwendet wird;
- TerminalRows - die maximale Anzahl der Zeilen des Titels "Handel", die im Bildschirm angezeigt werden. Wenn TerminalRows = 0 so eingestellt ist, wird der Terminal nicht erneuert;
- HistoryRows - die maximale Anzahl der Zeilen des Titels "Kontohistory", die im Bildschirm anzeigt werden. Wenn HistoryRows = 0 so eingestellt ist, wird die Kontohistory nicht erneuert;
- BigText - Stellen sie true ein, wenn Sie einen größeren Schrift verwenden möchten;
- SignalPoints - Der Abstand ist in Punkten, von dem die Felder von Stop Loss, Take Profit und Eröffnungspreis (für Pending Orders) "erleuchtet" werden. Zum Beispiel, bei SignalPoints = 10 ändert das Stop-Loss-Feld seine Farbe, wenn der Preis zu einem 10-Punkte-Abstand von der Stop-Loss-Position sein wird;
- ShowCancelled - Stellen sie true ein, wenn Sie in der History die aufgehobenen Orders sehen möchten;
- ShowExpired - Stellen sie true ein, wenn Sie in der History die Pending Orders sehen möchten, bei denen die Zeit abgelaufen ist;
- MainColor - die Farbe der Kopfzeilen des Terminals und der Kontohistory und auch der Informationszeile auf dem Handelskonto des Terminals (Balance, Equity, ...).
- BuyColor - die Farbe der Information über Buy-Positionen;
- BuyOPColor - die Farbe des Feldes im Eröffnungspreis des Titels "Handeln", in dem die Hauptfarbe ersetzen wird, wenn der aktuelle Preis sich zum Open-Level der Orders Buy Stop und Buy Limit nähert.
- BuySLColor - die Farbe für den Titel "Handeln": die mit der Hauptfarbe ersetzen wird, wenn der Preis sich zum Stop-Loss-Level der Buy-Positionen nähert. Die Farbe für den Titel "Kontohistory": die mit der Hauptfarbe ersetzen wird, wenn die Buy-Position durch Stop-Loss geschlossen wurde;
- BuyTPColor - die gleiche Farbe, genauso wie BuySLColor, wird zum Take-Profit angewendet;
- SellColor, SellOPColor, SellSLColor und SellTPColor - die gleiche Farbe, aber nur für die Sell-Positionen;
- vTerminal_SubWindow und vHistory_SubWindow - die Nummer der Unterfenster der Indikatoren vTerminal und vHistory (Beschreibung im vorherigen Artikel).
Es muss gesagt werden, dass der Expert Advisor für die Arbeit im Chart mit dem schwarzen Hintergrund erstellt wurde, darum sind viele Standardfarben hell. Wenn Sie einen weißen Hintergrund verwenden, stellen Sie dunklere Farben ein. So habe ich eben gemacht, als ich den Experten für den Artikel testiert habe.
Die erste Bekanntschaft
Nun, endlich, drücken wir auf Start. Das erste, was wir im Chart sehen, ist es bereits erwähnte "Werkzeuge":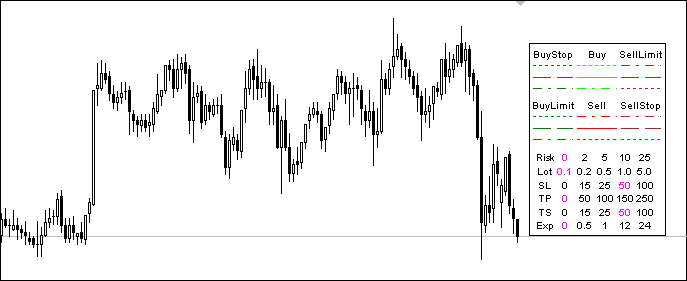
Es ermöglicht Positionen zu eröffnen, die Pending Orders zu setzen und die Werte von vordefinierten Parametern zu wählen. Wir werden jede Aktion im entsprechenden Abschnitt besser betrachten, aber jetzt möchte ich nur darauf hinweisen, dass alle Operationen mit Werkzeugen sicherer sind, im Pause-Modus durchzuführen. Jede Aktion wird von den Experten als Befehl verstanden,und kann nicht aufgehoben werden. Da der Experte nur für den Tester vorgesehen ist, wird die Ungenauigkeit keinen materiellen Verlusten für Sie bringen, aber Sie können die Ergebnisse in Ihrem langfristigen und sorgfältigen Test unkorrekt erhalten.
Die Fenster "Terminal" und "Kontohistory" sind im Chart unten. Sie bleiben leer, so lange wir noch das Handeln nicht starten:
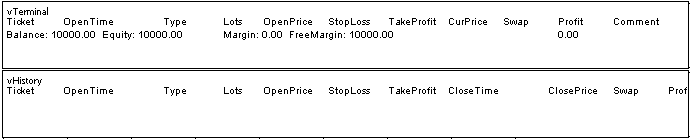
Wir können durch das Fenster "Terminal" die Positionen schließen und modifizieren, das Fenster "Kontohistory" bringt uns dabei nur Informationen.
Positionseröffnung
Versuchen Wir eine Position zu öffnen. Zuerst ist es notwendig, die Lots-Größe und die Abstände bis Stoploss und Takeprofit zu definieren, dadurch werden wir keine Zeit bei der Modifizierung verlierenWie es schon gesagt wurde, werden die Werte durch das Feld Werkzeuge ausgewählt: Wir müssen ein Objekt mit dem gewünschten Wert auswählen, und ihn in einen beliebigen Punkt auf dem Bildschirm verschieben. Jene Menge Objekte kann man gleichzeitig bewegen, das heißt, wenn wir Lot-Größe 1 und Takeprofit 100 setzen wollen, müssen wir die entsprechenden Zahlen zu einem beliebigen Punkt ziehen:

Jetzt drücken Sie F12 - der nächste Tick kommt ein und der Expert Advisor überprüft den ausgewählten Wert:

Beim Öffnen einer Position wird der Experte den gewählten Wert des Parameters verwenden:
- Die Lots-Größe wird nach folgender Formel berechnet Freie Margin * Risk * 0.01 * Leverage-Effekt / Kontraktgröße. Wenn Risk=0 ist, wird der Experte den gewählten Wert verwenden Lot.
- Der Abstand bis zum Stopp-Loss wird von der entsprechenden Linie definiert(weiter unten beschrieben). Wenn die Stoploss Linie sich nicht bewegt hat, wird der ausgewählte Wert SL verwendet;
- Der Abstand bis zum Take Profit wird von der entsprechenden Linie definiert. Wenn die Take Profit Linie sich nicht bewegt hat, wird der ausgewählte Wert TPverwendet;
- die Ablaufzeit (nur für die Pending Orders) - wird der Experte den gewählten Wert verwenden Exp.
Die Positionen werden auf eine sehr einfache Art und Weise geöffnet - es reicht nur die entsprechende Linie auf das Chart zu ziehen. Es gibt drei Linien für jede Ordersart:
- Die Linie des Erröfnungspreis (Die durchgezogene Linie für Buy und Sell - Positionen, die gestrichelte Linie - für Pending-Orders ), ist in der Mitte zwischen Stop-Loss und Take Profit;
- Stop-Loss-Linie (strich und Punkt), ist unter der Erröfnungspreis Linie für Buy Positionen und oben für Sell Positionen;
- Die Take-Profit-Linie (gestrichelt) - oben für Buy Positionen, unter für Sell Positionen.
Pending Orders, die über dem aktuellen Preis gesetzt werden (Buy Stop und Sell Limit), sind in der obersten Reihe, und diejenige, die unter dem Preis (Buy Limit und Sell Stop) gesetzt werden - sind in der untersten Reihe.
Wenn Sie also eine Buy-Position mit den ausgewählten Werten von Stop-Loss und Take Profit öffnen möchten (wie jetzt, 50 und 100), ziehen Sie einfach die Eröffnungslinie der Buy-Position aufs Chart:
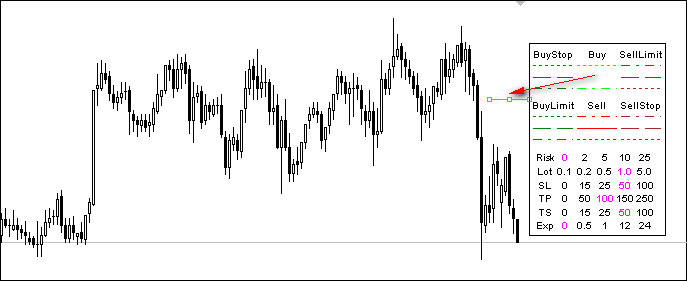
Dann drücken Sie F12 und sehen Sie gern die Ergebnisse an:
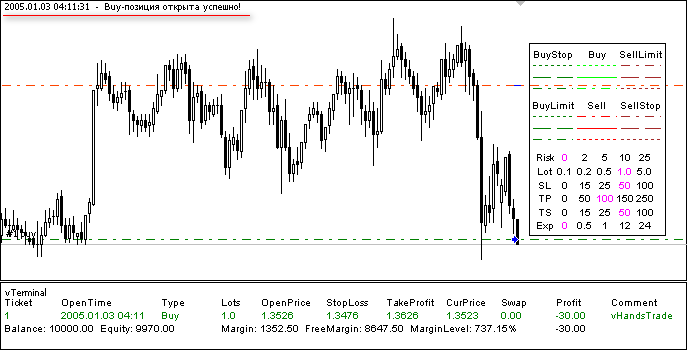
Da die Buy und Sell - Positionen werden nur über aktuellen Preisen geöffnet, gibt es keine Notwendigkeit, die Linie genau auf den Preis zu setzen - der Experte ersetzt selbst die richtigen Werte. Aber es ist wichtig, korrekte Preise für Pending-Orders zu geben, sonst wird die Order nicht gesetzt.
Lassen Sie uns jetzt Sell-Stop der Order setzen:
- Die Lots-Größe - 10% von Deposit;
- Der Erröfnungspreis und Stop Loss werden manuell gesetzt;
- Take Profit ist deaktiviert;
- Die Ablaufzeit ist 30 Minuten (0.5 Stunden).
Lassen Sie uns alle notwendigen Objekte auf das Chart platzieren:
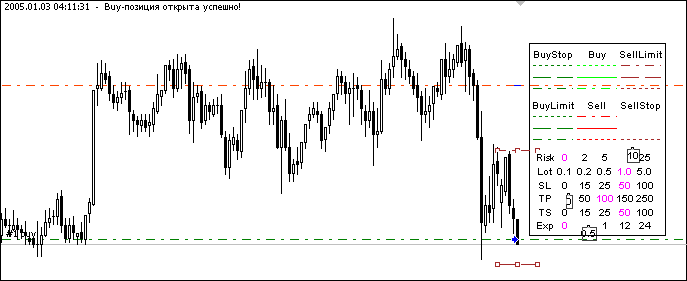
Drücken Wir F12 und wir sehen:
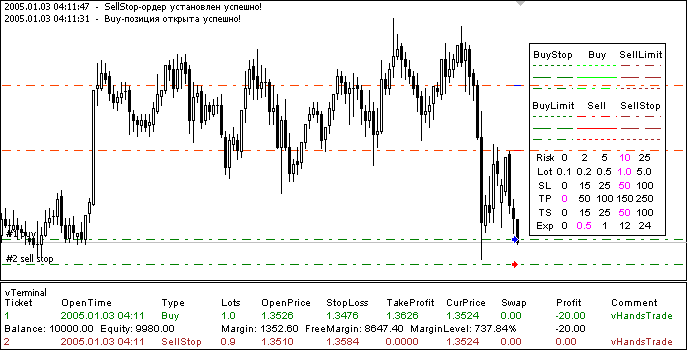
Also, geschafft.
Schluss
Schließung der Positionen und Löschung der Pending Orders ist eine einfache Aufgabe. Alles was wir tun müssen, den richtigen Tick der Order auswählen, und den Ticket danach schließen und verschieben: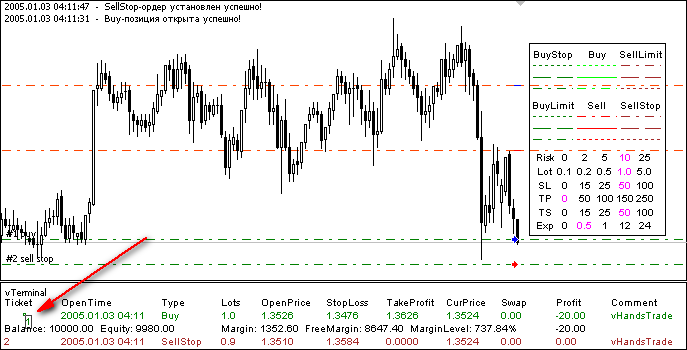
Das Ergebnis lässt uns nicht lange warten: Der Experte schließt die Position schon beim nächsten Tick:
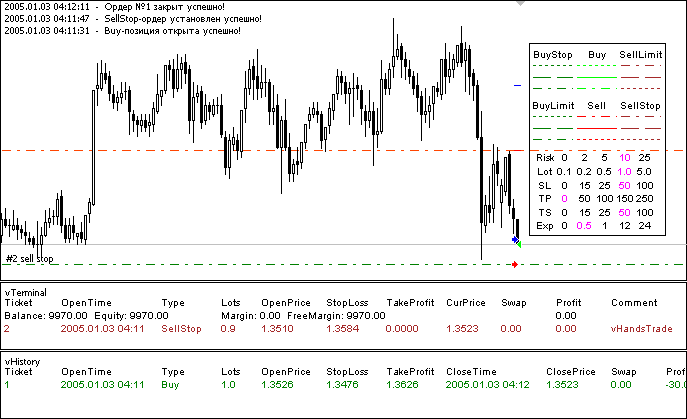
Die Löschung der Pending Orders funktioniert genauso.
Die Modifizierung
Die Kontrolle der Orders-Modifizierung bindet die Öffnungs und Schließungselemente der Position: Um den Parameter auszuwählen, den wir ändern wollen,(Open Preis, Stop-Loss oder Take-Profit), ist es notwendig, das entsprechende Feld zu bewegen.Nach dem nächsten Tick erstellt der Experte die Modifizierungslinie, mit der man den Wert des entsprechenden Parameters ändern kann:
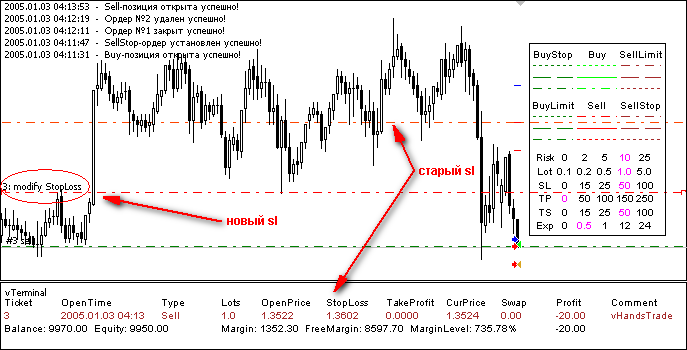
Nachdem wir die Linie an die neue Position verschieben haben, drücken wir F12 und bekommen das Ergebnis:
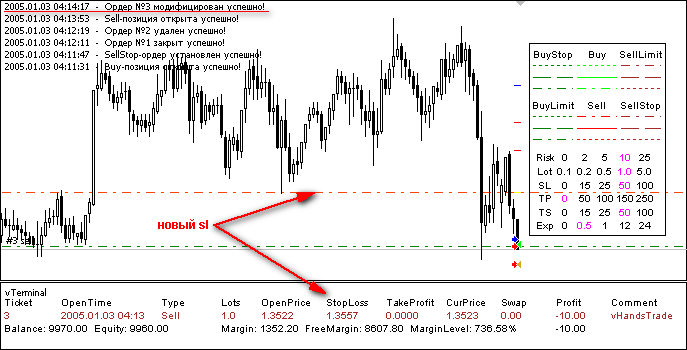
Wenn Stop-Loss oder Take Profit gelöscht werden muss, löschen Sie einfach das entsprechende Feld:
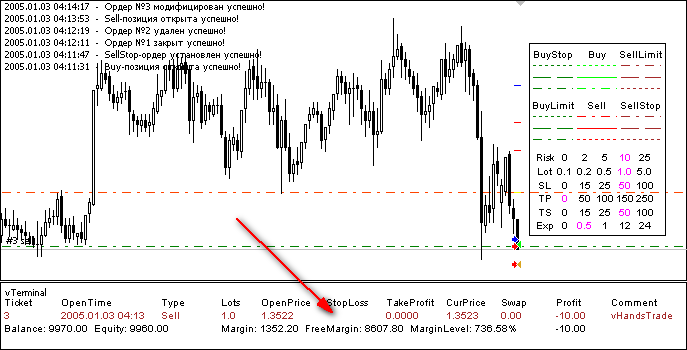
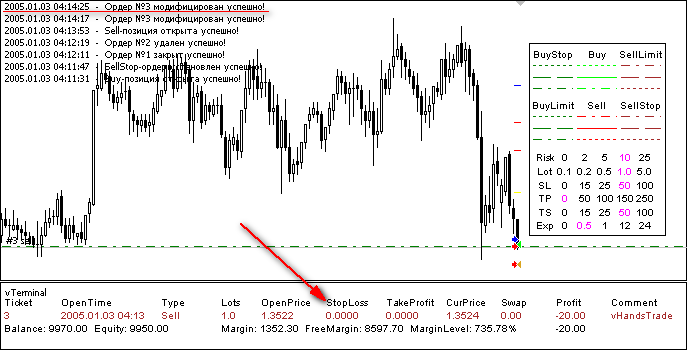
Nach dem Löschen des Open Preis Felds kann man die Position schließen (die Order löschen) - einige Händler finden diese Methode bequemer.
Es gibt keine Beschränkungen für die Anzahl der Parameter, die gleichzeitig modifiziert werden - Sie können sogar alle offenen Positionen innerhalb von einem Tick ändern.Abschluss
Nach dem Artikel kommen Sie zu Schluss, dass es nicht notwendig ist, unbedingt ein Programmierer zu sein, Ihre Strategie auf historischen Daten testen zu können. Die Verwendung des manuellen Testmodus ermöglicht manuell auf historischen Daten zu handeln.Der beschriebene Expert Advisor im Artikel, die Bibliothek und Indikatoren ermöglichen des realen Handelsterminals zu simulieren.
Zum Schluss möchte ich erwähnen, dass dieser Experte nicht für das reale Handeln vorgesehen ist. Vertrauen Sie nicht Ihr Geld zu dem Testprogramm.
Speziell für die Kontrolle-Vereinfachung über Orders in Online wurde der Programmkomplex AutoGraf erstellt. Eben von dem (mit freundlicher Genehmigung vom Autor) wurden einige Idee und Code-Teile während des Schreibens dieses Artikels kopiert. Dafür dem Autor - Vielen Dank.
Übersetzt aus dem Russischen von MetaQuotes Ltd.
Originalartikel: https://www.mql5.com/ru/articles/1425
Warnung: Alle Rechte sind von MetaQuotes Ltd. vorbehalten. Kopieren oder Vervielfältigen untersagt.
Dieser Artikel wurde von einem Nutzer der Website verfasst und gibt dessen persönliche Meinung wieder. MetaQuotes Ltd übernimmt keine Verantwortung für die Richtigkeit der dargestellten Informationen oder für Folgen, die sich aus der Anwendung der beschriebenen Lösungen, Strategien oder Empfehlungen ergeben.
 Die Entwicklung der Trading-Taktiken für FOREX
Die Entwicklung der Trading-Taktiken für FOREX
 Zehn "Fehler" eines Traderanfängers?
Zehn "Fehler" eines Traderanfängers?
 Die Konstruktion der fraktalen Linien
Die Konstruktion der fraktalen Linien
 Geheimnisse des Client Terminals MetaTrader 4: Indikatoren
Geheimnisse des Client Terminals MetaTrader 4: Indikatoren
- Freie Handelsapplikationen
- Über 8.000 Signale zum Kopieren
- Wirtschaftsnachrichten für die Lage an den Finanzmärkte
Sie stimmen der Website-Richtlinie und den Nutzungsbedingungen zu.