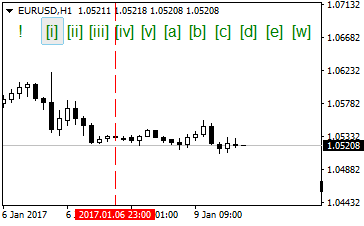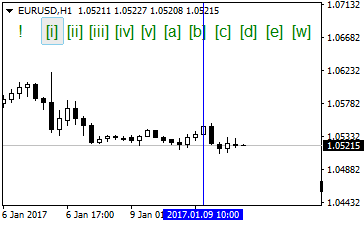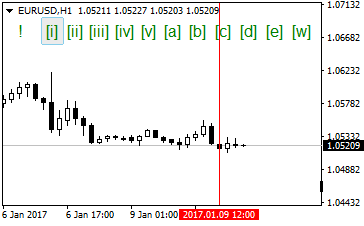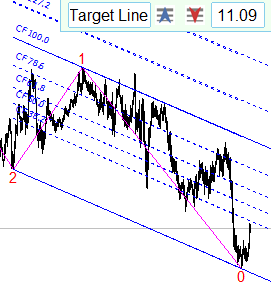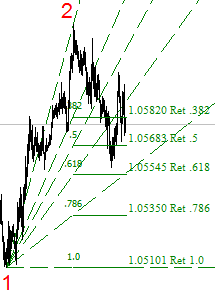ZUP - ZigZag universal com padrões Pesavento. Interface gráfica
Introdução
Já passaram 10 anos desde a publicação do primeiro artigo com a descrição da plataforma do indicador ZUP. Durante este tempo muitas novas versões foram criadas. Agora temos mais de 400 configurações, na plataforma do indicador. Isso complica muito a configuração. Muitos usuários solicitaram que criássemos uma interface gráfica do usuário para trabalhar com o ZUP. A partir da versão 151, na plataforma do indicador foi embutida a interface gráfica do usuário. O resultado foi um complemento gráfico para MetaTrader 4 que permitia analisar fácil e rapidamente informações de mercado. Neste artigo, você vai aprender como trabalhar com a interface gráfica do usuário da plataforma do indicador ZUP.
Painel da interface gráfica do usuário
Para ter a oportunidade de trabalhar com uma interface gráfica, você deve definir o parâmetro ExtPanel=true. Este parâmetro encontra-se no final da lista de parâmetros. Além disso, no canto superior esquerdo da janela, exibe-se o painel com o gráfico:

Se o painel for removido do gráfico usando a tecla ESC ou não for exibido ao carregar indicador, ele poderá ser exibido usando o atalho de teclado SHIFT-Z. Cada símbolo no painel é um botão funcional.
Para criar o layout de onda, usam-se 16 símbolos - começando com [i] e terminando com o. O botão Minute exibe o nome do nível de onda que pode ser criado agora. Se você clicar nele, será possível alterar a cor e o tamanho dos símbolos do nível onda selecionado:

A cor dos símbolos, no painel, corresponde às do nível de onda selecionado. O nível de onda é selecionado com ajuda das setas. O botão Insert conecta o menu para selecionar as ferramentas gráficas que poderão ser exibidas logo no gráfico. Se você mover o cursor para a seta vermelha, aparecerá uma dica de ferramenta com o nome do nível de onda inferior:

Ao aproximar-se da seta azul, na dica, será exibido o nível de onda seguinte, que, por sua vez, será exibido no painel, após clicar nesta seta. Muitos elementos gráficos - a serem exibidos usando o ZUP no gráfico - são fornecidos com dicas de ferramenta sensíveis ao contexto. Falaremos mais tarde sobre algumas dessas dicas.
O botão com símbolo ! chama o painel de configurações:

Inicialmente, no painel de configurações, é exibida apenas a cadeia de caracteres Wave marking [0]. Uma vez que, no gráfico, for exibido qualquer símbolo do layout de onda, o painel será expandido completamente.
Na cadeia de caracteres Wave marking, é possível definir o número do layout de onda. Os layouts de onda são criados para cada instrumento de mercado, por exemplo, para o par de moedas EURUSD. Para cada instrumento de mercado, pode criar um conjunto de layouts de onda: seu número é restrito exclusivamente pelo espaço livre no disco onde o terminal está instalado. Em qualquer janela com o gráfico do par de moedas EURUSD, é possível exibir o layout de onda criado anteriormente numa outra janela com o mesmo par de moedas. Você só precisa especificar seu número.
Após criar o layout de onda, é gerado um ZigZag de onda na forma de uma linha que liga seus símbolos. O ZigZag será criado no nível de onda atual e em todos os níveis de onda inferiores. No níveis de onda inferiores e atual, os ZigZags serão absolutamente idênticos, exceto a cor da linha. Após criar o layout de onda, no nível de onda inferior, o ZigZag será ajustado de acordo com os símbolos de onda adicionados ao gráfico.
Na cadeia de caracteres ZigZag, é possível selecionar - usando as setas - a espessura da linha do ZigZag, no nível de onda atual. Autorizar ou restringir a exibição do ZigZag na forma de linha é possível usando o botão Yes/No. Se for selecionada a restrição à exibição No, o ZigZag será exibido na forma de pontos sobre os extremos.
Na cadeia de caracteres Fractal filter, define-se o modo de filtragem fractal. Falaremos um pouco mais tarde sobre a filtragem fractal.
Na cadeia de caracteres Hide, define-se o ocultamento da linha atual do ZigZag - usando o botão ZZ - ou de todas as linhas do ZigZag que estão abaixo dos níveis de onda - usando o botão Low. Além disso, nesta cadeia, você pode ocultar o nível de onda atual - usando o botão Wave - ou de todos os níveis que estão abaixo dos níveis de onda - usando o botão Low.
Com ajuda das duas últimas cadeias de caracteres, é removido completamente o layout de onda do nível selecionado ou todo o layout de onda com o número selecionado. Atenção! É impossível restaurar o layout de onda removido, uma vez que o arquivo é destruído fisicamente com seus arquivos. É por isso que, após clicar no botão de apagar, será necessário reafirmar sua intenção, e, só após isto, a operação será concluída.

No painel de configurações, as informações dependem de se o layout de onda com o número selecionado foi criado.
Se, no painel gráfico, for pressionado qualquer botão, será possível cancelar de várias maneiras a seleção.
- Pressionar o mesmo botão.
- Pressionar a tecla ESC.
- Pressionar outro botão do painel.
Também é possível cancelar a seleção de botões no menu que é chamado através da tecla Insert.
Criação do layout de onda
De [i] a [Z] existem quinze símbolos de onda. Para criar um layout de onda, selecionamos um símbolo. O símbolo selecionado é destacado em cinza. Após a aplicação do símbolo no gráfico, é iluminado automaticamente o seguinte símbolo. É possível finalizar de várias maneiras o layout:
- clicando no símbolo destacado;
- clicando na tecla ESC do teclado;
- clicando sobre outros elementos do painel.
O símbolo "O" é selecionado, quando não estamos interessados no layout de onda, como tal, mas é necessário traçar a linha do ZigZag entre os extremos selecionados, no nível de onda atual, a fim de anexar algumas ferramentas gráficas aos extremos do ZigZag no futuro. Nestes extremos, em vez dos símbolos das ondas, estarão as letras O.
Ao selecionar um símbolo de onda, na tela, aparece uma linha vertical que permite visualizar com precisão o símbolo acima/abaixo do extremo, no gráfico. A cor e o estilo da linha vertical indica onde se encontra o cursor em relação à barra.
Esta representação gráfica mostra que, neste lugar, o símbolo de onda não será colocado no gráfico.
2) Cursor sobre/sob a barra sem extremo. Exibe-se a linha de traços pontilhados azuis/vermelhos.
3) Cursor sobre/sob a barra com extremo. Exibe-se uma linha sólida azul/vermelha (a linha azul é o cursor acima da barra, a vermelha, o cursor sob a barra).
Se você clicar, a qualquer distância do máximo/mínimo da barra, em seguida, no gráfico, será exibido o símbolo destacado no painel gráfico. Ao acontecer isto, o símbolo é automaticamente organizado na hierarquia com os símbolos - selecionados anteriormente nesta barra - de layout de onda de outros níveis de onda e é posicionado a uma certa distância a partir da barra. Os símbolos dos níveis de onda menores são colocados mais perto da barra. Para o símbolo da onda estiver localizado exatamente acima/abaixo da barra selecionada, de preferência clique na linha vertical.
Se, por acidente, o símbolo for exibido na barra ao lado, então será possível selecionar, usando dois cliques do mouse, e arrastar para a barra selecionada. Você também pode excluir o símbolo selecionado pressionando Delete, no teclado. Você pode selecionar simultaneamente apenas um símbolo.
O layout de onda só pode ser criado apenas sobre o histórico de cotações.
O layout de onda e o ZigZag de onda podem ser criados na parte superior do ZigZag selecionado. Isto é, após selecionar o parâmetro ExtIndiсator de qualquer ZigZag, sobre o ZigZag criado, você pode criar o layout de onda. Se ExtIndisator=15, o layout de onda é criado num gráfico em branco.
Filtragem fractal
Na versão 151 do ZUP, estão presentes várias variantes para filtragem fractal.
Variante №1
Nesta forma de realização, são considerados fractais como os descritos na obra de Benoit Mandelbrot.
Por exemplo, vamos supor que temos uma onda de nível de onda Intermediate. Esta onda, por sua vez, consiste em três níveis ou cinco ondas de nível Minor. As cinco ondas ou três ondas do nível Minor são um fractal. Isto é, as cinco ondas ou três ondas separada tratam-se de fractais. Cada onda de nível de onda é decomposto em várias ondas do nível de onda menor. As ondas do nível de onda menor - que fazem parte da mesma onda do nível de onda maior - são o mesmo fractal.
Num mesmo nível de onda, podem haver fractais grandes e mais pequenos. Todos os fractais têm uma dimensão fractal. Na transição de um timeframe para o outro, ocorre a distorção de alguns fractais. Por exemplo, durante a transição para o timeframe maior, várias barras do timeframe menor fundem-se numa barra do maior. Neste caso, o extremo da barra, onde se encontrava o fim da onda, vai ter que estar algures no meio da barra. Este é um tipo de distorção. Outro tipo de distorção consiste no fato de duas ou mais ondas adjacentes se fundirem numa barra.
Ao serem identificadas essas distorções, o fractal distorcido é filtrado e removido do gráfico. Este tipo de filtragem fractal aplica-se ao layout de onda. Retira-se não o nível de onda inteiro com as distorções identificadas, mas sim apenas os fractais de cinco ondas ou de três ondas, onde foi revelada a distorção da estrutura de onda.
A filtragem de fractal deste tipo pode ser de dois tipos.
- Ao identificar o fractal distorcido, ele é removido apenas no nível de onda a que pertence.
- Ao identificar o fractal distorcido, é removido não só ele, mas também todas as ondas de níveis inferiores de onda dentro de sua estrutura.
Estes dois tipos de filtragem de fractal são alternados no painel de configurações, na cadeia de caracteres Fractal filter.
Por padrão, é incluída a exclusão de todos os níveis de sub-onda, mas você pode selecionar e excluir um único nível de onda. O que se segue é um exemplo ilustrativo de um layout convencional. Atenção, não é necessário considerar este layout como apropriado. O exemplo é mostrado apenas para ilustrar a filtragem de fractal. Assim, temos o seguinte layout:
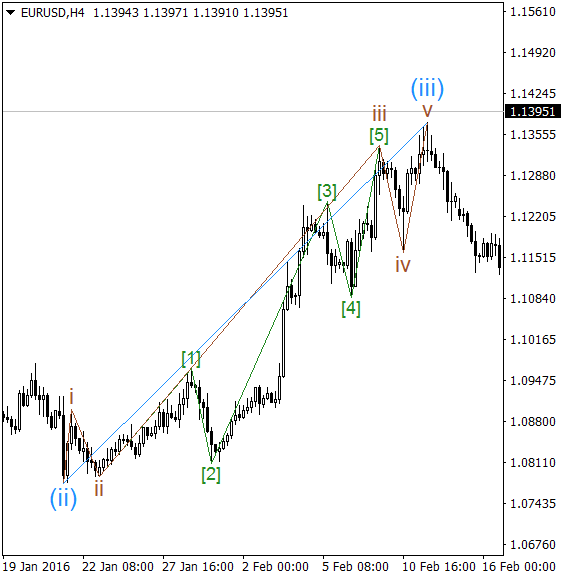
Passamos de H4 para D1. Variante de filtragem de todos os níveis:
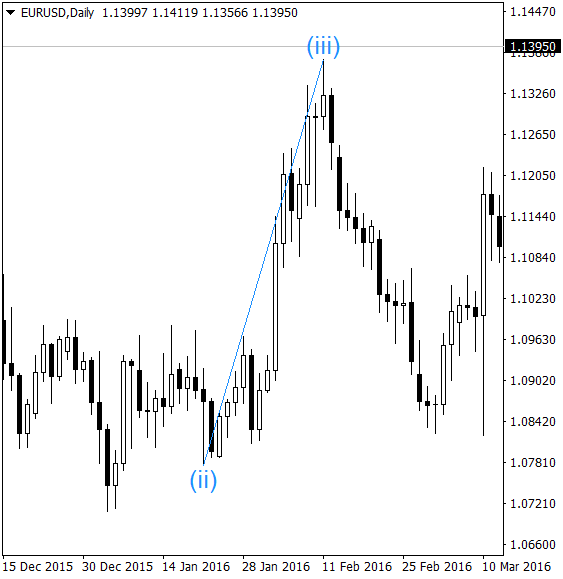
Variante de filtragem de cada nível:

Vemos que, ao realizar tal filtragem, é removido o nível intermediário com distorção, enquanto os níveis superior e inferior são preservados. No nível médio, a primeira onda (criada a 21.01.2016 às 20-00 em H4) foi absorvida pela barra diária com máximo formado, se conferir H4, 21.01.2016 às 08-00.
Isto é um exemplo puramente teórico para maior clareza. Mas, se, durante a filtragem de fractal, são escondidos os níveis intermediários e os níveis menores permanecem conectados no gráfico, surge a questão sobre se a onda criada é correta.
Primeiro, são removidos os fractais com uma dimensão menor de fractal.
Variante № 2
Nesta forma de realização, existe um algoritmo de filtragem, semelhante ao anterior, mas, ao ser executado, são removidos os fractais condicionais. Em seguida, você vai aprender como aparecem no gráfico as diversas ferramentas gráficas. As ferramentas gráficas - exibidas no gráfico usando uma interface gráfica do usuário - podem ser vinculadas a vários extremos consecutivos. O número de extremos para vinculação varia de dois a sete, dependendo do tipo de ferramenta gráfica.
Os fractais, para a segunda varante de filtragem, são condicionais. Neste caso, entende-se fractais como o conjunto de extremos, aos quais estão vinculada a ferramenta gráfica. Algumas ferramentas gráficas são verdadeiros fractais. Por exemplo, essas ferramentas incluem padrões de Hartley.
A segunda variante de filtragem de fractal é incorporada constantemente. As ferramentas gráficas são automaticamente excluídas nos timeframes em que aparecem distorcidas. Ao passar o cursor sobre a linha das ferramentas gráficas, uma dica de ferramenta mostra o intervalo de timeframes em que a ferramenta gráfica ou seus principais elementos podem ser exibidos sem distorção. Por exemplo, alguns elementos gráficos Andrews Pitchfork, nos timeframes superiores, começam a aparecer distorcidos. Isto é devido à natureza da criação destes elementos na plataforma MetaTrader. Em particular, os canais de Fibonacci - que podem ser elementos para criar o conjunto de Andrews Pitchfork - podem ser exibidos com distorções. Além disso, ao aumentar o timeframe, a linha da espiral que está sendo exibida começa a se distorcer.
Saída de ferramentas gráficas com ajuda da interface gráfica do usuário
No painel da interface gráfica do usuário, a tecla Insert tem a mesma funcionalidade que no terminal MetaTrader. Ela faz com que apareça o menu para selecionar as ferramentas gráficas:

A maioria dos ícones são semelhantes com os ícones dos estudos de linha, no terminal MetaTrader. Mas há alguns que não estão no terminal.
A seguir, são listadas em ordem as ferramentas gráficas presentes.
- Canal de Fibonacci
- Canal equidistante
- Andrews' Pitchfork
- Níveis de Fibonacci
- Fusos horários de Fibonacci
- Fibonacci fans
- Arcos de Fibonacci
- Projeções de Fibonacci
- Espiral logarítmica
- Níveis Versum
- Padrões de Pesavento
- Padrões de Hartley
Além disso, neste menu, existem três botões.
- Peak ZZ — exibe os números dos extremos nos ZigZags incorporados no ZUP
- Hide — oculta todas as ferramentas gráficas do tipo selecionado e criadas usando a interface gráfica do usuário.
- Del — remove a ferramenta gráfica selecionada (permanentemente!)
Selecionamos com o mouse uma das doze ferramentas gráficas. Se a ferramenta selecionada não tiver sido exibida anteriormente no gráfico, apenas o ícone correspondente virará cinza. Caso contrário, será exibido adicionalmente o menu de edição da ferramenta.
As ferramentas gráficas podem ser colocadas no gráfico, se, nele, já tiver sido selecionado um dos ZigZag embutidos ou criada a onda do ZigZag de onda. Se o layout de onda for criado e o ZigZag de onda escondido usando o painel de configurações ZZ ou Low na cadeia de caracteres Hide, não será possível vincular a ferramenta gráfica ao layout de onda. Para vincular as ferramentas gráficas aos ZigZags embutidos, é necessário enumerar os extremos do ZigZag. A vinculação é levada a cabo para os símbolos do layout de onda do ZigZag de onda ou para os números dos extremos do ZigZag embutido mais à direita de seu ponto de âncora. Para vincular as ferramentas gráficas, deve existir tantos extremos de ZigZag quanto exigido para a ferramenta gráfica selecionada, ou mais.
Os padrões de Hartley são criados ao identificar a combinação de extremos do ZigZag que corresponde à configuração do padrão. O padrão será exibido no gráfico, se cumprir os filtros adicionais. Os filtros adicionais são definidos usando parâmetros.
Após selecionar uma ferramenta gráfica no menu, é necessário mover o cursor para o símbolo do layout de onda ou para o número do extremo do ZigZag. Deverá aparecer uma dica. Só então podemos ancorar a ferramenta gráfica clicando no símbolo selecionado do layout de onda ou no número do extremo do ZigZag.
Simultaneamente com o surgimento - no gráfico - da primeira ferramenta gráfica selecionada aparece um menu adicional para editar seus parâmetros. O menu adicional para cada ferramenta gráfica tem uma configuração diferente de acordo com suas características. Vamos analisar alguns elementos do menu adicional.
O menu adicional mais complexo é exibido para os espiral logarítmicos:

Olhando para o futuro, direi que as espirais criadas usando a interface gráfica do usuário e as espirais criadas usando a escolha de parâmetros serão armazenadas num único arquivo, no arquivo correspondente. Todas as espirais só podem ser editadas com a ajuda do menu adicional. Todas as outras ferramentas gráficas são armazenadas de uma maneira diferente. As ferramentas gráficas criadas usando a interface gráfica do usuário são armazenadas nos arquivos e editadas com a ajuda do menu adicional. As ferramentas criadas também usando as parâmetros não são armazenadas nos arquivos e sua configuração é editada alterando os parâmetros. Para cada janela com gráfico, são criados seus arquivos com as ferramentas gráficas criadas em dada janela.
Para exibir a espiral, são necessários dois extremos a fim de ancorá-la ao seu raio inicial. Os extremos não devem estar na mesma barra (o algoritmo não permite criar a espiral na que tenha dois pontos de ancoragem na mesma barra). Um clique do mouse é feito sobre o extremo direito. Teoricamente, é possível ancorar quatro espirais a dois pontos: com foco no primeiro ou no segundo extremo e com rotação no sentido horário ou anti-horário.
Assim, criam-se simultaneamente duas espirais. O centro da espiral é ancorada ao símbolo direito. Mas, no gráfico, é exibida apenas a espiral com rotação no sentido anti-horário. Robert Fisher, em seus livros, apontou que as características de previsão de tal espiral são as melhores. A espiral com rotação no sentido horário está oculta.
Com ajuda das setas ![]() é possível selecionar um grupo a partir de duas espirais para edição. À direita da seta, aparece um pequeno quadro de informações com o número da espiral que está sendo editada e, após os dois-pontos, o nome do timeframe em que uma espiral é criada. Se você mover o cursor para o pequeno quadro de informações, na dica de ferramenta serão exibidas as informações sobre o momento de criação da barra - a partir do primeiro ponto de âncora, contando da esquerda para a direita -, o número desta barra e intervalo dos timeframes nos quais você pode exibir esta espiral com ancoragem ao extremo selecionado.
é possível selecionar um grupo a partir de duas espirais para edição. À direita da seta, aparece um pequeno quadro de informações com o número da espiral que está sendo editada e, após os dois-pontos, o nome do timeframe em que uma espiral é criada. Se você mover o cursor para o pequeno quadro de informações, na dica de ferramenta serão exibidas as informações sobre o momento de criação da barra - a partir do primeiro ponto de âncora, contando da esquerda para a direita -, o número desta barra e intervalo dos timeframes nos quais você pode exibir esta espiral com ancoragem ao extremo selecionado.
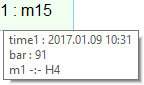
Usando os ícones ![]() é possível escolher qual das duas espirais exibiremos no gráfico. Você pode exibir simultaneamente ambas as espirais. Mas apenas é possível editar uma única espiral das exibidas no gráfico. Se a espiral no gráfico não é exibida, ela não pode ser editada. A seleção de espiral para edição é realizada por meio dos ícones
é possível escolher qual das duas espirais exibiremos no gráfico. Você pode exibir simultaneamente ambas as espirais. Mas apenas é possível editar uma única espiral das exibidas no gráfico. Se a espiral no gráfico não é exibida, ela não pode ser editada. A seleção de espiral para edição é realizada por meio dos ícones ![]() . Só após selecionar a espiral para edição, começam a trabalhar todos os outros botões do menu. Listamos os botões restantes da direita para a esquerda.
. Só após selecionar a espiral para edição, começam a trabalhar todos os outros botões do menu. Listamos os botões restantes da direita para a esquerda.
Com ajuda dos botões ![]() são editadas as cores dos setores da espiral. Se a espira for vinculada ao símbolo do layout de onda do ZigZag, todos os seus setores serão pintados na cor do nível de onda, que pertence ao símbolo selecionado. Se, mais tarde, a cor do nível de onda for alterada, a cor da espiral permanecerá como estava ao criar a espiral. Se a espiral for vinculada ao número do extremo do ZigZag embutido, a espiral será pintada em duas cores, isto é, azul e vermelho. Estas cores são tomadas a partir dos parâmetros spiralColor1 e spiralColor2. Se a espiral for pintada numa cor, esta cor poderá ser alterada clicando no botão esquerdo. Se for necessário colorir a espiral com duas cores, você poderá editá-la usando os botões esquerdo e direito.
são editadas as cores dos setores da espiral. Se a espira for vinculada ao símbolo do layout de onda do ZigZag, todos os seus setores serão pintados na cor do nível de onda, que pertence ao símbolo selecionado. Se, mais tarde, a cor do nível de onda for alterada, a cor da espiral permanecerá como estava ao criar a espiral. Se a espiral for vinculada ao número do extremo do ZigZag embutido, a espiral será pintada em duas cores, isto é, azul e vermelho. Estas cores são tomadas a partir dos parâmetros spiralColor1 e spiralColor2. Se a espiral for pintada numa cor, esta cor poderá ser alterada clicando no botão esquerdo. Se for necessário colorir a espiral com duas cores, você poderá editá-la usando os botões esquerdo e direito.
- A espessura de linha da espiral altera-se com ajuda das setas
 .
. - A âncora do centro da espiral altera-se com ajuda dos botões
 .
. - A distância entre ondulações altera-se com ajuda dos botões
 .
. - A espiral é reduzida/estendida horizontalmente com ajuda dos botões
 .
. - A espiral é reduzida/estendida verticalmente com ajuda dos botões
 .
. - O número de ondulações da espiral que está sendo editada define-se em
 .
.
Todos os parâmetros editados de espiral são armazenados. Mais tarde, a espiral será exibida, no gráfico, com as configurações salvas. As espirais são removidas em grupos de dois. Ou seja, criamos duas espirais e removemos duas, uma vez que se trata de um único grupo conectado de espirais. Para remover as espirais, é necessário pressionar o botão Del, no menu superior. Para ocultar todas as espirais, é necessário pressionar o botão Hide, no menu superior.
Quando o cursor estiver sobre a linha da espiral, na dica, será exibido:
- nome da ferramenta gráfica
- número da espiral
- timeframe onde foi crada a espiral
- número da ondulação para a qual foi movido o cursor
- intervalo dos timeframes onde a espiral pode ser determinada com âncora ao extremo selecionado.
A dica de ferramenta exibe informações sobre a mesma espiral que no pequeno quadro de informações.
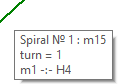
Se, na tela, forem exibidas várias espirais, então será possível selecionar de diferentes maneiras a espiral para ser editada/excluída.
- Trazemos o cursor para a linha da espiral e, a partir da dica de ferramenta, memorizamos seu número. Em seguida, no menu de edição de espirais, com ajuda das setas, selecionamos o grupo que inclui a espiral requerida.
- Trazemos o cursor para a linha da espiral e clicamos no botão esquerdo do mouse. Ao fazer isto, no menu de edição, é selecionado automaticamente o grupo que inclui a espiral requerida.
Da mesma forma, você pode selecionar, para sua edição, todas as outras ferramentas gráficas. Porém, só está disponível para edição a ferramenta gráfica do tipo que é selecionado a partir do menu.
Consideremos as diferenças entre os elementos individuais dos menus adicionais de edição de outras ferramentas gráficas.
Menu adicional do canal de Fibonacci: ![]()
- O botão
 ajusta a localização da linha-objetivos do canal de Fibonacci. Por padrão, a linha-objetivos (C 100.0) é tangente ao mercado. Ao pressionar o botão, ela passará pelo extremo
ajusta a localização da linha-objetivos do canal de Fibonacci. Por padrão, a linha-objetivos (C 100.0) é tangente ao mercado. Ao pressionar o botão, ela passará pelo extremo
- Com ajuda da seta
 é selecionado o nível Fibo.
é selecionado o nível Fibo. - O botão 11.09 com informações sobre o nível Fibo editável da ferramenta gráfica permite tanto trazer rapidamente o nível ao gráfico quanto ocultá-lo. Você pode deixar um nível Fibo, e ocultar todo o resto.
- O botão quadrado azul define a cor das linhas do canal.
Menu adicional do canal equidistante: ![]()
- Você pode alterar a cor das linhas do canal e a cor de preenchimento usando os botões
 .
.
No canal equidistante, exibe-se adicionalmente a média do canal e o canal de equilíbrio. O canal de equilíbrio é restrito pelas linhas no nível 38,2% e 61,8% a partir da largura do canal. Exemplo de traçado do canal equidistante para o par de moedas USDRUB:
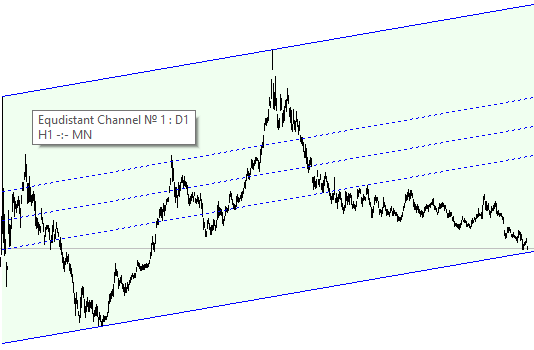
Menu adicional do Andrews' Pitchfork: ![]()
- O botão
 permite visualizar os rótulos dos objetivos, nas linhas-objetivos do pacote Andrews Pitchfork. Ao mesmo tempo, no gráfico, podem ser definidas as linhas adicionais do pacote Andrews Pitchfork, se isto for necessário de acordo com a localização do tridente Andrews Pitchfork em relação ao mercado.
permite visualizar os rótulos dos objetivos, nas linhas-objetivos do pacote Andrews Pitchfork. Ao mesmo tempo, no gráfico, podem ser definidas as linhas adicionais do pacote Andrews Pitchfork, se isto for necessário de acordo com a localização do tridente Andrews Pitchfork em relação ao mercado.
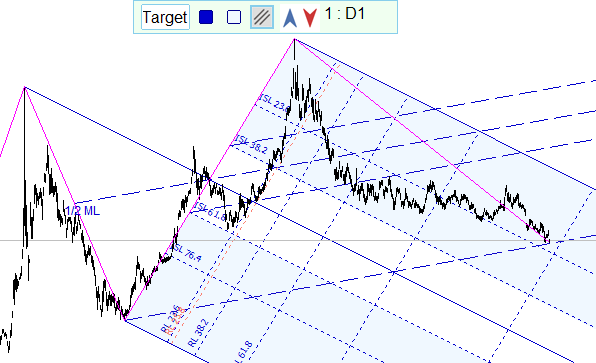
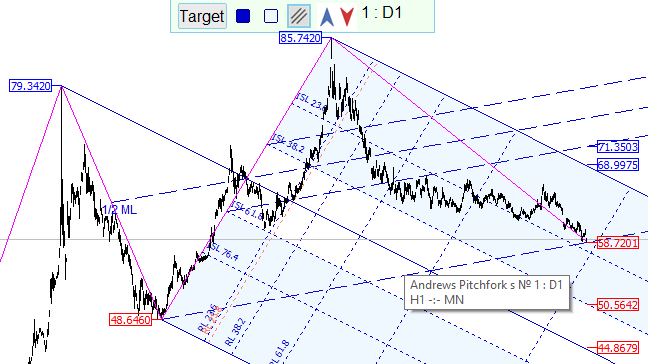
Menu adicional dos fusos horários de Fibonacci: ![]()
As zonas Fibo são ancoradas a três extremos.
- Usando o botão
 , são exibidos três zonas Fibo.
, são exibidos três zonas Fibo.
- O primeiro botão mostra a zona Fibo vinculada ao primeiro e terceiro extremos, contando da esquerda para a direita.
- O segundo botão mostra a zona Fibo vinculada ao segundo e terceiro extremos.
- O terceiro botão mostra a zona Fibo vinculada ao primeiro e segundo extremos.
Menu adicional dos arcos de Fibonacci: ![]()
- Ponto de âncora do centro dos arcos de Fibonacci altera-se com ajuda dos botões
 .
.
Menu adicional dos padrões de Pesavento: ![]()
- Usando os botões
 , altera-se a cor do conector do padrão e a cor do texto que mostra o valor da retração do padrão de Pasavento
, altera-se a cor do conector do padrão e a cor do texto que mostra o valor da retração do padrão de Pasavento
Ao trazer o cursor para a linha ou valor do padrão de Pesavento, na dica de ferramenta, exibe-se o valor exato de retração do padrão:

Os menus adicionais de outras ferramentas gráficas contêm botões cuja funcionalidade é semelhante à dos já exibidos.
Vamos falar sobre algumas das características das ferramentas gráficas individuais a serem exibidas usando a interface gráfica do usuário.
As Projeções de Fibonacci são um análogo das Extensões de Fibonacci, no terminal MetaTrader. Na minha opinião, o título "Projeções de Fibonacci" transmite melhor o significado desta ferramenta. Além disso, este nome é usado frequentemente para ela e outros sistemas de análise gráfica.
A ferramentas gráfica Níveis Versum "foi batizada" com o apelido do homem que propôs esta ferramenta no fórum. Ela é um tipo de Fibonacci fan. A diferença é que, para criar o fibonacci fan, são usados dois pontos de ancoragem, isto é, dois extremos, enquanto, para criar os Níveis Versum, são utilizados três pontos. As linhas do leque são traçadas desde o ponto de ancoragem 1 através dos níveis de Fibo - na vertical - entre o ponto de ancoragem 2 e a base existente nos níveis dos pontos 1 e 2. Para os Níveis Versum, as linhas do leque são traçadas desde o ponto de ancoragem 1 através dos pontos de cruzamento dois "raios" do ZigZag entre os pontos 2 e 3 com os níveis Fibo - na vertical - que têm a base nos níveis dos pontos de ancoragem 2 e 3.
Na dica de ferramenta dos padrões, sob o nome convencional Gartley Patterns, é exibido adicionalmente o nome do padrão, por exemplo: 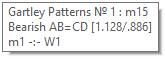
Na dica de ferramenta dos níveis Fibo, são exibidos adicionalmente o valor do nível Fibo como uma porcentagem, a direção e valor de preço dos níveis Fibo:

Ligação da interface gráfica do usuário com os parâmetros
A interface gráfica permite visualizar rapidamente as ferramentas gráficas, sem pensar sobre como configurar sua aparência. Na plataforma do indicador ZUP, há mais de 400 parâmetros. A maioria dos parâmetros afetam a aparência e o comportamento das ferramentas gráficas que aparecem no gráfico através da interface gráfica do usuário.
Todas as ferramentas gráficas podem ser dinâmicas e estáticas. As ferramentas dinâmicas podem ser criadas apenas com ajuda dos parâmetros. As ferramentas estáticas podem ser criadas utilizando tanto os parâmetros como a interface gráfica do usuário. Pode-se supor que as ferramentas gráficas, exibidas através de uma interface gráfica do usuário, usam os mesmos parâmetros que as ferramentas gráficas estáticas a serem ligadas por meio de parâmetros.
No arquivo anexado ao artigo, há uma lista completa de parâmetros externos.
Conclusão
Nos últimos 10 anos, após a escrita dos dois primeiros artigos, têm acontecido muitas melhorias. O número de parâmetros aumentou. Os nomes de alguns dos parâmetros foram alterados. Em alguns parâmetros, foi alterado o algoritmo de funcionamento. Foram adicionadas muitas funções para o tridente Andrews Pitchfork. O algoritmo de busca de padrões de Hartley foi reescrito muitas vezes do zero. Agora você é possível conectar-se, para encontrar padrões personalizados de Hartley através de um arquivo externo. Alguns traders ligam através de um arquivo mais de 100 padrões próprios desenvolvidos por eles... e isto é apenas uma modesta e incompleta descrição do trabalho realizado.
Este artigo apresenta uma descrição sucinta da GUI da plataforma do indicador ZUP.
Resumo as novas principais possibilidades da interface.
- Agora é possível criar um layout de onda.
- Ao criar o layout de onda, é criado simultaneamente um ZigZag de onda.
- Você pode criar um número virtualmente ilimitado de layouts de onda e salvá-los.
- A filtragem fractal oculta automaticamente tanto partes do layout de onda quanto as ferramentas gráficas sobre os timeframes em que desaparecem os extremos a que foram vinculados símbolos do layout de onda ou ferramentas gráficas.
- Tornou-se possível usar o mouse para anexar 12 tipos de ferramentas gráficas aos extremos dos ZigZags, incluindo aos extremos do ZigZag de onda.
- As ferramentas gráficas criadas utilizando a GUI são armazenadas num arquivo. No futuro, elas podem ser facilmente exibidas, num gráfico, e analisadas quanto às suas ações.
Eu espero que esta descrição ajude a dominar os novos recursos da plataforma do indicador ZUP.
Você pode descargar a plataforma-indicador do ZUP no Mercado: https://www.mql5.com/pt/market/product/19758
Literatura
- Robert Fisher. "Трейдинг по Фибоначчи: практические приемы и методы. Разгадка тайны логарифмической спирали." Editorial "ЕВРО", Moscou, 2006.
- Robert Fischer, Jens Fischer. "Новые методы торговли по Фибоначчи. Инструменты и стратегии биржевого успеха." Editorial "Аналитика", Moscou, 2002.
- Carolyn Boroden. "Трейдинг по уровням Фибоначчи". Editorial "Лори", Moscou, 2016.
Traduzido do russo pela MetaQuotes Ltd.
Artigo original: https://www.mql5.com/ru/articles/2966
Aviso: Todos os direitos sobre esses materiais pertencem à MetaQuotes Ltd. É proibida a reimpressão total ou parcial.
Esse artigo foi escrito por um usuário do site e reflete seu ponto de vista pessoal. A MetaQuotes Ltd. não se responsabiliza pela precisão das informações apresentadas nem pelas possíveis consequências decorrentes do uso das soluções, estratégias ou recomendações descritas.
 Detecção automática de pontos extremos com base numa variação de preço especificado
Detecção automática de pontos extremos com base numa variação de preço especificado
 Interfaces Gráficas X: Os Controles Horário, Lista de Caixas de Seleção e Tabela Ordenada (build 6)
Interfaces Gráficas X: Os Controles Horário, Lista de Caixas de Seleção e Tabela Ordenada (build 6)
- Aplicativos de negociação gratuitos
- 8 000+ sinais para cópia
- Notícias econômicas para análise dos mercados financeiros
Você concorda com a política do site e com os termos de uso