
ZUP - зигзаг универсальный с паттернами Песавенто. Графический интерфейс
Введение
С момента публикации первых статей с описанием индикаторной платформы ZUP прошло 10 лет. За это время было создано множество новых версий. Сейчас у индикаторной платформы более 400 параметров настройки. Это сильно усложняет настройку. От пользователей поступали просьбы по созданию графического интерфейса для работы с ZUP. Начиная с версии 151, в индикаторную платформу встроен графический интерфейс. В результате получилась графическая надстройка к MetaTrader 4, позволяющая быстро и комфортно проводить анализ рыночной информации. В настоящей статье будет рассказано, как работать с графическим интерфейсом индикаторной платформы ZUP.
Панель графического интерфейса
Чтобы появилась возможность для работы с графическим интерфейсом, необходимо задать параметр ExtPanel=true. Данный параметр находится в конце списка параметров. При этом в левом верхнем углу окна с графиком выводится панель:

Если панель будет удалена с графика клавишей ESC или не будет выведена при загрузке индикатора, ее можно вывести на график с помощью комбинации клавиш SHIFT-Z. Каждый символ на панели является функциональной кнопкой.
16 символов, начиная с [i] до o, используются для создания волновой разметки графика. Кнопка Minute отображает название волнового уровня, который можно создавать в текущий момент. Если нажать на нее, появляется возможность изменения цвета и размера символов выбранного волнового уровня:

Цвет символов на панели соответствует цвету выбранного волнового уровня. Волновой уровень выбирается с помощью стрелок. Кнопка Insert подключает меню для выбора графических инструментов, которые потом можно будет выводить на график. Если подвести курсор к красной стрелке, во всплывающей подсказке выведется название нижестоящего волнового уровня:

При подводе к синей стрелке во всплывающей подсказке высветится следующий волновой уровень, который отобразится на панели, если эту стрелку нажать. Многие графические элементы, выводимые с помощью ZUP на график, снабжены контекстно зависимыми всплывающими подсказками. О некоторых из этих подсказок мы еще поговорим ниже.
Кнопка с символом ! вызывает панель настроек:

Первоначально на панели настроек высвечивается только строка Wave marking [0]. Как только на график будет выведен любой символ волновой разметки, панель развернется полностью.
В строке Wave marking можно задать номер волновой разметки. Волновые разметки создаются для какого-то определенного рыночного инструмента, например, для валютной пары EURUSD. Для каждого рыночного инструмента можно создать множество волновых разметок: их количество ограничивается исключительно свободным пространством на диске, где установлен терминал. В любом окне с графиком валютной пары EURUSD можно вывести волновую разметку, ранее созданную в другом окне с этой же валютной парой. Необходимо только задать ее номер.
При создании волновой разметки автоматически создается волновой зигзаг в виде линии, соединяющей ее символы. Зигзаг будет создан на текущем волновом уровне и на всех нижестоящих волновых уровнях. На нижестоящих и на текущем волновых уровнях зигзаги будут абсолютно одинаковыми, за исключением цвета линии. При создании волновой разметки на нижестоящем волновом уровне зигзаг будет скорректирован в соответствии с наносимыми на график волновыми символами.
В строке ZigZag стрелками можно выбрать толщину линии зигзага на текущем волновом уровне. Разрешить или запретить показ зигзага в виде линии можно клавишей Yes/No. Если выбрать запрет показа No, то зигзаг отобразится в виде точек на экстремумах.
В строке Fractal filter задается режим фрактальной фильтрации. О фрактальной фильтрации поговорим чуть ниже.
В строке Hide задается скрытие текущей линии зигзага кнопкой ZZ или всех линий зигзагов нижестоящих волновых уровней кнопкой Low. Также в данной строке можно скрыть текущий волновой уровень кнопкой Wave или всех нижестоящих волновых уровней второй кнопкой Low.
С помощью последних двух строчек полностью удаляется волновая разметка выбранного уровня или вся волновая разметка с выбранным номером. Внимание! Восстановить удаленную волновую разметку нельзя, поскольку физически уничтожается файл с ее архивом. Поэтому после нажатия на кнопку удаления нужно будет еще раз подтвердить свое намерение, и только после этого операция будет совершена.

Информация на панели настроек зависит от того, была ли создана волновая разметка с выбранным номером или нет.
Если на графической панели нажата какая-либо кнопка, отменить выбор можно несколькими способами.
- Нажать на ту же кнопку.
- Нажать на клавишу ESC.
- Нажать на другую кнопку панели.
Отменить выбор можно также кнопками меню, которое вызывается клавишей Insert.
Создание волновой разметки
Символы с [i] до [Z] — пятнадцать символов волн. Для создания волновой разметки выбираем один символ. Выбранный символ подсвечивается серым цветом. После нанесения символа на график автоматически подсвечивается следующий символ. Завершить разметку можно несколькими способами:
- кликнуть левой кнопкой мыши на подсвеченный символ;
- нажать на клавишу ESC клавиатуры;
- кликнуть на другие элементы панели.
Символ "O" выбирается, когда нас не интересует волновая разметка как таковая, а необходимо прорисовать линию зигзага
между выбранными экстремумами на текущем волновом уровне, чтобы в дальнейшем прикрепить к экстремумам зигзага какие-либо графические инструменты. На этих экстремумах вместо символов волн будут стоять
буквы О.
При выборе какого-либо символа волны на экране появляется вертикальная
линия, позволяющая точно вывести символ над/под экстремумом на графике. Цвет и стиль вертикальной линии подсказывает, в каком месте относительно бара находится курсор.
Такое графическое представление говорит о том, что в данном месте символ волны не будет установлен на график.
2) Курсор над/под баром без экстремума. Выводится линия из длинных синих/красных пунктиров.
3) Курсор над/под баром с экстремумом. Выводится сплошная синяя/красная линия (cиняя линия — курсор над баром, красная — курсор под баром).
Если кликнуть на любом расстоянии от максимума/минимума бара, то на графике отобразится символ, подсвеченный на графической панели. При этом символ автоматически выстраивается в иерархию с выведенными ранее на этом баре символами волновой разметки других волновых уровней и располагается на определенном расстоянии от бара. Ближе к бару располагаются символы меньших волновых уровней. Чтобы символ волны расположился точно над/под выбранным баром, желательно щелкать мышью по вертикальной линии.
Если символ случайно отобразился на соседнем баре, впоследствии его можно выделить
двумя щелчками мыши и перетащить на выбранный бар. Также можно удалить выделенный символ клавишей Delete на клавиатуре. Одновременно выделить можно только один символ.
Волновую разметку можно создать только на имеющейся истории котировок.
Волновую разметку и волновой зигзаг можно создавать поверх выведенного зигзага. То есть при выборе с помощью параметра ExtIndiсator какого-либо зигзага, поверх созданного зигзага можно создать волновую разметку. При значении ExtIndiсator=15 волновая разметка создается на чистом графике.
Фрактальная фильтрация
В 151 версии ZUP реализовано несколько вариантов фрактальной фильтрации.
Вариант №1
В этом варианте рассматриваются фракталы, подобные тем, что описал в своих работах Бенуа Мандельброт.
Допустим, имеется волна волнового уровня Intermediate. Эта волна, в свою очередь, состоит из трех или пяти волн уровня Minor. Пятиволновка/трехволновка уровня Minor является одним фракталом. То есть отдельные пятиволновки и трехволновки — это фракталы. Каждая волна одного волнового уровня раскладывается на несколько волн младшего волнового уровня. Волны младшего волнового уровня, входящие в одну волну старшего волнового уровня, являются одним фракталом.
На одном волновом уровне могут быть большие фракталы и фракталы поменьше. Все фракталы имеют свою фрактальную размерность. При переходе от одного таймфрейма к другому происходит искажение некоторых фракталов. Например, при переходе на старший таймфрейм несколько баров младшего таймфрейма сливаются в один бар старшего. При этом экстремум бара, на котором находилось окончание волны, уже будет находиться где-то в середине бара. Это один вид искажения. Другой вид искажения — две или несколько соседних волн сливаются в один бар.
При выявлении таких искажений фрактал с искажениями отфильтровывается, удаляется с графика. Этот вид фрактальной фильтрации действует для волновой разметки. Удаляется не весь волновой уровень с выявленными искажениями, а только те фракталы — пятиволновки или трехволновки волнового уровня, у которых было выявлено искажение волновой структуры.
Фрактальная фильтрация данного вида может быть двух видов.
- При выявлении искаженного фрактала он удаляется только на том волновом уровне, к которому принадлежит.
- При выявлении искаженного фрактала удаляется не только он сам, но и все волны нижестоящих волновых уровней, входящие в его структуру.
Эти два вида фрактальной фильтрации переключаются в панели настроек, в строке Fractal filter.
По умолчанию включено удаление всех вложенных волновых уровней, но можно выбрать и удаление одного волнового уровня. Ниже приводится наглядный пример с условной разметкой. Обратите внимание: не нужно считать эту разметку правильной. Пример приводится исключительно для иллюстрации фрактальной фильтрации. Итак, мы имеем следующую разметку:
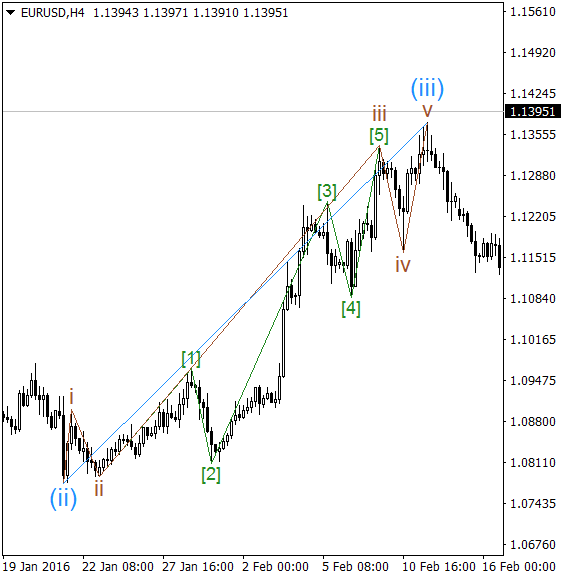
Перейдем с H4 на D1. Вариант фильтрации всех уровней:
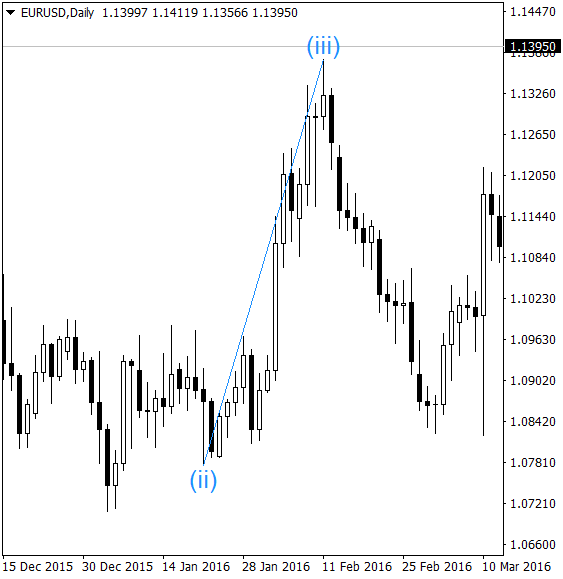
Вариант фильтрации каждого отдельного уровня:

Видим, что при такой фильтрации удалился промежуточный уровень, имеющий искажение, а старший и младший уровни сохранились. У среднего уровня первая волна (с временем образования 21.01.2016 в 20-00 на H4) поглотилась дневным баром с максимумом, образованным,
если перейти на H4, 21.01.2016 в 08-00.
Это чисто теоретический пример, приведенный для наглядности. Но если при фрактальной
фильтрации происходит скрытие промежуточных уровней, а младшие уровни
при этом остаются выведенными на график, возникает вопрос о правильности
созданной волновой разметки.
В первую очередь удаляются фракталы с меньшей фрактальной размерностью.
Вариант № 2
Второй вариант имеет алгоритм фильтрации, сходный с вышеописанным, но при этом удаляются условные фракталы. Далее будет рассказано, каким образом выводятся на график различные графические инструменты. Графические инструменты, выводимые на график с помощью графического интерфейса, могут быть привязаны к нескольким идущим подряд экстремумам. Количество экстремумов для привязки варьируется от двух до семи, в зависимости от вида графического инструмента.
Фракталы для второго варианта фрактальной фильтрации условные. В данном случае под фракталами понимается совокупность экстремумов, к которым привязан графический инструмент. Некоторые графические инструменты являются настоящими фракталами. Например, к таким инструментам относятся паттерны Гартли.
Второй вариант фрактальной фильтрации включен постоянно. Графические инструменты автоматически удаляются на тех таймфреймах, где они выводятся с искажениями. При наведении курсором на линии графических инструментов во всплывающей подсказке демонстрируется диапазон таймфреймов, на которых графический инструмент или его основные элементы могут быть отображены без искажений. К примеру, некоторые графические элементы вил Эндрюса на старших таймфреймах начинают отображаться с искажениями. Это происходит из-за особенностей создания этих элементов в MetaTrader. В частности, с искажениями могут выводиться каналы Фибоначчи, которые являются элементами для создания комплекта вил Эндрюса. Также при увеличении таймфрейма начинает искажаться линия выводимой спирали.
Вывод графических инструментов с помощью графического интерфейса
На панели графического интерфейса клавиша Insert имеет то же функциональное назначение, что и аналогичная клавиша терминала MetaTrader. Она вызывает меню для выбора графических инструментов:

Большинство пиктограмм здесь соответствует пиктограммам аналогичных графических инструментов терминала MetaTrader. Но есть и такие, которых в терминале нет.
Перечислим по порядку список графических инструментов.
- Канал Фибоначчи
- Равноудаленный канал
- Вилы Эндрюса
- Уровни Фибоначчи
- Временные зоны Фибоначчи
- Вееры Фибоначчи
- Дуги Фибоначчи
- Проекции Фибоначчи
- Логарифмическая спираль
- Уровни Versum
- Паттерны Песавенто
- Паттерны Гартли
Также в данном меню есть три кнопки.
- Peak ZZ — выводит номера экстремумов у встроенных в ZUP зигзагов
- Hide — скрывает все графические инструменты выбранного вида, созданные с помощью графического интерфейса.
- Del — удаляет один выбранный графический инструмент (без возможности восстановления!)
Выбираем с помощью мыши один из двенадцати графических инструментов. Если выбранный инструмент ранее не выводился на график, то только соответствующая пиктограмма окрасится серым цветом. В противном случае дополнительно отобразится меню редактирования инструмента.
Графические инструменты можно установить на график, только если на него уже выведен один из встроенных зигзагов или создан волновой зигзаг. Если волновая разметка создана, а волновой зигзаг скрыт с помощью панели настроек кнопками ZZ или Low в строке Hide, то к волновой разметке не получится привязать графический инструмент. Для привязки графических инструментов к встроенным зигзагам необходимо пронумеровать экстремумы зигзага. Привязка осуществляется к символам волновой разметки волнового зигзага или к номерам экстремумов встроенного зигзага самой правой своей точкой привязки. Для привязки графических инструментов должно быть столько экстремумов зигзага, сколько требуется для выбранного графического инструмента, или более.
Паттерны Гартли создаются при выявлении комбинации экстремумов зигзага, соответствующей конфигурации паттерна. Паттерн отобразится на графике, если будет удовлетворять дополнительным фильтрам. Дополнительные фильтры задаются с помощью параметров.
После выбора графического инструмента на меню необходимо подвести курсор к символу волновой разметки или к номеру экстремума зигзага. Должна появиться всплывающая подсказка. Только после этого мы привязываем графический инструмент щелчком мыши по выбранному символу волновой разметки или по номеру экстремума зигзага.
Одновременно с появлением на графике первого выбранного графического инструмента появляется дополнительное меню для редактирования его параметров. Дополнительное меню для каждого графического инструмента имеет различную конфигурацию в соответствии с его спецификой. Разберем отдельные элементы дополнительных меню.
Самое сложное дополнительное меню выводится для логарифмических спиралей:

Забегая вперед, скажу, что спирали, созданные с помощью графического интерфейса, и спирали, созданные с помощью выбора параметров, будут сохраняться в едином архиве в соответствующем файле. Все спирали можно редактировать только с помощью дополнительного меню. Все остальные графические инструменты сохраняются по-другому. Графические инструменты, созданные с помощью графического интерфейса, сохраняются в архивах и редактируются с помощью дополнительного меню. Инструменты же, созданные с помощью параметров, в архивах не сохраняются, и их конфигурация редактируется посредством изменения параметров. Для каждого окна с графиком создаются свои архивы с созданными в данном окне графическими инструментами.
Для вывода спирали необходимы дв а экстремума для привязки ее начального радиуса. Экстремумы не должны находиться на одном баре (алгоритм не позволяет создать спираль, у которой обе точки привязки находятся на одном баре). Щелчок мыши производится по правому экстремуму. Теоретически к двум точкам можно привязать четыре спирали: с центром на первом или втором экстремуме и с вращением по часовой или против часовой стрелки.
Итак, создаются одновременно две спирали. Центр спирали привязывается к правому символу. Но на график выводится только спираль с вращением против часовой стрелки. Роберт Фишер в своих книгах отмечал, что предсказательные характеристики у такой спирали лучше. Спираль с вращением по часовой стрелке скрыта.
Стрелками ![]() можно выбрать группу из двух спиралей для редактирования. Справа от стрелок располагается информационное табло, в котором выводится номер редактируемой спирали и через двоеточие — наименование таймфрейма, на котором спираль создана. Если подвести курсор к информационному табло, то во всплывающей подсказке отобразится информация о времени создания бара с первой, считая слева направо, точкой привязки, номер этого бара и диапазон таймфреймов, на которых можно вывести данную спираль с привязкой к выбранным экстремумам.
можно выбрать группу из двух спиралей для редактирования. Справа от стрелок располагается информационное табло, в котором выводится номер редактируемой спирали и через двоеточие — наименование таймфрейма, на котором спираль создана. Если подвести курсор к информационному табло, то во всплывающей подсказке отобразится информация о времени создания бара с первой, считая слева направо, точкой привязки, номер этого бара и диапазон таймфреймов, на которых можно вывести данную спираль с привязкой к выбранным экстремумам.
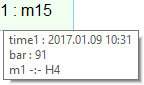
С помощью пиктограмм ![]() можно выбрать, какую из двух спиралей выводим на график. Одновременно можно вывести обе спирали. А вот редактировать можно только одну спираль из выведенных на график. Если спираль на график не выведена, то редактировать ее нельзя. Выбор спирали для редактирования осуществляется с помощью пиктограмм
можно выбрать, какую из двух спиралей выводим на график. Одновременно можно вывести обе спирали. А вот редактировать можно только одну спираль из выведенных на график. Если спираль на график не выведена, то редактировать ее нельзя. Выбор спирали для редактирования осуществляется с помощью пиктограмм ![]() . Только после выбора спирали для редактирования начинают работать все остальные кнопки меню редактирования спиралей. Перечислим остальные кнопки справа налево.
. Только после выбора спирали для редактирования начинают работать все остальные кнопки меню редактирования спиралей. Перечислим остальные кнопки справа налево.
Кнопками ![]() редактируется цвет секторов спирали. Если спираль привязана к символу волновой разметки волнового зигзага, то все ее сектора окрашиваются в цвет волнового уровня, к которому принадлежит выбранный символ. Если в дальнейшем цвет волнового уровня будет изменен, цвет спирали останется таким, какой был в момент создания спирали. Если спираль привязывается к номеру экстремума встроенного зигзага, то спираль окрашивается в два цвета — синий и красный. Эти цвета берутся из параметров spiralColor1 и spiralColor2. Если спираль окрашена в один цвет, то его можно менять нажатием на левую кнопку. Если есть необходимость окраски спирали двумя цветами, то можно редактировать ее и левой, и правой кнопками.
редактируется цвет секторов спирали. Если спираль привязана к символу волновой разметки волнового зигзага, то все ее сектора окрашиваются в цвет волнового уровня, к которому принадлежит выбранный символ. Если в дальнейшем цвет волнового уровня будет изменен, цвет спирали останется таким, какой был в момент создания спирали. Если спираль привязывается к номеру экстремума встроенного зигзага, то спираль окрашивается в два цвета — синий и красный. Эти цвета берутся из параметров spiralColor1 и spiralColor2. Если спираль окрашена в один цвет, то его можно менять нажатием на левую кнопку. Если есть необходимость окраски спирали двумя цветами, то можно редактировать ее и левой, и правой кнопками.
- Стрелками
 изменяется толщина линии спирали.
изменяется толщина линии спирали.
- Кнопками
 изменяется привязка центра спирали.
изменяется привязка центра спирали.
- Кнопки
 позволяют изменять расстояние между витками.
позволяют изменять расстояние между витками.
- Кнопками
 осуществляется сжатие или растяжение спирали по горизонтали.
осуществляется сжатие или растяжение спирали по горизонтали. - Кнопками
 осуществляется сжатие или растяжение спирали по вертикали.
осуществляется сжатие или растяжение спирали по вертикали. - В
 задается количество витков редактируемой спирали.
задается количество витков редактируемой спирали.
Все отредактированные параметры спирали сохраняются. В дальнейшем спираль будет выводиться на график с сохраненными параметрами. Удаляются спирали группами по две. То есть, мы создаем две спирали — и две же удаляем, поскольку это единая связанная группа. Для удаления спиралей необходимо нажать на клавишу Del вышестоящего меню. Скрытие всех спиралей осуществляется нажатием на клавишу Hide вышестоящего меню.
При подведении курсора к линии спирали во всплывающей подсказке выводится:
- наименвание графического инструмента
- номер спирали
- таймфрейм, на котором создана спираль
- номер витка, к которому подведен курсор
- диапазон таймфреймов, на которых спираль может быть выведена с привязкой к выбранным экстремумам.
Всплывающая подсказка показывает информацию о той же спирали, что и подсказка у информационного табло.
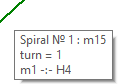
Если на экран выведено несколько спиралей, то выбрать спираль для редактирования/удаления можно разными способами.
- Подводим курсор к линии спирали и из всплывающей подсказки запоминаем ее номер. Далее на меню редактирования спиралей выбираем стрелками группу, в которую входит искомая спираль.
- Подводим курсор к линии спирали и просто щелкаем левой кнопкой мыши. При этом на меню редактирования автоматически выберется группа, в которую входит искомая спираль.
Таким же образом можно выбирать и все остальные графические инструменты для редактирования. Но для редактирования доступен только графический инструмент того типа, который выбран в меню.
Рассмотрим отличия отдельных элементов дополнительных меню редактирования других графических инструментов.
Дополнительное меню канала Фибоначчи: ![]()
- Кнопка
 регулирует расположение линии целей канала Фибоначчи. По умолчанию линия целей (CF 100.0) проходит по касательной к рынку. При отжатии кнопки она будет проходить через экстремум.
регулирует расположение линии целей канала Фибоначчи. По умолчанию линия целей (CF 100.0) проходит по касательной к рынку. При отжатии кнопки она будет проходить через экстремум.
- С помощью стрелок
 выбирается фибо-уровень.
выбирается фибо-уровень. - Кнопка 11.09 с информацией о редактируемом фибо-уровне графического
инструмента позволяет быстро вывести уровень на график или же
скрыть его. Можно оставить один фибо-уровень, а все остальные — скрыть.
- Синей квадратной кнопкой задается цвет линий канала.
Дополнительное меню равноудаленного канала: ![]()
- Кнопками
 можно изменить цвет линий канала и цвет заливки.
можно изменить цвет линий канала и цвет заливки.
В равноудаленном канале дополнительно выводится медиана канала и канал равновесия. Канал равновесия ограничен линиями на уровне 38.2% и 61.8% от ширины канала. Пример построения равноудаленного канала для валютной пары USDRUB:
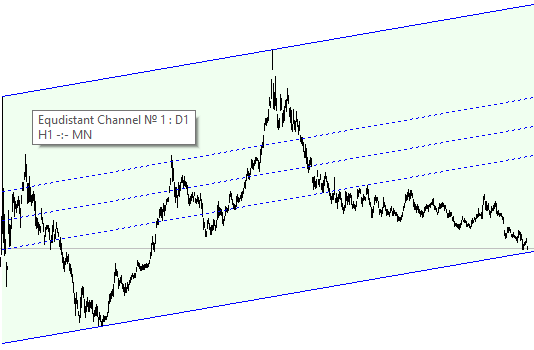
Дополнительное меню вил Эндрюса: ![]()
- Кнопка
 позволяет вывести метки целей на линиях комплекта вил Эндрюса. При этом на график могут быть выведены дополнительные линии комплекта вил Эндрюса, если это необходимо в соответствии с расположением вил относительно рынка.
позволяет вывести метки целей на линиях комплекта вил Эндрюса. При этом на график могут быть выведены дополнительные линии комплекта вил Эндрюса, если это необходимо в соответствии с расположением вил относительно рынка.
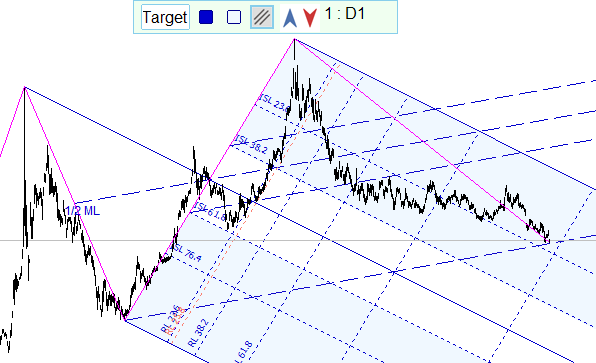
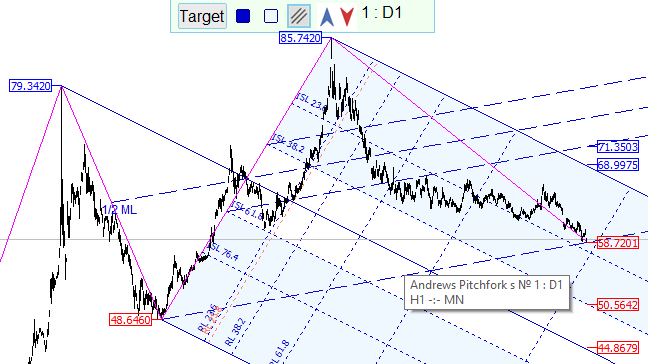
Дополнительное меню временных зон Фибоначчи: ![]()
Фибо-зоны привязываются к трем экстремумам.
- Кнопками
 выводятся три фибо-зоны.
выводятся три фибо-зоны.
- Первой кнопкой выводится фибо-зона, привязанная к первому и третьему экстремуму, считая слева направо.
- Второй кнопкой выводится фибо-зона, привязанная ко второму и третьему экстремуму.
- Третьей кнопкой выводится фибо-зона, привязанная к первому и второму экстремуму.
Дополнительное меню для дуг Фибоначчи: ![]()
- Кнопками
 изменяется точка привязки центра дуг Фибоначчи.
изменяется точка привязки центра дуг Фибоначчи.
Дополнительное меню паттернов Песавенто: ![]()
- Кнопками
 редактируется цвет соединительной линии паттерна и цвет текста, показывающего значение ретрейсмента паттерна Песавенто.
редактируется цвет соединительной линии паттерна и цвет текста, показывающего значение ретрейсмента паттерна Песавенто.
При подведении курсора к линии или к значению паттерна Песавенто во всплывающей подсказке показывается точное значение ретрейсмента паттерна:

Дополнительные меню других графических инструментов содержат кнопки, аналогичные по функциональности уже представленным.
Поговорим о некоторых особенностях отдельных графических инструментов, выводимых с помощью графического интерфейса.
Проекции Фибоначчи — аналог Расширений Фибоначчи в терминале MetaTrader. По моему мнению, название "Проекции Фибоначчи" лучше передает смысл данного инструмента. К тому же, это название часто используется для него и в других системах графического анализа.
Графический инструмент Уровни Versum назван по никнейму человека, предложившего этот инструмент на форуме. Это разновидность веера Фибоначчи. Отличие состоит в том, что для создания веера Фибоначчи используются две точки привязки — два экстремума, а для создания Уровней Versum — три. Линии веера проводятся из точки привязки 1 через фибо-уровни на вертикали, отложенной от точки привязки 2 и имеющей базу на уровнях точек 1 и 2. Для Уровней Versum линии веера проводятся из точки привязки 1 через точки пересечения луча зигзага между точками 2 и 3 с фибо-уровннями на вертикали, имеющими базу на уровнях точек привязки 2 и 3.
Во всплывающей подсказке паттернов под условным названием Gartley Patterns дополнительно выводится название паттерна, например: 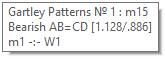
Во всплывающей подсказке уровней Фибоначчи дополнительно выводится значение фибо-уровня в процентах, направление развития и ценовое значение фибо-уровня:

Связь графического интерфейса с параметрами
Графический интерфейс позволяет быстро отобразить графические инструменты, не задумываясь о настройке их внешнего вида. В индикаторной платформе ZUP существует более 400 параметров. Большинство параметров влияют на внешний вид и поведение графических инструментов, выводимых на график с помощью интерфейса.
Все графические инструменты могут быть динамическими и статическими. Динамические инструменты можно создать только с помощью параметров. Статические инструменты можно создать как с помощью параметров, так и с помощью графического интерфейса. Упрощенно можно считать, что графические инструменты, выводимые с помощью графического интерфейса, используют те же параметры, что и статические графические инструменты, подключаемые с помощью параметров.
В прикрепленном к статье файле приведен полный список внешних параметров.
Заключение
За прошедшие 10 лет после написания первых двух статей было проведено множество доработок. Увеличилось количество параметров. Названия некоторых параметров изменились. У некоторых параметров изменился алгоритм функционирования. Добавлено большое количество функций для вил Эндрюса. Много раз с нуля переписывался алгоритм поиска паттернов Гартли. Появилась возможность подключения для поиска пользовательских паттернов Гартли через внешний файл. Некоторые трейдеры через файл подключают более 100 собственных разработанных паттернов... И это лишь скромное и неполное описание проделанной работы.
В данной статье приведено сжатое описание графического интерфейса индикаторной платформы ZUP.
Резюмирую основные новые возможности интерфейса.
- Появилась возможность создания волновой разметки.
- При создании волновой разметки одновременно создается волновой зигзаг.
- Можно создать практически неограниченное количество волновых разметок и сохранить их.
- Фрактальная фильтрация автоматически скрывает участки волновой разметки и графические инструменты на тех таймфреймах, где исчезают экстремумы, к которым были привязаны символы волновой разметки или графических инструментов.
- Стало возможно с помощью мыши прикреплять к экстремумам зигзагов, в том числе к экстремумам волнового зигзага, 12 типов графических инструментов.
- Созданные с помощью графического интерфейса графические инструменты сохраняются в архиве. В дальнейшем их легко можно вывести на график и проанализировать свои действия.
Надеюсь, данное описание поможет освоить новые возможности индикаторной платформы ZUP.
Скачать индикаторную платформу ZUP можно в Маркете: https://www.mql5.com/ru/market/product/19758
Литература
- Роберт Фишер. "Трейдинг по Фибоначчи: практические приемы и методы. Разгадка тайны логарифмической спирали." Издательский дом "ЕВРО", Москва, 2006 г.
- Роберт Фишер, Йенс Фишер. "Новые методы торговли по Фибоначчи. Инструменты и стратегии биржевого успеха." Издательский Дом Аналитика, Москва, 2002 г.
- Каролин Бороден. "Трейдинг по уровням Фибоначчи". Издательство "Лори", Москва, 2016 г.
Предупреждение: все права на данные материалы принадлежат MetaQuotes Ltd. Полная или частичная перепечатка запрещена.
Данная статья написана пользователем сайта и отражает его личную точку зрения. Компания MetaQuotes Ltd не несет ответственности за достоверность представленной информации, а также за возможные последствия использования описанных решений, стратегий или рекомендаций.
 Графические интерфейсы X: Расширенное управление списками и таблицами. Оптимизация кода (build 7)
Графические интерфейсы X: Расширенное управление списками и таблицами. Оптимизация кода (build 7)
- Бесплатные приложения для трейдинга
- 8 000+ сигналов для копирования
- Экономические новости для анализа финансовых рынков
Вы принимаете политику сайта и условия использования



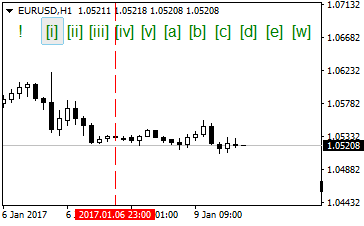
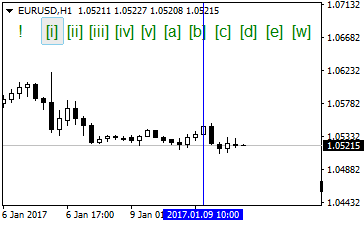
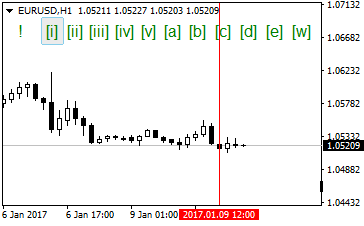

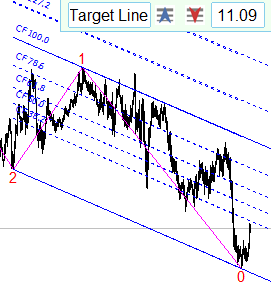
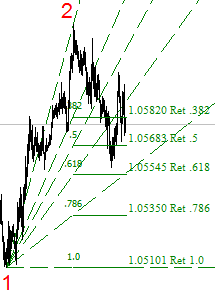

Let's look further.
Вопрос с окончанием волны 3.
Question with the termination of a wave 3.
Окончание волны 3 лучше несколько левее - на линии ISL382.
The termination of a wave 3 is better a little more to the left - on the ISL382 line.
При этом меняется привязка вил Эндрюса и линий Шиффа
Thus the binding of a pitchfork of Andrews and Schiff's lines changes
Канал линий Шиффа в вилах Эндрюса в данном случае будет выглядеть так:
The channel of lines of Schiff in Andrews's pitchfork in this case will look so:
Но лучше будет так:
But it will be better so:
В данном случае уровни Фибоначчи привязанные к точкам касания графика к стенкам канала выглядят так:
In this case Fibonacci's levels attached to points of a contact of the schedule to walls of the channel look so:
Дошли к 50% уровню. Отскочили. Протестировали уровень 38%. Далее открывается путь к верхней стенке канала. Это примерно 1.0933 - уровень 62%.
Send in addition to 50% to level. Jumped aside. Tested the level of 38%. Further the way to the top wall of the channel opens. It is about 1.0933 - level is 62%.
Construction on the nevny schedule were higher. They remain in force.
Но необходимо оценить, до каких уровней можем опуститься. Для этого перейдем на H4. И отметим последние три экстремума.
But it is necessary to estimate, to what levels we can fall. For this purpose we will pass to H4. Also we will note the last three extrema.
Можно привязать к выбранным экстремумам канал.
It is possible to tie the channel to the chosen extrema
Для построения канала желательно, чтобы трендовая линия канала не пересекалась рынком. Трендовая линия проходит через первый и третий экстремумы.
For creation of the channel it is desirable that the trend line of the channel was not crossed by the market. The trend line passes through the first and third extrema.
Нижняя граница канала в данном случае является линией целей.
The lower bound of the channel in this case is the line of the purposes.
Но можно к выбранным экстемумам также привязать вилы Эндрюса. В данном случае канал, построенный выше, будет являться линиями Шиффа.
But it is also possible to tie to the chosen ekstemuma Andrews's pitchfork. In this case the canal built above will be Schiff's lines.
В вилах Эндрюса можно включить ценовые метки. Ценовые метки покажут возможные цели.
In Andrews's pitchfork it is possible to include price tags. Price tags will show the possible purposes.
The objectives are achieved. Precisely on the ISL618 line, on border of the channel of balance of a pitchfork of Andrews.
Далее есть варианты. Можно на H4 отметить достигнутый уровень. И построить динамические вилы Эндрюса.
Но предварительно скроем каналы и выведенные вилы Эндрюса.
Further there are options. It is possible to note the reached level on H4. And to construct a dynamic pitchfork of Andrews.
But previously we will hide channels and the removed Andrews's pitchfork.
Вилы трендовые. Тренд вверх.
Pitchfork trend. Trend up.
Рассматривать покупки можно после того, как рынок пробьет границу красной зоны - RL18.9.
It is possible to consider purchases after the market punches border of a red zone - RL18.9.
Это, скорее всего, придется долго ждать. Поэтому перейдем на следующий волновой уровень - на H1. И отметим на этом волновом уровне последние три экстремума.
Most likely, it is necessary to wait for it long. Therefore we will move to the following wave level - on H1. Also we will note the last three extrema at this wave level.
Привяжем вилы Эндрюса к отмеченным экстремумам.
Let's tie Andrews's pitchfork to noted extrema.
Здесь граница красной зоны находится близко. Но вилы горизонтальные - коррекционные. После пробития красной зоны и возможного отката к начальной сигнальной линии вил Эндрюса можно рассматривать покупку. Стоп размещаем чуть ниже третьей точки привязки вил - ниже 1.06552.
Here the border of a red zone is close. But a pitchfork horizontal - correctional. After a probitiya of a red zone and possible kickback to the initial alarm line of a pitchfork of Andrews it is possible to consider purchase. Stop is placed slightly below than the third point of a binding of a pitchfork - lower than 1.06552.
Pitchfork correctional. The possible wave of A (or a wave 1) was drawn only a few minutes ago:
Остановка на медиане линий Шиффа.
Stop on a median of lines of Schiff.
Вилы Эндрюса привязали к первым двум волнам. Вилы трендовые. Слабые. Тренд вверх.
As well as it was supposed. Punched a red zone. Reached a median of lines of Schiff. In the channel of balance of lines of Schiff were a little chatted. Were rolled away to the initial alarm line. The first two waves were drawn. And from the initial alarm line it is possible to try to buy. Stop was designated above.
Andrews's pitchfork tied to the first two waves. Pitchfork trend. Weak. Trend up.