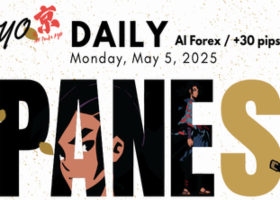Welcome to Master Oscillators, your ideal tool for building and executing powerful trading strategies. This innovative bot is designed to give you control over your trading activities by making complex decisions manageable. Master Oscillators is an all-in-one tool that accommodates a wide array of preferences and trading styles, giving you the power to mold your ideal trading strategy.
By selecting your preferred oscillator, you can take the basic signal from RSI, CCI, or Stochastic, thereby crafting your unique approach to trading. But the customization does not stop here. You can adjust various parameters, like the MA filter, dynamic lot size, Kelly Criterion calculator, dynamic and trailing SL and TP levels, among others. It's like having a personal trading assistant, performing complex calculations and executing trades on your behalf.
The beauty of Master Oscillators lies in its flexibility. Whether you're a scalper, a breakout trader, a mean reversion trader, a trend follower, or any other type of trader, Master Oscillators can cater to your needs. This bot doesn't just give you access to trade; it provides a comprehensive trading environment designed to help you flourish.
Master Oscillators is perfect for traders who've always desired to build their own trading bot but lacked the necessary skills. Now, with Master Oscillators, you can explore your potential and bring your trading ideas to life.
In this user guide, we'll walk you through each functionality and feature of the Master Oscillators, giving you all the information you need to make the most of this advanced trading tool. Let's embark on this journey towards enhanced trading performance together. Welcome to the world of Master Oscillators!
Product link: https://www.mql5.com/en/market/product/101500
Strategies you can create using the CCI Oscillator (from the Advanced CCI trading robot): https://www.mql5.com/en/blogs/post/752777
You can try the FREE Simple CCI trading robot here: https://www.mql5.com/en/market/product/96255
Tabs
-
The first tab shows basic performance stats, including total trades, profit, loss, net profit, P/L ratio, winning percentage, and fees/swap.
-
The second tab displays the most useful selected input parameters for your robot.
-
The third tab contains information about the asset you're trading, including the min/max allowed lot size, required margin, daily change, and spread.
-
The fourth tab features a Kelly calculator that allows you to determine how much you can risk on each trade based on your winning probability and selected ratio.
-
The fifth tab is the Manage tab, where you can select a daily drawdown in percentage or an overall equity value to pause trading. A daily drawdown pauses the trading for the rest of the day, while the overall equity drawdown pauses the robot until it is reactivated.
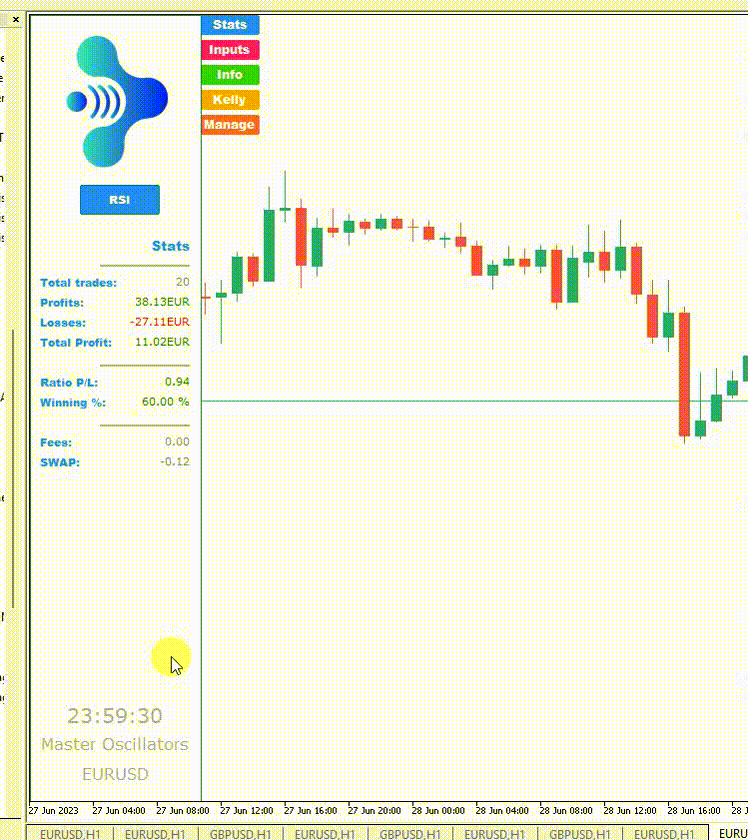
Inputs
Indicator Settings:
-
Select Oscillator -> Here you can select the indicator that you want to take the basic signal from. You can select between RSI, CCI and Stochastic
-
Oscillator Period -> The Period of the selected indicator. (The Stochastic OScillator has different settings below)
-
OScillator Applied Price -> The Applied Price of the RSI or CCI Indicator
-
ATR Period -> The Period of the ATR Indicator (if selected for the SL and TP levels calculation)
Stochastic Inputs (if selected):
-
Stochastic K% Period
-
Stochastic D% Period
-
Stochastic Slowing
-
Stochastic MA Method
-
STochastic Price Field
Entry Settings:
-
Level to send Buy Order -> The Oscillator Level where we're gonna send a BUY order when crossed
-
Cross type for Buy Order -> The crossing type of the above level. Above or Below (right after the bar is closed)
-
Level to send Sell Order -> The Oscillator Level where we're gonna send a SELL order when crossed
-
Cross type for Sell Order -> The crossing type of the above level. Above or Below (right after the bar is closed)
Position Settings:
-
Lot Mode -> You can select between Fixed Lot, Dynamic Lot per 1,000 or Risk in % (depending on the StopLoss)
-
Lot Size -> The Lot size of your positions. It will be used if you have selected a Fixed Lot size, or it will be used to calculate the Lot size for the Dynamic Lot option (If the Dynamic Lot is selected, and you decide to trade 0.01 per 1,000, then the robot will adjust the lot size on your account balance. 0.02 if AB = 2000, 0.1 if AB is 10,000 etc)
-
Lot Risk in % -> The Risk you'd like to take if you select the third Lot Mode option. The Lot will be calculated using your StopLoss distance, and in case of a loss, you will lose approximately this percentage of your Account Balance. (Due to the rounding of the calculations, the final result may vary a little, depending on the lot step)
-
SL Method -> Three different ways to calculate the Stoploss. Using Points, using ATR or the recent Low (for Buy) or High (for Sell)
-
TP Method -> Select between Points or ATR distance
-
GAP in Points -> You can add an extra distance to the recent High or Low if this is the SL Method you have selected
-
StopLoss distance in Points -> The distance in Points for the StopLoss
-
TakeProfit distance in Points -> The distance in Points for the TakeProfit
-
StopLoss distance in ATR -> The ATR multiplier for the StopLoss distance
-
TakeProfit distance in ATR -> The ATR multiplier for the TakeProfit distance
Trailing Stoploss (Always calculated in Points):
-
Use Trailing StopLoss -> Select whether you want to activate the Trailing SL or not
-
Trailing Stop Trigger -> After how many points in profit you want to activate the TSL
-
Trailing Stop Distance -> The distance in points you want to place the SL from the market price after the TSL is triggered
-
Trailing Step -> The step of the TSL
General Settings:
-
Close Open Positions at Opposite Signal -> Choose whether you want to close your open positions when an opposite signal arrives (for example close all Buy positions before sending a Sell and vice versa)
-
Magic Number -> A unique identifier of the robot. Remember to change it if you want to have new stats or if you add the robot in more than one charts
-
Position Comment -> You can have a custom comment for your positions
-
Time Zone for Daily Balance -> It is used for the Manage tab and the Daily drawdown. Some prop trading challenges like FTMO are using the GMT time to calculate your balance of the day. You can select between the GMT and the broker's time.
-
Maximum Buy Positions -> How many Buy positions are allowed at the same time
-
Maximum Sell Positions -> How many Sell positions are allowed at the same time
-
Close a position after X bars (0 means deactivated) -> Here you have the option to close any position after a specific amount of bars, no matter if it is in profit or loss.
-
Profits to exit mode -> Select if you want to use the "Profits to exit" functionality, and if you want to use it for any open position or use it when more than one positions are open at the same time*
-
Profits to exit -> The total amount of the profit from the open positions in order to close them all and exit with a profit. If you have added this to 1, then if you have 2 open positions and the first is losing 4$ and the second is winning 5$, then both positions are gonna close and you will get the total profit of 1$.
Trading Window:
-
Starting Hour -> The hour you'd like to start trading (Broker's time)
-
Ending Hour -> The hour you'd like to stop trading (Broker's time) - Both values are set as integers in order to be used in the Optimization Process of the Strategy tester)
-
Close all Open Positions at Ending Time -> Select whether you'd like to close all your open positions at the ending time or not
-
Maximum spread to open a position -> Open Positions only if the spread is below the selected value. 0 means disabled) If the spread is higher, we'll wait for the next signal.
MA Filter:
-
Use MA Filter -> Choose whether you'd like to use the MA Filter or not
-
MA Period -> The period of the Moving Average
-
MA Method -> The method of the Moving Average
-
MA Timeframe -> In case you want to use the MA calculated in a different timeframe.
-
Buy only if Price is Above/Below MA -> Select between Above or Below. The robot is gonna send Buy orders only if the price is Above or Below the Market Price.
-
Sell only if Price is Above/Below MA -> Select between Above or Below. The robot is gonna send Sell orders only if the price is Above or Below the Market Price.
-
Close Positions if Price crosses MA -> You can use the MA as a dynamic exit level. So if you have selected to place orders only when the price is above the MA, the MA is gonna be used as a dynamic SL if this functionality is enabled. On the other hand, if you send Buy orders if the price is below the MA, the MA is gonna be used as a dynamic TP.
Display Settings:
-
Rainbow or Single color -> You can select the final layout of the dashboard. Remember that using bright colors can boost your mood*
-
Labels color (For single color mode) -> Customize your dashboard using your preferred color.
-
Show dashboard on tester -> By turning this to false, you can make the backtesting process faster.
At Xignal Coding, we believe in the power of color! We design our products with bright, uplifting hues because we know that trading can be a high-pressure activity. Surrounding oneself with cheerful colors can have a positive impact on mood, mindset, and ultimately, decision-making. It's our little way of adding some joy to your trading experience while helping to promote a positive trading psychology. After all, who said trading tools can't be functional, effective, and visually pleasing all at once? Dive into the colorful world of Xignal Coding and experience the difference.
Securing Your Account with Master Oscillators
One of the most important aspects of trading is ensuring the security of your account. Fortunately, Master Oscillators provides built-in features that can help you manage your account effectively and minimize the risk of substantial losses.
The Manage Tab
The Manage Tab is your control center for account protection. It allows you to select a daily drawdown limit, either in percentage or an overall equity value, which pauses trading when the limit is reached. This can be particularly useful in protecting your account from unexpected market volatility.
For example, if you set a daily drawdown limit of 2%, the bot will stop trading for the rest of the day if your account loses 2% of its value. This automatic pause can help prevent a bad trading day from significantly depleting your account balance.
Risk Percentage Calculation for Lot Size
Another crucial tool for securing your account is the risk percentage calculation for determining the lot size. By specifying a risk percentage, you control how much of your account balance you're willing to risk on each trade.
This feature calculates the lot size based on your set StopLoss distance, so a loss on a trade will approximately equal the percentage of your account balance that you've decided to risk. This allows you to manage your potential losses proactively and keep your trading sustainable over time.
By leveraging these two features, you can have peace of mind and keep your trading account secure while maximizing your profit potential. Remember, successful trading isn't just about making profits—it's also about effective risk management.
Disclaimer:
Please note that the Master Oscillators bot is an aid to your trading, not a surefire way to make profits. As with any trading, there's always risk involved, and it's possible to lose part or all of your investment. Make sure you're aware of these risks before using the bot. The developer of Master Oscillators is not liable for any financial losses incurred while using the tool. Always practice smart and informed trading.