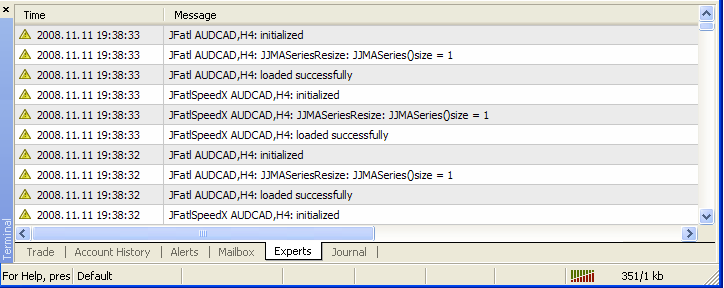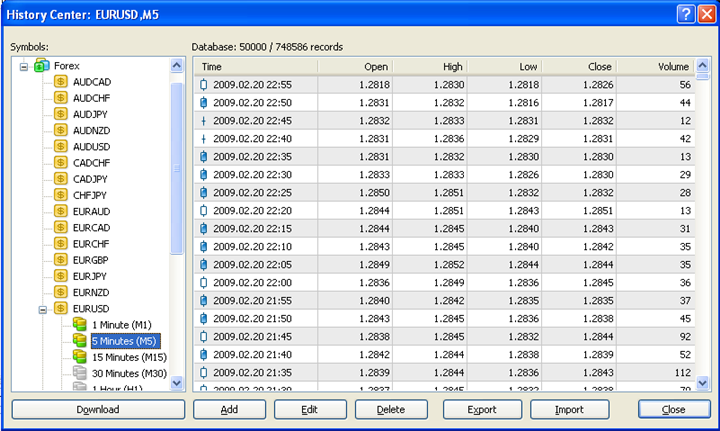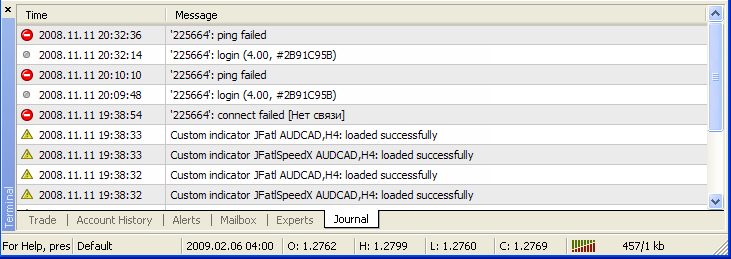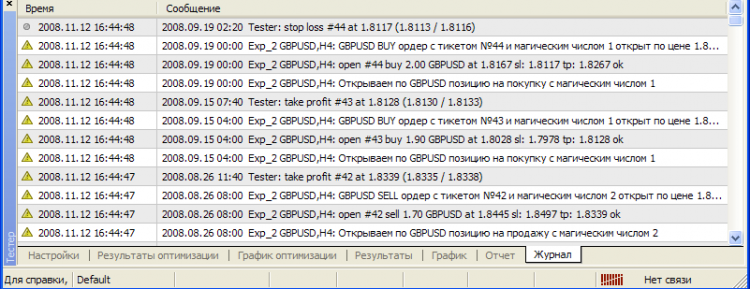MetaTrader 4 クライアントターミナルのプログラムフォルダ
はじめに
本稿では、MetaTrader 4 クライアントターミナルのプログラムファイルフォルダに特に注意を向けたいと思います。これは、最初にターミナルを見るとき、それで行う重大な作業を行うその他の時間すべての間、に頻繁にこのフォルダの内容を参照する必要があることに関連するものです。よって、その内容すべての目的を学習することはひじょうに有用であると思われます。
MetaTrader 4 ターミナルのプログラムファイル
mt4setup.exe の配布ファイルをインストールするとき、設定をまったく変えなければ、ターミナルのプログラムファイルはすべて次のディレクトリにインストールされます:"C:\Program Files\MetaTrader"。
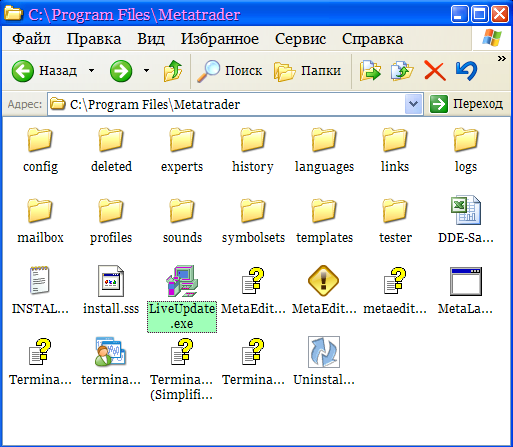
ユーザーのほとんどはまず、サブフォルダと数個の実行可能ファイル:MetaTrader 4 ターミナルの "terminal.exe" および MQL4 コードエディタ "MetaEditor.exe" という実際的関心を持ちます。ヘルプファイル "chm" はターミナルと MetaEditor ウィンドウからアクセスされ、プログラムフォルダでそれらを検索することに意味はありません。
1件のプログラムファイルからは、MetaEditor ウィンドウ同様、クライアントターミナルウィンドウが1つだけ呼び出されます。通常、実際には1つのウィンドウで作業するので十分です。そのような場合、異なる名前をコピーに割り当て、それらを必要なディレクトリに入れ、各フォルダから"terminal.exe" および "MetaEditor.exe"のデスクトップショートカットを作成して、プログラムファイル"MetaTrader" を伴うフォルダーを必要なだけコピーすることができます。この場合、異なるフォルダから開始されるすべてのターミナルは、完全に独立して開きます。ここで小さな付け足しがあります。複数のクライアントターミナルが同時に実行しているとき、Windows のタスクバーにあるショートカットは同一です。それで作業する際、やや不都合と混乱が生じます。
この問題は簡単に解決可能です。ファイル "terminal.exe" の近くにコピーされたターミナルフォルダすべてで "terminal.ico" という名前のさまざまなアイコンファイルを入れるだけです。
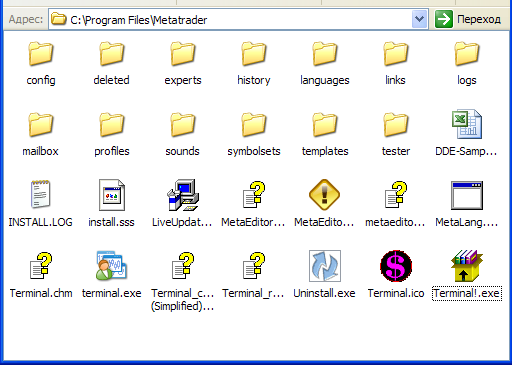
その後、各ターミナルは Windows のタスクバーにそれ自身のアイコンを取得することになります。
ただしここで、次に新規ターミナルバージョンをインストールする際、このアイコンは削除されることを考慮する必要があります。それを簡単に復元するには、アイコンと共に自己解凍「バー」アーカイブとして同じフォルダに同じアイコンを入れます。そのような場合は、インストール後にファイルをスタートすると、必要なアイコンがその箇所に再び表示されます。
クライアントターミナルのサブフォルダ
フォルダ "C:\Program Files\MetaTrader" には14個のフォルダがあります。
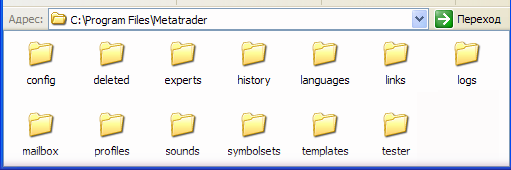
その内容を検討します。
1. "config"このフォルダには、MetaTrader 4 ターミナル(MetaTrader 4/Menu/Settings)のオプションで設定されるクライアントターミナルのコンフィギュレーション設定がすべて入っています。
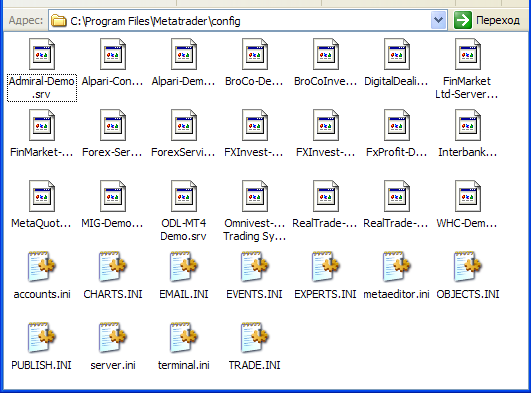
このフォルダを単純に別のターミナルのプログラムファイルにコピーし、新しいターミナルが完全に類似の設定を持つようにします。アカウントパスワードだけが失われます。このフォルダの内容は実際、拡張子 "srv" と "ini" を持つ2つのファイルグループです。拡張子 "srv" を持つファイルは、タブ "Server"-チェックボックス "Server"、で設定ウィンドウに反映される、ブローカーのサーバーのアドレスを格納します。
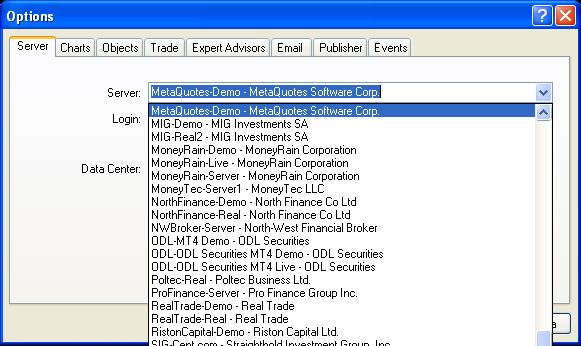
相互に明確な相関関係がこのフォルダの "ini" ファイルの名前と設定ウィンドウのタブ間に存在します。これらターミナル設定ファイル以外に、MetaEditor 開始後このフォルダにはコンフィギュレーションとセットアップファイル "metaeditor.ini" が表示されます。このファイルはパラメータすべてと、まず MQL4 コードエディタの色設定をすべて格納します。
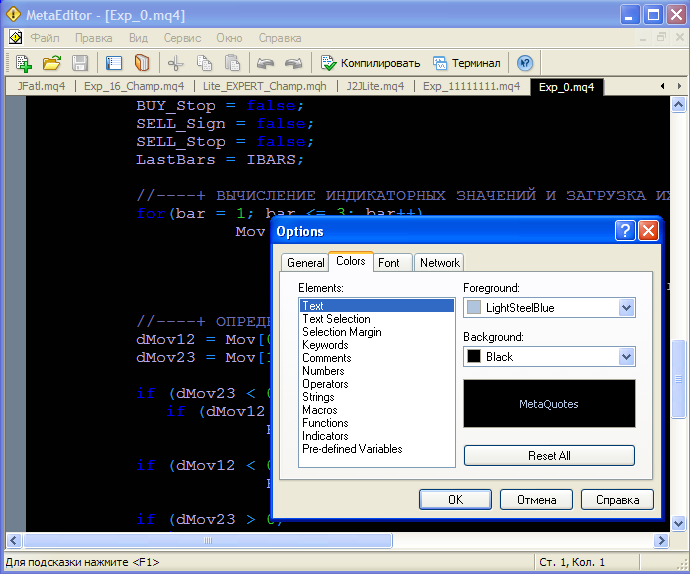
2. "deleted"
このフォルダの内容に関しては疑問の余地はないと思います。:ターミナルで閉じられたチャットウィンドウが "tpl" ファイル形式でここ格納されます。
3. "experts"
これはおそらくもっとも一般的で、MetaTrader 4 ターミナルで頻繁に開かれるフォルダです。このフォルダの内容はよく説明されており(MQL4 Book\File System)、詳細を語る必要はありません。フォルダ "C:\Program Files\MetaTrader\experts\logs" について少々追加します。それはインディケータおよび Expert Advisor の操作ログファイル、すなわち、クライアントターミナルの Experts タブ内のターミナルウィンドウに反映される情報すべて、を格納します。
時間の経過とともに、このフォルダに格納されているログは適切ではなくなり、同時におのフォルダのサイズは増え続けることとなります。また、複数ターミナルが同時に使用されていると、サイズは何倍にもなります。よって、不必要なファイルはときどきこのフォルダから削除される必要があります。
4. "history"
おのフォルダにはブローカーのサーバーからダウンロードされた履歴データが入っています。データはクライアントターミナルでチャート構築のために使用されます。
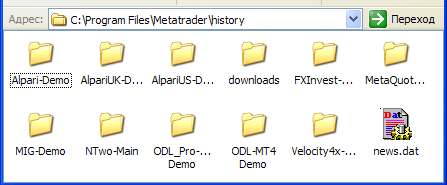
情報は、拡張子 "hst" を伴うファイルの形式で、サブフォルダ(ブローカーごとのフォルダ)に格納されます。私の Windows オペレーションシステムでは、これらファイルの反映を自分が分かりやすく都合がよい形式に変えています。
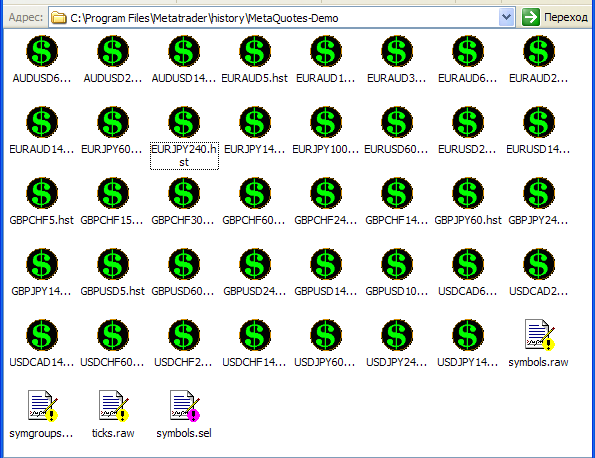
ファイル名でわかるので、コメントは必要がありません。こういったファイルに対する最適なエクスプローラとエディタは『履歴センター』ウィンドウ(F2)です。
それは "MetaTrader 4 Menu/Tools/History Center" から呼び出されます。『エクスポート』と『インポート』ボタンで履歴データをサイドプログラムから MetaTrader 4 フォーマットへまたその逆に変換することができます。ここで、サーバー時間はブローカーによって異なる(グリニッジによって変わります)ことに注意が必要です。異なるブローカーから1件のファイルに履歴データを集めることで誤った結果が出るのはこのためです。履歴フォルダ以外に、このフォルダもターミナルのニュースファイル-news.dat を持ちます。
5. "languages"
プログラムの言語ファイルはすべてここに格納されます。ほとんどの場合、母語のファイルと国際的な英語ファイルのみ必要です。
6. "links"
ブローカーのウェブサイトへのリンク。
7. "liveupdate"
このフォルダには、ターミナルが自動更新されるとき、一時的なプログラムファイルが格納されます。ほとんどの場合、このフォルダに対しては何もする必要がありません。
8. "logs"
このフォルダはターミナル操作(ターミナル起動、インディケータやのアップロード、トレーダーサーバーへの接続、接続の喪失、トレード処理、など)のログファイル、すなわち、ターミナルウィンドウの『ジャーナル』タブに表示される情報、を格納します。
このフォルダも、ときどき不必要な古いログファイルを削除する必要があります。
9. "mailbox"
ここでは、外部ターミナルメールで受信される情報がすべて格納されます。
ほとんどの場合、長期にわたりこの情報を格納する必要はありません。よって、このフォルダもときどきクリアする必要があります。
10. "profiles"
フォルダには、ファイルとしてではなく『chart01.CHR、chart02.CHR、chart03.CHR、など』タイプのファイルとしてチャートが表示されるフォルダとしてプロフィールが格納されます。ターミナル間でテンプレートを移動するには、あるターミナルの "profiles" フォルダから別のターミナルの類似フォルダにテンプレートフォルダを移動させるだけです。テンプレート以外に、"lastprofile.ini" ファイルに興味が引かれることでしょう。このファイルはターミナルに対するテンプレートの最後の更新を格納します。
11. "SOUNDS"
このフォルダはターミナルで発生するシステムイベントについてのアラートに使用される音声ファイルを格納します。
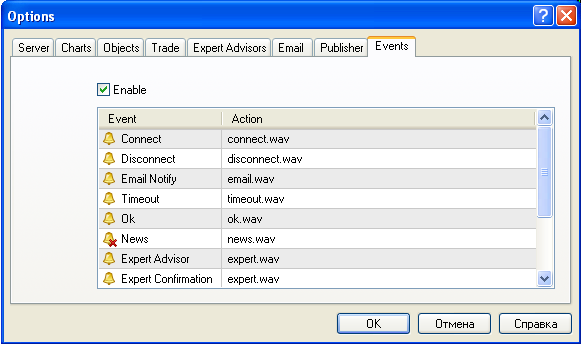
ターミナルが出す音声が気に入らなければ、自分の音声ファイルを追加し、それを使用するようターミナルを設定することができます。
12. "symbolsets"
このフォルダには『銘柄』ウィンドウの設定が保存されます。
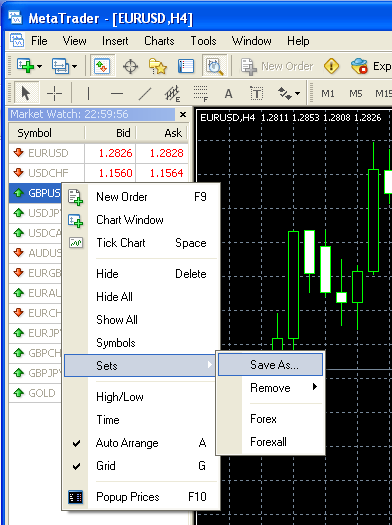
13. "templates"
これはチャートテンプレート(拡張子 "tpl" を持つファイル)のフォルダで、形成されたチャートを迅速に構築するために何度も使用されます。新規チャート作成のとき、デフォルトのチャートテンプレートが気に入らない場合は、

"default.tpl"として保存される独自のテンプレートを簡単に作成することができます。その後、新規に開かれたチャートがこのテンプレートに保存された形式で描かれます。それ以外にも、このフォルダには、クライアントターミナル、テスター、ストラテジーオプティマイザの htm レポートのテンプレートである、拡張子 "htm" を持つファイルがあります。こういったテンプレートは英語で書かれています。それらは HTML エディタによってマニュアルで他のどんな言語にも翻訳可能です。
14. "tester"
このフォルダには、EA 検証および最適化結果に関連するすべてがあります。
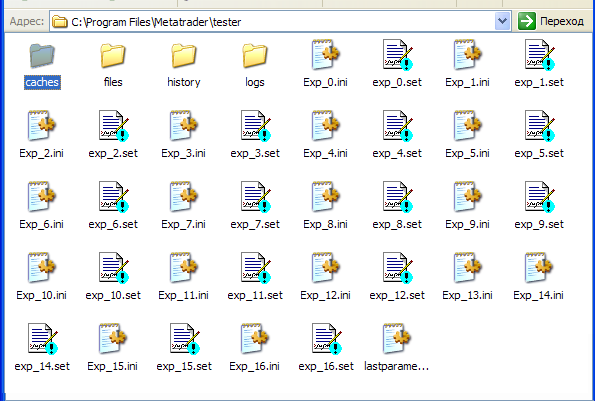
このフォルダ内には4つのサブフォルダと拡張子 "ini" および "set" を持つファイルがあります。これら2タイプのファイルは EA の入力パラメータ値を格納します。『エキスパートプロパティ』ウィンドウに続いてストラテジーテスタのタブを開き、『OK』をクリックすると、現在のExpert Advisor の入力パラメータが拡張子 "ini" を持つファイルに自動で保存されます。のちに EA をダウンロードするとき、また現在の状態で、 Expert Advisor の入力パラメータは "ini" ファイルからの値を持つことになります。拡張子 "set" を持つファイルは、『エキスパートプロパティ』ウィンドウの『ロードする』および『保存する』ボタンによってダイアログを関してEA のパラメータをロード、保存するために使用されます。
"caches" サブフォルダでは、最適化結果がキャッシュされた形式で格納されます。このキャッシュはときどき消去する必要があります。"history" フォルダには "hst" 形式のファイルから生成された"fxt" 形式の履歴ファイルが入っています。これらファイルはひじょうにサイズが大きいため、永久に保存することは妥当ではありません。そのため、これらファイルは検証ごと、最適化ごとに繰り返し生成されます。"tester" フォルダのもう一つのサブフォルダは "logs" で、これにはログファイル形式のストラテジーテスタジャーナルのレコードがあります。
おわりに
もちろん本稿で私が説明したのはもっとも緊急性のあるファイルやフォルダのみです。プログラムフォルダ内にはもっと多くのものがあります。クライアントターミナルの操作を理解し、そのプログラムフォルダで作業し始めるには、上記で説明したもので十分です。同時に、追加データが多すぎると混乱のもとです。
最後に付け加えたいことは、MetaTrader 4 ファイルで作業するときにはテキストエディタが必要になることが多くあります。Windows テキストエディタは私にとっては十分とは言えないように思います。よって、サイドの開発者によるテストエディタを使用するのが良いでしょう。私にとってのベストは無料で最大に機能するエディタ『Notepad++』 http://notepad-plus.sourceforge.net/です。
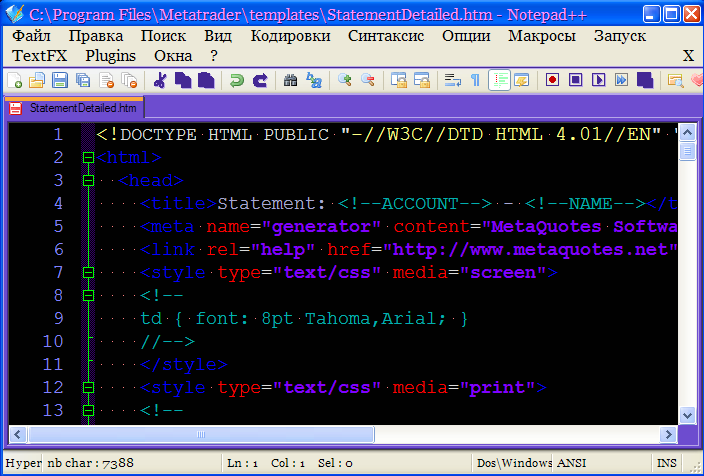
MetaQuotes Ltdによってロシア語から翻訳されました。
元の記事: https://www.mql5.com/ru/articles/1560
警告: これらの資料についてのすべての権利はMetaQuotes Ltd.が保有しています。これらの資料の全部または一部の複製や再プリントは禁じられています。
この記事はサイトのユーザーによって執筆されたものであり、著者の個人的な見解を反映しています。MetaQuotes Ltdは、提示された情報の正確性や、記載されているソリューション、戦略、または推奨事項の使用によって生じたいかなる結果についても責任を負いません。
 怠惰は進歩への誘因である半自動マーキングテンプレート
怠惰は進歩への誘因である半自動マーキングテンプレート
- 無料取引アプリ
- 8千を超えるシグナルをコピー
- 金融ニュースで金融マーケットを探索