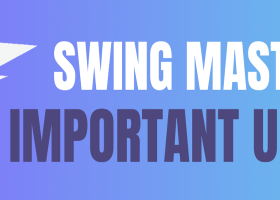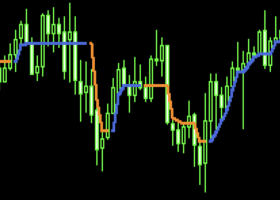In this post, you will find a step-by-step plan for setting up and operating from scratch for the Neon Trade MT4 and NeonTrade MT5 advisors and their ligth versions Neon Shadow MT4 and Neon Shadow MT5.
Preparation and additional opportunities
By registering with these brokers, you can activate the advanced trading mode in the Neon Shadow MT4 and Neon Shadow MT5 robots. This mode is equivalent to purchasing Neon Trade MT4 and NeonTrade MT5 forever.
👉 ByBit
👉 Tickmill
👉 FxPro
Also, we have a Telegram channel for you where our system regularly generates free advisors for MetaTrader 4 and 5 terminals. These advisors are automatically created by the Neon Trade advisor subsystem, as a side, but simple and useful product. We believe they can be useful to people.
video guide
Plan
- GUI indication
- Advisor settings
- Backtesting the advisor on historical quotes in the MetaTrader 4/5 strategy tester
- Some nuances of exploiting the advisor
- Portable version of MetaTrader 4/5 (why it might be necessary for us and what benefits we get from it in the context of using our expert, and the differences from the standard terminal)
- How to use DYNAMIC mode to assemble custom portfolios?
- FAQ
GUI indication
Here, I will not reveal the meaning of intuitive indicators. Let's only consider the last two blocks.
"Days remaining":
As we know, several virtual charts can be simultaneously maintained inside an advisor, and each chart (setting) has an end date for optimization. From this date, we calculate how many days we have left to trade, using the variable "Days To Future".
Settings that have already gone beyond the allowable time interval and were not updated in time or are not updated at all, will work, but only for closing the position, if they have an open position. After closing the position, the advisor will no longer open positions using this setting. If by the time the position is closed the setting has already been updated, then only in this case the advisor will read it and will use the new one (this applies only to the DYNAMIC mode).
"Outdated instruments-timeframes":
Allows understanding how many settings have already gone beyond the acceptable range, in which opening new positions is allowed, if there are any (this is in addition to the previous information). If you are using a custom portfolio, this will help you quickly detect outdated settings and also update them promptly.
"Optimization finished":
This is the end date of optimization for the freshest setting that I spoke about above.
"Will trade until":
If we have a current date and the amount of time that we can trade in the future, then it is easy to calculate the date when we will lose permission to trade for all settings from our list, but, of course, with the caveat that we did not have time to update the settings or did not do it at all (in the case of STATIC mode). This date can be pushed back naturally. To do this, you just need to increase the value of "Days To Future" at your own risk. Neon Trade, by the way, does this automatically (updates settings, shifting the optimization date closer to the present time for each setting), if automatic sync with the server is turned on and a trading signal is selected.
"Magics":
This is the range of magic numbers that is reserved for all advisor positions. Its magic numbers cannot go outside this range. Thus, all numbers outside of this range can be used for your other advisors.
"Last read":
When the setting was last successfully read from the file. It only works for DYNAMIC mode. It serves a secondary purpose, for file read tracking (mql5 is a very sensitive language and file reading and writing can sometimes fail. When problems are detected, you can restart the terminal. By default, reading occurs once every 5 minutes and only on weekdays, as the market is closed at weekends and there are no ticks).
"Last API sync":
Time of the last server request for files. Only available with the Neon Trade advisor, as only it has sync with my servers.
"Symbols":
How many unique instruments (currency pairs) are there among all our settings. In this case, the instrument period doesn't matter. We just count how many instruments in total we have in trading.
"Instruments-timeframes":
How many settings (virtual charts or advisors) we manage simultaneously.
"Active Instruments-Timeframes":
Not all of these settings may be active. You can read the setting, but it doesn't necessarily mean that your broker has this tool, or that you have correctly set the prefixes and suffixes for your tools. If you have set something incorrectly, you will see zero in this field.
"Active Symbols":
This will help you understand that some tools are not available from your broker. Compare with Symbols, if the number is smaller, you can consider which tool is unnecessary.
Buttons:
"Close Own Orders" - will close all your positions. Be careful.
"Close All Orders" - will close all positions in the terminal. Be careful.
"actualize" - shifts the end date of optimization to the current date in .txt settings from Telegram channels, which are located in the working folder of Neon Trade or Neon Shadow (if DYNAMIC mode is enabled and web synchronization is disabled).
Neon Trade and Neon Shadow Settings
Individual Neon Trade advisor settings, and Neon Shadow advanced tdade mode:
All settings in both the advisors, in the version for MetaTrader 4 as well as in the version for MetaTrader 5, are identical, as is the operating algorithm. The only difference is that the paid version has two additional settings that are only available to it. They are designed for server communication via API.
- API DOMEN (add in terminal settings!) - I think it's clear that this is the address to my server, via API, and this setting should not be changed in any case. I brought it out so you don't go into the description of the advisor an extra time.
- Sync with API - Permission to sync with the server (only works if "DYNAMIC" mode is turned on)
- Signal Name - The name of the signal we are syncing with (there are many and you need to know their names, for example "Signal1", "Signal2" and so on), settings are saved in a folder which is created in the directory "%APPDATA%\MetaQuotes\Terminal\Common\Files" and has the name "Subfolder In Files Folder", if you specified it, otherwise the files simply replace in the same root "%APPDATA%\MetaQuotes\Terminal\Common\Files", without creating the folder itself.
Common settings that are in both Neon Trade and Neon Shadow:
- Read From Common Directory - read and write files to the common folder of all terminals or the local folder of the current terminal (by default set to "true" for the ability to synchronize multiple terminals).
- Mode (static settings/dynamic settings) - the operating mode of the advisor, which has two options "STATIC" and "DYNAMIC". If you use the "STATIC" mode, you trade with fixed settings that do not update and therefore quickly become outdated (but I will try to update them periodically). This mode is more for demonstration purposes than for trading, but nevertheless, no one prevents you from trading on it, although I do not recommend doing so. With it, you can simply see how it all works.
- Subfolder In Files Folder - the folder from which the "DYNAMIC" mode takes settings and where the synchronization module in the paid advisor Neon Trade downloads settings. When changing the signal in the settings with synchronization enabled, it is good practice to immediately change the name of this folder to match the "Signal Name" variable. Otherwise, files of the new signal will be written over the old ones, and the advisor will also delete unnecessary files left from the previous signal. And of course, in all terminals that used Neon Shadow, the advisor should be reconfigured to the new folder. If you enter an empty string instead of the folder name, the advisor will work, but, as already mentioned, it will not create a separate folder for your settings but will simply dump them in the root directory, regardless of whether it is the common folder of terminals or you are using the terminal's local folder.
- To Lower Symbol - naming the instrument in lowercase / uppercase
- Symbol Postfix - the string with which each instrument name begins. There are separate implementations for several types of instruments (regular currency pairs and exotic/cryptocurrency/stocks)
- Symbol Prefix = the string with which each instrument name endsм. There are separate implementations for several types of instruments (regular currency pairs and exotic/cryptocurrency/stocks)
This block is very important, as initially the advisor is set up to work with instruments that use a classic naming scheme, such as the broker "RoboForex". It is such that all instruments are written in capital letters and do not have initial and final special characters in the name (postfix and prefix). Example - "EURUSD". But there are brokers who name, for example, like this - "EURUSD!" or ".eurusd". In the first case, you will need to do this: "Symbol Postfix = '!'", and in the second case:
- To Lower Symbol = true
- Symbol Postfix = ""
- Symbol Prefix = "."
If you don't do this, your advisor will not open positions. Well, if your broker has the same rules for naming instruments, then you do not need to do anything, and the adviser will immediately work. You will see all this when testing in the strategy tester. If you have set everything up correctly, the advisor will start trading. This implies that before starting trading on a real or demo account, a preliminary check in the strategy tester is of paramount importance.
Time zones:
- Source Shift Hours - The shift of the time window relative to the quote-source, over which I conduct machine learning (broker Roboforex)
My servers use quote server time for optimization and searching of time windows that are contained in these quotes. Therefore, we are bound to the time of the broker Roboforex. Usually, all major brokers' time coincides with Roboforex's time, but if there are any differences, I would determine this shift empirically by simply taking Roboforex's time and comparing it with the time currently in your terminal.
Inputs volume and automatic adaptation to the deposit:
- Auto Lot - enables automatic adaptation to the deposit (if disabled, it will be very much like fixed lot mode)
- Middle % of Delta Equity Per M1 Bar (For ONE! Symbol) - a variable controlling risk (used similarly to a lot, the greater it is, the greater the volumes of our trades). There are separate implementations for several types of instruments (regular currency pairs and exotic/cryptocurrency/stocks)
- Deposit (For ONE! Symbol) - the size of the deposit for which risks are adjusted (it is used when automatic adaptation to the deposit is disabled)
How to properly adjust risks using these parameters?
The first thing to clarify is that for live trading you can only use the "Auto Lot = true" mode. Disabled "Auto Lot = false" is only suitable for testing your automated portfolio that is already loaded from my API or your custom portfolio that you put together yourself. The point is that when auto lot is turned off, you start to use the variable "Deposit For ONE! Symbol", which is used instead of the real deposit (which is used when auto lot is on), in order to avoid exponential deposit growth. This variable is needed solely for this and nothing more. That’s where its role ends. For the auto lot on, you can consider this variable non-existent.
The second thing to clarify is that the variable "Middle % of Delta Equity Per M1 Bar (For ONE! Symbol)" works differently when auto lot is on and off.
When it is off:
The volumes of entries are calculated individually, regardless of how many instruments we have in the portfolio. The advisor looks for such volumes of entries for a separate instrument that provide a change in the equity of trading with an open position for one minute bar on the selected instrument. As a management number, a percentage of the artificial deposit "Deposit For ONE! Symbol" is used. In other words, we require that when an open position is on this instrument, based on the average size of this instrument's minute bar, the deposit change either up or down, with an open position, relative to our artificial deposit, be as follows:
- Delta = +- Deposit For ONE! Symbol * (Middle % of Delta Equity Per M1 Bar (For ONE! Symbol) / 100)
If we have several settings from different timeframes within one instrument, this number is additionally adjusted based on the number of timeframes "N":
- DeltaN = Delta / N
The risks are distributed taking into account the number of timeframes within one instrument. With such a system, only balancing of volumes based on providing a maximum level straight line, which is suitable only for a visual assessment of the portfolio's quality, is possible.
When it is on:
The volumes of entries are calculated automatically based on providing the same average annual income for any of your portfolios. The mode adapts to changes in the current portfolio configuration. Recalculation takes place on the fly when working with the advisor and takes into account the volumes of open positions, for adjusting the volumes of future entries. The ultimate goal of this mode is to provide the same average annual income for any active portfolio. If the portfolio changes, the goal of the system is to adapt to new conditions while maintaining the average annual percentage, taking into account the already open positions, with minimal deviations. Instead of an artificial deposit, which was used when the auto lot was off, now your real deposit "Real Deposit" is used, which provides exponential growth of the curve. And now we additionally calculate how many instruments we have in the portfolio "M", and also additionally adjust the delta based on this.
- DeltaM = +- RealDeposit * (Middle % of Delta Equity Per M1 Bar (For ONE! Symbol) / 100) / M
In the same way, if we have several settings from different timeframes within one instrument, this number is additionally adjusted based on the number of timeframes "N".
- DeltaMN = DeltaM / N
In other words, risks are divided taking into account both the number of active instruments and the number of involved timeframes within each instrument. In either case, the calculated delta is used to calculate the entry volume for each separate setting (instrument-period).
Martingale:
- Lot Mode - has two positions "SIMPLE_LOT", which is set by default and martingale mode "MARTINGALE"
- Martin Multiplier Steps Max - the number of losing trades that we can take from the trading history, the lots of which we sum up to add to the volume of a new position. The higher this number, the greater the risks in extreme situations, but along with the risks, the chances of leaving with a profit also increase.
Waiting out losses mode:
- Linearization - waiting until a loss-making position closes in the plus
- Minutes Hold For Linearization - how many minutes we wait for a plus in a loss-making position (if time expires then the position is forcibly closed)
By default, all these options are disabled, but with different signals and portfolios the combined application of these options is possible. This can positively affect the quality of trading and even risks. Everything will depend on the specific signal or your portfolio, which you have collected yourself.
Fighting the obsolescence of settings:
- Days To Clear Outdated Files - through this number of days, outdated tools will be automatically deleted from the current portfolio, and active positions for these tools will be closed (only for DYNAMIC mode)
- Days To Future - how many days from the end of the optimization segment are allowed to open positions (this does not affect closing)
The date of the most recent optimization, as well as the number of days you can trade in the future, can be seen in the graphical interface of the advisor. This data is dynamic and therefore constantly recalculated. I would not recommend setting this value above thirty days.
Effects:
- Effect - the ability to enable special operating modes (portfolio or signal input filtering)
Types of effects:
- NO_EFFECT - no effects, normal trading
- WEAKENING_OF_THE_CURRENCIES - weakening the influence of individual currencies (prevents positions containing the same currencies in the instrument in the same direction from opening, intended to reduce drawdowns)
- COLLECTIVE_REINFORCEMENT - the opposite effect of the previous one
- SAFE_REPURCHASE - hybrid averaging, through different timeframes of one instrument, without increasing risks (closes profitable positions, alone or in series)
- CLASSIC_REPURCHASE - classic averaging, through different timeframes of one instrument, without increasing risks (closes all positions in series in plus)
- SAFE_REPURCHASE_WEAKENING - merging of WEAKENING_OF_THE_CURRENCIES and SAFE_REPURCHASE
- SAFE_REPURCHASE_REINFORCEMENT - merging of COLLECTIVE_REINFORCEMENT and SAFE_REPURCHASE
- CLASSIC_REPURCHASE_WEAKENING - merging of WEAKENING_OF_THE_CURRENCIES and CLASSIC_REPURCHASE
- CLASSIC_REPURCHASE_REINFORCEMENT - merging of COLLECTIVE_REINFORCEMENT and CLASSIC_REPURCHASE
Other:
- Stop Loss % Of Average M1 - stop loss for all instruments traded in the current configuration in points (not pips). If you set the value to "0", then trading goes without using a stop loss.
- Take Profit % Of Average M1 - take profit for all instruments traded in the current configuration in points (not pips). If you set the value to "0", then trading goes without using take profit.
- MAX Spread % Of Average M1 - spread in points (not pips), above which positions are not opened and closed.
- Swaps - allow trading only on those instruments and in the direction where we are given positive swaps (which means that we earn while waiting for the position to close)
- History Days Window - it is better not to touch this variable, it determines the size of the order history used in some calculations, for example, the maximum balance or martingale.
Considering the trading system's style, stop losses are not randomly disabled, and the spread is slightly higher to not miss entries and exits. However, the presence of these settings will not be superfluous, as it could increase the system's versatility.
Filters:
- Include Instruments [EURUSD, GBPCHF ... etc] - Trade only the specified instruments (inactive instruments close their trades and stop working)
- Exclude Instruments [EURUSD,GBPCHF ... etc] - Excludes the specified instruments (inactive instruments close their trades and stop working)
- Exclude Currencies [EUR,JPY ... etc] - Excludes those instruments that contain the specified currencies in their names (inactive instruments close their trades and stop working)
- Start Hour Of The Forbidden Interval For Opening And Closing - The hour when the time interval starts for banning trading operations
- Start Minute Of The Forbidden Interval For Opening And Closing - The minute when the time interval starts for banning trading operations
- End Hour Of The Forbidden Interval For Opening And Closing - The hour when the time interval ends for banning trading operations
- End Minute Of The Forbidden Interval For Opening And Closing - The minute when the time interval ends for banning trading operations
- Allow Trading With H4 Chart Period - Allow trading on H4
- Allow Trading With H1 Chart Period - Allow trading on H1
- Allow Trading With M30 Chart Period - Allow trading on M30
- Allow Trading With M15 Chart Period - Allow trading on M15
- Allow Trading With M5 Chart Period - Allow trading on M5
- Allow BUY Trades - Allow long
- Allow SELL Trades - Allow short
Instrument and currency names can be listed in any case, with a comma or a dot. The names of instruments should be cleared of prefixes and postfixes. For example, if you want to exclude the "EURUSD.p" instrument, you should write it as "EURUSD" or "eurusd", ignoring the postfix. The same rules apply to the listing of currencies.
For the forbidden window restricting trade operations, it is possible to cross over the day, for example (23:50 - 1:15), also if all 4 corresponding variables are equal to 0, this window is disabled and trading is conducted without restrictions.
Trading with multiple advisors within one account:
- EA Index [0..1..2...n] - advisor index to allocate a unique window of Magic numbers that will be relevant only for this particular advisor attached to this specific chart.
- EA Count [1..2..3...n+1] - the total number of advisors that each copy of the advisor running within this specific terminal should be aware of.
If we only run one advisor on one terminal, then the default settings are correct. If we want to run, for example, "3" advisors, each of them set up for different signals or the same signal but with different settings, then we need to prepare a separate chart for each advisor, and then attach the advisors one by one to each chart giving them unique identifiers starting from "0" to "2." The second variable should be set to "3" in all copies of the advisor since we have "3" advisors in this terminal. The first variable helps generate a unique window of Magic numbers, and the second allows the "AutoLot" mode to divide risks correctly.
Testing an advisor on the history of quotes in the MetaTrader 4/5 strategy tester
It should be added that the "OHLC M1" testing mode will suit our advisors. With it, the testing speed is the maximum without changes in the profit chart. This is possible thanks to the fact that our advisor works on bars, and it turns out that M1 is the lowest timeframe. And this, in turn, means that all timeframes that are higher or equal to M1 will have almost the same entry and exit points. You can try testing on ticks or with delays, but you will see that there is no difference. This, by the way, is one of the significant pluses of the system. Here is how it will look in your terminal:
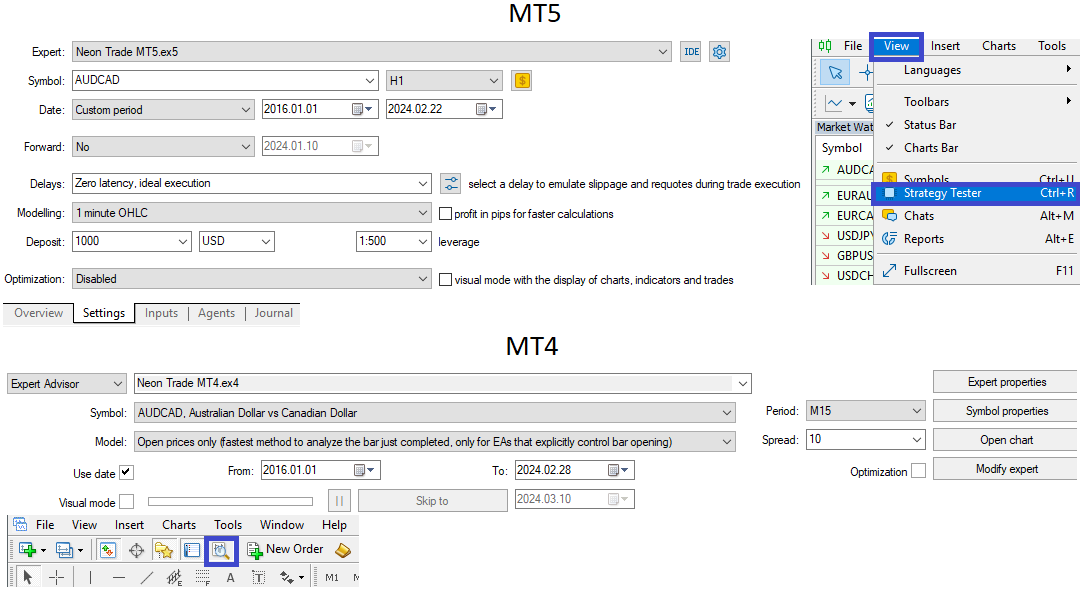
The testing mode is better to choose either "OHLC M1" or "all ticks". If you don't trust me, the tests will run as quickly as possible, without compromising on quality. In MetaTrader 4, the equivalent of this mode will be "Open prices only". If we are considering an example with MetaTrader 5, then the selected instrument and chart period do not matter. If we consider MetaTrader 4, then testing will only go through those virtual charts that correspond to the selected instrument and have a period greater than or equal to the selected one.
For example, if you select "EURUSD M1" as the chart for testing in MetaTrader 4, say, in the case of settings like "EURUSD M15, EURUSD H1, EURUSD H4", they will all be processed because they all have a higher period than what you have selected for testing (these are just some nuances of the platform which is better to know). Other settings that are associated with other instruments will not be processed in this test, and separate tests will need to be conducted for them. You will need to download the quote history in advance before testing. You can test in both "STATIC" and "DYNAMIC" mode. I will show how to test in "DYNAMIC" mode in the final section.
Some nuances of advisor usage
Only for Neon Trade:
- Be sure to add the "API DOMEN (add in terminal settings!)" to the whitelist, in the terminal settings (see the screenshot at the beginning of the next section)
For Neon Shadow and Neon Trade:
- Each time you change the settings, you need to restart the terminal so that the advisor starts working correctly. (You will see an empty information panel, and this should tell you that you need to restart the terminal. In case of success, all the necessary indication will appear on the panel)
- It is recommended to restart the terminal once a week and keep track of its updates
- In the event of emergency situations, it is better to tell me immediately so that I can localize the problem as soon as possible (feedback helps improve the product)
- If you don't know what you're doing, it's better not to engage in amateur performances, but better ask me and I will definitely help as soon as I have a free window.
- Building your own portfolios and posting them to the general group, as well as user communication, is welcome (I will teach you this in the last section, it's not difficult at all)
- Every weekend, it is recommended to restart all terminals with your advisors to minimize the possibility of any errors.
Portable version of MetaTrader 4/5 and its working directories (need to know so that Neon Shadow can copy Neon Trade trades)
In standard mode, both MetaTrader 4 and MetaTrader 5 follow a common pattern. It consists in the fact that all historical data and other temporary files, including advisors and files created by them, are located in a special folder that is automatically created in the computer's registry. These folders are given randomly generated names. This is what it looks like in reality:
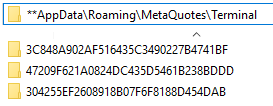
In this registry directory, there are also other folders. I deliberately did not show them so as not to confuse you. All artificially created terminals will create their own folder in the registry, which will be next to each other and will have roughly such names as you see above. For a beginner, finding these folders might be an impossible task. But if we use a "portable" version, then the terminal does not use these folders. Instead, it stores all its data in its shared folder. That's its structure.

Here it is worth paying attention to the subfolders named "MQL4" and "MQL5". Most of what used to lie in the registry, in folders of the type "AH3RRS4W56J5656775E6453422DFHRE\MQL4/5", will now be stored in them. However, it is not necessary to switch the terminal to "portable" mode, because the only way to launch multiple terminals is to copy the folder with the terminal files, the content of which I depicted above. Nonetheless, this will make it easier for you to work with the terminal, knowing that everything you need is inside the main directory with the terminal. If you just create copies of the folders with the terminal, they will continue to work independently without switching the terminal to "portable" mode.
To work with multiple and even one terminal, it is good practice to place shortcuts on your desktop and to group them correctly. Here is an example of how I perform this grouping:
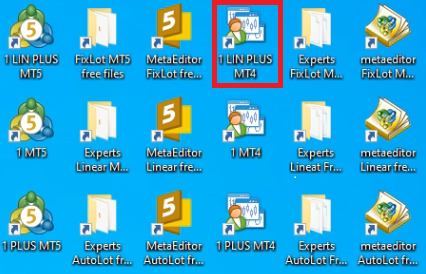
Here I have an example of how to correctly create shortcuts to manage 6 independent terminals. 3 MetaTrader 4 terminals and the same number of MetaTrader 5 terminals. Highlighted in a red box is the master terminal representing the Neon Trade advisor you purchased. The remaining terminals employ Neon Shadow, copying trades from Neon Trade. This in no way affects trading.
There are master terminals and slave terminals. Any terminal, either MetaTrader 4 or MetaTrader 5, can act as a master, depending on which version of the terminal your advisor was purchased for. Remaining terminals can also be either MetaTrader 4 or MetaTrader 5.
The whole idea was to make the use of the advisor more economical for my users and give them the possibility to connect as many users as possible at minimal cost. The easiest way to do this is with some kind of copying logic. The second goal was to give you the opportunity to construct your own portfolios in the form of folders containing settings. To use such logic, I utilized the common folder for all terminals.
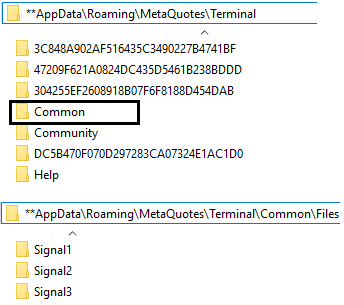
If you put files into this folder, all of the terminals on your computer will be able to use these files. Specifically, in the case with our advisor, we need a subdirectory called "Files". When web synchronization is enabled, our advisor will start creating corresponding folders with files (trade signals) in it.

By default, saving is done to the common terminal folder, so that it is possible to synchronize several terminals through it.

This option can be disabled, but then these folders will start to be saved in the terminal's private folder, which other terminals, and therefore their advisors, do not have access to. Nevertheless, the presence of such an option may be important to the user, so I kept it. For Neon Shadow to work just like Neon Trade, I suppose it's now clear to everyone: you just need to make it work with the same folder as the leading terminal. To do this, for example, you can do the following:

In other words, including these variables in "Neon Shadow" will allow it to connect to the folders (signals) that are updated by the paid version of the "Neon Trade" advisor. This is how shared usage of multiple advisors is carried out under the control of just one purchased copy of "Neon Trade". At the same time, the trade will proceed exactly as if you were using a specialized copy advisor.
To duplicate, we simply need to copy the folder with the already installed terminal and paste it nearby. This needs to be done as many times as you need. Afterward, it's recommended to create shortcuts from "terminal.exe" in the case of MetaTrader 4 and "terminal64.exe" in the case of MetaTrader 5 on the desktop and use a naming scheme that is convenient for you, so that you know which shortcut launches which terminal. If desired, you can also create shortcuts that lead to the development environment and the folder with advisors, as I did. But of course, this is not mandatory for you. As a developer, I need it, but it is not obligatory for you.
After you have replicated the terminals, it is desirable to convert all of them into a "portable" mode. As I mentioned above, this will greatly simplify your work with them. This is very easy to do. You need to right-click on each shortcut, find the "Properties", click on it, and in the window that opens, find the "Target" field. And add a little piece " /portable" into it. This is how it will look.
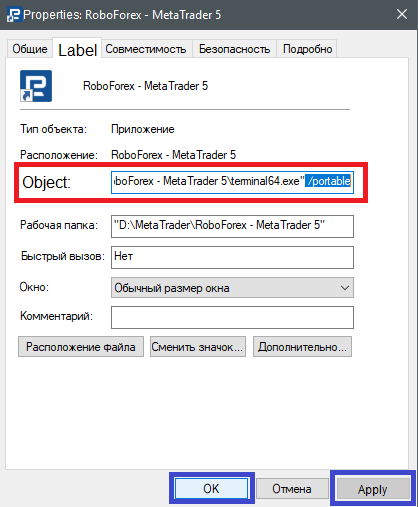
Well, of course, once you've added the "/portable" key, you need to apply changes by clicking "Apply", and then "OK". This must be done with each of your shortcuts. After that, we will be fully prepared to work with the terminals and adjust each of them separately.
How to use DYNAMIC mode to assemble custom portfolios?
An alternative way of assembling custom portfolios using Neon Shadow, without purchasing the Neon Trade advisor:
I created a special "Telegram" channel in which the same settings are posted that are inside "Signal3". All of this happens automatically, without my participation. These settings act as demonstration ones, but nevertheless they are absolutely working and can be used for trading using DYNAMIC mode, including using the Neon Shadow advisor. According to these settings, you can also assemble your own portfolios by the same scheme that was used above. Also inside this channel there are links to the extended channel, where all settings from all signals already get. Contains infographics and some useful parameters for preliminary assessment. This is done to speed up and facilitate manual portfolio assembly.
The primary method of assembling portfolios using the API in Neon Trade:
It's done very easily: just change the value of the "Signal Name" variable. By default, you will have "Signal1", but you are free to change this signal to another. The list of available signals will be updated as I introduce new computational capabilities. At the moment, the list of signals, as well as the paradigm of their usage, can be found in a separate mini-guide.
Changing the signal name in the settings is not enough. Before you do this, you need to add the domain that is in the "API DOMEN (add in terminal settings!)" variable into the list of allowed addresses of your terminal. Here's how it's done:
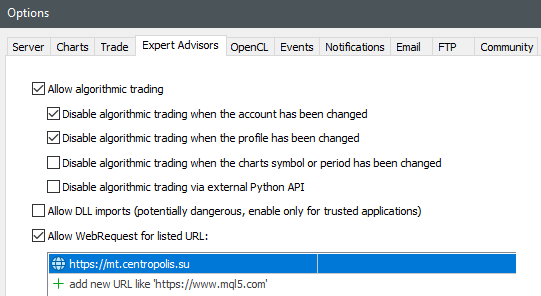
If everything is done successfully and the terminal is restarted, you will see how many files were downloaded in the graphical interface.

Files are downloaded to the "Subfolder In Files Folder", so it's recommended to also change the name of this folder when changing the signal to prevent different signals from overwriting each other. If you don't want to create your own portfolios (signals), you don't necessarily have to follow these requirements. It will be enough just to change the name of the signal. However, those who do want to understand the process should adhere to all the rules that I've mentioned.
For those interested in creating their own portfolios:
To assemble your portfolio, you should create folders in the directory "%APPDATA%\MetaQuotes\Terminal\Common\Files". These folders will contain the files that make up your portfolios. You can name the folder anything you like, for example, "MyPortfolio".
But before you do that, you will need another folder. With this folder, you will be able to test each setting (file) individually. This can be done using the "DYNAMIC" mode, disabling synchronization with the server and using the strategy tester. You could, for example, name it "test". Then, when testing with the strategy tester, you will need to specify this folder in the advisor settings, after placing the file you want to test in it. It would look something like this:
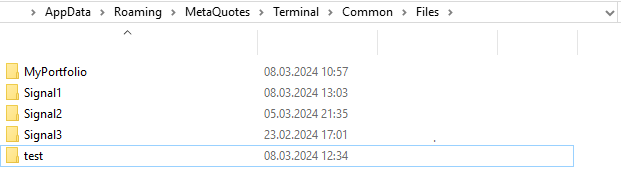
In the advisor, during testing, as many have guessed, you will need to set these settings while testing a single setting:

If you liked the result during the testing of the next setting, as many have already guessed, you can put it in the "MyPortfolio" folder. This operation should be repeated until you collect enough settings in your "MyPortfolio" folder. This will be your portfolio. To test the already assembled portfolio in the strategy tester, of course, you now only need to target the advisor to the "MyPortfolio" folder. Something like this:
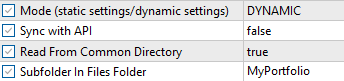
As you understand, an unlimited number of such portfolios can be created. Of course, nothing stops you from sharing the portfolio in the general group with other participants, it will be very easy to do. Another user simply downloads your folder and moves it to their location. On a real or demo account, an advisor already hanging on the chart, you should use exactly these settings with the server synchronization turned off. Whether in the strategy tester or on the chart, the settings will naturally be the same. I would like to add that when selecting settings and subsequent testing of the entire portfolio, you better turn off the "Auto Lot".
A very pleasant moment here for you will be that the portfolios you have constructed yourself can be used in Neon Shadow, as synchronization with my server is not required to use a custom portfolio. Thus, all your friends with whom you share the portfolio will be able to trade with it absolutely free of charge, and moreover, this can all be done within one hosting. And how to do this, I showed in one of the first sections of the guide.
FAQ
1) Is it possible to install 'foreign' trading robots on the same terminal and account together with Neon Shadow or Neon Trade? Can this negatively affect the work?
Answer: Yes, this is possible and absolutely safe. This scheme does not contradict the principle of diversification, which, by the way, is used in the advisor. In addition, this requires taking into account the following points:
- You will have to turn off the auto lot and adjust your risks based on this consideration. For this, there are corresponding variables in the adviser, which are described in the section with settings of the adviser.
- The magic numbers of orders from foreign advisors should be in the range from '0' to '9999' to ensure their independent work. In addition, foreign advisors should be correctly programmed and work only with their own magics. Use only such advisors.
2) Can I interfere in the work of an adviser and manually close some positions which, in your opinion, may lead to losses?
Answer: Yes, this is possible, but you must be confident in your actions and understand what you are doing. Closing positions will not interfere with the work of the adviser.
3) Can interaction between Neon Trade and Neon Shadow be organized among several VPS or desktop computers?
Answer: No, it is not possible to implement such functionality within the current approach. Interaction of advisers is only possible within a single computer.
4) Can the work of Neon Shadow together with Neon Trade be a disadvantage for Neon Trade?
Answer: No, there are no disadvantages. This is just a plus for Neon Shadow.
5) What will happen if you change the signal in Neon Trade to another one, but there are already open positions available?
Answer:
- The advisor will download new settings and place them in the working folder as a replacement, and will also delete the settings that remained from the previous signal.
- The advisor will pick up its positions and close the extra ones (which are not presented among the instruments-periods of the new signal), while not touching the positions of other advisors.
6) What will happen if you switch to another user portfolio in Neon Trade or Neon Shadow (changing the working folder), when there are already open positions from another signal or portfolio?
Answer: The advisor will pick up its positions and close the extra ones (which are not presented among the instruments-periods of the new user portfolio), while not touching the positions of other advisors.