
NEON TRADE & NEON SHADOW (ANLEITUNG ZUR INSTALLATION UND BEDIENUNG)
In diesem Beitrag finden Sie einen Schritt-für-Schritt-Plan zur Installation und Benutzung von Anfang an für die Berater Neon Trade MT4 und NeonTrade MT5 sowie ihre leichte Versionen Neon Shadow MT4 und Neon Shadow MT5.
Einleitung
Durch die Registrierung bei diesen Brokern kann der erweiterte Handelsmodus in den Robotern Neon Shadow MT4 und Neon Shadow MT5 aktiviert werden. Dieser Modus entspricht dem Kauf von Neon Trade MT4 und NeonTrade MT5 auf unbestimmte Zeit
👉 Tickmill
👉 FxPro
Es gibt auch einen Telegram-Kanal für Sie, in den unser System regelmäßig kostenlose Berater für die MetaTrader 4 und 5 Terminals generiert. Diese Berater werden automatisch von der Neon Trade Beraterunteranlage erstellt, als Nebenprodukt, aber ein einfaches und nützliches Produkt. Wir glauben, dass sie für Menschen nützlich sein können.
Die Grundlage des Advisors ist der parallele Handel mit einer sehr großen Anzahl von Instrumenten, um eine stabile und gleichmäßige Gewinnkurve sicherzustellen. Ein sehr wichtiger Punkt ist, dass jedes der Werkzeuge unabhängig innerhalb des Advisors handelt, ohne dass es notwendig ist, den Advisor mit jedem einzelnen Chart zu verknüpfen.
Videoanleitung
In der kostenpflichtigen Version gibt es Zugang zu den Rechenressourcen meiner Server über eine API. Der Server sucht ständig nach neuen Einstellungen für jedes Währungspaar und Zeitraster, indem er eine kontinuierliche zyklische Optimierung verwendet. Im Allgemeinen sind die kostenpflichtige und die kostenlose Version identisch, mit der Ausnahme, dass die kostenpflichtige Version Zugang zu frischen Einstellungen und deren automatischer Aktualisierung hat, während die kostenlose nur mit den Einstellungen handelt, die Sie selbst zusammenstellen oder jemand anderes für Sie erstellt, beispielsweise. Die Einstellungen in der kostenpflichtigen Version sind automatisch nach Merkmalen in verschiedenen Ordnern (Signalen) gruppiert. Beispiele solcher Signale finden Sie in der Diskussion zu Neon Shadow. Der "STATIC" Modus funktioniert ohne Einschränkungen auch in der kostenlosen Version, aber jede Einstellung wird im Laufe der Zeit veraltet. Im Gegensatz zu Neon Shadow aktualisiert Neon Trade sie kontinuierlich, indem es eine Verbindung zu einem Server herstellt, auf dem diese Einstellungen bereits von meiner Software ausgewählt werden. Daher ist das Produkt Neon Trade nur Ihr Kundenbereich, mit dem Sie sehr bequem interagieren können.
Der Plan
- Indikation des Grafikpanels
- Einstellungen des Advisors
- Überprüfung des Advisors am historischen Angebot im Strategietester von MetaTrader 4/5
- Einige Betriebsfeinheiten des Advisors
- Portable Version von MetaTrader 4/5 (warum wir sie brauchen könnten und welche Vorteile sie uns in Bezug auf die Verwendung unseres Advisors bietet, und die Unterschiede zum Standard-Terminal)
- Wie verwendet man den DYNAMIC-Modus zum Erstellen von benutzerdefinierten Portfolios?
- Antworten auf häufig gestellte Fragen
Indikation des Grafikpanels
Hier werde ich die Bedeutung der intuitiv verständlichen Anzeige nicht preisgeben. Wir werden nur die letzten beiden Blöcke bearbeiten.
"Days remaining":
Wie bekannt, können innerhalb des Advisors mehrere virtuelle Diagramme gleichzeitig geführt werden und jedes Diagramm (Einstellungen) hat ein Enddatum für die Optimierung. Von diesem berechnen wir, wie lange wir noch handeln müssen, unter Verwendung der Variablen "Days To Future". Aber alle Einstellungen haben ihr eigenes Enddatum der Optimierung und in meinem Fall wähle ich die Einstellung aus, deren Enddatum der Optimierung am nächsten zu unserem aktuellen Zeitpunkt liegt (grob gesagt, dies ist die Einstellung, die die längste Zeit für zukünftigen Handel zur Verfügung haben wird, unter der Voraussetzung, dass wir es nicht aktualisieren). Auf diese Weise stellt sich heraus, dass die verbleibenden Einstellungen entweder weniger Zeitreserve oder gar keine haben. Im Extremfall könnten es noch Einstellungen geben, die die gleiche Zeitreserve haben, aber natürlich wird sie den maximalen, den wir gefunden haben, nicht überschreiten.
Einstellungen, die bereits über den zulässigen Zeitraum hinausgegangen sind und nicht rechtzeitig oder überhaupt nicht aktualisiert wurden, werden funktionieren, aber nur zum Schließen der Position, wenn eine offene Position vorhanden ist. Nachdem die Position geschlossen ist, wird der Advisor keine Positionen mehr eröffnen, die diese Einstellung nutzen. Wenn die Einstellung zum Zeitpunkt der Schließung der Position aktualisiert wurde, wird der Advisor sie erst dann lesen und die neue Einstellung nutzen (dies bezieht sich nur auf den DYNAMIC Modus).
"Outdated instruments-timeframes"
Es wird verstanden, wie viele Einstellungen bereits über den zulässigen Bereich hinausgegangen sind, in dem das Öffnen neuer Positionen erlaubt ist, wenn solche vorhanden sind (das ergänzt die vorherige Information). Wenn Sie ein benutzerdefiniertes Portfolio verwenden, wird dies dazu beitragen, veraltete Einstellungen schnell aufzuspüren und auch schnell zu aktualisieren.
"Optimization finished":
Das ist das Enddatum der Optimierung für die frischeste Einstellung, über die ich oben gesprochen habe.
"Will trade until":
Wenn wir ein aktuelles Datum und die Zeit, die wir in der Zukunft handeln können, haben, können wir leicht das Datum berechnen, an dem wir die Erlaubnis zum Handeln für alle Einstellungen auf unserer Liste verlieren werden, aber natürlich unter der Voraussetzung, dass wir es versäumt haben, die Einstellungen zu aktualisieren oder es überhaupt nicht getan haben (im Fall des STATIC Modus). Dieses Datum kann natürlich verschoben werden. Dafür müssen Sie nur den Wert "Days To Future" auf eigene Gefahr und Verantwortung erhöhen. Neon Trade, übrigens, macht dies automatisch (es aktualisiert die Einstellungen, verschiebt das Optimierungsdatum näher an die aktuelle Zeit für jede Einstellung), wenn Sie die automatische Synchronisation mit dem Server aktivieren und ein Handelssignal auswählen. Dies ist sein Vorteil. So, indem man sich mit einem der Signale verbindet, erfolgt der Handel und die Aktualisierung der Einstellungen vollautomatisch.
"Magics":
Das ist der Bereich von Magics, der für alle Positionen des Advisor reserviert ist. Seine Magics können diesen Bereich nicht übersteigen. Daher können alle Zahlen außerhalb dieses Bereichs für Ihre anderen Advisors verwendet werden.
"Last readed":
Wann wurde die Einstellung das letzte Mal erfolgreich aus der Datei gelesen. Arbeitet nur für den DYNAMIC Modus. Dient einem begleitenden Zweck, um die Kontrolle der Dateilesevorgänge (mql5 ist eine sehr empfindliche Sprache und das Lesen und Schreiben von Dateien kann manchmal fehlerhaft sein. Bei der Feststellung von Fehlern können Sie das Terminal neu starten. Standardmäßig findet das Lesen einmal alle 5 Minuten und nur an Wochentagen statt, da der Markt am Wochenende geschlossen ist und es keine Ticks gibt).
"Last API sync":
Zeitpunkt der letzten Dateianforderung beim Server. Ist nur beim Advisor Neon Trade vorhanden, da nur in ihm die Synchronisation mit meinen Servern verfügbar ist.
"Symbols":
Wie viele einzigartige Instrumente (Währungspaare) gibt es unter all unseren Einstellungen. In diesem Fall spielt der Zeitraum des Instruments keine Rolle. Wir zählen einfach, wie viele Instrumente wir insgesamt im Handel haben.
"Instruments-timeframes":
Wie viele Einstellungen (virtuelle Diagramme oder Berater) verwalten wir gleichzeitig?
"Active Instruments-Timeframes":
Nicht alle diese Einstellungen können aktiv sein. Die Einstellung kann gelesen werden, aber es ist überhaupt nicht notwendig, dass Ihr Broker solch ein Instrument hat, oder es ist nicht sicher, ob Sie die Präfixe und Suffixe Ihrer Instrumente richtig eingestellt haben. Wenn Sie etwas falsch eingestellt haben, erhalten Sie eine Null in diesem Feld.
"Active Symbols":
Es wird helfen zu verstehen, dass einige Instrumente von Ihrem Broker nicht vorhanden sind. Vergleichen Sie mit Symbols, wenn die Zahl kleiner ist, können Sie darüber nachdenken, welches Instrument überflüssig ist.
Knöpfe:
"Close Own Orders" - schließt alle eigenen Positionen. Seien Sie vorsichtig.
"Close All Orders" - schließt alle Positionen im Terminal. Seien Sie vorsichtig.
"actualize" - verschiebt das Enddatum der Optimierung auf das aktuelle, in den .txt Einstellungen der Telegram-Kanäle, die im Arbeitsverzeichnis von Neon Trade oder Neon Shadow gespeichert sind (wenn der DYNAMIC Modus aktiviert und die Web-Synchronisation deaktiviert ist).
Einstellungen für Neon Trade und Neon Shadow
Individuelle Einstellungen des Advisors Neon Trade, die nur für ihn verfügbar sind:
Alle Einstellungen in beiden Beratern, sowohl in der Version für MetaTrader 4 als auch in der Version für MetaTrader 5, sind identisch, ebenso wie der Arbeitsalgorithmus. Der einzige Unterschied besteht darin, dass die kostenpflichtige Version über zwei zusätzliche Einstellungen verfügt, die nur dort verfügbar sind. Sie dienen der Kommunikation mit dem Server über API.
- API DOMEN (add in terminal settings!) - Ich denke, es ist klar, dass dies die Adresse zu meinem Server über die API ist, und diese Einstellung darf keinesfalls geändert werden. Ich habe sie eingeführt, damit Sie nicht unnötig in die Beschreibung des Beraters eingreifen.
- Sync With API - Genehmigung zur Synchronisierung mit dem Server (funktioniert nur, wenn der "DYNAMIC" Modus aktiviert ist).
- Signal Name - Der Name des Signals, mit dem wir synchronisieren (es gibt viele von ihnen und Sie müssen ihre Namen kennen, z. B. "Signal1", "Signal2" usw.). Die Einstellungen werden im Ordner gespeichert, der im Verzeichnis "% APPDATA%\MetaQuotes\Terminal\Common\Files" erstellt wird und den Namen "Unterordner im Dateienverzeichnis" hat, wenn Sie einen solchen angegeben haben, Andernfalls werden die Dateien einfach im Stammverzeichnis "% APPDATA%\MetaQuotes\Terminal\Common\Files" gespeichert, ohne dass ein eigener Ordner erstellt wird.
Der Neon Trade Advisor-Synchronisator ist als eigenes Modul konzipiert, das unabhängig arbeitet. Daher ist der restliche Code vollständig identisch mit dem Code der kostenlosen Version von Neon Shadow. Natürlich sind die anderen Einstellungen und Arbeitslogik sowohl für die kostenpflichtige als auch für die kostenlose Version absolut identisch. Lassen Sie uns nun die Einstellungen durchgehen.
Gemeinsame Einstellungen, die sowohl in Neon Trade als auch in Neon Shadow vorhanden sind:
- Read From Common Directory - Dateien in einem gemeinsamen Ordner aller Terminals lesen und schreiben oder in einem lokalen Ordner des aktuellen Terminals (standardmäßig "wahr" für die Möglichkeit der Synchronisierung mehrerer Terminals).
Das Speichern und Lesen von Dateien durch die Berater erfolgt aus einem gemeinsamen Ordner aller Terminals nur dann, wenn Ihre Variable "Read From Common Directory " den Wert "wahr" hat. In diesem Fall können Sie mehrere Terminals mit denselben Einstellungen handeln lassen, wofür Neon Shadow als separates und kostenloses Produkt erstellt wurde. Eine kostenpflichtige Kopie des Beraters kann mehrere Terminals mit Neon Shadow steuern. Wenn Sie jedoch den Wert "false" festgelegt haben, schreibt der Berater keine Dateien in einen gemeinsamen Ordner und speichert sie in seinem eigenen, zu dem andere Terminals keinen Zugriff haben.
- Mode (static settings/dynamic settings) - der Betriebsmodus des Beraters, der zwei Optionen hat: "STATIC" und "DYNAMIC".
Wenn Sie den Modus "STATIC" verwenden, handeln Sie mit festen Einstellungen, die nicht aktualisiert werden und daher schnell veralten (obwohl ich versuchen werde, sie regelmäßig zu aktualisieren). Dieser Modus ist eher zur Demonstration als zum Handel gedacht, aber dennoch kann niemand Sie daran hindern, damit zu handeln, obwohl ich es nicht empfehle. Mit ihm können Sie einfach sehen, wie alles funktioniert.
Wenn Sie den Modus "DYNAMIC" verwenden, können Sie einen Ordner auswählen, aus dem die Einstellungen gelesen werden sollen. Im Falle, dass wir Neon Trade mit aktivierter Synchronisation betrachten, werden die Einstellungsdateien vom Server heruntergeladen und in den Ordner "Subfolder In Files Folder" verschoben, wie im folgenden Abschnitt beschrieben. Eine Einstellung (Dateityp "EURUSD 60 P_FACTOR OPTIMIZED.txt") ist in unserem Fall eine Anweisung zur Erstellung eines bestimmten Diagramms und zur Anwendung einer bestimmten Handelsstrategie mit individuellen Einstellungen speziell für dieses Diagramm. Mit diesem Wissen können Sie beispielsweise alle Einstellungssätze (Signale) vom Server herunterladen und dann Ihre eigenen Portfolios daraus erstellen. Ich werde später zeigen, wie das geht. Oder Sie können sich einfach auf ein Signal einstellen und den Handel dem Signal zu 100% anvertrauen (für Anfänger oder diejenigen, die sich nicht damit beschäftigen möchten und sich lieber vollständig auf die Automatik verlassen möchten).
- Subfolder In Files Folder - der Ordner, aus dem der "DYNAMIC" Modus die Einstellungen liest und in den der Synchronisationsmodul im kostenpflichtigen Berater Neon Trade die Einstellungen herunterlädt.
Beim Wechsel des Signals in den Einstellungen mit aktivierter Synchronisation mit dem Server ist es ratsam, den Namen dieses Ordners sofort auf den gleichen Namen wie in der Variablen "Signal Name" zu ändern. Andernfalls werden die Dateien des neuen Signals über die alten geschrieben und der Berater löscht zusätzlich vorhandene Dateien, die vom vorherigen Signal übrig geblieben sind. Natürlich sollte der Berater in allen Terminals, die Neon Shadow verwendet haben, auf den neuen Ordner umgestellt werden. Wenn Sie statt eines Ordner namens ein leeres Feld eingeben, wird der Berater arbeiten, aber wie bereits erwähnt, wird er keinen separaten Ordner für Ihre Einstellungen erstellen, sondern sie einfach im Stammverzeichnis ablegen, unabhängig davon, ob es sich um einen gemeinsamen Ordner der Terminals handelt oder ob Sie einen lokalen Ordner des Terminals verwenden.
Einstellungen zur Anpassung an die Namenskonventionen von Instrumenten:
- To Lower Symbol - Bezeichnung des Instruments in Klein-/Großbuchstaben
- Symbol Postfix - Zeichenfolge, die jedem Instrumentennamen vorangestellt ist
- Symbol Prefix = Zeichenfolge, die jedem Instrumentennamen nachgestellt ist
Dieser Block ist sehr wichtig, da der Berater ursprünglich so eingestellt ist, dass er mit Instrumenten arbeitet, die das klassische Namensschema verwenden, wie es beispielsweise bei einem Broker wie "RoboForex" üblich ist. Dabei werden alle Instrumente in Großbuchstaben geschrieben und haben keine speziellen Anfangs- und Endzeichen in ihren Namen (Postfix und Präfix). Zum Beispiel - "EURUSD". Es gibt jedoch auch Broker, die Instrumente beispielsweise so benennen - "EURUSD!" oder ".eurusd_". Im ersten Fall müssten Sie Folgendes tun: "Symbol Postfix = '!'", im zweiten Fall:
- To Lower Symbol = true
- Symbol Postfix = "_"
- Symbol Prefix = "."
Wenn Sie das nicht tun, wird Ihr Berater keine Positionen eröffnen. Und wenn Ihr Broker dieselben Namensregeln für Instrumente hat, haben Sie nichts weiter zu tun, und der Berater wird sofort funktionieren. Sie werden all dies beim Testen im Strategietester sehen. Wenn Sie alles richtig eingestellt haben, wird der Berater mit dem Handel beginnen. Daraus folgt, dass vor dem Start des Handels auf einem echten oder Demo-Konto eine gründliche Überprüfung im Strategietester von größter Bedeutung ist.
Zeitzonen:
- Source Shift Hours - Verschiebung des Zeitfensters in Bezug auf die Quelle der Kursnotierungen, für die ich das maschinelle Lernen durchführe (Makler Roboforex)
Meine Server verwenden die Serverzeit der Kursnotierungen zur Optimierung und Suche nach Zeitfenstern, die in diesen Kursnotierungen enthalten sind. Das bedeutet, dass wir an die Zeit des Brokers Roboforex gebunden sind. Im Allgemeinen stimmt die Zeit aller großen Broker mit der Zeit des Brokers Roboforex überein, aber wenn es irgendwelche Unterschiede gibt, würde ich diese Verschiebung empirisch bestimmen, indem ich einfach die Zeit Roboforex nehme und sie mit der Zeit vergleiche, die jetzt auf Ihrem Terminal ist. Ich würde sie subtrahieren und die Differenz bekommen, und dann würde ich diese Verschiebung in die Plus- und Minusrichtung überprüfen. Die Verschiebung, die die besten Handelsergebnisse liefert, wäre Ihre. Alternativ könnten Sie einfach zum Beispiel den Broker "RoboForex" nehmen und dieses Problem vergessen. Im Laufe der Zeit kann es mir manchmal zu mühsam sein, das herauszufinden.
Handelsvolumina und automatische Anpassung an die Einlage:
- Auto Lot - automatische Anpassung an die Einlage aktivieren (wenn sie deaktiviert ist, ähnelt es sehr dem Festbetragmodus)
- Middle % of Delta Equity Per M1 Bar (For ONE! Symbol) - Variable zur Risikosteuerung (ähnlich wie der Lot, je größer sie ist, desto größer sind die Volumina unserer Trades)
- Deposit For ONE! Symbol - Einlagegröße, für die das Risiko angepasst wird (wird verwendet, wenn die automatische Anpassung an die Einlage deaktiviert ist)
Es reicht aus, nur die ersten beiden Variablen zu verwenden, die letzte kann unverändert bleiben. Wenn Sie die automatische Anpassung aktivieren, werden die mit Hilfe der letzten Variablen berechneten Lose proportional zu Ihrer Einlage erhöht oder verringert.
Martingale:
- Lot Mode - hat zwei Positionen "SIMPLE_LOT", das standardmäßig aktiviert ist, und den Martingale-Modus "MARTINGALE"
- Martin Multiplier Steps Max - die Anzahl der verlustbringenden Geschäfte, die wir aus der Handelshistorie entnehmen können, deren Lots wir summieren, um sie zum Volumen der neuen Position hinzuzufügen. Je höher diese Zahl ist, desto mehr Risiken bestehen in extremen Situationen, aber zusammen mit den Risiken steigen auch die Chancen, mit Gewinn abzuschließen.
Verlustabsicherungsmodus:
- Linearization - Warten, bis eine Verlustposition in positivem Bereich geschlossen wird
- Minutes Hold For Linearization - wie viele Minuten warten wir auf einen positiven Abschluss einer Verlustposition (wenn die Zeit abläuft, wird die Position zwangsweise geschlossen)
Standardmäßig sind all diese Optionen deaktiviert, aber mit verschiedenen Signalen und Portfolios ist möglicherweise eine kombinierte Anwendung dieser Optionen möglich. Dies kann sich positiv auf die Handelsqualität und sogar auf das Risiko auswirken. Alles hängt vom konkreten Signal oder Ihrem eigenen Portfolio ab, das Sie selbst zusammengestellt haben.
Kampf gegen den Verlust der Relevanz der Einstellungen:
- Days To Clear Outdated Files - Nach dieser Anzahl von Tagen werden veraltete Werkzeuge automatisch aus dem aktuellen Portfolio entfernt und aktive Positionen für diese Werkzeuge werden geschlossen (nur für den DYNAMIC-Modus)
- Days To Future - wie viele Tage nach dem Ende des Optimierungszeitraums darf eine Position eröffnet werden (dies hat keinerlei Auswirkungen auf den Schlusskurs)
Das Datum der letzten Optimierung sowie die Anzahl der Tage, an denen in Zukunft gehandelt werden kann, können im grafischen Interface des Expertenberaters eingesehen werden. Diese Daten sind dynamisch und werden daher kontinuierlich neu berechnet. Ich würde empfehlen, diesen Wert nicht über dreißig Tage zu setzen.
Effekte:
- Effeсt - die Möglichkeit, spezielle Betriebsarten zu aktivieren (Filterung der Portfolio- oder Signalinputs)
Arten von Effekten:
- NO_EFFECT - keine Effekte, normales Handeln
- WEAKENING_OF_THE_CURRENCIES - Verringerung des Einflusses bestimmter Währungen (verhindert das Öffnen von Positionen, die gleiche Währungen in einem Instrument in dieselbe Richtung enthalten, gedacht zur Reduzierung von Drawdowns)
- COLLECTIVE_REINFORCEMENT - der Effekt ist im Gegensatz zum vorherigen
- SAFE_REPURCHASE - hybrides Durchschnittsbildung, durch verschiedene Zeiträume eines Instruments, ohne Erhöhung der Risiken (schließt rentable Positionen, alleine oder in Serie)
- CLASSIC_REPURCHASE - klassisches Durchschnittsbildung, durch verschiedene Zeiträume eines Instruments, ohne Erhöhung der Risiken (schließt alle Positionen in Serie im Plus)
- SAFE_REPURCHASE_WEAKENING - Zusammenführung von WEAKENING_OF_THE_CURRENCIES und SAFE_REPURCHASE
- SAFE_REPURCHASE_REINFORCEMENT - Zusammenführung von COLLECTIVE_REINFORCEMENT und SAFE_REPURCHASE
- CLASSIC_REPURCHASE_WEAKENING - Zusammenführung von WEAKENING_OF_THE_CURRENCIES und CLASSIC_REPURCHASE
- CLASSIC_REPURCHASE_REINFORCEMENT - Zusammenführung von COLLECTIVE_REINFORCEMENT und CLASSIC_REPURCHASE
Sonstiges:
- Stop Loss % Of Average M1 - Stop-Loss für alle in der aktuellen Konfiguration gehandelten Instrumente in Punkten (nicht Pips). Wenn der Wert auf "0" gesetzt wird, wird ohne Verwendung eines Stop-Loss gehandelt.
- Take Profit % Of Average M1 - Take-Profit für alle in der aktuellen Konfiguration gehandelten Instrumente in Punkten (nicht Pips). Wenn der Wert auf "0" gesetzt wird, wird ohne Verwendung eines Take-Profit gehandelt.
- MAX Spread % Of Average M1 - Spread in Punkten (nicht Pips), über den keine Positionen eröffnet oder geschlossen werden.
- Swaps - Handel nur mit Instrumenten und in einer Richtung erlauben, die uns positive Swaps gibt (das bedeutet, dass wir Geld verdienen, während wir auf den Abschluss der Position warten)
- History Days Window - Diese Variable sollte besser nicht verändert werden, sie bestimmt, wie viel Ordershistorie bei einigen Berechnungen, z. B. dem maximalen Saldo oder dem Martingale, verwendet wird.
Angesichts des Handelsstils ist es nicht zufällig, dass die Stop-Loss-Einstellungen deaktiviert sind, und der Spread ist höher eingestellt, um Ein- und Ausstiege nicht zu verpassen. Trotzdem wird das Vorhandensein dieser Einstellungen nicht schaden, da sie die Variabilität des Systems erhöhen können.
Filter:
- Include Instruments [EURUSD,GBPCHF ... etc] - Handel nur mit den angegebenen Instrumenten (inaktive Instrumente schließen ihre Trades ab und stellen die Arbeit ein)
- Exclude Instruments [EURUSD,GBPCHF ... etc] - Ausschließen der angegebenen Instrumente (inaktive Instrumente schließen ihre Trades und stellen ihre Arbeit ein)
- Exclude Currencies [EUR,JPY ... etc] - Ausschließen der Instrumente, die die angegebenen Währungen in ihren Namen enthalten (inaktive Instrumente schließen ihre Trades und stellen ihre Arbeit ein)
- Start Hour Of The Forbidden Interval For Opening And Closing - Stunde des Beginns des zeitlichen Intervalls für das Handelsverbot
- Start Minute Of The Forbidden Interval For Opening And Closing - Minute des Beginns des zeitlichen Intervalls für das Handelsverbot
- End Hour Of The Forbidden Interval For Opening And Closing - Stunde des Endes des zeitlichen Intervalls für das Handelsverbot
- End Minute Of The Forbidden Interval For Opening And Closing - Minute des Endes des zeitlichen Intervalls für das Handelsverbot
- Allow Trading With H4 Chart Period - Handel auf H4 zulassen
- Allow Trading With H1 Chart Period - Handel auf H1 zulassen
- Allow Trading With M30 Chart Period - Handel auf M30 zulassen
- Allow Trading With M15 Chart Period - Handel auf M15 zulassen
- Allow Trading With M5 Chart Period - Handel auf M5 zulassen
- Allow BUY Trades - long zulassen
- Allow SELL Trades - short zulassen
Namen von Instrumenten und Währungen können durch Kommas oder Punkte aufgelistet werden, in jedem Fall. Instrumentennamen sollten von Präfixen und Suffixen befreit werden. Wenn Sie beispielsweise das Instrument "EURUSD.p" ausschließen möchten, sollten Sie es als "EURUSD" oder "eurusd" eingeben, ohne das Suffix zu beachten. Die gleichen Regeln gelten für die Listung von Währungen.
Für das verbotene Fenster, das Handelstransaktionen einschränkt, ist ein Übergang über einen Tag möglich, zum Beispiel (23:50 - 1:15), und wenn alle vier entsprechenden Variablen 0 sind, ist dieses Fenster deaktiviert und der Handel wird ohne Einschränkungen durchgeführt.
Handel mit mehreren Expertenberatern innerhalb eines Kontos:
- EA Index [0..1..2...n] - Der Index des Expertenberaters zur Zuordnung eines eindeutigen Fensters von Magic Numbers, die nur für diesen bestimmten Expertenberater gelten, der genau mit diesem spezifischen Chart verbunden ist.
- EA Count [1..2..3...n+1] - Die Gesamtanzahl der Expertenberater, die jede Kopie des Expertenberaters kennen muss, die innerhalb dieses konkreten Terminals ausgeführt wird.
Wenn wir nur einen Expertenberater auf einem Terminal ausführen, sind die Standardeinstellungen korrekt. Wenn wir beispielsweise "3" Expertenberater starten möchten, von denen jeder beispielsweise auf verschiedene Signale eingestellt ist oder auf dasselbe Signal, aber mit verschiedenen Modi gestartet werden soll, sollten wir für jeden Expertenberater einen Chart vorbereiten und die Expertenberater nacheinander an jeden Chart anhängen, wobei wir ihnen eindeutige Bezeichner von "0" bis "2" geben. Die zweite Variable sollte in allen Kopien des Expertenberaters auf "3" gesetzt werden, da wir 3 Expertenberater in diesem Terminal haben. Die erste Variable hilft dabei, ein einzigartiges Fenster von Magic Numbers zu generieren, und die zweite ermöglicht dem "AutoLot"-Modus, das Risiko angemessen zu verteilen.
Überprüfen Sie den Expert Advisor anhand des Kursverlaufs im Strategietester von MetaTrader 4/5.
Dieser Unterpunkt ist aus mehreren Gründen wichtig. Erstens ist dieser Schritt erforderlich, bevor Sie den Berater auf einem echten Chart starten, um mögliche Fehler zu vermeiden oder Details zu sehen, die Sie aus irgendeinem Grund vor dem Handel mit echtem Geld nicht berücksichtigt haben. Dazu müssen Sie zunächst herausfinden, mit welchen Instrumenten der Berater getestet werden muss und in welchem Modus. Dies betrifft sowohl MetaTrader 4 als auch MetaTrader 5. Aber lassen Sie uns zunächst mit MetaTrader 4 beginnen. Ich werde sofort einige wichtige Unterschiede des Testers dieses Terminals zum Tester von MetaTrader 5 kennzeichnen.
- Zuerst müssen Sie manuell die Kursverlaufsdaten des Instruments herunterladen, das Sie testen möchten.
- Der Spread muss auch manuell festgelegt werden.
- Der Berater wird nur auf dem von Ihnen ausgewählten Instrument handeln (das ist der wichtigste Unterschied zu MetaTrader 5).
- Es kann überhaupt keine Trades geben, wenn Sie ein Instrument auswählen, das nicht im Signalverzeichnis "DYNAMIC" oder in der festen Konfiguration "STATIC" enthalten ist.
Dennoch verschwinden diese Unterschiede bei einem normalen Handel, wenn Sie den Berater auf einem beliebigen Chart in einem der Terminals verwenden, und der Berater arbeitet in beiden Terminalversionen gleich. Aus diesem Grund ist es viel praktischer, den Berater gerade in MetaTrader 5 zu testen. Das ist wichtig, wie Sie sich aus der vorherigen Liste vorstellen können, aus folgenden Gründen.
- Es lädt sofort Kursverläufe hoch.
- Es wird sofort mit allen Instrumenten aus der Liste getestet.
- Es verwendet Spread- und Swap-Werte, die näher an der Realität liegen.
- Für den Test können Sie jedes Instrument aus der Liste auswählen.
- Es sind keine mehrfachen Tests erforderlich.
Der Hauptnachteil des Testers von MetaTrader 4 in diesem Zusammenhang ist, dass jedes Instrument separat getestet werden muss. Das ist nicht sehr praktisch, aber was getan werden muss, muss getan werden. Sie können natürlich später mehrere Tests für verschiedene Instrumente mit Hilfe einer gewissen Software kombinieren, aber ich persönlich würde keine Zeit damit verschwenden und stattdessen die Version für MetaTrader 5 testen. Ich habe einen Artikel, in dem einige interessante Nuancen bei der Beratertesterung ausführlich erläutert werden. Dort werden Beispiele für MetaTrader 4 und MetaTrader 5 betrachtet.
Darüber hinaus ist zu beachten, dass der Modus "OHLC M1" für unsere Berater geeignet ist. Mit ihm wird die Testgeschwindigkeit maximal, ohne Änderungen im Gewinnchart. Dies ist möglich, weil unser Berater nach Balken arbeitet und M1 somit der niedrigste Zeitrahmen ist. Das bedeutet wiederum, dass alle Zeitrahmen, die über M1 liegen oder gleich M1 sind, praktisch die gleichen Ein- und Ausgangspunkte haben werden. Sie können auf Ticktests oder mit Verzögerungen testen, aber Sie werden keine Unterschiede feststellen. Übrigens ist dies einer der großen Vorteile des Systems. So wird es in Ihrem Terminal aussehen:
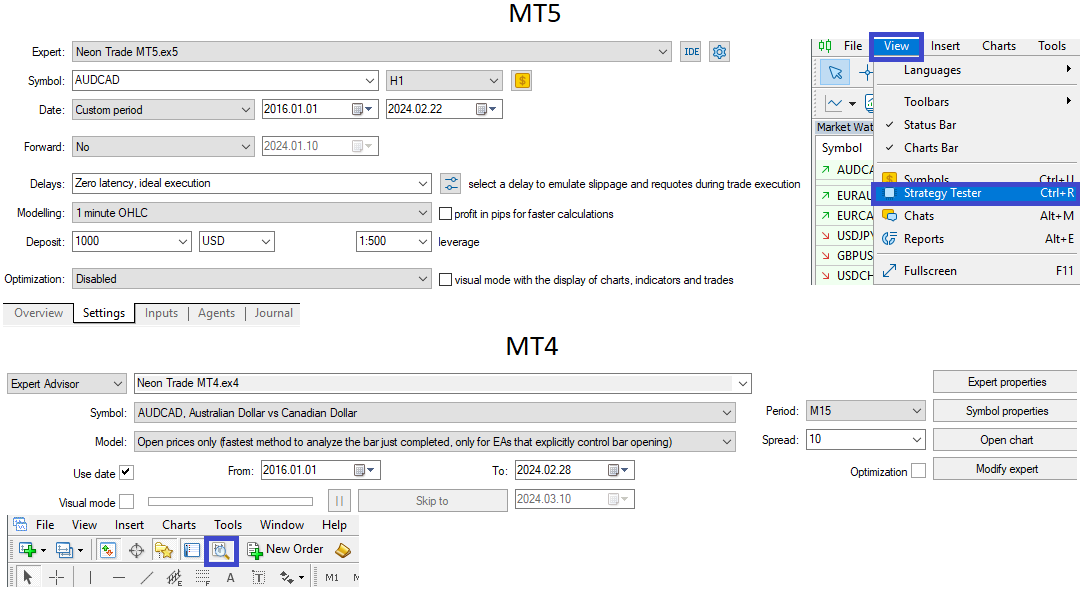
Es wird empfohlen, den Testmodus entweder "OHLC M1" oder "alle Ticks" zu wählen. Wenn Sie mir nicht vertrauen, werden die Tests so schnell wie möglich durchgeführt, ohne die Qualität einzubüßen. Im MetaTrader 4 entspricht dieser Modus "Nur offene Preise". Im Fall von MetaTrader 5 haben die ausgewählte Handelsinstrument und der Chart-Zeitraum keine Bedeutung. Im Fall von MetaTrader 4 werden nur die virtuellen Charts, die dem ausgewählten Instrument entsprechen und einen Periode größer oder gleich dem ausgewählten haben, getestet.
Wenn Sie beispielsweise für den Test im MetaTrader 4 den "EURUSD M1" Chart auswählen, werden beispielsweise die Einstellungen "EURUSD M15, EURUSD H1, EURUSD H4" ebenfalls verarbeitet, da sie alle eine höhere Periode haben als die, die Sie für den Test ausgewählt haben (dies sind nur einige Nuancen der Plattform, die Sie besser kennen sollten). Andere Einstellungen, die mit anderen Handelsinstrumenten verbunden sind, werden in diesem Test nicht verarbeitet und müssen separat getestet werden. Der Kursverlauf muss vor dem Test heruntergeladen werden. Es kann im "STATIC" sowie im "DYNAMIC" Modus getestet werden. Wie man im "DYNAMIC" Modus testet, zeige ich im letzten Abschnitt.
Einige Betriebsnuancen des Beraters
Nur für Neon Trade:
- Fügen Sie unbedingt die API DOMEN (add in terminal settings!) zu den erlaubten hinzu, in den Terminal-Einstellungen (sehen Sie sich den Screenshot am Anfang des nächsten Abschnitts an)
Für Neon Shadow und Neon Trade:
- Nach jeder Änderung der Einstellungen muss der Terminal neu gestartet werden, damit der Berater korrekt funktioniert. (Sie werden ein leeres Panel mit Informationen sehen, und das wird Ihnen sagen, dass Sie den Terminal neu starten müssen. Im Erfolgsfall wird alle erforderliche Indikation auf dem Panel angezeigt)
- Es wird empfohlen, den Terminal einmal wöchentlich neu zu starten und seine Updates zu überwachen
- Im Falle von außerplanmäßigen Situationen ist es am besten, mir sofort Bescheid zu geben, damit ich das Problem so schnell wie möglich lokalisieren kann (Rückmeldung hilft, das Produkt zu verbessern)
- Wenn Sie nicht wissen, was Sie tun, beschäftigen Sie sich besser nicht selbstständig damit, sondern fragen Sie mich und ich werde Ihnen auf jeden Fall helfen, sobald ich Zeit habe.
- Die Zusammenstellung eigener Portfolios und deren Veröffentlichung in der Gemeinschaftsgruppe sowie die Kommunikation mit den Nutzern ist willkommen. (Das werde ich Sie im letzten Abschnitt lehren, es ist nicht schwer)
- Es wird empfohlen, alle Ihre Terminal mit Ihren Beratern jedes Wochenende neu zu starten, um die Möglichkeit von Fehlern zu minimieren
Portable Versionen von MetaTrader 4/5 und deren Arbeitsverzeichnisse (müssen Sie wissen, damit Neon Shadow die Trades von Neon Trade kopiert)
Im Standardbetrieb folgen sowohl MetaTrader 4 als auch MetaTrader 5 einem gemeinsamen Schema. Dies besteht darin, dass alle historischen Daten und anderen temporären Dateien, einschließlich Expertenberatern und von ihnen erstellten Dateien, in einem speziellen Ordner gespeichert werden, der automatisch in der Registrierung des Computers erstellt wird. Diese Ordner erhalten zufällig generierte Namen. So sieht es in der Realität aus:
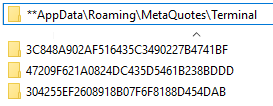
In diesem Verzeichnis des Registers befinden sich auch andere Ordner. Ich habe sie absichtlich nicht angezeigt, um Sie nicht zu verwirren. Alle künstlich erstellten Terminals werden ihr Verzeichnis im Register erstellen, das in der Nähe sein wird und ungefähr solche Namen haben wird, wie Sie sie oben sehen. Für Anfänger kann die Suche nach diesen Ordnern eine unlösbare Aufgabe sein. Aber wenn wir die "portable" Version verwenden, verwendet das Terminal diese Ordner nicht. Stattdessen speichert es alle Daten in seinem gemeinsamen Ordner. Das ist seine Struktur.
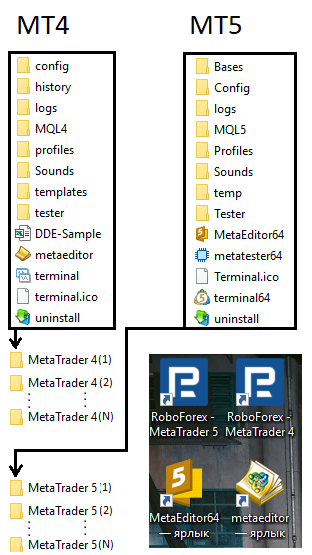
Hier ist es wichtig, auf die Unterordner mit den Namen "MQL4" und "MQL5" zu achten. Genau dort wird jetzt der Großteil dessen gespeichert, was zuvor im Register in Ordnern wie "AH3RRS4W56J5656775E6453422DFHRE\MQL4/5" lag. Es ist jedoch nicht unbedingt erforderlich, den Terminal in den "portable"-Modus zu versetzen, da der einzige Weg, mehrere Terminals zu starten, darin besteht, den Ordner mit den Terminaldateien zu kopieren, dessen Inhalt ich zuvor dargestellt habe. Trotzdem wird es Ihnen einfacher fallen, mit dem Terminal zu arbeiten, wenn Sie wissen, dass alles, was Sie benötigen, sich innerhalb des Hauptverzeichnisses des Terminals befindet. Wenn Sie einfach Kopien der Terminalordner erstellen, werden sie weiterhin unabhängig voneinander arbeiten, ohne den Terminal in den "portable"-Modus zu versetzen.
Um mit mehreren, oder sogar nur einem, Terminal zu arbeiten, ist es eine gute Sitte, Verknüpfungen auf Ihrem Desktop zu platzieren und diese richtig zu gruppieren. Hier ist ein Beispiel, wie ich diese Gruppierung durchführe:

Hier habe ich ein Beispiel dafür, wie man korrekt Verknüpfungen zur Verwaltung von 6 unabhängigen Terminals erstellt. 3 Terminals des MetaTrader 4 und ebenso viele des MetaTrader 5. Das führende Terminal ist mit einem roten Rahmen markiert, was bedeutet, dass Sie den Neon Trade Advisor gekauft haben, und die restlichen Terminals verwenden Neon Shadow, um Trades aus Neon Trade zu kopieren. Dies hat keinerlei Auswirkungen auf das Trading.
Es gibt ein führendes Terminal und untergeordnete Terminals. Das führende Terminal kann jedes beliebige Terminal sein, entweder MetaTrader 4 oder MetaTrader 5, je nachdem, für welche Version des Terminals Sie den Advisor gekauft haben. Die übrigen Terminals können ebenfalls beliebig sein: sowohl MetaTrader 4 als auch MetaTrader 5.
Die Idee war, die Nutzung des Advisors für meine Benutzer kostengünstiger zu gestalten und ihnen die Möglichkeit zu geben, möglichst viele Benutzer zu einem minimalen Preis anzuschließen. Am einfachsten war es, dies durch eine Art Kopierlogik zu erreichen. Das zweite Ziel war, Ihnen die Möglichkeit zu geben, eigene Portfolios in Form von Ordnern mit Einstellungen zu konstruieren. Um diese Logik zu nutzen, habe ich einen gemeinsamen Ordner für alle Terminals verwendet.
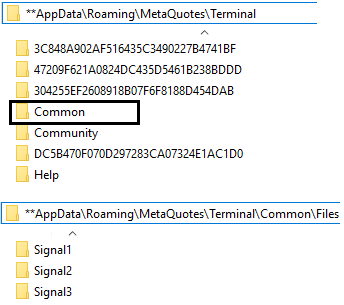
Wenn Sie Dateien in diesem Ordner platzieren, können alle Terminals auf Ihrem Computer auf diese Dateien zugreifen. Konkret benötigen wir für unseren Berater ein Unterverzeichnis "Files". Wenn die Web-Synchronisierung aktiviert ist, wird unser Berater beginnen, entsprechende Ordner mit Dateien (Handelssignalen) darin zu erstellen.

Standardmäßig werden die Daten in einem gemeinsamen Ordner des Terminals gespeichert, sodass mehrere Terminals darüber synchronisiert werden können.

Diese Option kann deaktiviert werden, aber dann werden diese Ordner in das persönliche Terminalverzeichnis verschoben, auf das andere Terminals und ihre Berater keinen Zugriff haben. Trotzdem könnte es für den Benutzer wichtig sein, eine solche Möglichkeit zu haben, also habe ich sie aktiviert. Um Neon Shadow genauso wie Neon Trade funktionieren zu lassen, glaube ich, dass es offensichtlich ist: Es muss einfach so eingestellt werden, dass es mit dem gleichen Ordner wie das führende Terminal funktioniert. Dazu reicht es beispielsweise aus, Folgendes zu tun:

Anders ausgedrückt, durch das Hinzufügen dieser Variablen zu "Neon Shadow" kann es sich mit den (Signal-)Ordnern verbinden, die von der kostenpflichtigen Version des Beraters "Neon Trade" aktualisiert werden. Auf diese Weise können mehrere Berater gemeinsam genutzt werden, die alle von einer einzigen gekauften Kopie von "Neon Trade" gesteuert werden. Der Handel wird dabei absolut identisch ablaufen, als würde man einen speziellen Kopierberater verwenden.
Jetzt müssen wir den Prozess der Einrichtung der duplizierten Terminals genauer betrachten. Um zu duplizieren, müssen wir einfach den Ordner mit dem bereits installierten Terminal kopieren und daneben einfügen. Das muss so oft gemacht werden, wie Sie es brauchen. Danach wäre es ratsam, Verknüpfungen von "terminal.exe" für MetaTrader 4 und "terminal64.exe" für MetaTrader 5 auf dem Desktop zu platzieren und eine für Sie praktische Benennung zu verwenden, damit Sie wissen, welcher Verknüpfung welches Terminal startet. Wenn Sie möchten, können Sie auch Verknüpfungen platzieren, die auf die Entwicklungsumgebung und den Ordner mit den Beratern verweisen, so wie ich es gemacht habe. Aber natürlich müssen Sie das nicht unbedingt machen. Für mich als Entwickler ist das notwendig, aber für Sie absolut nicht erforderlich.
Nachdem Sie die Terminals vervielfältigt haben, wäre es ratsam, sie alle in den "portable" Modus zu versetzen. Wie ich bereits erwähnt habe, wird Ihnen das die Arbeit mit ihnen sehr erleichtern. Dies ist sehr einfach zu tun. Sie müssen einfach bei jeder Verknüpfung mit der rechten Maustaste darauf klicken, "Eigenschaften" finden, darauf klicken und im geöffneten Fenster das Feld "Ziel" finden. Fügen Sie dort ein kleines Stück " /portable" hinzu. So wird es aussehen.
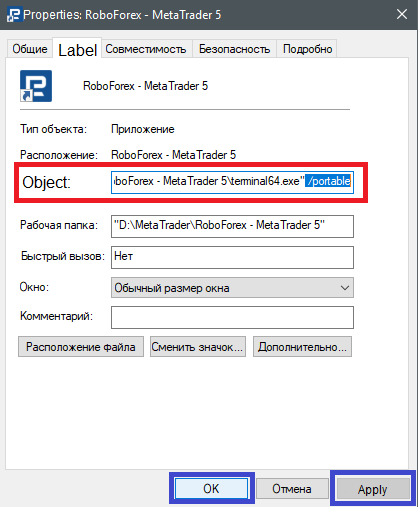
Natürlich, nachdem Sie den Schlüssel " /portable" hinzugefügt haben, müssen Sie die Änderungen anwenden, indem Sie auf "Anwenden" und dann "OK" klicken. Dies sollte mit jedem Ihrer Verknüpfungen gemacht werden. Danach sind wir vollständig bereit, mit den Terminalen zu arbeiten und jedes davon einzeln anzupassen.
Wie verwendet man den DYNAMIC-Modus zum Erstellen von benutzerdefinierten Portfolios?
Eine alternative Methode zum Zusammenstellen eigener Portfolios mit Hilfe von Neon Shadow, ohne den Kauf von Neon Trade Advisor:
Ich habe einen speziellen "Telegram"-Kanal erstellt, in dem die gleichen Einstellungen gepostet werden, die sich im Inneren von "Signal3" befinden. All dies geschieht automatisch, ohne meine Beteiligung. Diese Einstellungen dienen als Demonstrationszweck, sind jedoch dennoch absolut funktionsfähig und können für den Handel unter Verwendung des DYNAMIC-Modus einschließlich der Verwendung von Neon Shadow Advisor angewendet werden. Basierend auf diesen Einstellungen können Sie auch eigene Portfolios nach dem gleichen Schema erstellen, das oben verwendet wurde. Darüber hinaus gibt es in diesem Kanal Links zu einem erweiterten Kanal, in den alle Einstellungen aus allen Signalen gelangen. Es enthält Infografiken und einige nützliche Parameter zur Vorabauswertung. Dies wurde zur Beschleunigung und Bequemlichkeit des manuellen Portfoliosammlung durchgeführt.
Die Hauptmethode zum Zusammenstellen von Portfolios unter Verwendung der API in Neon Trade:
Das ist sehr einfach: Ändern Sie einfach den Wert der Variablen "Signal Name". Standardmäßig steht "Signal1", aber Sie können diesen Signalwert problemlos ändern. Die Liste der verfügbaren Signale wird aktualisiert, wenn ich neue Rechenleistung einführe. Aktuell ist die Liste der Signale sowie das Paradigma ihrer Verwendung in einem separaten Mini-Guide zu finden.
Das Ändern des Signalnamens in den Einstellungen reicht nicht aus. Bevor Sie dies tun, müssen Sie die Domain hinzufügen, die sich in der Variable "API DOMEN (add in terminal settings!)" befindet, zu der Liste der erlaubten Adressen Ihres Terminals. So wird es gemacht:
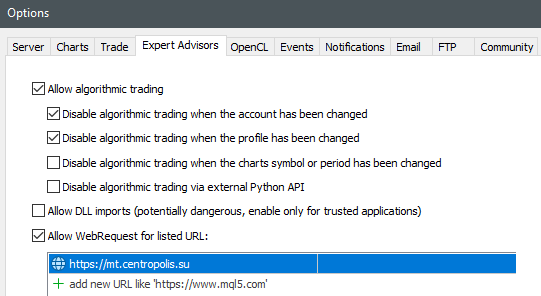
Wenn alles erfolgreich erledigt ist und das Terminal neu gestartet wurde, sehen Sie im grafischen Interface, wie viele Dateien heruntergeladen wurden.

Die Dateien werden in den Ordner "Subfolder In Files Folder" heruntergeladen, daher ist es ratsam, auch den Namen dieses Ordners beim Wechsel des Signals zu ändern, damit verschiedene Signale in verschiedene Ordner heruntergeladen werden und sich nicht gegenseitig zerstören. Wenn Sie Ihre eigenen Portfolios (Signale) nicht erstellen möchten, müssen Sie diese Anforderungen nicht unbedingt beachten. Es reicht aus, einfach den Namen des Signals zu ändern. Für alle anderen, die sich damit beschäftigen möchten, sollten Sie sich an alle Regeln halten, die ich genannt habe.
Für diejenigen, die daran interessiert sind, ihre eigenen Portfolios zu erstellen:
Um Ihr Portfolio zu erstellen, müssen Sie Ordner im Verzeichnis "%APPDATA%\MetaQuotes\Terminal\Common\Files" erstellen. In diesen Ordnern befinden sich die Dateien, aus denen Ihre Portfolios bestehen. Sie können den Ordner nach Belieben benennen, zum Beispiel "MyPortfolio".
Aber bevor Sie das tun, benötigen Sie einen weiteren Ordner. Mit diesem Ordner testen Sie jedes Setup (Datei) separat. Dies kann mit dem "DYNAMIC"-Modus, deaktivieren der Serversynchronisation und Verwendung des Strategietesters erfolgen. Sie könnten es z.B. "test" nennen. Beim Testen im Strategietester müssen Sie genau diesen Ordner in den Einstellungen des Expert Advisors angeben, nachdem Sie die Datei, die Sie testen möchten, in diesen Ordner gelegt haben. Es wird ungefähr so aussehen:
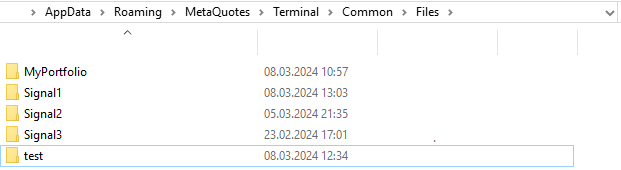
Im Berater müssen während des Tests, wie viele vermutet haben, solche Einstellungen für den Test einer einzelnen Einstellung vorgenommen werden:

Wenn Ihnen das Ergebnis beim Testen Ihrer neuesten Einstellung gefallen hat, wie bereits viele vermutet haben, können Sie es in den Ordner "MyPortfolio" legen. Wiederholen Sie den Vorgang, bis Sie genügend Einstellungen in Ihrem Ordner "MyPortfolio" gesammelt haben. Dies wird dann Ihr Portfolio sein. Um das erstellte Portfolio im Strategietester zu testen, müssen Sie den Experten lediglich auf den Ordner "MyPortfolio" ausrichten. Etwas in dieser Art.
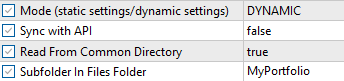
Wie Sie verstehen, solche Portfolios können in unbegrenzter Anzahl erstellt werden. Alles hängt von Ihrer Geduld, Ihrem Wunsch und Enthusiasmus ab. Und natürlich kann jeder sein Portfolio in der Gruppe mit anderen Teilnehmern teilen, was sehr einfach zu tun sein wird. Ein anderer Benutzer lädt einfach Ihren Ordner herunter und verschiebt ihn zu sich. Ob auf einem echten oder Demo-Konto, nachdem der Berater auf den Chart angewendet wurde, sollten genau diese Einstellungen mit deaktivierter Server-Synchronisation angewendet werden. Sowohl im Strategietester als auch auf dem Chart werden die Einstellungen natürlich gleich sein. Zusätzlich möchte ich darauf hinweisen, dass es beim Auswählen der Einstellungen und beim anschließenden Test des gesamten Portfolios besser ist, das automatische Los "Auto Lot" zu deaktivieren.
Ein sehr angenehmer Moment für Sie hier wird sein, dass die von Ihnen selbst konstruierten Portfolios in Neon Shadow verwendet werden können, da zur Verwendung eines benutzerdefinierten Portfolios keine Synchronisation mit meinem Server erforderlich ist. Daher können all Ihre Freunde, mit denen Sie das Portfolio teilen, damit absolut kostenlos handeln, und noch mehr, das alles kann auf einem einzigen Host durchgeführt werden. Und wie das geht, habe ich in einem der ersten Abschnitte des Handbuchs gezeigt.
Antworten auf die häufigsten Fragen
1) Ist es möglich, 'fremde' Handelsroboter auf einem Terminal und einem Konto zusammen mit Neon Shadow oder Neon Trade zu installieren? Kann sich dies negativ auf die Arbeit auswirken?
Antwort: Ja, das ist möglich und völlig sicher. Dieses Schema widerspricht in keiner Weise dem Diversifikationsprinzip, das übrigens im Berater verwendet wird. Zusätzlich müssen folgende Punkte berücksichtigt werden:
- Das Auto Lot müssen Sie ausschalten und Ihre Risiken entsprechend einstellen. Dazu gibt es im Berater entsprechende Variablen, die im Abschnitt mit den Beratereinstellungen beschrieben sind.
- Die Magics der Befehle fremder Berater müssen im Bereich von '0' bis '9999' liegen, um ihre unabhängige Arbeit zu gewährleisten. Außerdem müssen fremde Berater ordnungsgemäß programmiert sein und nur mit ihren Magics arbeiten. Verwenden Sie nur solche Berater.
2) Kann man in die Arbeit des Beraters eingreifen und manuell einige Positionen schließen, die Ihrer Meinung nach zu Verlusten führen können?
Antwort: Ja, das ist möglich, aber Sie müssen sich Ihrer Handlungen sicher sein und verstehen, was Sie tun. Das Schließen der Position wird die Arbeit des Beraters in keiner Weise beeinträchtigen.
3) Ist eine Interaktion von Neon Trade und Neon Shadow zwischen mehreren VPS oder stationären Computern möglich?
Antwort: Nein, diese Funktionalität kann im Rahmen des aktuellen Ansatzes nicht realisiert werden. Die Interaktion von Beratern ist nur auf einem einzelnen Computer möglich.
4) Ist die Arbeit von Neon Shadow zusammen mit Neon Trade ein Nachteil für Neon Trade?
Antwort: Es gibt keinerlei Nachteile. Es ist nur ein Pluspunkt für Neon Shadow.
5) Was passiert, wenn das Signal in Neon Trade geändert wird, während bereits offene Positionen vorhanden sind?
Antwort:
- Der Berater wird neue Einstellungen herunterladen und in den Arbeitsordner mit Ersetzung einfügen, und er wird auch die Einstellungen löschen, die vom vorherigen Signal übrig geblieben sind.
- Der Berater wird seine Positionen aufnehmen und die überflüssigen schließen (die unter den Instrumenten-Zeiträumen des neuen Signals nicht vertreten sind), dabei wird er die Positionen anderer Berater nicht berühren.
6) Was passiert, wenn man zu einem anderen benutzerdefinierten Portfolio in Neon Trade oder Neon Shadow wechselt (Änderung des Arbeitsverzeichnisses), während bereits offene Positionen von einem anderen Signal oder Portfolio vorhanden sind?
Antwort: Der Berater wird seine Positionen aufnehmen und die überflüssigen schließen (die unter den Instrumenten-Zeiträumen des neuen benutzerdefinierten Portfolios nicht vertreten sind), dabei wird er die Positionen anderer Berater nicht berühren.