
NEON TRADE & NEON SHADOW (MANUAL DE INSTALACIÓN Y OPERACIÓN)
En esta publicación encontrará un plan paso a paso para la instalación y operación desde cero de los asesores Neon Trade MT4 y NeonTrade MT5, así como sus versiones ligeras Neon Shadow MT4 y Neon Shadow MT5.
Preparación y capacidades adicionales
Al registrarse con estos corredores, se puede activar el modo de trading avanzado en los robots Neon Shadow MT4 y Neon Shadow MT5. Este modo es equivalente a la compra de Neon Trade MT4 y NeonTrade MT5 para siempre.
👉 ByBit
👉 Tickmill
👉 FxPro
También tenemos un canal de Telegram para usted donde nuestro sistema genera regularmente asesores gratuitos para terminales MetaTrader 4 y 5. Estos asesores se crean automáticamente mediante el subsistema de asesor Neon Trade, como un producto secundario pero simple y útil. Creemos que pueden ser útiles para las personas.
El asesor está diseñado tanto para novatos como para profesionales. Para los novatos, existen señales comerciales predefinidas que cambio constantemente. Solo necesita instalar el asesor en cualquier gráfico y comenzar a operar si no tiene tiempo ni deseo de profundizar en las capacidades adicionales del producto. Para los profesionales, existe un sistema completo que les permite construir sus propias carteras, compartirlas con amigos, realizar búsquedas y evaluaciones colectivas de carteras, optimizar riesgos e incluso modos de operación adicionales para aumentar la variabilidad de sus carteras. Cómo construir carteras y aplicarlas, lo mostraré en una de las secciones de la guía.
guía de video
Plan
- Indicación del panel gráfico
- Configuraciones de consejero
- Comprobación del asesor en la historia de cotizaciones en el probador de estrategias de MetaTrader 4/5
- Algunas peculiaridades de la operación del asesor
- Versión portátil de MetaTrader 4/5 (por qué podríamos necesitarlo y cuáles son las ventajas en el contexto de utilizar nuestro asesor y las diferencias de la terminal estándar)
- ¿Cómo usar el modo DYNAMIC para armar carteras personalizadas?
- Respuestas a las preguntas más frecuentes
Indicación del panel gráfico
Aquí no voy a revelar el significado de una indicación intuitiva. Solo discutiremos los dos últimos bloques.
"Days remaining":
Como se sabe, dentro del asesor puede haber varios gráficos virtuales al mismo tiempo, y cada gráfico (configuración) tiene una fecha de optimización final. Lo restamos de esto y calculamos cuánto tiempo nos queda para operar, usando la variable "Days To Future". Pero todas las configuraciones tienen su propia fecha de finalización de la optimización, y en mi caso elijo la configuración, la fecha de finalización de la optimización de la cual está más cerca de nuestro punto actual (en términos generales, esta es la configuración que tendrá la mayor cantidad de tiempo disponible para operar en el futuro, suponiendo que no lo actualizamos). Por lo tanto, resulta que las otras configuraciones tienen menos tiempo de reserva o no lo tienen en absoluto. En el peor de los casos, puede haber configuraciones que tienen la misma cantidad de tiempo de reserva, pero por supuesto no superará el máximo que encontramos.
Las configuraciones que ya han superado el intervalo de tiempo permitido y no se han actualizado a tiempo o no se actualizan en absoluto, continuarán trabajando, pero solo para cerrar la posición si hay una posición abierta en ellas. Después de cerrar la posición, el asesor ya no abrirá posiciones usando esta configuración. Si la configuración se ha actualizado en el momento del cierre de la posición, entonces solo en este caso el asesor la leerá y utilizará una nueva (esto solo se aplica al modo DYNAMIC).
"Outdated instruments-timeframes":
Le permitirá entender cuántas configuraciones ya han superado el rango permitido en el cual se permite la apertura de nuevas posiciones, si hay tales (esto se agrega a la información anterior). Si está utilizando un portafolio personalizado, esto le ayudará a detectar rápidamente configuraciones desactualizadas y también a actualizarlas rápidamente.
"Optimization finished":
Esta es la fecha de finalización de la optimización para la configuración más reciente de la que hablé anteriormente.
"Will trade until":
Si tenemos la fecha actual y la cantidad de tiempo que podemos operar en el futuro, entonces es fácil calcular la fecha en que perdemos el permiso para operar para todas las configuraciones de nuestra lista, pero, por supuesto, con el hecho de que no tuvimos tiempo para actualizar las configuraciones o No lo hice en absoluto (en el caso del modo STATIC). No es difícil retrasar esta fecha. Todo lo que necesita hacer es aumentar el valor de "Days To Future" a su propio riesgo. Neon Trade, por cierto, lo hace automáticamente (actualiza configuraciones, moviendo la fecha de optimización más cerca del tiempo presente para cada configuración), si activa la sincronización automática con el servidor y selecciona una señal para el comercio. Esta es su ventaja. Por lo tanto, al conectarse a una de las señales, todo el comercio y la actualización de configuraciones se llevarán a cabo de forma totalmente automática.
"Magics":
Este es el rango de magos que está reservado para todas las posiciones del asesor. Sus magos no pueden salir de este rango. Por lo tanto, todos los números fuera de este rango pueden ser utilizados para sus otros asesores.
"Last readed":
Cuándo fue leída por última vez la configuración desde el archivo. Solo funciona en modo DYNAMIC. Tiene un propósito auxiliar, para controlar la lectura de archivos (mql5 es un lenguaje muy delicado y la lectura y escritura de archivos pueden fallar a veces. Si se encuentran errores, puede reiniciar el terminal. De forma predeterminada, la lectura se realiza una vez cada 5 minutos y solo en días laborables. , ya que el mercado está cerrado los fines de semana y no hay ticks).
"Last API sync":
Hora de la última solicitud de archivos al servidor. Solo está disponible para el asesor de Neon Trade, ya que solo él tiene sincronización con mis servidores.
"Symbols":
Cuántos instrumentos únicos (pares de divisas) hay entre todas nuestras configuraciones. En este caso, el período del instrumento no importa. Simplemente contamos cuántos instrumentos tenemos en total para operar.
"Instruments-timeframes":
¿Cuántas configuraciones (gráficos virtuales o asesores) manejamos al mismo tiempo?
"Active Instruments-Timeframes":
No todas estas configuraciones pueden estar activas. Puedes leer la configuración, pero no necesariamente significa que tu broker tenga esa herramienta, o no está claro si has configurado correctamente los prefijos y sufijos de tus herramientas. Si configuras algo incorrectamente, obtendrás cero en este campo.
"Active Symbols":
Ayudará a entender que algunos instrumentos pueden no estar disponibles con tu broker. Compara con Symbols, si el número es menor, puedes pensar en qué herramienta es superflua.
Botones:
"Close Own Orders" - cerrará todas tus posiciones. Ten cuidado.
"Close All Orders" - cerrará todas las posiciones en el terminal. Ten cuidado.
"actualize" - ajusta la fecha final de optimización a la actual en las configuraciones .txt de los canales de Telegram que se encuentran en la carpeta de trabajo de Neon Trade o Neon Shadow (si el modo DYNAMIC está activado y la sincronización web está desactivada).
Configuraciones de Neon Trade y Neon Shadow
Configuraciones individuales del robot de pago Neon Trade, así como para el modo de comercio avanzado, del robot gratuito Neon Shadow:
Todos los ajustes en ambos asesores, tanto en la versión para MetaTrader 4 como en la versión para MetaTrader 5, son idénticos, así como el algoritmo de funcionamiento. La única diferencia es que la versión de pago tiene dos configuraciones adicionales que sólo ella tiene. Están destinadas para la conexión con el servidor a través de API.
- API DOMEN (add in terminal settings!) - pienso que es claro que este es la dirección a mi servidor, a través de API, y esta configuración no se debe cambiar en ningún caso. La puse para que no entraras en la descripción del asesor innecesariamente.
- Sync with API - Permiso para sincronizar con el servidor (sólo funciona si el modo "DINÁMICO" está activado)
- Signal Name - El nombre de la señal con la que nos sincronizamos (hay muchas y hay que conocer sus nombres, por ejemplo "Señal1", "Señal2", etc.), los ajustes se guardan en una carpeta que se crea en el directorio "%APPDATA%\MetaQuotes\Terminal\Common\Files" y tiene el nombre "Subfolder In Files Folder", si lo especificaste, de lo contrario los archivos simplemente se guardan reemplazando en la raíz "%APPDATA%\MetaQuotes\Terminal\Common\Files", sin crear la carpeta misma.
El sincronizador del asesor de Neon Trade se hace como un módulo separado, que funciona independientemente, por lo que todo el código restante es idéntico al código de la versión gratuita de Neon Shadow. Por supuesto, los otros ajustes y la lógica de funcionamiento son absolutamente idénticos tanto para la versión de pago como para la gratuita. Comenzaremos a entender los ajustes.
Configuraciones generales que están tanto en Neon Trade como en Neon Shadow:
- Read From Common Directory - leer y escribir archivos en la carpeta común de todos los terminales o la carpeta local del terminal actual (por defecto es "true", para la posibilidad de sincronizar varios terminales)
La guardación de los archivos, así como su lectura por los asesores, ocurre desde la carpeta común de todos los terminales sólo cuando la variable "Read From Common Directory" tiene un valor "true". En este caso, se puede hacer que varios terminales operen con los mismos ajustes, que es por lo que Neon Shadow fue creado como un producto separado y gratuito. Una copia de pago del asesor puede manejar varios terminales con Neon Shadow. Si has establecido el valor "false", el asesor deja de escribir archivos en la carpeta común y los guarda en su carpeta personal, a la cual otros terminales no tienen acceso.
- Mode (static settings/dynamic settings) - modo de operación del asesor, que tiene dos opciones "STATIC" y "DYNAMIC"
Si utilizas el modo "STATIC", operas con ajustes incorporados que no se actualizan y por lo tanto se vuelven rápidamente obsoletos (pero trataré de actualizarlos de vez en cuando). Este modo es más para demostración que para comercio, pero, sin embargo, nadie te impide comerciar con él, aunque yo no lo recomiendo. Con él, puedes simplemente ver cómo funciona todo.
Si utilizas el modo "DYNAMIC", puedes elegir la carpeta desde la que leerás los ajustes. En caso de que estemos viendo Neon Trade con sincronización activada, los archivos de ajustes se descargan del servidor y van a la carpeta "Subfolder In Files Folder", que es la siguiente en la descripción. La configuración (un archivo como "EURUSD 60 P_FACTOR OPTIMIZED.txt") en nuestro caso es una indicación de la creación de un gráfico específico y la aplicación de alguna estrategia de comercio con ajustes individuales precisamente para este gráfico. Utilizando este conocimiento, puedes, por ejemplo, descargar todos los conjuntos de ajustes (señales) del servidor y luego hacer tus portfolios. Te mostraré cómo hacerlo después. O simplemente puedes ajustarte a la señal y confiar la operación a la señal al cien por cien (para los principiantes o para aquellos que no quieren entender y prefieren confiar completamente en la automatización).
- Subfolder In Files Folder - esta es la carpeta donde el modo "DYNAMIC" obtiene su configuración, así como donde el módulo sincronizador realiza la descarga de la configuración en el asesor de pagos de Neon Trade.
Al cambiar la señal en la configuración con la sincronización habilitada con el servidor, es una buena práctica cambiar inmediatamente el nombre de esta carpeta al mismo que en la variable "Signal Name". De lo contrario, los archivos de la nueva señal se escribirán sobre los antiguos, y el asesor también eliminará los archivos adicionales que se quedaron de la señal anterior. Y, por supuesto, es necesario reconfigurar el asesor en todos los terminales que usaban Neon Shadow en la nueva carpeta. Si ingresa una cadena vacía en lugar del nombre de la carpeta, el asesor funcionará, pero, como ya se mencionó, no creará una carpeta separada para su configuración, simplemente las arrojará al directorio raíz, independientemente de si es la carpeta común de los terminales o si está utilizando la carpeta local del terminal.
Adaptación de configuraciones a las convenciones de nomenclatura de herramientas:
- To Lower Symbol- el nombre de la herramienta está en minúsculas / mayúsculas
- Symbol Postfix - la cadena con la que comienza cada nombre de la herramienta
- Symbol Prefix - la cadena con la que termina cada nombre de la herramienta
Este bloque es muy importante, ya que originalmente el asesor está configurado para trabajar con herramientas que utilizan un esquema de nomenclatura clásico, por ejemplo, como el broker "RoboForex". Esto es lo que todos los instrumentos están escritos en mayúsculas y no tienen caracteres especiales iniciales y finales en el nombre (postfijo y prefijo). Ejemplo: "EURUSD". Pero hay corredores que nombran, por ejemplo, de esta manera: "EURUSD!" o ".eurusd". En el primer caso, tendrás que hacer esto: " Symbol Postfix = '!' ", y en el segundo caso:
- To Lower Symbol = "true"
- Symbol Postfix = ""
- Symbol Prefix = "."
Si esto no se hace, su asesor no abrirá posiciones. Pero si su broker tiene las mismas reglas de nomenclatura de herramientas, entonces no tiene que hacer nada, y el asesor comenzará a trabajar de inmediato. Verás todo esto mientras pruebas en el probador de estrategias. Si ha configurado todo correctamente, el asesor comenzará a operar. Esto implica que antes de comenzar a operar en una cuenta real o demo, la verificación previa en el probador de estrategias es de vital importancia.
Husos horarios:
- Source Shift Hours - Desplazamiento de la ventana de tiempo con respecto a la fuente de cotizaciones, sobre la cual realizo aprendizaje automático (broker Roboforex)
Mis servidores utilizan el tiempo del servidor de cotizaciones para la optimización y búsqueda de ventanas de tiempo que están contenidas en estas cotizaciones. Por lo tanto, estamos sujetos al tiempo del broker Roboforex. Usualmente, el tiempo de todos los brokers principales coincide con el tiempo de Roboforex, pero si hay alguna diferencia, determinaría este desplazamiento de manera empírica, simplemente tomando el tiempo de Roboforex y comparándolo con el tiempo actual en su terminal. Restaría los dos y obtendría la diferencia, y luego verificaría este desplazamiento en ambas direcciones, positiva y negativa. El desplazamiento que brinde el mejor rendimiento en las operaciones será el suyo. Alternativamente, puedes simplemente elegir, por ejemplo, el broker "RoboForex" y olvidarte de este problema. Con el tiempo, incluso a veces me da pereza resolverlo.
Volúmenes de entrada y adaptación automática al depósito:
- Auto Lot - habilitar la adaptación automática al depósito (si se desactiva, será muy similar al modo de lote fijo)
- Middle % of Delta Equity Per M1 Bar (For ONE! Symbol) - variable que controla el riesgo (se utiliza de manera similar al lote, cuanto más grande es, mayor es el volumen de nuestras operaciones)
- Deposit For ONE! Symbol - monto del depósito para el cual se adaptan los riesgos (se usa cuando se desactiva la adaptación automática al depósito)
Aquí solo necesitas usar las dos primeras variables, y la última puedes dejarla como está. Si activas la adaptación automática, los lots calculados usando la última variable aumentarán o disminuirán proporcionalmente dependiendo de tu depósito.
Martingala:
- Lot Mode - tiene dos posiciones "SIMPLE_LOT", que es el valor por defecto, y el modo martingala "MARTINGALE"
- Martin Multiplier Steps Max - la cantidad de operaciones con pérdidas que podemos obtener de la historia de trading, cuyos lotes sumamos para añadirlos al volumen de una nueva posición. Cuanto mayor sea este número, más riesgos hay en situaciones extremas, pero junto con los riesgos, también aumentan las posibilidades de obtener ganancias.
Modo de espera para pérdidas:
- Linearization - esperar hasta que la posición perdedora cierre en positivo
- Minutes Hold For Linearization - cuántos minutos esperamos el positivo en una posición perdedora (si se acaba el tiempo, se cierra la posición obligatoriamente)
Por defecto, todas estas opciones están desactivadas, pero con diferentes señales y carteras es posible la aplicación combinada de estas opciones. Esto puede afectar positivamente la calidad del comercio e incluso los riesgos. Todo dependerá de la señal específica o de tu cartera que hayas recopilado por tu cuenta.
Lucha contra la pérdida de relevancia de la configuración:
- Days To Clear Outdated Files - a través de este número de días, las herramientas anticuadas se eliminarán automáticamente de la cartera actual, y las posiciones activas para estas herramientas se cerrarán (solo para el modo DYNAMIC)
- Days To Future - cuántos días desde el final del tramo de optimización se permite abrir posiciones (no afecta el cierre)
La fecha de la optimización más reciente, así como la cantidad de días que se pueden negociar en el futuro, se pueden ver en la interfaz gráfica del asesor. Estos datos son dinámicos y por lo tanto se recalculan constantemente. No recomendaría establecer este valor por encima de los treinta días.
Efectos:
- Effect - la capacidad de habilitar modos de operación especiales (filtrando las entradas de la cartera o la señal)
- First % Of Price Step — Es posible ajustar la distancia entre operaciones consecutivas al utilizar cualquiera de las opciones del modo de compra adicional (repurchase). La esencia de esta función consiste en configurar la distancia mínima entre operaciones destinadas a operar en la misma dirección (compra o venta). Al distribuir adecuadamente la distancia entre entradas, se obtiene la posibilidad de ajustar flexiblemente los puntos de entrada y evitar abrir posiciones en zonas de precios similares. Inicialmente, la distancia mínima hasta el punto de apertura de la siguiente posición se establece como un porcentaje del delta mínimo de precio necesario para abrir una operación.
Mediante la siguiente variable, es posible aumentar o reducir el paso mínimo para abrir la siguiente posición. (Pruebe en el probador de estrategias, así comprenderá su finalidad). (Aplicable únicamente a efectos de compra adicional).
- Next Step Multiplier — Aumenta o disminuye el paso mínimo de compra adicional/venta adicional según los requisitos del usuario. (Aplicable únicamente a efectos de compra adicional). 1.0 — mantiene el paso sin cambios.
Tipos de efectos:
- NO_EFFECT - sin efectos, operación normal
- WEAKENING_OF_THE_CURRENCIES - debilitamiento de la influencia de las divisas individuales (evita la apertura de posiciones que contienen las mismas divisas en el instrumento en la misma dirección, diseñado para reducir las pérdidas)
- COLLECTIVE_REINFORCEMENT - efecto contrario al anterior
- SAFE_REPURCHASE - promedio híbrido, a través de diferentes marcos de tiempo de un instrumento, sin aumentar los riesgos (cierra posiciones rentables, solo o en serie)
- CLASSIC_REPURCHASE - promedio clásico, a través de diferentes marcos de tiempo de un instrumento, sin aumentar los riesgos (cierra todas las posiciones en serie en plus)
- SAFE_REPURCHASE_WEAKENING - fusión de WEAKENING_OF_THE_CURRENCIES y SAFE_REPURCHASE
- SAFE_REPURCHASE_REINFORCEMENT - fusión de COLLECTIVE_REINFORCEMENT y SAFE_REPURCHASE
- CLASSIC_REPURCHASE_WEAKENING - fusión de WEAKENING_OF_THE_CURRENCIES y CLASSIC_REPURCHASE
- CLASSIC_REPURCHASE_REINFORCEMENT - fusión de COLLECTIVE_REINFORCEMENT y CLASSIC_REPURCHASE
- COST_MINIMIZATION - funciona de la misma manera en cuentas NETTING y HEDGING, ya que abre solo una posición por cada instrumento y utiliza las señales de todos los marcos temporales para cerrar dicha posición. Como resultado, la posición puede cerrarse antes si se recibe una señal de otro marco temporal. Este modo tiene una doble finalidad: primero, universalizar el trading considerando el tipo de cuenta; segundo, mejorar la calidad de las entradas y salidas mediante un filtrado adicional.
Otros:
- Stop Loss % Of Average M1 - stop-loss para todos los instrumentos que se negocian en la configuración actual en puntos (no en pips). Si establece el valor en "0", entonces el comercio se realiza sin el uso de stop-loss.
- Take Profit % Of Average M1 - take profit para todos los instrumentos que se negocian en la configuración actual en puntos (no en pips). Si establece el valor en "0", entonces el comercio se realiza sin el uso de take-profit.
- Max Spread % Of Average M1 - el spread en puntos (no pips), por encima del cual las posiciones no se abren ni se cierran.
- Swaps - permitir el comercio solo con aquellos instrumentos y en la dirección donde nos dan swaps positivos (lo que significa que ganamos mientras esperamos el cierre de la posición)
- History Days Window - mejor no tocar esta variable, se refiere al tamaño de la historia de pedidos utilizada en algunos cálculos, por ejemplo, el balance máximo o el martingala
- Additional Profit Per Lot - se aplica a Linearization y a todos los efectos REPURCHASE (diseñado para compensar los costes no considerados por comisiones, añade un beneficio adicional obligatorio a cualquier posición que deba cerrarse con ganancias).
Dado el estilo del sistema comercial, los stop-loss están desactivados por razón, y el spread es mayor para no perder las entradas y salidas. Sin embargo, la presencia de estas configuraciones no será superflua, ya que puede aumentar la variabilidad del sistema.
Filtros:
- Include Instruments [EURUSD,GBPCHF ... etc] - comerciar solo con los instrumentos especificados (los instrumentos inactivos cierran sus operaciones y cesan su actividad)
- Exclude Instruments [EURUSD, GBPCHF ... etc] - excluir los instrumentos especificados (los instrumentos inactivos cierran sus operaciones y dejan de funcionar)
- Exclude Currencies [EUR, JPY ... etc] - excluir aquellos instrumentos que contengan las monedas especificadas en sus nombres (los instrumentos inactivos cierran sus operaciones y dejan de funcionar)
- Start Hour Of The Forbidden Interval For Opening And Closing - hora de inicio del intervalo temporal para prohibir las operaciones comerciales
- Start Minute Of The Forbidden Interval For Opening And Closing - minuto de inicio del intervalo temporal para prohibir las operaciones comerciales
- End Hour Of The Forbidden Interval For Opening And Closing - hora de fin del intervalo temporal para prohibir las operaciones comerciales
- End Minute Of The Forbidden Interval For Opening And Closing - minuto de fin del intervalo temporal para prohibir las operaciones comerciales
- Allow Trading With H4 Chart Period - permitir la negociación en H4
- Allow Trading With H1 Chart Period - permitir la negociación en H1
- Allow Trading With M30 Chart Period - permitir la negociación en M30
- Allow Trading With M15 Chart Period - permitir la negociación en M15
- Allow Trading With M5 Chart Period - permitir la negociación en M5
- Allow BUY Trades - permitir long
- Allow SELL Trades - permitir short
Los nombres de los instrumentos y las monedas se pueden enumerar con una coma o un punto, en cualquier caso. Los nombres de los instrumentos deben estar libres de prefijos y sufijos. Por ejemplo, si desea excluir el instrumento "EURUSD.p", debe escribirlo como "EURUSD" o "eurusd", ignorando el sufijo. Las mismas reglas se aplican a la enumeración de monedas.
Para la ventana prohibida que limita las operaciones comerciales, se puede pasar a través de un día, por ejemplo (23:50 - 1:15), también si las 4 variables correspondientes son 0, entonces esta ventana está desactivada y el comercio se lleva a cabo sin restricciones.
Operar con varios asesores en una sola cuenta:
- EA Index [0..1..2...n] - índice del asesor para asignar una ventana única de números Magic que solo serán válidos para ese asesor, que está vinculado específicamente a ese gráfico en particular.
- EA Count [1..2..3...n+1] - cantidad total de asesores que debe conocer cada copia del asesor ejecutado dentro de ese terminal específico.
Si solo estamos ejecutando un asesor en un solo terminal, entonces la configuración predeterminada es correcta. Si queremos ejecutar por ejemplo "3" asesores, cada uno configurado para distintas señales o la misma señal pero con diferentes modos, entonces debemos preparar un gráfico para cada asesor, y luego adjuntar los asesores uno por uno a cada gráfico asignándoles identificadores únicos comenzando desde "0" hasta "2". La segunda variable debe establecerse en "3" en todas las copias del asesor, ya que tenemos 3 asesores en ese terminal. La primera variable ayuda a generar una ventana única de números Magic, y la segunda permite que el modo "AutoLot" divida los riesgos de manera correcta.
Probar el asesor en la historia de las cotizaciones en el probador de estrategias de MetaTrader 4/5
Este subpunto es importante desde varios puntos de vista. En primer lugar, este paso es necesario antes de lanzar el asesor en un gráfico real para evitar posibles errores o ver cualquier detalle que, por una u otra razón, usted no tuvo en cuenta antes de lanzar el asesor para operar con fondos reales. Para esto, primero necesita averiguar cuáles instrumentos deben ser probados por el asesor y en qué modo. Esto se aplica tanto a MetaTrader 4 como a MetaTrader 5. Pero comencemos, tal vez, con MetaTrader 4. Inmediatamente señalaré algunas diferencias importantes entre el tester de este terminal y el tester de MetaTrader 5.
- Primero necesita descargar manualmente el historial de cotizaciones del instrumento que desea probar.
- El spread también tendrás que establecerlo de forma manual.
- El asesor comercializará solo en el instrumento que elijas (esta es la diferencia más importante con MetaTrader 5)
- Es posible que no haya operaciones en absoluto si eliges un instrumento que no está en la señal (carpeta) "DYNAMIC" o en la configuración incorporada "STATIC".
Sin embargo, en el nivel de la operativa habitual, si cuelgas el asesor en cualquier gráfico en cualquiera de los terminales, estas diferencias desaparecen por completo y el asesor funciona de la misma manera en ambas versiones del terminal. Por este motivo, es mucho más cómodo testear el asesor precisamente en MetaTrader 5. Esto es importante, como se puede adivinar de la lista anterior, por las siguientes razones.
- Carga las cotizaciones inmediatamente.
- Se prueba de inmediato en todos los instrumentos de la lista.
- Utiliza spreads y swaps más cercanos a la realidad.
- Cualquier instrumento de la lista puede ser seleccionado para la prueba.
- No necesita realizar múltiples pruebas.
La principal desventaja del tester de MetaTrader 4 es, en este contexto, que cada instrumento se debe probar por separado. Esto no es muy conveniente, pero aún así, lo que hay es lo que hay. Se podría, por supuesto, luego combinar varias pruebas de diferentes instrumentos en una sola utilizando algún software, pero personalmente no gastaría tiempo en esto y realizaría la prueba de la versión para MetaTrader 5. Tengo un artículo en el que se examinan detalladamente algunos matices interesantes del testeo de asesores. Se proporcionan ejemplos tanto para MetaTrader 4 como para MetaTrader 5.
Además, cabe agregar que el modo de prueba "OHLC M1" será adecuado para nuestros asesores. Con él, la velocidad de la prueba es máxima sin cambios en el gráfico de ganancias. Esto es posible gracias a que nuestro asesor opera con barras, resulta que M1 es el marco de tiempo más bajo. Y esto, a su vez, significa que todos los marcos de tiempo que son iguales o superiores a M1 tendrán prácticamente los mismos puntos de entrada y salida. Puede intentar probar con ticks o retrasos, pero verá que no hay ninguna diferencia. Esto, por cierto, es una de las grandes ventajas del sistema. Así es como se verá en su terminal:
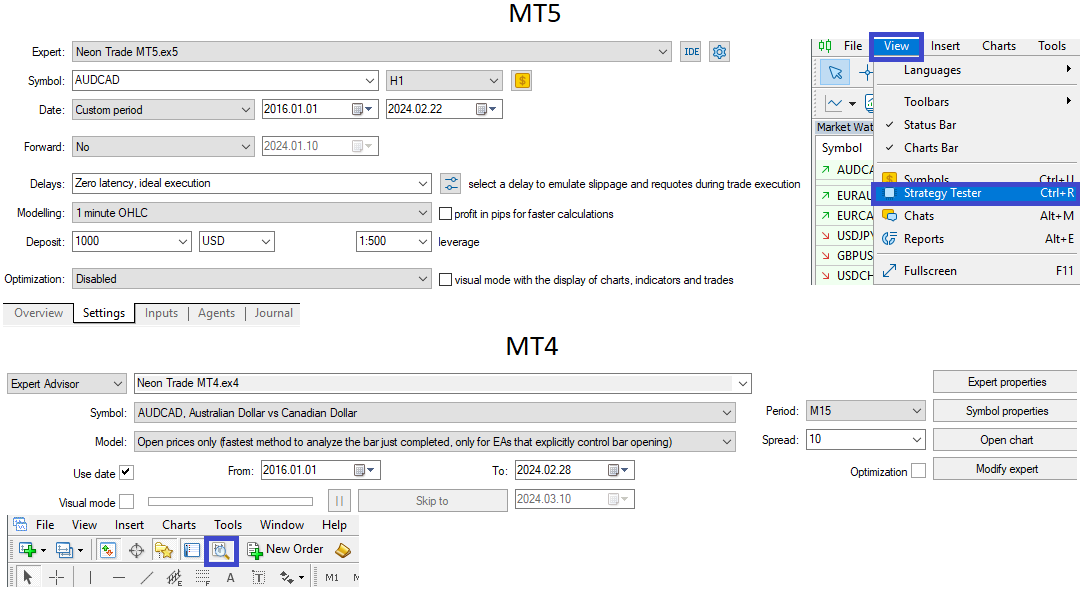
El modo de prueba es mejor elegir ya sea "OHLC M1" o "todas las marcas". Si no confía en mí, las pruebas se realizarán lo más rápido posible, sin comprometer la calidad. En MetaTrader 4, el análogo de este régimen sería "Precios de apertura solamente". Si estamos considerando un ejemplo con MetaTrader 5, la herramienta seleccionada y el período del gráfico no importan. Si consideramos MetaTrader 4, las pruebas solo se realizarán en los gráficos virtuales que corresponden a la herramienta seleccionada y tienen un período mayor o igual al seleccionado.
Por ejemplo, si en MetaTrader 4 elige la gráfica "EURUSD M1" para la prueba, entonces, digamos, si hay configuraciones del tipo "EURUSD M15, EURUSD H1, EURUSD H4", todas serán procesadas porque todas tienen un período más alto que aquel que eligió para la prueba (son solo algunos matices de la plataforma, que es mejor conocer). Las otras configuraciones relacionadas con otros instrumentos no serán procesadas en esta prueba y se deberán realizar pruebas por separado para ellas. El historial de cotizaciones debe descargarse por adelantado antes de la prueba. Puedes probar en modo "ESTÁTICO" y "DINÁMICO". Cómo probar en modo "DINÁMICO", lo mostraré en la última sección.
Algunas peculiaridades de usar el asesor
Solo para Neon Trade:
- Debe agregar API DOMEN (add in terminal settings!) a la lista de permitidos, en la configuración del terminal (ver captura de pantalla en la siguiente sección)
Para Neon Shadow y Neon Trade:
- Cada vez que cambie la configuración, deberá reiniciar el terminal para que el asesor comience a funcionar correctamente. (Verá un panel vacío con información y eso le dirá que necesita reiniciar el terminal. En caso de éxito, aparecerá toda la indicación necesaria en el panel)
- Se recomienda reiniciar el terminal una vez por semana y seguir sus actualizaciones
- En caso de situaciones imprevistas, es mejor informarme de inmediato para que pueda localizar el problema lo más rápido posible (la retroalimentación ayuda a mejorar el producto)
- Si no sabes lo que estás haciendo, no recurras a la actividad por tu cuenta, mejor pregúntame y te ayudaré en cuanto tenga un hueco.
- Se recomienda la compilación de portafolios propios y su publicación en el grupo general, así como la comunicación entre los usuarios. (te enseñaré cómo hacer esto en la última sección, no es difícil)
- Se recomienda reiniciar todos los terminales con sus asesores cada fin de semana para minimizar la posibilidad de errores
- Versión portable de MetaTrader 4/5 y sus directorios de trabajo (necesitas saber esto para que Neon Shadow copie los trades de Neon Trade)
Versión portátil de MetaTrader 4/5 y sus directorios de trabajo(necesario saber para que Neon Shadow copie los trades de Neon Trade)
En modo de trabajo estándar, tanto MetaTrader 4 como MetaTrader 5 siguen el mismo esquema. Consiste en que todos los datos históricos y otros archivos temporales, incluyendo los asesores y los archivos que crean, se almacenan en una carpeta especial que se crea automáticamente en el registro de la computadora. Estas carpetas se dan nombres generados aleatoriamente. Esto es cómo se ve en la vida real:
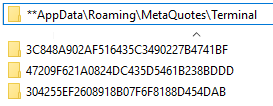
En este directorio de registro también se encuentran otras carpetas. Deliberadamente no los mostré para no confundirte. Todos los terminales creados artificialmente crearán su propia carpeta en el registro, que estarán al lado y tendrán nombres similares a los que ves arriba. Para un novato, la tarea de buscar estas carpetas puede ser imposible. Pero si usamos la versión "portable", el terminal no utiliza estas carpetas. En cambio, almacena todos sus datos en su carpeta común. Esa es su estructura.
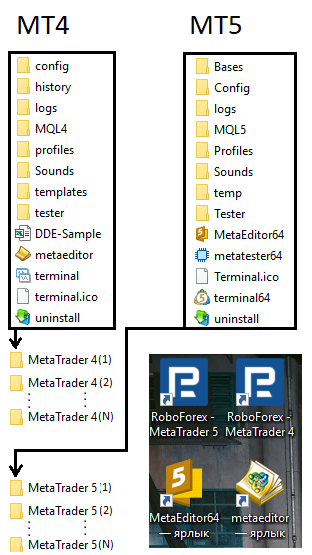
Deberías prestar atención a las subcarpetas tituladas "MQL4" y "MQL5". Ahora estas contendrán la mayor parte de lo que anteriormente estaba en el registro, en carpetas del tipo "AH3RRS4W56J5656775E6453422DFHRE\MQL4/5". Sin embargo, no es necesarioconvertir el terminal al modo "portable", ya que de todos modos, el único método para iniciar varias terminales es copiando la carpeta con los archivos del terminal, cuyo contenido he ilustrado anteriormente. Sin embargo, le resultará más fácil trabajar con el terminal sabiendo que todo lo que necesita está dentro de la carpeta principal del terminal. Si solo crea copias de las carpetas con el terminal, continuarán funcionando de forma independiente sin convertir el terminal al modo "portable".
Para trabajar con múltiples e incluso un solo terminal, una buena práctica es crear accesos directos en su escritorio y agruparlos correctamente. Aquí tienes un ejemplo de cómo realizo esta agrupación:

Aquí tengo un ejemplo de cómo crear correctamente accesos directos para controlar 6 terminales independientes. 3 terminales MetaTrader 4 y otros 3 terminales MetaTrader 5. El terminal principal está encerrado en un cuadro rojo, que simboliza al asesor experto Neon Trade que compraste, mientras que los otros terminales utilizan Neon Shadow, copiando operaciones de Neon Trade. Esto no afecta en absoluto el comercio.
Existen el terminal principal y los terminales secundarios. Cualquier terminal, ya sea MetaTrader 4 o MetaTrader 5, puede actuar como el principal, dependiendo de para qué versión del terminal compraste el asesor experto. Los otros terminales también pueden ser cualquier versión, ya sea MetaTrader 4 o MetaTrader 5.
Todo el concepto era reducir el costo del uso del asesor experto para mis usuarios y darles la oportunidad de conectar a la mayor cantidad de usuarios posible a un costo mínimo. La forma más fácil de hacerlo es mediante una lógica de copiado. El segundo objetivo era darles la oportunidad de construir sus propias carteras en forma de carpetas que contienen configuraciones. Usé la carpeta común de todos los terminales para usar esta lógica.
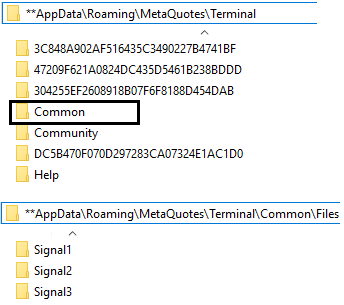
Si colocas archivos en esta carpeta, todos los terminales que estén en tu computadora podrán usar estos archivos. Específicamente en el caso de nuestro asesor, necesitamos una subcarpeta "Files". Al activar la sincronización web, nuestro asesor comenzará a crear las carpetas correspondientes con archivos (señales comerciales) en ella.

De forma predeterminada, el guardado se realiza en la carpeta común del terminal, para que se puedan sincronizar varios terminales a través de ella.

Puede desactivar esta opción, pero entonces estas carpetas comenzarán a guardarse en la carpeta personal del terminal, a la cual otros terminales, y por lo tanto, sus asesores, no tienen acceso. Sin embargo, la existencia de tal opción puede ser importante para el usuario, por lo que la dejé. Para que Neon Shadow pueda funcionar como Neon Trade, supongo que ahora es obvio para todos: simplemente necesitas hacer que funcione con la misma carpeta que el terminal principal. Para hacer esto, por ejemplo, puedes hacerlo así:

En otras palabras, la incorporación de estas variables en "Neon Shadow" le permitirá conectarse a las carpetas (señales) que se actualizan con la versión de pago del asesor "Neon Trade". Así se logra el uso compartido de múltiples asesores bajo la gestión de una sola copia comprada de "Neon Trade". La negociación será absolutamente idéntica, como si estuviera utilizando un asesor especial de copiado.
Nos queda examinar más de cerca el proceso de configuración de terminales duplicados. Para duplicar, simplemente necesitamos copiar la carpeta con el terminal ya instalado e insertarla al lado. Esto debe hacerse tantas veces como sea necesario. Luego, es preferible crear accesos directos desde "terminal.exe" en el caso de MetaTrader 4 y "terminal64.exe" en el caso de MetaTrader 5 en el escritorio y usar un esquema de nombres conveniente para usted, para que sepa qué acceso directo inicia cuál terminal. Si lo desea, puede crear accesos directos que conduzcan al entorno de desarrollo y a la carpeta de asesores, como lo hice yo. Pero, por supuesto, no tienes que hacer esto. Como desarrollador, lo necesito, pero no tienes que hacerlo.
Después de duplicar los terminales, es preferible convertirlos todos en modo "portable". Como mencioné antes, esto facilitará mucho su trabajo con ellos. Esto es muy fácil de hacer. En cada uno de los accesos directos, haga clic con el botón derecho del mouse, busque "Propiedades", haga clic y en la ventana que se abre, busque el campo "Objeto". Y agregar un pequeño pedazo de " /portable". Así es como se verá.
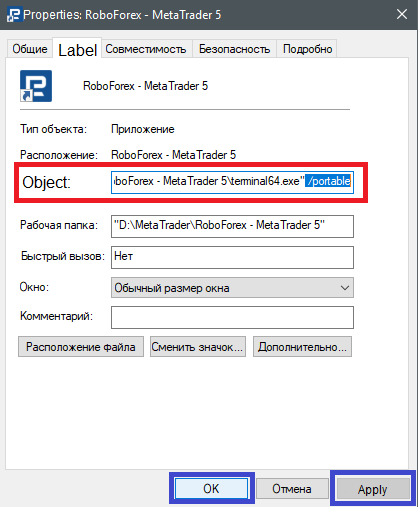
Bueno, por supuesto, después de que añadió la clave "/portable", debe aplicar los cambios pulsando "Aplicar", y luego "OK". Esto debe hacerse con cada uno de sus accesos directos. Después de esto, estaremos completamente listos para trabajar con los terminales mismos y configurar cada uno de ellos por separado.
¿Cómo usar el modo DYNAMIC para armar carteras personalizadas?
Método alternativo para construir sus propios portafolios utilizando Neon Shadow, sin comprar el asesor de Neon Trade:
He creado un canal "Telegram" especial, en el que se publican las mismas configuraciones que se encuentran en "Signal3". Todo esto sucede automáticamente, sin mi participación. Estas configuraciones actúan como demostrativas, pero aun así, son completamente funcionales y pueden utilizarse para el comercio utilizando el modo DYNAMIC, incluso utilizando el asesor de Neon Shadow. Según estas configuraciones, también puedes construir tus propios portafolios con el mismo esquema que se utilizó anteriormente. También dentro de este canal hay enlaces a un canal extendido, al que ya acceden todas las configuraciones de todas las señales. Contiene infografías y algunos parámetros útiles para la evaluación preliminar. Esto se hace para acelerar y facilitar la construcción manual de portafolios.
El método principal para construir portafolios utilizando la API en Neon Trade:
Esto se hace muy fácilmente: simplemente cambie el valor de la variable "Nombre de señal". Por defecto, tendrá "Signal1", pero es libre de cambiar esta señal por otra. La lista de señales disponibles se actualizará a medida que introduzca nuevas capacidades de cálculo. En este momento, la lista de señales, así como la paradigma de su uso, se puede encontrar en una mini guía separada.
El cambio del nombre de la señal en la configuración no es suficiente. Antes de hacerlo, debe añadir el dominio que se encuentra en la variable "API DOMEN (add in terminal settings!)", a la lista de direcciones permitidas de su terminal. Aquí es cómo se hace:

Si todo se ha realizado con éxito y la terminal se ha reiniciado, verás cuántos archivos se han descargado en la interfaz gráfica.

Los archivos se descargan en la carpeta "Subfolder In Files Folder", por lo que al cambiar la señal, también es aconsejable cambiar el nombre de esta carpeta para que diferentes señales se descarguen en diferentes carpetas y no destruyan los archivos de las demás. Si no desea crear sus propios portafolios (señales), entonces no necesita cumplir con estos requisitos. Todo lo que necesita hacer es cambiar el nombre de la señal. Sin embargo, aquellos que quieran entender, deben seguir todas las reglas que he dicho.
Para aquellos interesados en cómo crear sus propios portafolios:
Para armar su cartera, debe crear carpetas en el directorio "%APPDATA%\MetaQuotes\Terminal\Common\Files". Estas carpetas contendrán los archivos que componen sus carteras. Puedes nombrar la carpeta como quieras, por ejemplo, "MyPortfolio".
Pero antes de hacer esto, necesitará otra carpeta. Con esta carpeta, probará cada configuración (archivo) por separado. Esto se puede hacer usando el modo "DYNAMIC", deshabilitando la sincronización con el servidor y utilizando el tester de estrategias. La puedes llamar, por ejemplo, "test". Luego, durante las pruebas en el tester de estrategias, necesitarás especificar esta carpeta en la configuración del asesor, después de haber puesto en ella el archivo que deseas probar. Esto se verá más o menos así:
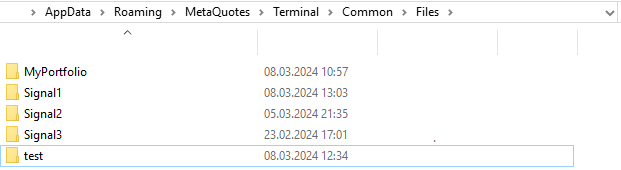
En el asesor, durante la prueba, como muchos adivinaron, tendrás que configurar estas opciones durante la prueba de una configuración unitaria:

Si durante la prueba de una configuración te gusta el resultado, como ya muchos habrán adivinado, puedes colocarlo en la carpeta "MyPortfolio". Este proceso se debe repetir hasta que hayas recopilado suficientes configuraciones en tu carpeta "MyPortfolio". Eso será tu portafolio. Para probar el portafolio ya recopilado en el probador de estrategias, por supuesto, solo necesitas dirigir el asesor ala carpeta "MyPortfolio". Algo como esto:
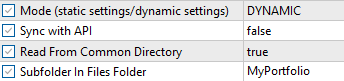
Como entenderán, se podrá crear un número ilimitado de estos portafolios. Todo dependerá de su paciencia, deseo y entusiasmo. Y por supuesto, nadie te impide compartir el portafolio en el grupo general con otros participantes, esto será muy fácil de hacer. Otro usuario simplemente descarga tu carpeta y la mueve a la suya. En una cuenta real o demo, una vez que haya colgado un asesor en el gráfico, debe aplicar exactamente estas configuraciones con la sincronización con el servidor desactivada. Tanto en el probador de estrategias como en el gráfico, las configuraciones, por supuesto, serán las mismas. Además, quiero decir que al seleccionar configuraciones y luego probar el portafolio en su totalidad, es mejor que desactive el "Auto Lot".
Un momento muy agradable para ti será que los portfolios que has construido tú mismo pueden ser utilizados en Neon Shadow, ya que no se requiere sincronización con mi servidor para usar un portafolio personalizado. De esta manera, todos tus amigos con los que compartas el portfolio podrán comerciar con él absolutamente gratis, e incluso, todo esto se puede hacer dentro de un solo hosting. Y cómo hacerlo, lo mostré en una de las primeras secciones de la guía.
Respuestas a las preguntas más frecuentes
1) ¿Es posible instalar 'robots comerciales ajenos' en la misma terminal y cuenta junto con Neon Shadow o Neon Trade? ¿Podría esto tener un impacto negativo en su funcionamiento?
Respuesta: Sí, esto es posible y completamente seguro. Este esquema no contradice el principio de diversificación que, por cierto, se utiliza en el asesor. Además, esto requiere tener en cuenta los siguientes puntos:
- Tendrá que desactivar el lote automático y ajustar sus riesgos según esto. Para esto, hay variables correspondientes en el asesor, que se describen en la sección de configuraciones del asesor.
- Los identificadores mágicos de los órdenes del asesor ajeno debería estar en el rango de '0' a '9999' para asegurar su funcionamiento independiente. Además, los asesores ajenos deberían estar bien programados y trabajar sólo con sus propios identificadores mágicos. Use solo esos asesores.
2) ¿Es posible intervenir en el funcionamiento del asesor y cerrar manualmente algunas posiciones que, en su opinión, podrían llevar a pérdidas?
Respuesta: Sí, se puede hacer, pero debe estar seguro de sus acciones y entender lo que está haciendo. Cerrar una posición no interferirá en la operación del asesor.
3) ¿Es posible la interacción entre Neon Trade y Neon Shadow entre varias VPS o computadoras de escritorio?
Respuesta: No, no es posible implementar tal funcionalidad en el marco del enfoque actual. La interacción de los asesores es posible solo dentro de una misma computadora.
4) ¿Es un inconveniente para Neon Trade el funcionamiento conjunto de Neon Shadow y Neon Trade?
Respuesta: No hay ninguna desventaja. Esto es solo un beneficio para Neon Shadow.
5) ¿Qué sucederá si cambiamos la señal en Neon Trade a otra pero ya hay posiciones abiertas disponibles?
Respuesta:
- El asesor descargará los nuevos ajustes y los colocará en la carpeta de trabajo reemplazando los antiguos, y también eliminará los ajustes que quedaron de la señal anterior.
- El asesor reconocerá sus posiciones y cerrará las adicionales (las que no están presentes entre las herramientas-periodos de la nueva señal), sin afectar las posiciones de otros asesores.
6) ¿Qué sucederá si cambiás a otro portafolio de usuario en Neon Trade o Neon Shadow (cambio de carpeta de trabajo), cuando ya hay posiciones abiertas desde otra señal o portafolio?
Respuesta: El asesor reconocerá sus posiciones y cerrará las adicionales (las que no están presentes entre las herramientas-periodos del nuevo portafolio de usuario), sin afectar las posiciones de otros asesores.