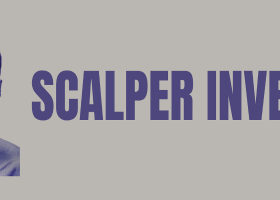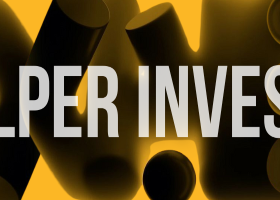이 게시물에서는 Neon Trade MT4 및 NeonTrade MT5 경량 버전 Neon Shadow MT4 및 Neon Shadow MT5 설치 및 사용 방법을 단계별로 안내해 드립니다.
준비 및 추가 기회.
다음 브로커에 등록하면 Neon Shadow MT4 및 Neon Shadow MT5 에서 고급 거래 모드를 활성화할 수 있습니다. 이 모드는 Neon Trade MT4 및 NeonTrade MT5 를 영구적으로 구매하는 것과 같습니다.
👉 ByBit
👉 Tickmill
👉 FxPro
우리는 당신을 위해 Telegram 채널을 가지고 있으며, 우리의 시스템은 정기적으로 MetaTrader 4 와 5 터미널을 위한 무료 고문을 생성합니다. 이들 고문은 Neon Trade 고문의 하위 시스템에 의해 자동으로 생성되는 부수적이지만 단순하고 유용한 제품입니다. 우리는 이들이 사람들에게 유용할 수 있다고 생각합니다.
고문의 기반은 많은 수의 도구에 대해 병렬 거래를 함으로써 안정적이고 균일한 수익 곡선을 보장하는 것입니다. 매우 중요한 점은 고문 내의 각 도구가 독립적으로 거래하지만, 각각의 차트에 고문을 연결할 필요는 없다는 것입니다.
비디오 가이드
유료 버전에서는 API 를 통해 나의 서버의 계산 능력에 접근할 수 있습니다. 서버는 각 통화 쌍 및 차트 기간에 대한 새로운 설정을 계속 찾으며, 지속적인 순환 최적화를 사용합니다. 전반적으로, 유료 버전과 무료 버전은 동일하지만, 차이점이 있다면 유료 버전은 새로운 설정 및 자동 업데이트에 접근할 수 있고, 무료 버전은 자신이 설정한 설정 (포트폴리오) 또는 다른 사람이 설정한 설정을 이용해 거래할 수 있습니다. 유료 버전에서는 설정이 자동으로 다른 폴더 (신호)로 그룹화 되었습니다. 이러한 신호의 예제는 Neon Shadow 에 대한 토론에서 찾을 수 있습니다. "STATIC" 모드는 무료 버전에서도 제한 없이 작동하지만, 모든 설정은 시간이 지남에 따라 구식이 됩니다. Neon Trade 는 Neon Shadow 와 달리 이러한 설정을 계속 업데이트하며, 이러한 설정을 고려하는 소프트웨어가 서버 와 연결을 유지합니다. 따라서, Neon Trade 제품 자체가 당신의 클라이언트 부분이 되며, 이와 함께 상호 작용하는 데 매우 편리합니다.
계획
- 그래픽 패널 표시
- 자문가 설정
- MetaTrader 4/5 전략 테스트기에서 시세 이력에 대한 자문가 확인
- 자문가 운용의 일부 뉘앙스
- 휴대 가능한 버전의 MetaTrader 4/5 (왜 이것이 필요할 수 있는지, 우리의 자문가 사용의 맥락에서 가져올 수 있는 이점 및 표준 터미널과의 차이점)
- 사용자 정의 포트폴리오를 구축하기 위해 DYNAMIC 모드를 어떻게 사용합니까?
- 자주하는 질문에 대한 답변
그래픽 패널 표시
여기서 나는 직관적으로 이해할 수 있는 표시의 의미를 밝히지 않을 것입니다. 두 마지막 블록만 다루겠습니다.
"Days remaining":
알다시피, 내부에서 동시에 여러 가상 차트를 개설할 수 있으며, 모든 차트 (설정)에는 최종 최적화 날짜가 있습니다. 그에서 우리는 "Days To Future" 변수를 사용하여 거래할 얼마나 많은 시간이 남았는지 계산합니다. 그러나 모든 설정에는 자신의 최적화 종료 날짜가 있습니다. 내 경우에는, 최적화의 최종 날짜가 우리의 현재 시점에 가장 가까운 설정을 선택합니다 (무례하게 말하면, 이것은 우리가 그것을 업데이트하지 않는 한, 미래의 거래에 가장 많은 시간이 사용 가능할 설정입니다). 따라서, 다른 설정들이 이 시간을 더욱 줄이거나 전혀 가지고 있지 않게 됩니다. 극단적인 경우에는, 동일한 시간 여유가 있는 설정이 있을 수도 있지만, 우리가 찾은 최대치를 초과할 수 없습니다.
업데이트가 늦거나 전혀 업데이트되지 않아 허용 시간 범위를 벗어나는 설정은 작동하지만, 열린 위치가 있는 경우에만 위치를 마감하는 데 사용됩니다. 위치를 닫은 후, 어드바이저는 더 이상 이 설정을 사용하여 위치를 여는 것을 하지 않을 것입니다. 위치를 닫을 때 설정이 이미 업데이트 된 경우에만, 어드바이저는 그것을 읽게되며 새로운 설정을 사용하게 됩니다 (이것은 DYNAMIC 모드에만 적용됩니다).
"Outdated instruments-timeframes":
이는 얼마나 많은 설정이 이미 신규 포지션 개설이 허용되는 범위를 벗어났는지를 알려줄 것입니다 (이는 이전 정보에 추가됩니다). 사용자 지정 포트폴리오를 사용하는 경우, 이는 설정을 빠르게 감지하고 업데이트하는 데 도움이 될 것입니다.
"Optimization finished":
이는 나가 최신 설정의 최적화 완료 날짜입니다.
"Will trade until":
현재 날짜와 우리가 미래에 거래 할 수 있는 시간이 있다면, 우리의 목록의 모든 설정에 대한 거래 허가를 잃는 날짜를 쉽게 계산할 수 있습니다,하지만 우리가 설정을 업데이트하는 데 성공하지 못했거나 전혀하지 않았을때, 물론 (STATIC 모드의 경우). 이 날짜는 분명히 연기할 수 있습니다. 이를 위해서는 간단히 "Days To Future" 값을 증가시키면 됩니다. Neon Trade 는 이를 자동으로 수행하며 (최적화 날짜를 각 설정에 대해 현재 시간에 가깝게 이동하여 설정을 업데이트하며), 서버와의 자동 동기화를 활성화하고 거래 신호를 선택합니다. 이는 그의 장점입니다. 따라서 신호 중 하나에 연결하면, 모든 거래와 설정 업데이트가 완전히 자동으로 이루어집니다.
"Magics":
이는 모든 어드바이저 위치에 대해 예약된 마법들의 범위입니다. 마법사들은 이 범위를 벗어날 수 없습니다. 따라서, 이 범위 외의 모든 숫자는 다른 어드바이저들에게 사용될 수 있습니다.
"Last readed":
맨 마지막으로 파일에서 설정을 성공적으로 읽은 시간입니다. DYNAMIC 모드에만 적용됩니다. 보조 목적을 담당하며, 파일 읽기를 제어하는 데 사용됩니다 (mql5는 매우 부드러운 언어이며 파일 읽기 및 쓰기에 문제가 있을 수 있습니다. 문제가 발견되면 터미널을 다시 시작할 수 있습니다. 기본적으로 읽기 작업은 5분마다 발생하며, 주말에는 시장이 닫혀 있고 티커가 없으므로 평일에만 이루어집니다).
"Last API sync":
마지막으로 서버에서 파일을 요청한 시간입니다. Neon Trade 에만 있으며, 이는 서버와 동기화가 가능하기 때문입니다.
"Symbols":
모든 설정 중에서 얼마나 많은 유니크한 도구들 (통화 쌍)이 있는지를 나타냅니다. 이 경우 도구의 기간은 중요하지 않습니다. 우리에게는 총체적으로 몇 가지 도구가 있는지만을 계산합니다.
"Instruments-timeframes":
우리가 동시에 얼마나 많은 설정 (가상 차트 또는 조언자)을 관리합니까 ?
"Active Instruments-Timeframes":
이러한 설정 중 모든 것이 활성화 될 수 있는 것은 아닙니다. 설정을 읽을 수 있지만, 꼭 그런 도구가 당신의 브로커에게 있는 것은 아니거나, 당신이 당신의 도구의 접두어와 접미어를 올바르게 세팅한 것이 아닐 수 있습니다. 만약 당신이 무언가를 잘못 설정했다면, 이 분야에서 0을 얻게 될 것입니다.
"Active Symbols":
당신의 브로커에 어떤 도구가 없음을 이해하는 데 도움이 될 것입니다. Symbols 와 비교하시고, 숫자가 적다면 어떤 도구가 더 필요하지 않은지 생각해 볼 수 있습니다.
버튼:
"Close Own Orders" - 자신의 모든 포지션을 종료합니다. 주의하십시오.
"Close All Orders" - 터미널의 모든 포지션을 종료합니다. 주의하십시오.
"actualize" - 현재의 최적화 종료 날짜를 .txt 설정으로 이동합니다, 이 설정은 telegram 채널의 Neon Trade 또는 Neon Shadow 작업 폴더에 있습니다(동적 모드가 활성화되고 웹 동기화가 비활성화되어 있을 경우).
Neon Trade 와 Neon Shadow 설정
Neon Trade 엔 독특한 조언자 설정이 있습니다:
MetaTrader 4 버전과 MetaTrader 5 버전 모두에서 두 조언자에 대한 모든 설정이 똑같으며, 작동 알고리즘이 동일합니다. 유료 버전에서는 이와 같은 두 가지 추가 설정이 있는데, 이는 API 를 통해 서버와 연결하기 위한 것입니다.
- API DOMEN (add in terminal settings!) - 이것은 API를 통해 내 서버로의 주소이며, 이 설정은 절대 변경해서는 안 됩니다. 나는 이러한 설정을 보여주기 위해 그것을 출력했습니다.
- Sync with API - 서버와 동기화하는 허가 ( "DYNAMIC" 모드가 켜져 있을 때만 작동)
- Signal Name - 동기화하는 신호의 이름 (예를 들어, "Signal1", "Signal2" 등으로 많은 이름이 있으며, 이 이름들을 알아야 합니다), 설정은 "%APPDATA%\MetaQuotes\Terminal\Common\Files" 디렉토리에 생성된 폴더에 저장되며, "Subfolder In Files Folder"라는 이름을 가지고 있습니다. 그렇지 않으면, 파일들은 단순히 "%APPDATA%\MetaQuotes\Terminal\Common\Files" 의 가장 상위 폴더로 교체하여 저장됩니다.
Neon Trade 과 Neon Shadow 에서 공통적으로 가지고 있는 일반 설저:
- Read From Common Directory - 모든 터미널의 공통 폴더에서 파일을 읽고 쓰거나 현재 터미널의 로컬 폴더에서 읽고 쓰기 (기본값은 "true" 로, 여러 터미널을 동기화하는 기능이 있습니다)
파일 저장 및 조언자에 의한 읽기는 "Read From Common Directory" 변수가 "true" 값을 가질 때에만 모든 터미널의 공통 폴더에서 발생합니다. 이 경우, 여러 터미널이 동일한 설정으로 거래할 수 있도록 만들 수 있으며, 이래서 별개의 무료 제품인 Neon Shadow 를 만들었습니다. 유료 조언자 복사본 하나로 Neon Shadow 가 설치된 여러 터미널을 관리할 수 있습니다. 그러나 "false" 값을 설정하면 조언자는 공유 폴더에 파일을 작성하는 것을 중단하고, 다른 터미널들이 접근할 수 없는 개인 폴더에 그것들을 저장합니다.
- Mode (static settings/dynamic settings) - "STATIC" 및 "DYNAMIC" 두 가지 옵션이 있는 고문의 작동 모드입니다.
"STATIC" 모드를 사용하면 내장 설정에서 거래하며, 이를 업데이트하지 않아 빠르게 구식이 됩니다 (하지만 저는 계속해서 이것을 업데이트하려고 노력하겠습니다). 이 모드는 거래보다는 데모에 더 적합하지만, 이 모드에서 거래하는 것을 방해하는 것은 없습니다. 이 모드를 사용하면 모든 작동 방식을 살펴볼 수 있습니다.
"DYNAMIC" 모드를 사용하면 설정을 읽을 폴더를 선택할 수 있습니다. Neon Trade 에서 동기화를 사용하는 경우를 살펴보면, 설정 파일이 서버에서 다운로드되어 "Subfolder In Files Folder" 에 들어갑니다. 설정 (예 : "EURUSD 60 P_FACTOR OPTIMIZED.txt" 타입의 파일)은 특정 차트를 작성하고 그 차트에 대해 개별 설정을 가진 특정 거래 전략을 적용하는 지시입니다. 이 지식을 활용하여, 서버에서 모든 설정 세트 (신호)를 다운로드하고 그 중에서 자신의 포트폴리오를 구성할 수 있습니다. 나중에 이를 어떻게 하는지 보여드리겠습니다. 또는, 단순히 신호로 설정하고 신호에 모든 거래를 100% 신뢰할 수 있습니다 (신규 사용자 또는 동작 원리를 파악하고 싶지 않은 사용자에게 적합합니다).
- Subfolder In Files Folder - "DYNAMIC" 모드에서 설정을 가져오는 폴더이며, 동시에 유료 고문 Neon Trade 에서 설정 다운로드를 수행하는 곳입니다.
서버와의 동기화가 활성화된 상태에서 설정에서 신호를 변경할 때, 이 폴더의 이름을 "Signal Name" 변수와 동일하게 변경하는 것이 좋습니다. 그렇지 않으면, 새 신호의 파일이 이전 신호 위에 덮어씌워지고, 고문은 이전 신호에서 남은 불필요한 파일들을 제거합니다. 물론, Neon Shadow를 사용하던 모든 터미널에서 고문을 새 폴더에 재설정해야 합니다. 폴더 이름 대신 빈 문자열을 입력하면, 고문이 작동하지만, 여러분의 설정에 대한 별도의 폴더를 만들지 않고, 루트 디렉토리에 그대로 두게 됩니다. 이는 터미널의 공용 폴더인지, 여러분이 터미널의 로컬 폴더를 사용하고 있는지에 관계 없습니다.
구성 요소 명명 규칙에 맞게 설정을 조정하는 설정 :
- To Lower Symbol - 소문자 / 대문자로 구성 요소 이름 표시
- Symbol Postfix - 각 구성 요소 이름의 시작 부분
- Symbol Prefix = 각 구성 요소 이름의 끝 부분
이 블록은 매우 중요합니다. 왜냐하면 처음부터 고문은 "RoboForex" 와 같은 브로커에서 사용하는 고전적인 명명 체계를 사용하는 구성 요소와 함께 작동하도록 설정되어 있기 때문입니다. 이 체계는 모든 구성 요소가 대문자로 표시되며 이름에 특수 문자 (접두사 및 접미사)가 들어있지 않습니다. 예를 들면 "EURUSD"가 있습니다. 그러나 "EURUSD!" 또는 ".eurusd_"와 같이 명명하는 브로커도 있습니다. 첫 번째 경우에는 "Symbol Postfix = '!'"로 설정해야 합니다. 그리고 두 번째 경우에는 다음과 같이 설정해야 합니다 :
- To Lower Symbol = true
- Symbol Postfix = "_"
- Symbol Prefix = "."
그렇지 않으면 여러분의 고문은 포지션을 열지 않을 것입니다. 그러나, 여러분의 브로커가 이와 같은 명명 규칙을 갖추고 있다면, 아무 것도 할 필요가 없고 고문은 즉시 작동합니다. 이것을 전략 테스터에서 테스트할 때 모두 볼 수 있습니다. 모든 설정이 올바르게 설정되면 고문은 거래를 시작합니다. 따라서 실제 계정 또는 데모 계정에서 거래를 시작하기 전에 전략 테스터에서 미리 확인하는 것이 매우 중요합니다.
시간대:
- Source Shift Hours - 나는 기계 학습을 수행하는 견적원 대비 시간 창의 오프셋 (broker Roboforex)
내 서버는 이러한 견적에 포함된 시간 창을 검색하고 최적화하기 위해 견적 서버의 시간을 사용합니다. 따라서 우리는 Roboforex 중개인의 시간에 바인딩됩니다. 일반적으로 모든 주요 브로커의 시간은 Roboforex 브로커의 시간과 일치하지만, 어떤 차이가 있다면 나는 이 오프셋을 경험적으로 결정할 것이며, 그냥 Roboforex 의 시간을 가져와서 현재 당신의 터미널에서의 시간과 비교할 것입니다. 나는 그들을 빼고 차이를 얻었을 것이고, 그 다음에는 이 오프셋을 플러스 방향과 마이너스 방향으로 확인했을 것입니다. 거래 성과가 가장 좋은 그 오프셋이 당신의 것이 될 것입니다. 또는 예를 들어 "RoboForex" 브로커를 그냥 선택하고 이 문제를 잊어버릴 수도 있습니다. 시간이 지나면서 나조차도 때때로 이것을 이해하는 것이 귀찮습니다.
입구 크기와 자동 입금 적응:
- Auto Lot - 입금에 대한 자동 적응 활성화 (비활성화하면 고정 로트 모드와 매우 유사)
- Middle % of Delta Equity Per M1 Bar (For ONE! Symbol) - 볼륨을 늘리는 위험 관리 변수 (이것의 값이 높을수록 우리의 거래 볼륨은 늘어난다)
- Deposit For ONE! Symbol - 위험을 맞추기 위한 입금액 (자동 입금 적응이 비활성화 될 때 사용된다)
여기서는 처음 두 변수만 사용하면 되며 나머지는 그대로 두면 됩니다. 자동 적응을 활성화시키면, 마지막 변수로 계산된 로트는 당신의 입금액에 따라 비례하여 증가하거나 감소할 것입니다.
마틴게일:
- Lot Mode - 기본값으로 설정된 "SIMPLE_LOT" 과 마틴게일 모드 "MARTINGALE" 두 가지 모드가 있다.
- Martin Multiplier Steps Max - 거래 기록에서 우리가 가져올 수 있는 손실 거래의 수는 새 포지션의 규모에 추가할 수를 합칩니다. 이 숫자가 높을수록 극단적인 상황에서의 위험이 증가하지만, 위험과 함께 수익을 올릴 기회도 증가합니다.
손실을 고수하는 모드:
- Linearization - 손실 포지션이 플러스로 닫힐 때까지 기다림
- Minutes Hold For Linearization - 손실 포지션의 플러스에 대해 몇 분을 기다리는지 (시간이 지나면 포지션은 강제로 종료됨)
기본적으로, 모든 이 옵션들은 비활성화되어 있지만 다양한 신호와 포트폴리오와의 결합 사용이 가능하다. 이는 거래의 질과 심지어 위험에도 긍정적인 영향을 미칠 수 있다. 이 모든 것은 특정 신호나 당신이 직접 만든 포트폴리오에 따라 달라질 것이다.
설정의 만료와 싸움 :
- Days To Clear Outdated Files - 이 일수 후에 현재 포트폴리오에서 구식 도구가 자동으로 삭제되며, 이 도구들에 대한 활성 위치가 종료됩니다 (DYNAMIC 모드만 해당).
- Days To Future - 최적화 부분의 끝부터 포지션을 개설할 수 있는 일수(이것은 닫힘이 영향을 미치지 않습니다)
가장 최근의 최적화 날짜와 미래에 거래 할 수있는 일수를 상담원의 그래픽 인터페이스에서 볼 수 있습니다. 이 데이터는 동적이며 따라서 계속 재계산됩니다. 이 값을 30 일 이상으로 설정하는 것을 권장하지 않습니다.
효과:
- Effect - 특별한 모드 활성화 가능 (포트폴리오 또는 신호 입력 필터링)
효과 종류:
- NO_EFFECT - 효과 없음, 일반 거래
- WEAKENING_OF_THE_CURRENCIES - 개별 통화의 영향 약화 (인스트루먼트에서 동일한 방향으로 동일한 통화를 포함하는 포지션 개설을 방해하며 손실 감소를 위해 고안됨)
- COLLECTIVE_REINFORCEMENT - 이전과는 반대의 효과
- SAFE_REPURCHASE - 위험을 증가시키지 않고 하나의 도구를 통해 서로 다른 시간프레임에서의 하이브리드 평균화 (수익성 있는 포지션을 단독 또는 시리즈로 폐쇄)
- CLASSIC_REPURCHASE - 위험을 증가시키지 않고 하나의 도구를 통해 서로 다른 시간프레임에서의 클래식 평균화 (시리즈로 모든 포지션을 플러스에서 폐쇄)
- SAFE_REPURCHASE_WEAKENING - WEAKENING_OF_THE_CURRENCIES + SAFE_REPURCHASE
- SAFE_REPURCHASE_REINFORCEMENT - COLLECTIVE_REINFORCEMENT + SAFE_REPURCHASE
- CLASSIC_REPURCHASE_WEAKENING - WEAKENING_OF_THE_CURRENCIES + CLASSIC_REPURCHASE
- CLASSIC_REPURCHASE_REINFORCEMENT - COLLECTIVE_REINFORCEMENT + CLASSIC_REPURCHASE
기타 :
- Stop Loss % Of Average M1 - 현재 구성에서 거래되는 모든 도구에 대한 스톱로스 포인트 (파이프가 아님). "0"값을 설정하면 스톱 손실을 사용하지 않고 거래합니다.
- Take Profit % Of Average M1 - 현재 구성에서 거래되는 모든 도구에 대한 이익 포인트를 가져옵니다 (파이프가 아님). "0"값을 설정하면 테이크 프로핏을 사용하지 않고 거래합니다.
- MAX Spread % Of Average M1 - 이보다 높은 스프레드 (파이프가 아님)에서 포지션은 열리지 않고 닫히지 않습니다.
- Swaps - 긍정적인 스왑을 제공하는 도구와 방향에 대한 거래만 허용(이는 포지션 종료를 기다리는 동안 우리가 돈을 벌 수 있다는 것을 의미)
- History Days Window - 이 변수는 가능한 바퀴를 만지지 않는 것이 좋습니다, 왜냐하면 몇 가지 계산에 사용되는 오더 히스토리의 크기를 결정하기 때문입니다, 예를 들어 최대 잔액이나 마틴게 레이트
거래 시스템의 스타일을 감안할 때 스톱 로스는 우연히 비활성화되지 않았으며 스프레드가 높아진 이유는 입장과 출구를 놓치지 않기 위한 것입니다. 그러나 이러한 설정이 있는 것은 잘못되지 않을 것입니다, 왜냐하면 이것은 시스템의 변동을 증가시킬 수 있기 때문입니다.
필터:
- Include Instruments [EURUSD,GBPCHF ... etc] - 지정된 도구만 거래하기 (비활성 도구는 거래를 종료하고 작업을 중지합니다)
- Exclude Instruments [EURUSD,GBPCHF ... etc] - 명시된 도구 제외(비활성 도구는 거래를 닫고 작동을 중지합니다)
- Exclude Currencies [EUR,JPY ... etc] - 통화 이름이 명시된 도구를 제외하십시오(비활성 도구는 거래를 닫고 작동을 중지합니다)
- Start Hour Of The Forbidden Interval For Opening And Closing - 거래 작업 금지의 시간 간격 시작 시간
- Start Minute Of The Forbidden Interval For Opening And Closing - 거래 작업 금지의 시간 간격 시작 분
- End Hour Of The Forbidden Interval For Opening And Closing - 거래 작업 금지의 시간 간격 종료 시간
- End Minute Of The Forbidden Interval For Opening And Closing - 거래 작업 금지의 시간 간격 종료 분
- Allow Trading With H4 Chart Period - H4 차트 기간에 대한 거래 허용
- Allow Trading With H1 Chart Period - H1 차트 기간에 대한 거래 허용
- Allow Trading With M30 Chart Period - M30 차트 기간에 대한 거래 허용
- Allow Trading With M15 Chart Period - M15 차트 기간에 대한 거래 허용
- Allow Trading With M5 Chart Period - M5 차트 기간에 대한 거래 허용
- Allow BUY Trades - 롱 허용
- Allow SELL Trades - 숏 허용
도구 및 통화 이름은 쉽표 또는 점으로 목록화하고, 대소문자를 인식하지 않습니다. 도구 이름은 접두사와 접미사를 제거해야 합니다. 예를 들어 "EURUSD.p" 도구를 제외하려면 "EURUSD" 또는 "eurusd"로 작성하고 접미사를 무시하십시오. 동일한 규칙이 통화 목록에 적용됩니다.
업무 제한을 위한 금지된 창에 대해, 하루를 건너뛴 전환도 가능합니다. 예를 들어 (23:50 - 1:15), 또한 모든 4개의 해당 변수가 0이면 해당 창은 비활성화되고 제한 없이 거래됩니다.
하나의 계정 내에서 여러 자문 실행:
- EA Index [0..1..2...n] - 각각의 자문에 해당하는 Magic 번호를 지정하기 위한 인덱스입니다. 해당 인덱스는 특정 차트와 연결되는 자문에서만 사용됩니다.
- EA Count [1..2..3...n+1] - 각 자문이 알아야 하는 총 자문 수입니다. 이는 특정 터미널 내에서 실행된 각 각의 자문에 대한 정보입니다.
한 터미널에 하나의 자문만 실행한다면 기본 설정이 올바르게 지정됩니다. 예를 들어 "3"개의 자문을 실행하려면 서로 다른 신호에 대해 설정되었거나 동일한 신호에 대해 설정되었지만 다른 모드로 실행하려는 경우 각각의 자문을 위한 차트를 준비하고, 그 다음 각각의 자문에 고유한 식별자를 부여하는 순서로 자문을 설치하여 시작번호가 "0"인 자문부터 "2"로 끝나도록 해야 합니다. 모든 자문의 두 번째 변수는 해당 터미널에 3개의 자문이 있기 때문에 "3"으로 설정되어야 합니다. 첫 번째 변수는 고유한 Magic 번호 창을 생성하는 데 도움을 주고, 두 번째 변수는 "자동 로트" 모드가 리스크를 적절하게 분할할 수 있도록합니다.
MetaTrader 4/5 전략 테스터의 견적 기록에서 고문의 체크.
이 하위 항목은 여러 가지 측면에서 중요합니다. 첫째로, 이 단계는 실제 차트에서 자문기 소개를 시작하기 전에 오류를 방지하거나 그 어떤 이유로 시작하기 전에 고려하지 않았던 세부 사항을 확인하기 위해 필수입니다. 이를 위해 우선 어떤 도구로 자문기를 테스트해야 하는지, 그리고 어떤 모드로 해야 하는지를 파악해야 합니다. 이것은 MetaTrader 4와 MetaTrader 5 모두에 해당합니다. 그러나 우선 MetaTrader 4부터 시작해 보겠습니다. MetaTrader 5의 테스터와는 몇 가지 중요한 차이점을 명확히 해 두겠습니다.
- 테스트하려는 도구의 과거 주가 데이터를 직접 다운로드해야 합니다.
- 스프레드도 수동으로 설정해야 합니다
- 자문기는 오직 당신이 선택한 도구에서만 거래할 것입니다(이것이 MetaTrader 5 와 가장 큰 차이점입니다)
- "DYNAMIC" 신호(폴더) 또는 "STATIC" 설정에 없는 도구를 선택하면 거래가 전혀 없을 수 있습니다.
그러나 일반적인 거래 수준에서, 어느 터미널의 어떤 차트에 자문기를 놓는다 해도, 이러한 차이점은 전혀 사라지고 자문기는 두 버전의 터미널에서 모두 똑같이 작동합니다. 이 때문에 MetaTrader 5 에서 자문기를 테스팅하는 것이 훨씬 편리합니다. 이것이 중요한 이유는 위의 목록에서 추측할 수 있듯이 다음과 같습니다.
- 주가를 즉시 불러옴
- 목록에 있는 모든 도구를 한 번에 테스트함
- 실제에 가까운 스프레드와 스와프를 사용함
- 선택할 수 있는 테스트 도구가 목록에 있는 모든 도구
- 복수의 테스트를 실시할 필요가 없음
MetaTrader 4 테스터의 주요 단점은, 이 상황에서, 각 도구를 개별적으로 테스트해야 한다는 것입니다. 이것은 그다지 편리하지 않지만, 피할 수 없는 상황입니다. 다른 도구에 대한 여러 테스트를 소프트웨어를 이용해 하나로 합칠 수는 있지만, 저라면 그럴 시간이 아깝고 MetaTrader 5 용 버전을 테스트하겠습니다. 저는 자문기 테스팅의 몇 가지 흥미로운 점. 그것은 MetaTrader 4 와 MetaTrader 5 양쪽의 예를 포함하고 있습니다.
추가로 언급해야 할 것은 우리의 자문기에는 "OHLC M1" 테스팅 모드가 적합하다는 것입니다. 이렇게 하면 수익 차트에 변화가 없는 가장 높은 테스팅 속도를 얻을 수 있습니다. 이것은 우리의 자문기가 바를 기준으로 작동하기 때문이며, 결과적으로 M1이 가장 낮은 시간 프레임이 됩니다. 이는 모든 M1 이상 또는 동일한 시간 프레임이 거의 같은 진입 및 출구 지점을 가지게 됨을 의미합니다. 당신은 틱 또는 지연 테스팅을 시도해 볼 수 있지만, 그 차이가 없음을 확인하게 될 것입니다. 이것은, 사실, 시스템의 큰 장점 중 하나입니다. 이것은 당신의 터미널에서 어떻게 보일까요:
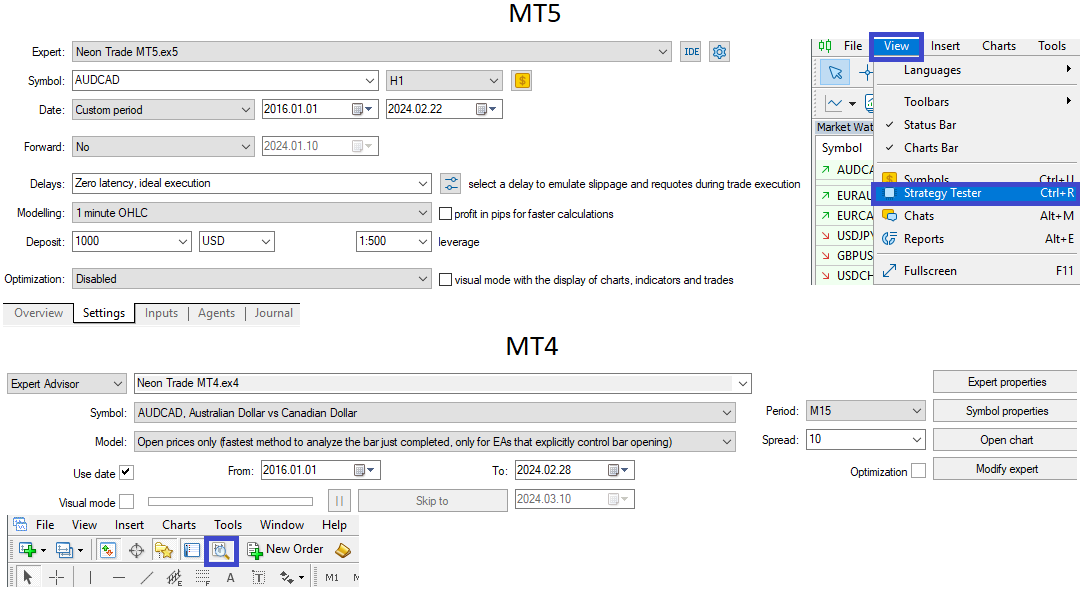
"OHLC M1" 또는 "모든 틱" 테스트 모드를 선택하는 것이 좋습니다. 제가 믿을 만 하지 않다면, 테스트는 최대한 빠르게 진행될 것이며, 품질은 희생되지 않습니다. MetaTrader 4에서는 이 모드의 대체 품목이 "Open prices only"입니다. MetaTrader 5의 예를 들면, 선택한 도구와 차트 기간은 전혀 중요하지 않습니다. MetaTrader 4를 고려하면 테스트는 선택한 도구와 기간이 같거나 더 큰 가상 차트만 진행됩니다.
예를 들어, MetaTrader 4 에서 테스트를 위해 "EURUSD M1" 차트를 선택하면, "EURUSD M15, EURUSD H1, EURUSD H4" 와 같은 설정이 있을 경우, 이들은 모두 처리됩니다. 테스트를 위해 선택한 기간보다 더 높은 기간을 갖기 때문입니다(이것은 플랫폼의 일부 뉘앙스로, 잘 알아두는 것이 좋습니다). 다른 도구와 관련된 나머지 설정은 이 테스트에서 처리되지 않으며, 이들은 따로 테스트해야 합니다. 견적 내역은 테스트 전에 미리 다운로드해야 합니다. "STATIC" 및 "DYNAMIC" 모드에서 모두 테스트 할 수 있습니다. "DYNAMIC" 모드에서 어떻게 테스트하는지는 마지막 섹션에서 보여드리겠습니다.
어드바이저 사용의 일부 뉘앙스
Neon Trade 전용:
- API DOMEN (add in terminal settings!) 을 허용 목록에 더하는 것이 필수입니다.
Neon Shadow 와 Neon Trade 에 대하여:
- 설정을 변경할 때마다 터미널을 다시 시작하여 어드바이저가 올바르게 작동하도록 해야 합니다.(빈 정보 패널을 볼 수 있으며, 이것이 터미널을 다시 시작해야 함을 알려줍니다. 뒤허 C지 에 성공하면 패널에 모든 필요한 표시가 표시됩니다)
- 주 단위로 터미널을 다시 시작하고 업데이트를 확인하는 것이 좋습니다.
- 비상 상황의 경우 최대한 빨리 문제를 해결할 수 있도록 저에게 알리는 것이 좋습니다.
- 해야 할 일을 모를 경우, 부주의하게 행동하지 마시고 저에게 물어보는 것이 좋습니다. 가능한 한 빨리 도와드리겠습니다.
- 자신의 포트폴리오를 구축하고 그룹에 게시하며, 사용자 간의 의사 소통은 환영받습니다.(이것은 당신을 가르칠 마지막 섹션이며, 매우 쉽습니다)
- 주말마다 모든 터미널을 다시 시작하여 어떠한 오류도 최소화하는 것이 좋습니다.
포터블 버전 MetaTrader 4/5 와 그 작업 디렉토리 (Neon Shadow 가 Neon Trade 거래를 복사할 수 있도록)
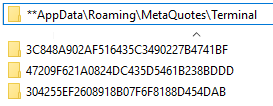
이 레지스트리 디렉토리에는 다른 폴더들도 있습니다. 그러나 당신을 혼란스럽게 하지 않기 위해 고의로 보여주지 않았습니다. 모든 인공적으로 생성된 터미널들은 레지스트리에 자신의 폴더를 만들며, 이 폴더들은 서로 인접해 있고 위에서 보시는 것과 같은 이름을 가질 것입니다. 초보자에게 이러한 폴더를 찾는 작업이 불가능할 수 있습니다. 그러나 "포터블" 버전을 사용한다면, 터미널은 이 폴더를 사용하지 않습니다. 대신 모든 데이터를 공용 폴더에 저장합니다. 이게 그 구조입니다.
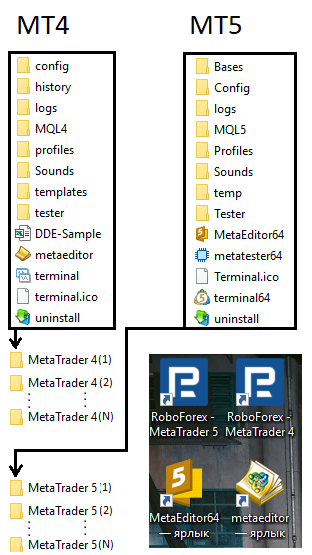
"MQL4" 과 "MQL5" 라는 제목의 하위 폴더에 주목해야합니다. 이제 이곳에 이전에 레지스트리, "AH3RRS4W56J5656775E6453422DFHRE\MQL4/5" 와 같은 폴더에 있던 대부분의 것들이 저장될 것입니다. 그러나, 당연하지만, 터미널을 "포터블" 모드로 전환하는 것은 필수적이지 않습니다. 왜냐하면 어차피 여러 터미널을 실행하는 유일한 방법은 터미널 파일이 있는 폴더를 복사하는 것이기 때문입니다. 그런데도, 위에서 나열한 폴더의 내용을 복사하는 것보다는 터미널 내부에 모든 필요한 것이 있는 주 디렉토리에서 작업하는 것이 훨씬 쉬울 것입니다. 터미널에 대한 폴더 사본을 그냥 만들면, 그들은 독립적으로 계속 작동하고 터미널을 "포터블" 모드로 전환하지 않아도 됩니다.
여러 개이고 심지어 하나의 터미널로 작업하려면, 좋은 습관은 바탕 화면에 바로 가기를 만들고 그것들을 올바르게 그룹화하는 것입니다. 제가 이 그룹화를 어떻게 수행하는지 예를 들면:

나는 여기에 6개의 독립적인 터미널을 관리하기 위한 바로가기를 올바르게 생성하는 방법의 예를 가지고 있습니다. 3개의 MetaTrader 4 터미널과 같은 수의 MetaTrader 5 터미널이 있습니다. 빨간색 테두리로 표시된 터미널은 당신이 구매한 Neon Trade 조언자를 상징하며, 나머지 터미널들은 Neon Trade 에서 거래를 복사하는 Neon Shadow 를 사용합니다. 이것은 거래에 전혀 영향을 미치지 않습니다.
주 터미널과 종속 터미널이 있습니다. 주 터미널로는 MetaTrader 4 나 MetaTrader 5 중 어떤 것이든 선택할 수 있으며, 이는 당신이 어느 버전의 터미널 조언자를 구입했는지에 따라 달라집니다. 나머지 터미널들도 같은 방식으로 MetaTrader 4 나 MetaTrader 5일 수 있습니다.
이 모든 아이디어는 사용자들이 조언자를 이용하는 비용을 줄이고 최대한 많은 사용자들을 최소비용으로 연결할 수 있게 하기 위한 것이었습니다. 복사 로직을 이용하는 것이 가장 쉽습니다. 두 번째 목표는 사용자들이 설정을 포함하는 폴더 형태로 자신만의 포트폴리오를 구성하는 능력을 제공하는 것이었습니다. 나는 이러한 로직을 사용하기 위해 모든 터미널의 공통 폴더를 사용했습니다.
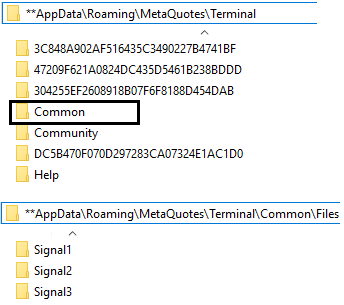
이 폴더에 파일을 넣으면 컴퓨터에 있는 모든 터미널에서 이 파일들을 사용할 수 있습니다. 우리의 조언자의 경우, "Files" 라는 하위 디렉토리가 필요합니다. 웹 동기화를 켜면, 우리의 조언자는 해당 파일(거래 신호)이 있는 폴더를 생성하기 시작할 것입니다.

기본적으로 저장은 터미널의 공용 폴더에 이루어져 여러 터미널을 통해 동기화 할 수 있습니다.

이 옵션을 끌 수 있지만, 그럼 이 폴더들이 개인 터미널 폴더에 저장되기 시작하며, 다른 터미널들, 그리고 따라서 그 터미널들의 고문들은 접근할 수 없습니다. 그럼에도 불구하고 이런 기능이 있음이 사용자에게는 중요할 수 있으므로 남겨두었습니다. Neon Shadow 이 Neon Trade 처럼 동작하도록 하려면, 내 생각에는 이제 모두가 명확하게 알 것입니다: 그냥 그가 리드 터미널과 같은 폴더에서 작동하도록 해야 합니다. 그럴려면 예를 들면 이렇게 하면 충분합니다:

다르게 말하면, 이러한 변수를 "Neon Shadow" 에 추가하면 그것은 유료 버전 아드바이저 "Neon Trade" 가 업데이트하는 폴더(신호)에 연결할 수 있습니다. 이렇게 하면 다수의 조언자를 단 한 개의 구매한 "Neon Trade" 사본으로만 관리할 수 있습니다. 이 경우, 특수 복사 애드바이저를 사용하는 것처럼 거래가 이루어질 것 입니다.
우리는 이제 중복된 터미널의 설정 과정을 자세히 살펴볼 필요가 있습니다. 복제를 위해선 우리는 단지 이미 설치된 터미널의 폴더를 복사하고 바로 옆에 붙여넣으면 됩니다. 원하는 만큼 수행하면 됩니다. 그런 다음 MetaTrader 4의 경우 "terminal.exe", MetaTrader 5 의 경우 "terminal64.exe" 의 바로가기를 바탕화면에 추출하고 편리한 명명 체계를 사용하여 어떤 바로가기가 어떤 터미널을 시작하는지 알아볼 수 있어야 합니다. 필요에 따라 개발 환경 및 아드바이저 폴더로 이동하는 바로가기를추출할 수도 있습니다, 그렇게 저는 했습니다. 하지만 당신이 꼭 그렇게 할 필요는 없습니다. 개발자로서 저에게는 필요하며, 당신에게는 전혀 필요하지 않습니다.
터미널을 복제한 후에는 모든 것을 "포터블"모드로 전환하는 것이 좋습니다. 나는 이미 위에서 말했다시피, 이것은 당신이 그들과 작업하는 것을 크게 간단하게 해줄 것입니다. 이것은 매우 쉽게 할 수 있습니다. 각 바로가기에서 마우스 오른쪽 버튼을 클릭하여 "속성"을 찾고 클릭한 다음 나오는 창에서 "목표" 필드를 찾아야 합니다. 그리고 그것에 작은 부분 "/portable"을 추가하세요. 이것은 어떻게 보이는지에 대한 것입니다.
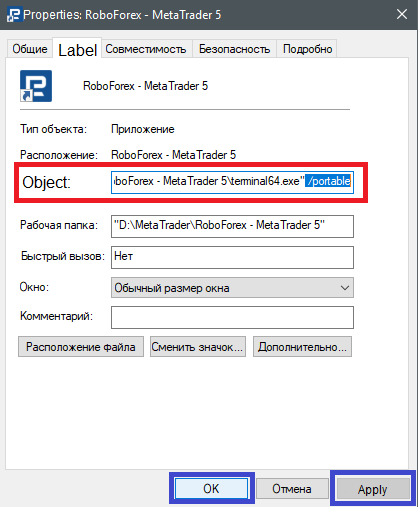
그럼, 당신이 " /portable" 키를 추가한 후에는 "Apply"를 누르고 "OK"를 눌러 변경사항을 적용해야 합니다. 이런 과정을 당신의 모든 아이콘에 대해 반복해야 합니다. 이 후에 우리는 터미널들과 함께 작업을 완전히 준비가 되었으며, 각각을 따로 설정할 것입니다.
사용자 정의 포트폴리오를 구축하기 위해 DYNAMIC 모드를 어떻게 사용합니까?
자체 포트폴리오를 구축하는 대체 방법은 Neon Shadow 를 사용하여 Neon Trade 자문을 구매하지 않고:
나는 "Signal3" 내부에 있는 것과 같은 설정을 게시하는 특별한 "Telegram" 채널을 만들었습니다. 이 모든 것은 자동으로, 나의 참여 없이 발생합니다. 이러한 설정은 데모 역할을하지만 그럼에도 불구하고 그들은 완전히 작동하며 DYNAMIC 모드를 사용하여 특히 Neon Shadow 신호를 사용한 거래에 사용될 수 있습니다. 이러한 설정에 따라 동일한 체계를 사용하여 자신의 포트폴리오를 수집할 수도 있습니다. 또한이 채널 내부에는 모든 신호에서 모든 설정이 들어가는 확장 채널에 대한 링크가 있습니다. 이곳에는 인포 그래픽과 일부 유용한 매개 변수가 포함되어 있어 사전 평가에 유용합니다. 이는 수동 포트폴리오 구축의 가속화와 편의를위한 것입니다.
API 를 사용하여 Neon Trade 에서 포트폴리오를 수집하는 기본 방법:
이는 매우 쉽게 수행됩니다: "Signal Name" 변수의 값을 변경하기만 하면 됩니다. 기본적으로 "Signal1" 이 설정되어 있지만, 이 신호를 다른 것으로 바꿀 수 있습니다. 새로운 계산 능력을 도입함에 따라 사용할 수 있는 신호의 목록이 업데이트될 것입니다. 지금은 신호 목록과 그 사용 패러다임이 별도의 미니 가이드에 있습니다.
설정에서 신호 이름을 변경하는 것만으로는 부족합니다. 이를 수행하기 전에, "API DOMEN (add in terminal settings!)" 변수에 있는 도메인을 터미널의 허용되는 주소 목록에 추가해야 합니다. 이는 다음과 같이 수행됩니다:
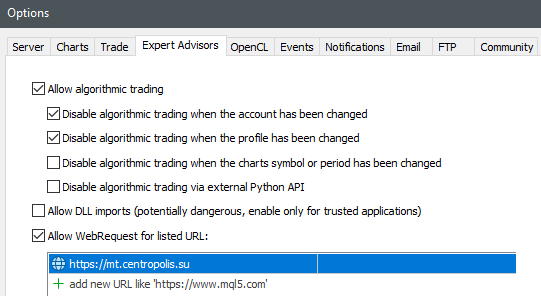
모든 것이 성공적으로 완료되고 터미널이 재시작되면, 그래픽 인터페이스에서 얼마나 많은 파일이 다운로드되었는지 확인할 수 있습니다.

"Subfolder In Files Folder" 라는 폴더로 파일이 다운로드되며, 신호를 변경할 때 이 폴더의 이름도 변경하여 다른 신호가 다른 폴더로 다운로드되고 서로의 파일을 파괴하지 않도록 해야 합니다. 포트폴리오 (신호)를 생성하고 싶지 않다면 이 요구를 준수할 필요는 없습니다. 단순히 신호 이름을 변경하면 충분합니다. 그러나 내가 언급한 모든 규칙을 따르고 싶은 사람들은 이를 따르도록해야 합니다.
자신의 포트폴리오를 만드는 방법에 관심이 있다면:
이제, 포트폴리오를 구성하려면 하나 이상의 신호를 다운로드해야 합니다. 이를 위해 모든 차트에 조언자를 상담하고, 신호 이름과 폴더를 여러 번 변경하여 터미널을 여러 번 재시작해야 합니다. 결국 "%APPDATA%\MetaQuotes\Terminal\Common\Files" 디렉토리에 여러 폴더가 보일 것입니다. 이 폴더들에는 포트폴리오를 구성하는 데 사용할 파일이 들어 있습니다. 모든 포트폴리오를 다운로드한 후, 이 파일들 중 일부 또는 모두를 개별적으로 테스트해야 합니다. 차트에서 조언자를 제거할 수 있습니다, 그것은 당분간 분명히 필요하지 않을 것입니다. 자신이 낙점한 설정을 미리 준비한 폴더에 복사할 수 있습니다, 이 폴더도 마찬가지로 이 디렉토리에 있어야 합니다. 이 폴더의 이름은 원하는 대로 부를 수 있습니다, 예를 들면, "MyPortfolio" 입니다.
하지만 그것을 하기 전에, 다른 폴더가 더 필요합니다. 이 폴더를 사용하여 각 설정 (파일)을 개별적으로 테스트하게 됩니다. 이는 "DYNAMIC" 모드를 사용하여 서버 동기화를 끄고 전략 테스터를 사용하여 수행 할 수 있습니다. 예를 들어 "test"라고 부를 수 있습니다. 그런 다음 전략 테스터에서 테스트 할 때 조언자 설정에서 이 폴더를 지정해야 하며, 미리 테스트하려는 파일을 넣어둬야 합니다. 이 모습은 대략 이렇게 보일 것입니다:
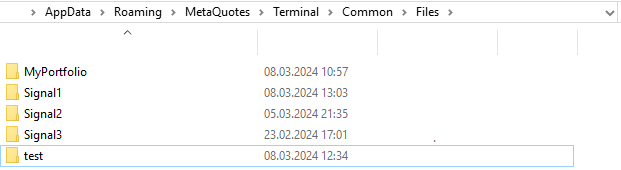
조언자에서 테스팅 중에 많은 사람들이 추측했듯이 테스팅에서 이러한 설정을 적용해야합니다.

테스트 중인 설정으로 만족스러운 결과를 얻었다면 많은 사람들이 추측한 바와 같이 "MyPortfolio" 폴더에 저장할 수 있습니다. 이 작업을 "MyPortfolio" 폴더에 충분한 양의 설정을 모을 때까지 반복해야 합니다. 이것이 바로 당신의 포트폴리오가 될 것입니다. 이미 만들어진 포트폴리오를 전략 테스터에서 테스트하려면, 당연히 이제는 "MyPortfolio" 폴더에 어드바이저를 설정해야 합니다. 이것이 바로 어떻게 하는지에 대한 방법입니다.
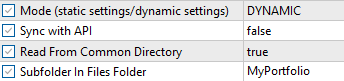
당신이 이해하시다시피, 이러한 포트폴리오는 무제한으로 만들 수 있습니다. 모든 것은 당신의 인내심, 욕망, 열정에 달려 있습니다. 그리고 당연히, 다른 참가자들과 공유 그룹에서 포트폴리오를 공유하는 것이 누군가를 방해하는 것은 아닙니다. 그것은 매우 쉽게 할 수 있습니다. 다른 사용자는 단순히 당신의 폴더를 다운로드하고 자신의 것으로 옮깁니다. 실제 계좌나 데모 계좌에서 이미 차트에 어드바이저를 달았다면, 서버와의 동기화를 끈 상태에서 바로 이 설정을 적용해야 합니다. 전략 테스터에서든 차트에서든, 설정은 당연히 동일할 것입니다. 추가로, 설정을 선별하고 전체 포트폴리오를 테스트하는 과정에서 "Auto Lot" 을 꺼두는 것이 좋다고 말하고 싶습니다.
당신에게 매우 기쁜 순간은, 여러분이 직접 만든 포트폴리오가 Neon Shadow 에서 사용될 수 있다는 것입니다. 왜냐하면 사용자 정의 포트폴리오를 사용하려면 제 서버와 동기화할 필요가 없기 때문입니다. 따라서 포트폴리오를 공유한 모든 친구들이 그것을 완전히 무료로 거래할 수 있으며, 더욱이, 이 모든 것을 한 호스팅 내에서 할 수 있다는 것입니다. 그리고 이것을 어떻게 하는지는 가이드의 첫 부분에서 보여주었습니다.
자주 묻는 질문에 대한 답변
1) Neon Shadow 또는 Neon Trade 와 함께 '다른 사람의' 트레이딩 로봇을 한 터미널 및 계정에 설치할 수 있습니까? 이것이 작동에 부정적인 영향을 미칠 수 있습니까?
답변: 그렇습니다, 가능하고 매우 안전합니다. 해당 스킴은 다양화 원칙에 전혀 위배되지 않으며, 이 원칙은 트레이드 에이전트에서 사용됩니다. 이는 다음사항을 고려해야합니다:
- 자동 매매 크기를 끄고, 이를 바탕으로 주 시기 위해 위험을 조정해야 합니다. 이를 위해, 컨설턴트에는 관련 변수들이 있고, 이들은 컨설턴트 설정 섹션에서 설명되어 있습니다.
- 외부 컨설턴트의 주문 마법사들은 '0' 에서 '9999' 사이의 범위에 있어야 하며, 이를 통해 독립적인 작동이 가능합니다. 또한, 외부 컨설턴트들은 정확하게 프로그램 되어야 하며, 오직 자신의 마법사들만을 이용해야 합니다. 오직 이런 컨설턴트들만을 사용해야 합니다.
2) 컨설턴트의 작동에 개입하고, 손실로 이어질 수 있다고 생각되는 몇몇 포지션들을 수동으로 닫을 수 있습니까?
답변: 그렇습니다, 하지만 당신은 자신의 행동에 대해 확신이 있어야 하며, 당신이 하는 일을 이해해야 합니다. 포지션을 닫는 것은 컨설턴트의 작동에 전혀 방해가 되지 않습니다.
3) Neon Trade 와 Neon Shadow 사이에서 여러 VPS 또는 데스크톱 컴퓨터 간의 상호작용을 실현할 수 있습니까?
답변: 아니오, 현재 접근 방식으로는 그러한 기능을 구현할 수 없습니다. 컨설턴트들 간의 상호작용은 오직 한 컴퓨터 내에서만 가능합니다.
4) Neon Shadow 와 함께 Neon Trade 를 작동시키는 것이 Neon Trade 에 불리합니까?
답변: 결코 불리하지 않습니다. 이것은 Neon Shadow 에만 이점입니다.
5) Neon Trade 에서 다른 신호로 변경하면 어떻게 될까요, 그러나 이미 열린 위치가 있습니까?
답변:
- 고문이 새로운 설정을 다운로드하고 교체를 위해 작업 폴더에 넣을 것입니다. 또한 이전 신호에서 남은 설정을 삭제할 것입니다.
- 고문은 자신의 위치를 식별하고 새 신호의 도구-기간 사이에 표시되지 않는 불필요한 위치를 닫을 것입니다. 그러나 다른 고문의 위치는 건드리지 않을 것입니다.
6) Neon Trade 또는 Neon Shadow 에서 다른 사용자 정의 포트폴리오로 전환하면 어떻게 될까요(작업 폴더 변경), 이미 다른 신호 또는 포트폴리오에서 열린 위치가 있다면?
답변: 자신의 위치를 찾아내고 새 사용자 정의 포트폴리오의 도구-기간 사이에 표시되지 않는 불필요한 위치를 닫을 것이며, 다른 위치는 건드리지 않을 것입니다.