
NEON TRADE & NEON SHADOW (GUIDA ALL'INSTALLAZIONE E ALL'USO)
In questo post troverete una guida passo-passo su come installare e utilizzare da zero i consulenti Neon Trade MT4 e NeonTrade MT5, così come le loro versioni leggere Neon Shadow MT4 e Neon Shadow MT5.
Preparazione e funzionalità aggiuntive
Registrandosi presso questi broker, è possibile attivare la modalità avanzata di trading nei robot Neon Shadow MT4 e Neon Shadow MT5. Questa modalità è equivalente all'acquisto permanente di Neon Trade MT4 e NeonTrade MT5.
👉 Tickmill
👉 FxPro
C'è anche un canale Telegram per voi in cui il nostro sistema genera regolarmente consulenti gratuiti per i terminali MetaTrader 4 e 5. Questi consulenti vengono creati automaticamente dal sottosistema del consulente Neon Trade, come un prodotto secondario, ma semplice e utile. Crediamo che possano essere utili alle persone.
Il cuore del consulente è la negoziazione parallela su un gran numero di strumenti per garantire una curva di profitto stabile e uniforme. Un punto molto importante è il fatto che ciascuno degli strumenti negozia indipendentemente all'interno del consulente stesso, senza la necessità di collegare il consulente a ogni singolo grafico.
Guida video
Nella versione a pagamento c'è l'accesso alla potenza di calcolo dei miei server grazie all'API. Il server cerca costantemente nuove impostazioni per ogni coppia di valute e periodo del grafico, utilizzando una costante ottimizzazione ciclica. In generale, la versione a pagamento e quella gratuita sono identiche, ad eccezione del fatto che la versione a pagamento ha accesso a nuove impostazioni e al loro aggiornamento automatico, mentre la versione gratuita può fare trading solo su tali impostazioni (portafoglio) che raccogliete da soli o che qualcun altro fa per voi, per esempio. Le impostazioni nella versione a pagamento sono automaticamente raggruppate in base a attributi in diverse cartelle (segnali). Ad esempio, potete trovare tali segnali nella discussione su Neon Shadow. La modalità "STATIC" funziona senza restrizioni anche nella versione gratuita, ma qualsiasi impostazione diventa obsoleta nel tempo. Neon Trade, a differenza di Neon Shadow, li aggiorna costantemente, mantenendo la connessione con il server, dove queste impostazioni vengono già selezionate dal mio software. Quindi, il prodotto stesso, Neon Trade, è solo la vostra parte del cliente, con la quale vi sarà molto conveniente interagire.
Piano
- Indicazione del pannello grafico
- Impostazioni consulente
- Verifica del consulente sulla storia dei tassi di cambio nel tester di strategie MetaTrader 4/5
- Alcuni dettagli di utilizzo del consulente
- Versione portatile di MetaTrader 4/5 (perché potrebbe essere necessaria e quali vantaggi abbiamo in termini di utilizzo del nostro consulente e differenze rispetto al terminale standard)
- Come utilizzare la modalità DYNAMIC per la costruzione di portafogli personalizzati?
- Risposte alle domande più frequenti
Indicazione del pannello grafico
Qui non rivelerò il significato dell'indicazione intuitiva. Considereremo solo gli ultimi due blocchi.
"Days remaining":
Come noto, all'interno del consulente possono essere condotti contemporaneamente vari grafici virtuali, e ciascuno grafico (configurazioni) ha una data finale di ottimizzazione. A partire da questo, calcoliamo quanto tempo ci rimane per fare trading, utilizzando la variabile "Days To Future". Ma ogni configurazione ha la sua data di fine ottimizzazione, e nel mio caso scelgo la configurazione la cui data finale di ottimizzazione è più vicina al nostro momento attuale (grossolanamente parlando, questa è la configurazione che avrà il maggior tempo disponibile per il trading futuro, supponendo che non lo aggiorniamo). Di conseguenza, risulta che le altre impostazioni hanno o meno di questo tempo o non ce l'hanno affatto. Nel caso peggiore, ci possono essere altre impostazioni che hanno la stessa quantità di tempo, ma ovviamente non supererà il massimo che abbiamo trovato.
Le impostazioni che hanno già superato l'intervallo di tempo consentito e non sono state aggiornate in tempo o non vengono aggiornate affatto continueranno a funzionare, ma solo sulla chiusura della posizione, se esiste una posizione aperta per loro. Dopo la chiusura della posizione, il consulente non aprirà più posizioni utilizzando questa impostazione. Se, al momento della chiusura della posizione, l'impostazione è già stata aggiornata, solo in questo caso l'advisor la leggerà e utilizzerà la nuova (questo si riferisce solo alla modalità DYNAMIC).
"Outdated instruments-timeframes":
Ti dirà quante impostazioni hanno già superato l'intervallo consentito nel quale è consentito aprire nuove posizioni, se ce ne sono (questo è in aggiunta alle informazioni precedenti). Se stai utilizzando un portafoglio personalizzato, ti aiuterà a trovare rapidamente le impostazioni obsolete e ad aggiornarle rapidamente.
"Optimization finished":
Questa è la data di fine ottimizzazione per l'impostazione più recente di cui ho parlato sopra.
"Will trade until":
Se abbiamo la data corrente e il tempo che possiamo fare trading in futuro, allora possiamo facilmente calcolare la data in cui perderemo il permesso di fare trading per tutte le impostazioni nella nostra lista, ma, ovviamente, con il fatto che non siamo riusciti a aggiornare le impostazioni o non lo abbiamo fatto affatto (in modalità STATIC). Puoi ovviamente posticipare questa data. Per fare questo, devi solo aumentare il valore di "Days To Future" a tuo rischio e pericolo. Il Neon Trade, per inciso, lo fa automaticamente (aggiorna le impostazioni spostando la data di ottimizzazione più vicina al tempo presente per ogni impostazione), se abiliti la sincronizzazione automatica con il server e selezioni il segnale per il trading. Questo è il suo vantaggio. Pertanto, collegandosi a uno dei segnali, tutte le negoziazioni e gli aggiornamenti delle impostazioni saranno completamente automatizzati.
"Magics":
Questo è l'intervallo dei magi che è riservato per tutte le posizioni del consulente. I suoi magie non possono superare questo intervallo. Pertanto, tutti i numeri al di fuori di questo intervallo possono essere utilizzati per i tuoi altri consulenti.
"Last readed":
Quando l'ultima impostazione è stata letta correttamente dal file. Funziona solo per la modalità DYNAMIC. Ha uno scopo ausiliario, per il controllo della lettura dei file (mql5 è un linguaggio molto delicato e la lettura e la scrittura dei file possono talvolta andare storte. Se si trovano problemi, è possibile riavviare il terminale. Di default, la lettura avviene ogni 5 minuti e solo nei giorni feriali, poiché il mercato è chiuso il fine settimana e non ci sono tick).
"Last API sync":
L'ora dell'ultima richiesta di file al server. Esiste solo con l'advisor Neon Trade, poiché solo in esso è disponibile la sincronizzazione con i miei server.
"Symbols":
Quanti strumenti unici (coppie di valute) ci sono tra tutte le nostre impostazioni. In questo caso, il periodo dello strumento non importa. Diciamo solo quanti strumenti abbiamo in tutto il nostro trading.
"Instruments-timeframes":
Quante impostazioni (grafici virtuali o consulenti) gestiamo contemporaneamente?
"Active Instruments-Timeframes":
Non tutte queste impostazioni possono essere attive. È possibile leggere l'impostazione, ma non è affatto necessario che tale strumento sia disponibile dal vostro broker, o non è un dato di fatto che avete impostato correttamente i prefissi e i suffissi dei vostri strumenti. Se hai impostato qualcosa in modo errato, otterrai zero in questo campo.
"Active Symbols":
Questo ti aiuterà a capire che alcuni strumenti non sono disponibili dal tuo broker. Confronta con Symbols, se il numero è minore, allora si può pensare a quale strumento è superfluo.
Pulsanti:
"Close Own Orders" - chiuderà tutte le tue posizioni. Fate attenzione.
"Close All Orders" - chiuderà tutte le posizioni nel terminale. Fate attenzione.
"actualize" - sposta la data di fine dell'ottimizzazione alla corrente, nelle impostazioni .txt dei canali telegram che si trovano nella cartella di lavoro Neon Trade o Neon Shadow (se la modalità DYNAMIC è attivata e la sincronizzazione web è disattivata)
Impostazioni Neon Trade e Neon Shadow
Impostazioni personalizzate del consigliere Neon Trade, che sono solo lui:
Tutte le impostazioni nei consigliere di entrambi, sia nella versione per MetaTrader 4 che nella versione per MetaTrader 5, sono identiche come l'algoritmo di lavoro. L'unica differenza è che la versione a pagamento ha due impostazioni aggiuntive che sono solo sue. Sono destinati a connettersi al server tramite API.
- API DOMEN (add in terminal settings!) - penso che sia chiaro che questo è l'indirizzo del mio server, tramite API, e quest'impostazione in nessun caso dovrebbe essere modificata. L'ho portato fuori per non dover accedere alla descrizione del consigliere una volta di più.
- Sync with API - Consenso alla sincronizzazione con il server (funziona solo se la modalità "DYNAMIC" è attiva)
- Signal Name - Il nome del segnale con cui ci sincronizziamo (ce ne sono molti e devi conoscerne i nomi, ad esempio "Signal1", "Signal2" e così via), le impostazioni vengono salvate in una cartella che viene creata nel directory "%APPDATA%\MetaQuotes\Terminal\Common\Files" e si chiama "Subfolder In Files Folder", se la hai specificata, altrimenti i file vengono semplicemente salvati con la sostituzione nella radice "%APPDATA%\MetaQuotes\Terminal\Common\Files", senza creare la cartella stessa.
Il sincronizzatore del consigliere Neon Trade è realizzato sotto forma di un modulo separato che funziona in modo indipendente, quindi tutto il resto del codice è identico al codice della versione gratuita di Neon Shadow. Naturalmente, le altre impostazioni e la logica del lavoro sono assolutamente identiche sia per la versione a pagamento che per la versione gratuita. Iniziamo a capire le impostazioni.
Impostazioni comuni, disponibili sia in Neon Trade che in Neon Shadow:
- Read From Common Directory - leggere e scrivere file nella cartella comune di tutti i terminali o nella cartella locale del terminale corrente (predefinito è "true", per la possibilità di sincronizzare più terminali)
Il salvataggio dei file, così come la loro lettura dai consigliere, si verifica dalla cartella comune di tutti i terminali solo quando la variabile "Read From Common Directory" ha un valore di "true". In questo caso, è possibile far funzionare vari terminali con le stesse impostazioni, per le quali, dopo tutto, Neon Shadow è stato creato come un prodotto separato e gratuito. Una copia a pagamento del consigliere può gestire diversi terminali con Neon Shadow. Se hai impostato il valore "false", il consigliere smette di scrivere i file nella cartella comune e li salva nella sua personale, a cui altri terminali non hanno accesso.
- Mode (static settings/dynamic settings) - è la modalità di funzionamento del consulente che ha due opzioni "STATIC" e "DYNAMIC".
Se utilizzi la modalità "STATIC", fai trading su impostazioni incorporati che non vengono aggiornati e quindi diventano rapidamente obsoleti (ma cercherò di aggiornarli periodicamente). Questa modalità è più per la dimostrazione che per il trading, ma, tuttavia, nessuno ti impedisce di fare trading su di essa, anche se non lo consiglio. Con esso, puoi semplicemente vedere come funziona tutto.
Se utilizzi la modalità "DYNAMIC", puoi scegliere una cartella da cui leggere le impostazioni. Nel caso in cui stiamo esaminando Neon Trade con la sincronizzazione attivata, i file di impostazione vengono scaricati dal server e arrivano nella cartella "Subfolder In Files Folder", che è la successiva nella descrizione. L'impostazione (tipo di file "EURUSD 60 P_FACTOR OPTIMIZED.txt") in questo caso - è un indicazione per creare un grafico specifico e applicare una strategia di trading con impostazioni individuali proprio per questo grafico. Con questa conoscenza, ad esempio, puoi scaricare tutti i pacchetti di impostazioni (segnali) dal server e quindi comporre i tuoi portafogli. Ti mostrerò come farlo più tardi. Oppure puoi semplicemente impostarti su un segnale e affidare totalmente il trading al segnale (per i principianti o per coloro che non vogliono capire e preferiscono affidarsi completamente al sistema automatizzato).
- Subfolder In Files Folder - è la cartella dalla quale prende le impostazioni la modalità "DYNAMIC", e dove scarica le impostazioni il modulo sincronizzatore nel consulente a pagamento Neon Trade.
Quando cambi il segnale nelle impostazioni con la sincronizzazione attivata con il server, è buona educazione cambiare immediatamente il nome di questa cartella con lo stesso nome della variabile "Signal Name". Altrimenti, i file del nuovo segnale sovrascriveranno i vecchi, e il consulente eliminerà anche eventuali file aggiuntivi lasciati dal segnale precedente. E, ovviamente, in tutti i terminali che utilizzavano Neon Shadow, il consulente dovrebbe essere riconfigurato alla nuova cartella. Se si inserisce una stringa vuota al posto del nome della cartella, il consulente funzionerà, ma come già detto, non creerà una cartella separata per le vostre impostazioni, ma le getterà solo nella directory radice, indipendentemente dal fatto che si tratti di una cartella comune del terminale o si utilizzi la cartella locale del terminale.
Impostazioni per adattarsi alle regole di denominazione degli strumenti:
- To Lower Symbol - denominazione dello strumento in minuscolo / maiuscolo
- Symbol Postfix - stringa con la quale inizia ogni nome dello strumento
- Symbol Prefix = stringa con la quale termina ogni nome dello strumento
Questo blocco è molto importante, poiché inizialmente il consulente è configurato per lavorare con strumenti che usano lo schema classico di denominazione, ad esempio, come con il broker "RoboForex". È tale che tutti gli strumenti siano scritti con lettere maiuscole e non abbiano caratteri speciali iniziali o finali nel nome (postfisso e prefisso). Esempio - "EURUSD". Ma ci sono anche i broker che denominano, ad esempio, in questo modo - "EURUSD!" o ".eurusd_". Nel primo caso dovrai fare così: "Symbol Postfix = '!'", e nel secondo caso:
- To Lower Symbol = vero
- Symbol Postfix = "_"
- Symbol Prefix = "."
Se non lo fai, il tuo consulente non aprirà le posizioni. Ma se il tuo broker ha le stesse regole di denominazione degli strumenti, non devi fare nulla e il consulente funzionerà immediatamente. Vedrai tutto questo durante il test nel tester di strategia. Se hai impostato tutto correttamente, il consulente inizierà a fare trading. Da ciò deriva che prima di iniziare a fare trading su un conto reale o demo, un controllo preliminare nel tester di strategia è di primaria importanza.
Fusi orari:
- Source Shift Hours - Spostamento della finestra temporale rispetto alla fonte delle quotazioni su cui effettuo l'apprendimento automatico (broker Roboforex)
I miei server utilizzano il tempo del server delle quotazioni per l'ottimizzazione e la ricerca delle finestre temporali contenute in queste quotazioni. Pertanto, siamo vincolati al tempo del broker Roboforex. Di solito, il tempo di tutti i broker principali coincide con il tempo di Roboforex, ma se ci fosse qualche differenza, determinerei questo spostamento in modo empirico, semplicemente prendendo il tempo di Roboforex e confrontandolo con l'ora attuale sul tuo terminale. Sottrarrei i due e otterrei la differenza, e poi verificherei questo spostamento in entrambe le direzioni, positiva e negativa. Lo spostamento che garantisce la migliore performance di trading sarà il tuo. In alternativa, potresti semplicemente scegliere, ad esempio, il broker "RoboForex" e dimenticare questo problema. Con il passare del tempo, a volte anche a me non va di risolverlo.
Volumi di ingresso e adattamento automatico al deposito:
- Auto Lot - attivazione dell'adattamento automatico al deposito (se disattivato, sarà molto simile alla modalità di lotto fisso)
- Middle % of Delta Equity Per M1 Bar (For ONE! Symbol) - variabile di controllo del rischio (usata in modo analogo al lot, maggiore è, maggiore sarà il volume dei nostri scambi)
- Deposit For ONE! Symbol - deposito per cui i rischi sono adattati (viene utilizzato quando l'adattamento automatico al deposito è disattivato)
Qui è sufficiente utilizzare solo le prime due variabili, l'ultima può essere lasciata com'è. Se attivi l'adattamento automatico, i lotti calcolati utilizzando l'ultima variabile aumenteranno o diminuiranno proporzionalmente in base al tuo deposito.
Martingala:
- Lot Mode - ha due posizioni "SIMPLE_LOT", che è impostata di default e la modalità Martingale "MARTINGALE"
- Martin Multiplier Steps Max - Il numero di operazioni in perdita che possiamo estrapolare dalla storia del trading, i cui lotti sommiamo per aggiungerli al volume della nuova posizione. Maggiore è questo numero, maggiori sono i rischi in situazioni estreme, ma insieme ai rischi aumentano le probabilità di ottenere un profitto.
Modalità di posizione perdente:
- Linearization - aspetta finché la posizione di perdita non chiude in più
- Minutes Hold For Linearization - quante minuti aspettiamo più su una posizione di perdita (se il tempo scade la posizione si chiude forzosamente)
Per impostazione predefinita, tutte queste opzioni sono disattivate, ma con segnali e portafogli diversi, l'applicazione combinata di queste opzioni è possibile. Questo può avere un impatto positivo sulla qualità del trading e perfino sui rischi. Tutto dipenderà dal segnale specifico o dal tuo portafoglio che hai messo insieme da solo.
Combattere la perdita di rilevanza delle impostazioni:
- Days To Clear Outdated Files - attraverso questo numero di giorni, gli strumenti obsoleti verranno automaticamente eliminati dal portfolio corrente e le posizioni attive per questi strumenti verranno chiuse (solo per la modalità DYNAMIC)
- Days To Future - quanti giorni a partire dalla fine del periodo di ottimizzazione è consentito aprire posizioni (questo non influirà sulla chiusura)
La data dell'ultima ottimizzazione più recente, così come il numero di giorni che si possono negoziare in futuro, può essere visto nell'interfaccia grafica del consulente. Questi dati sono dinamici e quindi costantemente ricalcolati. Non consiglierei di impostare questo valore oltre trenta giorni.
Effetti:
- Effect - possibilità di attivare modalità di funzionamento speciali (filtraggio degli input del portafoglio o del segnale)
Tipi di effetti:
- NO_EFFECT - assenza di effetti, trading normale
- WEAKENING_OF_THE_CURRENCIES - indebolimento dell'influenza delle singole valute (impedisce l'apertura di posizioni contenenti le stesse valute nello strumento nella stessa direzione, concepito per ridurre le perdite)
- COLLECTIVE_REINFORCEMENT - effetto opposto al precedente
- SAFE_REPURCHASE - media ibrida, attraverso diversi tempi di un strumento, senza aumentare i rischi (chiude posizioni redditizie, da solo o in serie)
- CLASSIC_REPURCHASE - media classica, attraverso diversi tempi di un strumento, senza aumentare i rischi (chiude tutte le posizioni in serie in più)
- SAFE_REPURCHASE_WEAKENING - fusione di WEAKENING_OF_THE_CURRENCIES e SAFE_REPURCHASE
- SAFE_REPURCHASE_REINFORCEMENT - fusione di COLLECTIVE_REINFORCEMENT e SAFE_REPURCHASE
- CLASSIC_REPURCHASE_WEAKENING - fusione di WEAKENING_OF_THE_CURRENCIES e CLASSIC_REPURCHASE
- CLASSIC_REPURCHASE_REINFORCEMENT - fusione di COLLECTIVE_REINFORCEMENT e CLASSIC_REPURCHASE
Altro:
- Stop Loss % Of Average M1 - stop loss per tutti gli strumenti negoziati nella configurazione corrente in punti (non pips). Se imposti il valore su "0", il commercio avviene senza utilizzare lo stop loss.
- Take Profit % Of Average M1 - prendi profitto per tutti gli strumenti negoziati nella configurazione corrente in punti (non pips). Se imposti il valore su "0", il commercio avviene senza utilizzare il take profit.
- MAX Spread % Of Average M1 - spread in punti (non pips), sopra il quale le posizioni non vengono aperte o chiuse.
- Swaps - consentire il trading solo su quegli strumenti e in quella direzione, dove ci vengono dati swap positivi (questo significa che guadagniamo mentre aspettiamo la chiusura della posizione)
- History Days Window - è meglio non toccare questa variabile, è responsabile delle dimensioni della storia degli ordini utilizzata in alcuni calcoli, ad esempio il bilancio massimo o il martingala
Considerando lo stile del sistema di trading, gli stop loss sono disattivati non a caso, e lo spread è un po' più ampio per non perdere entrate e uscite. Tuttavia, la presenza di queste impostazioni non sarà superflua, in quanto può aumentare la variabilità del sistema.
Filtri:
- Include Instruments [EURUSD,GBPCHF ... etc] - fare trading solo con gli strumenti specificati (gli strumenti inattivi chiudono le loro operazioni e smettono di lavorare)
- Exclude Instruments [EURUSD,GBPCHF ... etc] - escludere gli strumenti specificati (gli strumenti non attivi chiudono le loro operazioni e cessano di funzionare)
- Exclude Currencies [EUR,JPY ... etc] - escludere quegli strumenti che contengono nelle loro denominazioni le valute specificate (gli strumenti non attivi chiudono le loro operazioni e cessano di funzionare)
- Start Hour Of The Forbidden Interval For Opening And Closing - ora di inizio dell'intervallo temporaneo per il divieto di operazioni di trading
- Start Minute Of The Forbidden Interval For Opening And Closing - minuto di inizio dell'intervallo temporaneo per il divieto di operazioni di trading
- End Hour Of The Forbidden Interval For Opening And Closing - ora di fine dell'intervallo temporaneo per il divieto di operazioni di trading
- End Minute Of The Forbidden Interval For Opening And Closing - minuto di fine dell'intervallo temporaneo per il divieto di operazioni di trading
- Allow Trading With H4 Chart Period - consentire il trading su H4
- Allow Trading With H1 Chart Period - consentire il trading su H1
- Allow Trading With M30 Chart Period - consentire il trading su M30
- Allow Trading With M15 Chart Period - consentire il trading su M15
- Allow Trading With M5 Chart Period - consentire il trading su M5
- Allow BUY Trades - consentire long
- Allow SELL Trades - consentire short
I nomi degli strumenti e delle valute possono essere elencati con una virgola o un punto, in qualsiasi registro. I nomi degli strumenti dovrebbero essere privi di prefissi e suffissi. Ad esempio, se si desidera escludere lo strumento "EURUSD.p", si dovrebbe scriverlo come "EURUSD" o "eurusd", ignorando il suffisso. Le stesse regole si applicano alla lista delle valute.
Per la finestra proibita che limita le operazioni di trading, è possibile passare attraverso le 24 ore, ad esempio (23:50 - 1:15), inoltre se tutte e 4 le variabili corrispondenti sono uguali a 0, questa finestra è disattivata e il trading viene effettuato senza restrizioni.
Trading con diversi consulenti all'interno di un unico conto:
- EA Index [0..1..2...n] - indice del consulente per distinguere una finestra unica di numeri Magic, applicabile solo al consulente specifico collegato a quel grafico specifico.
- EA Count [1..2..3...n+1] - numero totale di consulenti che ogni copia del consulente deve conoscere, avviata all'interno di questo specifico terminale.
Se si avvia un solo consulente su un unico terminale, le impostazioni predefinite sono corrette. Se si desidera, ad esempio, avviare "3" consulenti, ciascuno configurato per segnali diversi o lo stesso segnale ma con modalità diverse, è necessario preparare un grafico per ogni consulente, quindi attivare i consulenti in successione su ogni grafico assegnando loro identificatori unici che vanno da "0" a "2". La seconda variabile dovrebbe essere impostata su "3" in tutte le copie dei consulenti, poiché abbiamo 3 consulenti in quel particolare terminale. La prima variabile aiuta a generare una finestra unica di numeri Magic, mentre la seconda consente alla modalità "AutoLot" di suddividere correttamente i rischi.
Test dell'esperto sulla storia delle quotazioni nel tester delle strategie MetaTrader 4/5
Questo sottopunto è importante da diverse prospettive. In primo luogo, questo passo è necessario prima di lanciare l'organizzatore su un grafico reale per evitare possibili errori o vedere qualsiasi dettaglio che per qualche motivo non si è preso in considerazione prima del lancio dell'advisor per trading con denaro reale. A questo fine, dovresti prima capire con quali strumenti hai bisogno di testare l'esperto e in quale modalità. Questo riguarda sia MetaTrader 4 sia MetaTrader 5. Ma iniziamo, forse, con MetaTrader 4. Definisco subito alcune differenze importanti tra il tester di questo terminale e il tester MetaTrader 5.
- Devi prima scaricare manualmente la cronologia delle quotazioni di quel strumento che vuoi testare.
- Anche lo spread dovrà essere impostato manualmente
- L'advisor commercerà solo con lo strumento che hai scelto (questa è la differenza più importante rispetto a MetaTrader 5)
- Potrebbe non esserci affatto trading se scegli quell'attrezzo che non è nel segnale (cartella) "DYNAMIC" o nella configurazione predefinita "STATIC".
Tuttavia, a livello di trading normale, se appendi un consulente a qualsiasi grafico in entrambi i terminali, queste differenze scompaiono completamente e il consulente funziona allo stesso modo in entrambe le versioni del terminale. Per questo motivo, è molto più comodo testare l'esperto direttamente in MetaTrader 5. Questo è importante, come si può intuire dall'elenco precedente, per i seguenti motivi.
- Carica le quotazioni subito
- Viene testato subito su tutti gli strumenti della lista
- Utilizza spread e swap più vicini alla realtà
- Per il test, è possibile selezionare qualsiasi strumento dalla lista
- Non è necessario eseguire molti test
La principale debolezza del tester MetaTrader 4 è, in questo contesto, che ogni strumento dovrà essere testato separatamente. Questo non è molto conveniente, ma, tuttavia, è quello che è. Puoi, ovviamente, poi combinare diversi test su diversi strumenti in uno utilizzando un certo software, ma personalmente non avrei sprecato tempo su di esso e avrei condotto i test per la versione MetaTrader 5. Ho un articolo in cui ho esaminato in dettaglio alcuni aspetti interessanti dei test di trading automatizzato. Ci sono esempi sia per MetaTrader 4 che per MetaTrader 5.
Vale la pena aggiungere che per i nostri esperti è adatta la modalità di test "OHLC M1". Con esso, la velocità del test viene massimizzata senza cambiare il grafico dei profitti. Questo è possibile grazie al fatto che il nostro consulente lavora su bar e si scopre che M1 è il timeframe più basso. E questo, a sua volta, significa che tutti i timeframe che sono uguali o superiori a M1 avranno praticamente gli stessi punti di ingresso e uscita. Puoi provare a testare sui tick o con ritardi, ma vedrai che non c'è differenza. Questo è, tra l'altro, uno dei grandi vantaggi del sistema. Ecco come apparirà nel tuo terminale:
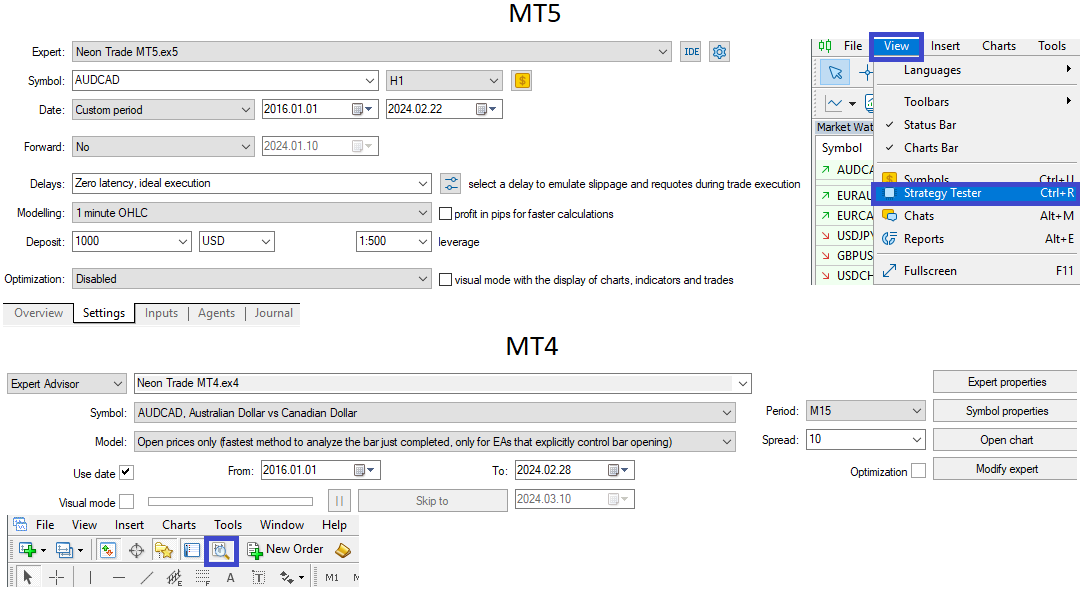
La modalità di test è meglio scegliere tra "OHLC M1" o "tutti i tick". Se non mi fidate, i test saranno eseguiti il più rapidamente possibile, senza compromettere la qualità. In MetaTrader 4, l'equivalente di questa modalità è "Open prices only". Se stiamo considerando un esempio con MetaTrader 5, lo strumento selezionato e il periodo del grafico non hanno alcun significato. Se stiamo considerando MetaTrader 4, il test sarà eseguito solo sui grafici virtuali che corrispondono allo strumento selezionato e hanno un periodo uguale o superiore a quello selezionato.
Ad esempio, se scegliete il grafico "EURUSD M1" per il test in MetaTrader 4, nel caso in cui esistano delle impostazioni come "EURUSD M15, EURUSD H1, EURUSD H4", tutte queste saranno elaborate poiché hanno tutti un periodo superiore a quello che avete scelto per il test (questi sono solo alcuni dettagli della piattaforma che è meglio conoscere). Le altre impostazioni, che riguardano strumenti diversi, in questo test non saranno elaborate e per loro sarà necessario eseguire i test separatamente. Dovrete scaricare in anticipo la cronologia delle quotazioni prima del test. È possibile testare sia in modalità "STATIC" che "DYNAMIC". Come testare in modalità "DYNAMIC", lo mostrerò nell'ultima sezione.
Alcuni dettagli sull'uso dell'Advisor
Solo per Neon Trade:
- Aggiungi API DOMEN (add in terminal settings!) alla lista dei permessi, nelle impostazioni del terminale (guarda lo screenshot all'inizio della prossima sezione)
Per Neon Shadow e Neon Trade:
- Ad ogni cambiamento di impostazioni è necessario riavviare il terminale, in modo che l'Advisor inizi a funzionare correttamente. (Vedrete un pannello vuoto con informazioni e dovrebbe dirvi che dovete riavviare il terminale. Se il processo ha successo, tutte le indicazioni necessarie appariranno sul pannello)
- È consigliabile riavviare il terminale una volta alla settimana e tenere d'occhio gli aggiornamenti
- In caso di situazioni anomale è meglio informarmi immediatamente in modo che possa risolvere il problema il più rapidamente possibile (il feedback aiuta a migliorare il prodotto)
- Se non sapete cosa state facendo è meglio non fare fai da te, invece chiedete a me e vi aiuterò non appena avrò del tempo libero.
- La creazione di propri portafogli e la loro pubblicazione nel gruppo generale, così come la comunicazione tra gli utenti, è incoraggiata. (Vi insegnerò come farlo nell'ultima sezione, non è per niente difficile)
- Ogni fine settimana è consigliabile riavviare tutti i terminali con i vostri consulenti, per minimizzare la possibilità di eventuali errori.
Versione portatile di MetaTrader 4/5 e le sue directory di lavoro (da sapere affinchè Neon Shadow possa copiare le negoziazioni di Neon Trade)
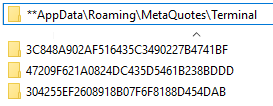
In questa directory del registro ci sono anche altre cartelle. Le ho deliberatamente omesse per non confonderti. Tutti i terminali artificialmente creati creeranno la loro cartella nel registro, che saranno vicine e avranno nomi simili a quelli che vedi sopra. Per un principiante, il compito di cercare queste cartelle può diventare insormontabile. Ma se usiamo la versione "portable", il terminale non utilizza queste cartelle. Invece, memorizza tutti i dati nella sua cartella comune. Questa è la sua struttura.
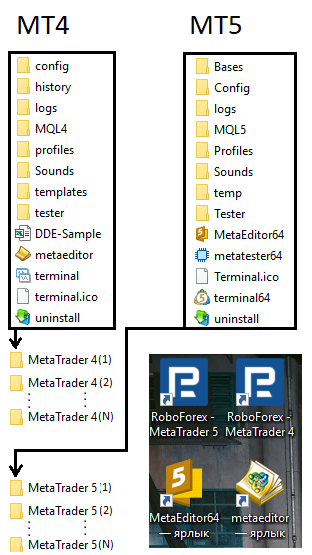
Ecco dovrebbe prestare attenzione alle sottocartelle con il nome "MQL4" e "MQL5". È proprio qui che verrà ora conservata gran parte di ciò che si trovava precedentemente nel registro, nelle cartelle come "AH3RRS4W56J5656775E6453422DFHRE\MQL4/5". Ma naturalmente non è necessario impostare il terminale in modalità "portatile", perché l'unico modo per avviare più terminali è copiare la cartella con i file del terminale, il cui contenuto ho mostrato sopra. Tuttavia, in questo modo ti sarà più facile lavorare con il terminale, sapendo che tutto ciò di cui hai bisogno si trova all'interno della directory principale con il terminale. Se crei semplicemente copie delle cartelle con il terminale, continueranno a funzionare indipendentemente e senza impostare il terminale in modalità "portable".
Per lavorare con più terminali e anche con un singolo terminale, una buona pratica è creare collegamenti sul desktop e raggrupparli correttamente. Ecco un esempio di come raggruppo io:

Ecco un esempio di come creare correttamente collegamenti per controllare 6 terminali indipendenti. 3 terminali MetaTrader 4 e altrettanti terminali MetaTrader 5. Il terminale principale è evidenziato con un riquadro rosso, che simbolizza l'advisor Neon Trade che hai acquistato, mentre gli altri terminali utilizzano Neon Shadow, copiando le operazioni da Neon Trade. Questo non influisce affatto sulla negoziazione.
Ci sono un terminale guida e terminali secondari. Qualsiasi terminale, sia MetaTrader 4 che MetaTrader 5, può fungere da principale, a seconda della versione del terminale per la quale hai acquistato l'advisor. Anche gli altri terminali possono essere di qualsiasi tipo: sia MetaTrader 4 che MetaTrader 5.
L'intera idea era di ridurre il costo dell'utilizzo dell'advisor per i miei utenti e di dare loro la possibilità di collegare il maggior numero di utenti possibile al minimo costo. Il modo più semplice per farlo è attraverso una certa logica di copia. Il secondo obiettivo era darti la possibilità di costruire i tuoi portafogli sotto forma di cartelle che contengono impostazioni. Per utilizzare questa logica, ho utilizzato la cartella comune di tutti i terminali.
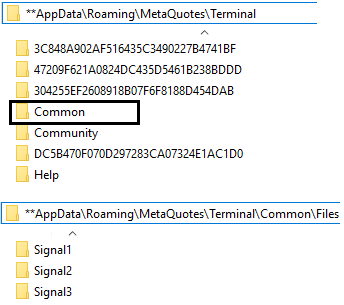
Se si inseriscono file in questa cartella, tutti i terminali presenti nel tuo computer potranno utilizzare questi file. Specificamente, nel caso del nostro consulente, abbiamo bisogno della sottodirectory "Files". Quando viene attivata la sincronizzazione web, il nostro consulente inizierà a creare le rispettive cartelle con i file (segnali di trading) al suo interno.

In modo predefinito, il salvataggio avviene nella cartella condivisa del terminale, in modo che sia possibile sincronizzare più terminali attraverso di essa.

È possibile disabilitare questa opzione, ma allora queste cartelle inizieranno a essere salvate nella cartella personale del terminale, a cui altri terminali, e quindi i loro consulenti, non hanno accesso. Tuttavia, la presenza di questa possibilità potrebbe essere importante per l'utente, quindi l'ho lasciata. Per far sì che Neon Shadow possa funzionare come Neon Trade, penso che ora sia chiaro a tutti: basta farlo lavorare con la stessa cartella del terminale principale. Per fare questo, per esempio, basta fare così:

In altre parole, l'inclusione di queste variabili in "Neon Shadow" gli permetterà di collegarsi alle cartelle (segnali) che vengono aggiornate dalla versione a pagamento del consulente "Neon Trade". Questo è come avviene la condivisione di numerosi consulenti gestiti da una sola copia acquistata di "Neon Trade". E il trading avverrà esattamente allo stesso modo come se stessi utilizzando un consulente speciale per la copia.
Dobbiamo ancora esaminare più in dettaglio il processo di configurazione dei terminali duplicati. Per duplicare, dobbiamo semplicemente copiare la cartella con il terminale già installato e incollarlo affianco. Questo deve essere fatto tante volte quante ne avete bisogno. Di seguito, è consigliabile creare collegamenti a "terminal.exe" nel caso di MetaTrader 4 e "terminal64.exe" nel caso di MetaTrader 5 sul desktop e usare uno schema di denominazione comodo per voi, in modo che sappiate quale collegamento avvia quale terminale. Se lo desiderate, potete anche creare collegamenti che portano all'ambiente di sviluppo e alla cartella con i consulenti, come ho fatto io. Ma naturalmente, non è assolutamente necessario che lo facciate. È necessario per me come sviluppatore, ma per voi non è assolutamente obbligatorio.
Dopo aver moltiplicato i terminali, è consigliabile convertirli tutti in modalità "portable". Come ho già detto prima, questo vi semplificherà molto il lavoro con essi. È molto facile da fare. Devi fare clic con il pulsante destro del mouse su ciascuno dei collegamenti, trovare "Proprietà", fare clic, e nella finestra che si apre, trovare il campo "Oggetto". E aggiungete un piccolo pezzo di " /portable". Ecco come sarà.
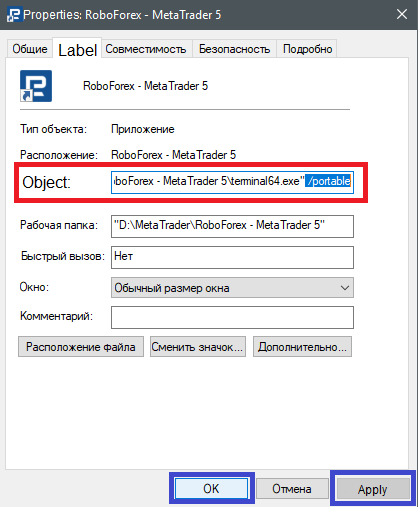
Ebbene, naturalmente, dopo aver aggiunto la chiave " /portabile", è necessario applicare le modifiche premendo "Applica" e poi "OK". Questo dovrebbe essere fatto con ogni tua scorciatoia. Dopo questo, saremo completamente pronti a lavorare con i terminali stessi e regoleremo ognuno separatamente.
Come utilizzare la modalità DYNAMIC per la costruzione di portafogli personalizzati?
Un metodo alternativo per creare i propri portafogli utilizzando Neon Shadow, senza acquistare il consulente di Neon Trade:
Ho creato un canale "Telegram" speciale in cui vengono postate le stesse impostazioni presenti all'interno di "Signal3". Tutto ciò avviene automaticamente, senza il mio intervento. Queste impostazioni svolgono un ruolo dimostrativo, ma nonostante ciò sono pienamente funzionanti e possono essere utilizzate per le negoziazioni utilizzando la modalità DYNAMIC, anche utilizzando il consulente Neon Shadow. Basandosi su queste impostazioni, è possibile anche creare i propri portafogli seguendo lo stesso schema utilizzato precedentemente. All'interno di questo canale ci sono anche link a un canale ampliato, in cui vengono già incluse tutte le impostazioni di tutti i segnali. Ci sono infografiche e alcuni parametri utili per una valutazione preliminare. Questo è fatto per accelerare e facilitare l'assemblaggio manuale dei portafogli.
Il metodo principale per creare portafogli utilizzando l'API in Neon Trade:
È molto semplice: basta cambiare il valore della variabile "Signal Name". Di default avrai "Signal1", ma sei libero di cambiare questo segnale con un altro. L'elenco dei segnali disponibili verrà aggiornato man mano che implemento una nuova potenza di calcolo. Al momento attuale, l'elenco dei segnali, così come il paradigma del loro utilizzo, può essere trovato in una mini-guida separata.
Cambiare il nome del segnale nelle impostazioni non è sufficiente. Prima di farlo, è necessario aggiungere il dominio che si trova nella variabile "API DOMEN (add in terminal settings!)", all'elenco degli indirizzi consentiti nel tuo terminale. Ecco come si fa:
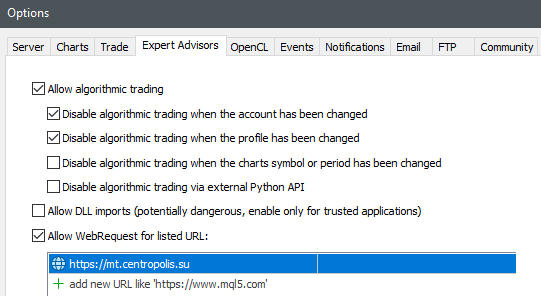
Se tutto è stato fatto con successo e il terminale è stato riavviato, vedrai quanti file sono stati scaricati, nell'interfaccia grafica.

I file vengono scaricati nella cartella "Subfolder In Files Folder", quindi quando si cambia segnale, è opportuno cambiare anche il nome di questa cartella, in modo che i diversi segnali vengano scaricati in diverse cartelle e non distruggano i file degli altri. Se non si desidera creare i propri portafogli (segnali), non è necessario rispettare questi requisiti. Vi basterà semplicemente cambiare il nome del segnale. Al resto, che vuole capire, deve seguire tutte le regole che ho menzionato.
Per coloro che sono interessati a creare i propri portafogli:
Per creare il tuo portfolio, devi creare delle cartelle nella directory "%APPDATA%\MetaQuotes\Terminal\Common\Files". Queste cartelle conterranno i file che costituiscono i tuoi portafogli. Puoi chiamare la cartella come preferisci, ad esempio "MyPortfolio".
Ma prima di farlo, avrete bisogno di un'altra cartella. Utilizzando questa cartella, testerete ogni impostazione (file) individualmente. Questo può essere fatto utilizzando la modalità "DYNAMIC", disattivando la sincronizzazione con il server e utilizzando il tester delle strategie. Puoi chiamarlo, ad esempio, "test". Quindi, quando testi nel tester delle strategie, dovrai specificare proprio questa cartella nelle impostazioni dell'esperto consulente, dopo avervi messo il file che vuoi testare. Questo sembrerà più o meno così:
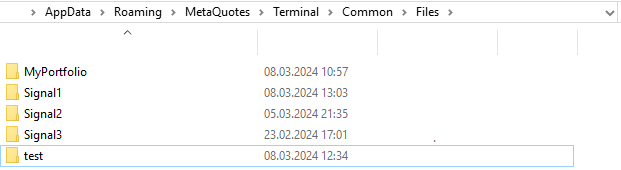
Nel consulente, durante il testing, come molti hanno indovinato, dovrete impostare queste impostazioni durante il test di un'unica configurazione:

Se durante il test di una configurazione ti è piaciuto il risultato, come molti hanno già immaginato, è possibile metterlo nella cartella "MyPortfolio". L'operazione deve essere ripetuta fino a quando non avete raccolto abbastanza configurazioni nella vostra cartella "MyPortfolio". Questo sarà il tuo portafoglio. Per testare il portafoglio già raccolto nel tester di strategia, ovviamente, ora devi solo puntare l'esperto consulente alla cartella "MyPortfolio". Ecco come:
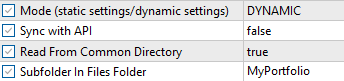
Come capite, sarà possibile creare un numero illimitato di portafogli. Tutto dipenderà dalla vostra pazienza, desiderio ed entusiasmo. E ovviamente, nessuno vi impedisce di condividere il portafoglio nel gruppo generale con altri partecipanti, sarà molto facile da fare. Un altro utente scarica semplicemente la vostra cartella e la sposta al suo posto. Sia su un conto reale o demo, una volta posizionato l'advisor sul grafico, è necessario applicare esattamente queste impostazioni con la sincronizzazione disattivata dal server. Sia nel tester di strategie, sia nel grafico, le impostazioni, naturalmente, saranno le stesse. Inoltre, vorrei dire che quando si selezionano le impostazioni e poi si testa l'intero portafoglio, è meglio disattivare l'"Auto Lot".
Un momento molto piacevole qui per voi sarà che i portafogli che avete costruito da soli possono essere utilizzati in Neon Shadow, poiché non è necessaria la sincronizzazione con il mio server per utilizzare il portafoglio personalizzato. In questo modo, tutti i tuoi amici con cui condividerai il portafoglio potranno fare trading con esso assolutamente gratis, e inoltre, tutto questo può essere fatto all'interno di un unico hosting. Come farlo, lo ho mostrato in una delle prime sezioni della guida.
Risposte alle domande più frequenti
1) È possibile installare 'altri' robot di trading sullo stesso terminale e conto con Neon Shadow o Neon Trade? Può avere un impatto negativo sul lavoro?
Risposta: Sì, è possibile e assolutamente sicuro. Questo schema non contraddice il principio della diversificazione, che, tra l'altro, è utilizzato nell'advisor. Inoltre, questo richiede la considerazione dei seguenti punti:
- Dovrai disabilitare Auto Lot e regolare i tuoi rischi di conseguenza. A questo scopo, l'advisor ha le variabili appropriate, che sono descritte nella sezione delle impostazioni dell'advisor.
- I magi degli ordini di altri advisor dovrebbero essere nell'intervallo da '0' a '9999' per garantire il loro lavoro indipendente. Inoltre, gli altri consulenti devono essere programmati correttamente e lavorare solo con i loro magi. Usa solo questi consulenti.
2) È possibile interferire con il lavoro dell'advisor e chiudere manualmente alcune posizioni che, secondo te, potrebbero portare a perdite?
Risposta: Sì, è possibile, ma dovresti essere sicuro delle tue azioni e capire quello che stai facendo. La chiusura della posizione non interferirà con il lavoro dell'advisor.
3) È possibile l'interazione tra Neon Trade e Neon Shadow su vari VPS o computer fissi?
Risposta: No, tale funzionalità non può essere implementata nell'ambito dell'approccio attuale. L'interazione tra gli advisor è possibile solo all'interno di un solo computer.
4) Lavorare con Neon Shadow insieme a Neon Trade è uno svantaggio per Neon Trade?
Risposta: Non ci sono svantaggi. Questo è solo un vantaggio per Neon Shadow.
5) Cosa succederà se cambiamo il segnale in Neon Trade con un altro ma ci sono già delle posizioni aperte?
Risposta:
- Il consulente scaricherà le nuove configurazioni e le inserirà nella cartella di lavoro sostituendo quelle vecchie, e inoltre eliminerà le configurazioni rimaste dal segnale precedente.
- Il consulente rileverà le sue posizioni e chiuderà le extra (che non sono presenti tra gli strumenti-periodi del nuovo segnale), senza toccare le posizioni degli altri consulenti.
6) Cosa succederà se passiamo a un altro portafoglio utente in Neon Trade o Neon Shadow (cambiando la cartella di lavoro), se ci sono già delle posizioni aperte da un altro segnale o portafoglio?
Risposta: Il consulente rileverà le sue posizioni e chiuderà le extra (che non sono presenti tra gli strumenti-periodi del nuovo portafoglio utente), senza toccare le posizioni degli altri consulenti.