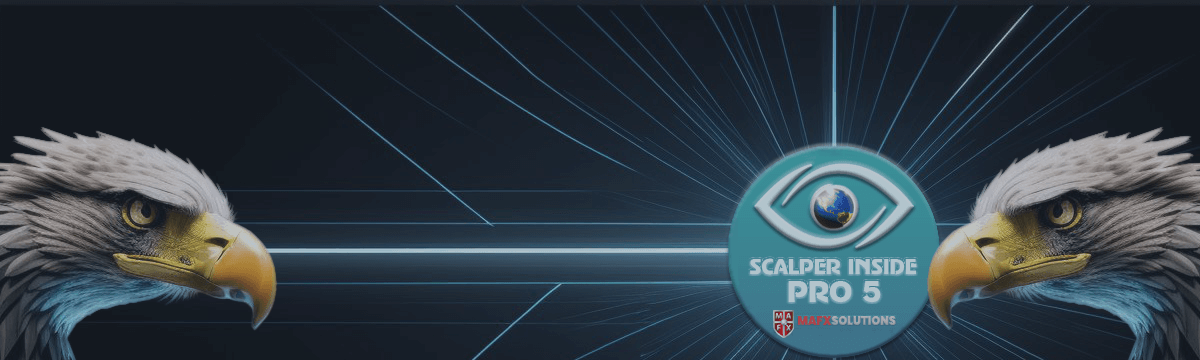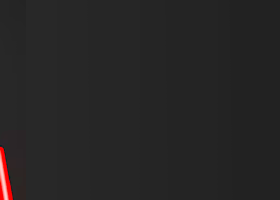An exclusive indicator that utilizes an innovative algorithm to swiftly and accurately determine the market trend. The indicator automatically calculates opening, closing, and profit levels, providing detailed trading statistics. With these features, you can choose the most appropriate trading instrument for the current market conditions. Additionally, you can easily integrate your own arrow indicators into Scalper Inside Pro to quickly evaluate their statistics and profitability.
The first version of the Scalper Inside Pro indicator was released in mid-2020. Since then, there have been numerous updates and improvements to the indicator. The market has changed, concepts have changed, and some approaches to technical analysis have all transformed and been integrated into the code of the indicator, which has become very popular with traders around the world. 
Product URL: https://www.mql5.com/en/market/product/53124
Trading Instruments: Any
Working Time Frame: Any, but M5 recommended
Testimonials: Read More
Brokers for Trading: Read More
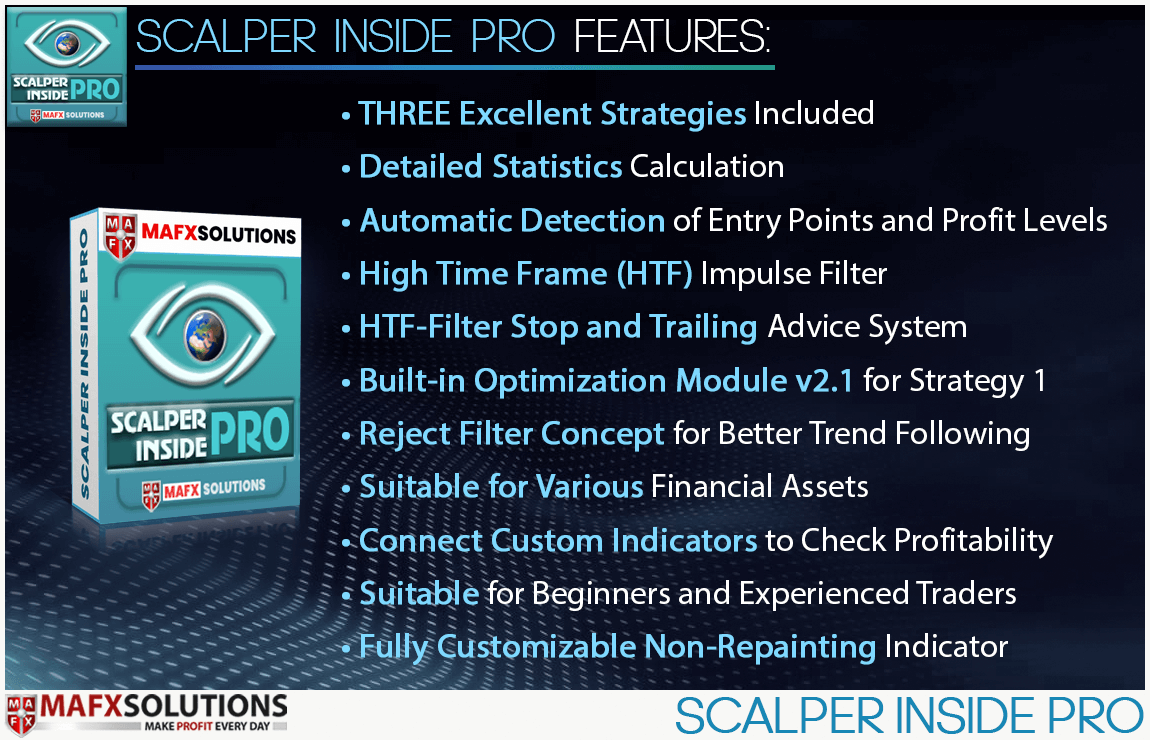
![]()
New Feature Starting from Scalper Inside Pro v5 – Reject Filter Concept:
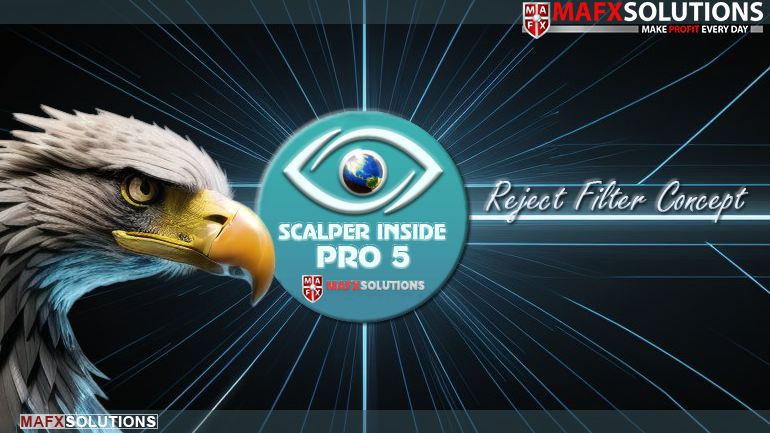
Scalper Inside Pro v6 Update – New Exclusive Strategy 3



Appearance and Main Features of the Scalper Inside PRO
![]()


Easy-to-Use Rules
![]()
1) Choose a trading instrument with a greater percentage of profitability:

2) Waiting for a new Signal:
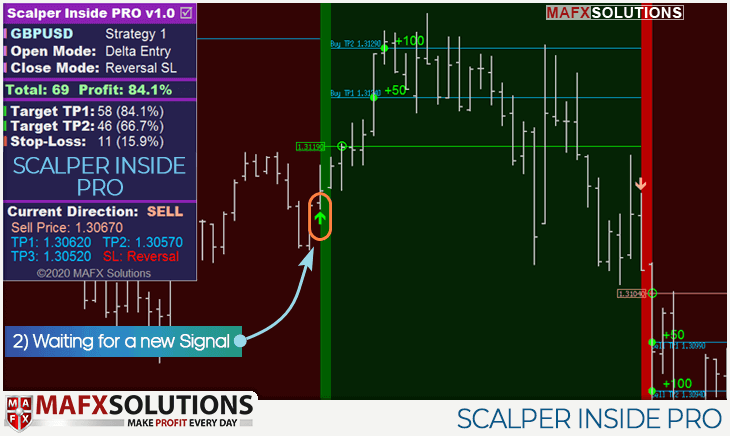
3) We open a position when the price touches the Entry Level (Delta Entry Mode):
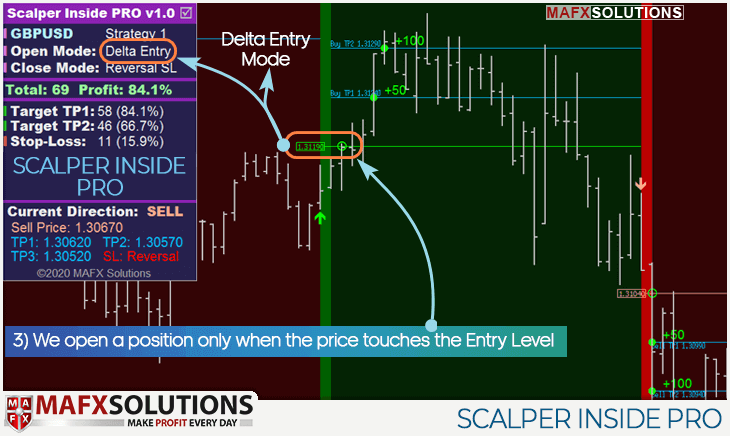
Delta Entry Mode: We open a position not immediately after the signal appears, but when the price touches the calculated Entry Level.
4) Closing the whole open position (or part of a position) at our TP Levels:
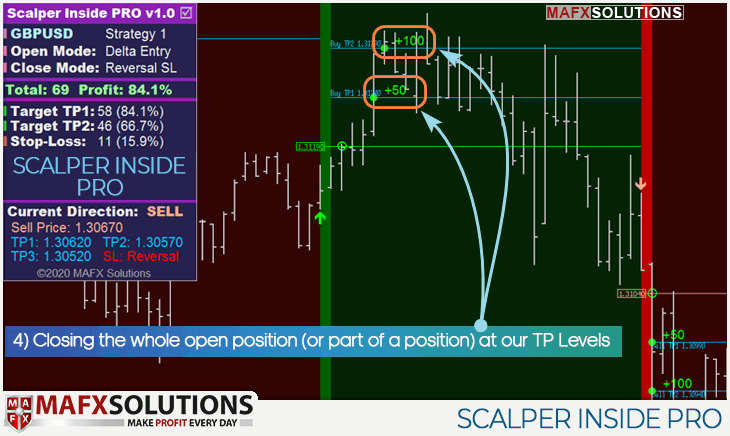
5) If the price has not reached profit levels, we close positions on the opposite signal (SL: Reversal Mode):

![]()

SCALPER INSIDE PRO:
PRO Trend Detection Algorithm
PRO Built-in Strategies
PRO Analysis
PRO Trading
![]()

Control Panel Description
![]()
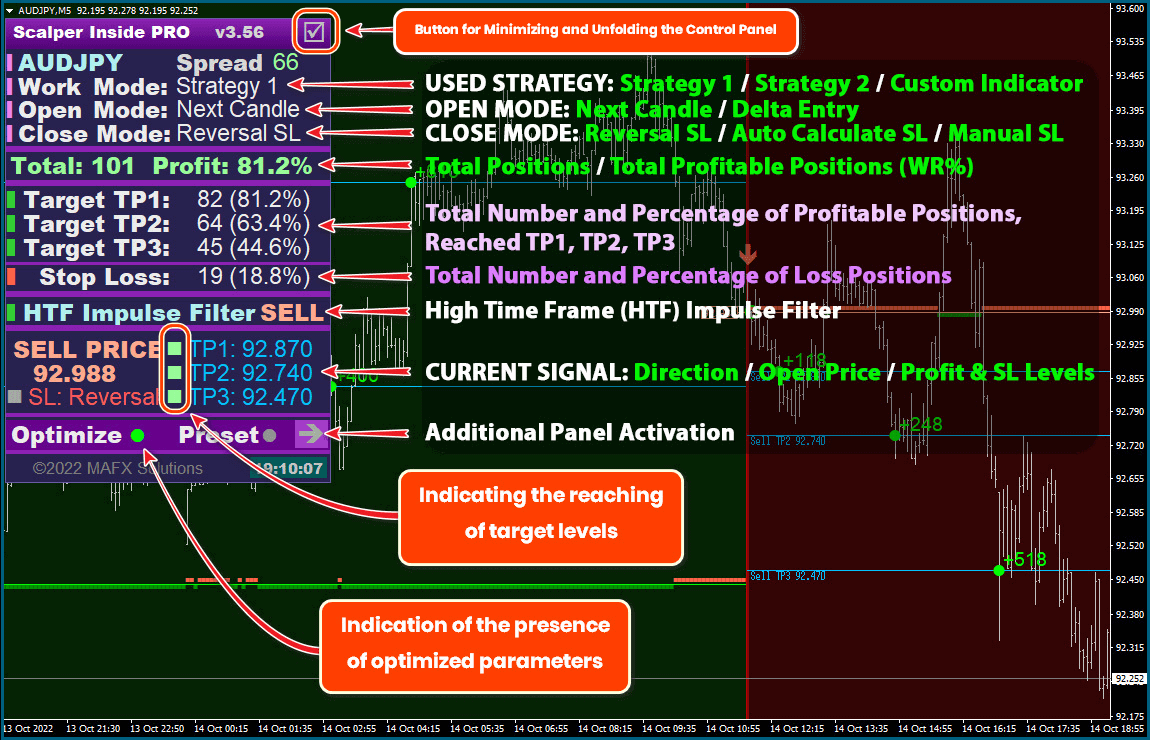
How to Minimize and Move the Control Panel

Settings Description of the Scalper Inside PRO
![]()
Entry Rules
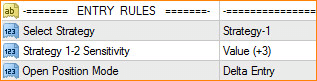
- Strategy-1
- Strategy-2
- Custom Indicator ( in PRO version)
Strategy 1-2 Sensitivity - Adjusting the Sensitivity for Strategy 1-2 (values from -5 to +5)
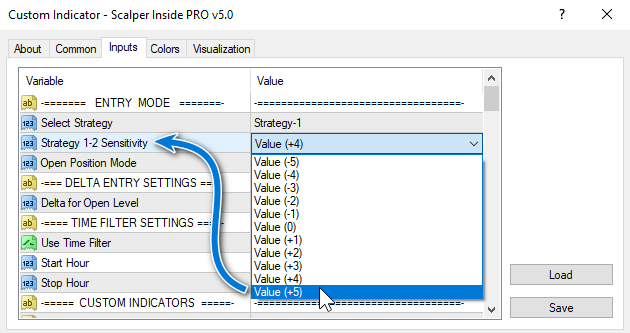
Open Position Mode
Next Candle Entry:open a position on the next candle after the signal appears.
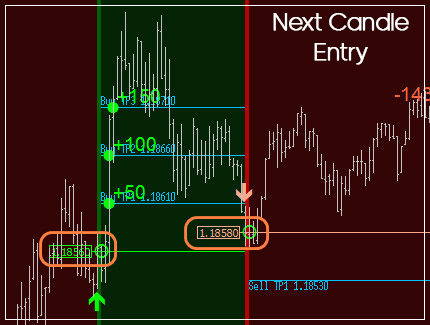
Delta Entry:we open a position when the price reaches the calculated entrance level. This mode helps to filter out some false signals.
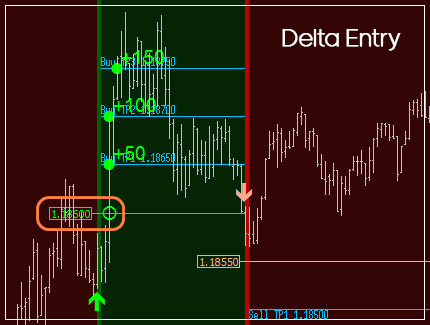

Time Filter Settings
![]()
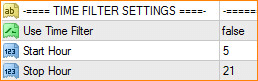
Use Time Filter
Activate a Time Filter: If true, the indicator only operates at the specified (terminal) time from ‘ Start Hour’ to ‘ Stop Hour’

Exit Rules
![]()
![]()
Select Close Position Settings:
Auto Calculate SL: Stop Loss level is calculated automatically
Reversal SL: Close positions on the opposite Signal
Use Manual SL: Use Manual Stop Loss
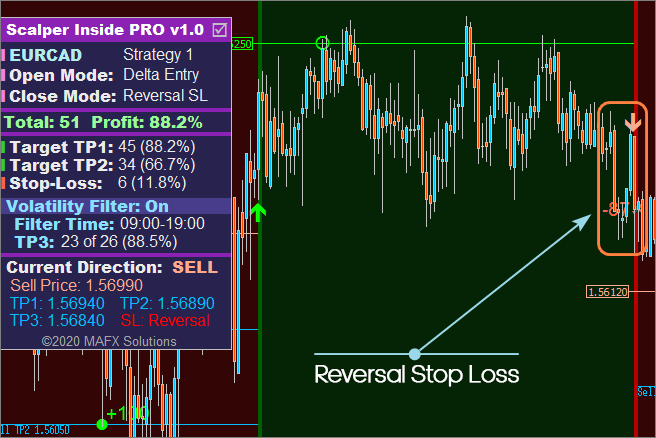
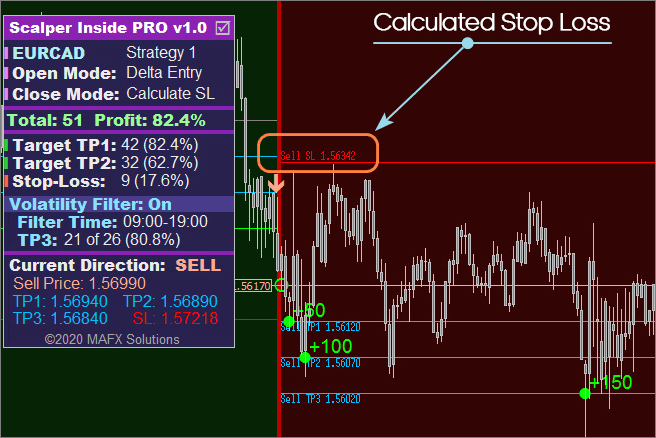

Manual Targets
![]()
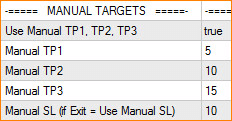

Alerts Settings
![]()
All Alerts Disabled - All alerts quickly disabled, if ' true'
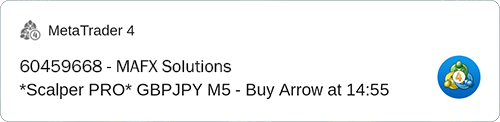

Multiple Indicators
![]()
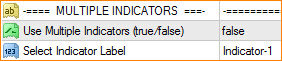
If you want to use two Scalper Inside Pro indicators simultaneously on the same chart but with different settings, this option is for you.
Use Multiple Indicators (true/false) - Use Multiple Indicators (true / false)
Select Indicator Label - Selecting an indicator label for use (Indicator-1 or Indicator-2)
We set ‘ Use Multiple Indicators = true’ for both indicator copies. For the first copy of the indicator, we select the label ‘ Indicator-1‘, and for the second copy, we select ‘Indicator-2’:
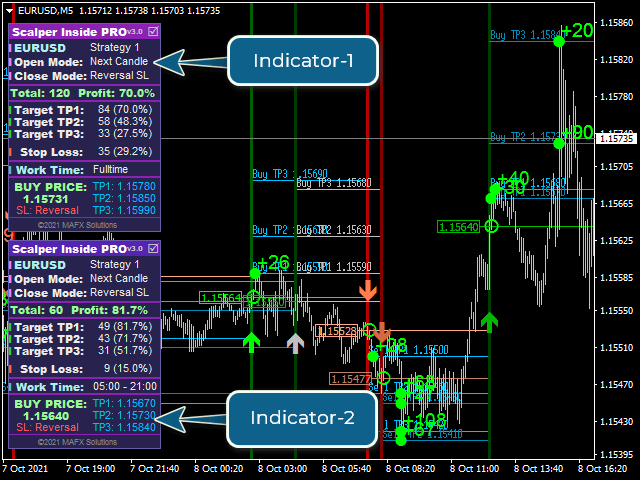

Other Settings
![]()
![]()

Visual Settings
![]()
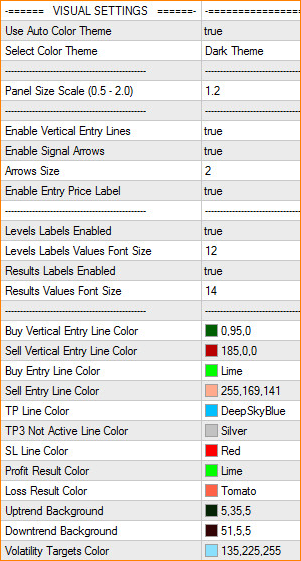
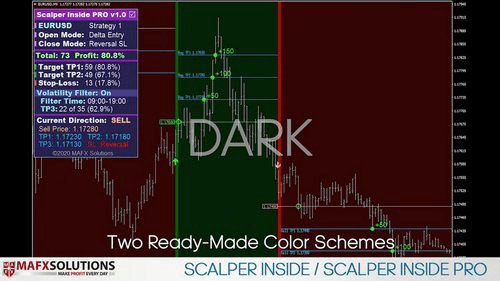
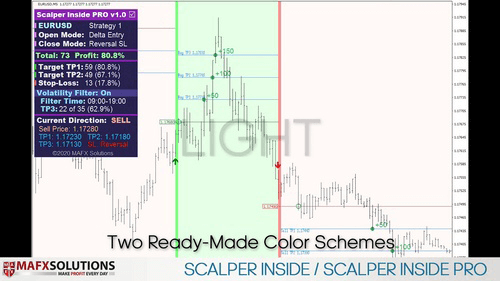
Panel Size Scale (0.5 - 2.0) - Allows to Increase or Decrease the Control Panel to a convenient size


All of the following graphical settings will allow you to turn signals on/off (vertical lines, arrows) and completely change the color scheme. To use custom color settings, please do not forget to disable automatic theme selection: ' Use Auto Color Theme' = false

Connecting and Testing Custom Indicators
![]()
The Custom Indicator Testing Module is used to connect and test your own indicators instead of built-in Strategies 1 and 2. This module works with most of the Arrow Indicators, automatically detecting their working principle. You only need to specify the indicator name and graphical buffers, in which the indicator draws arrows. Scalper Inside PRO will do the next steps by itself. Let's see some examples.
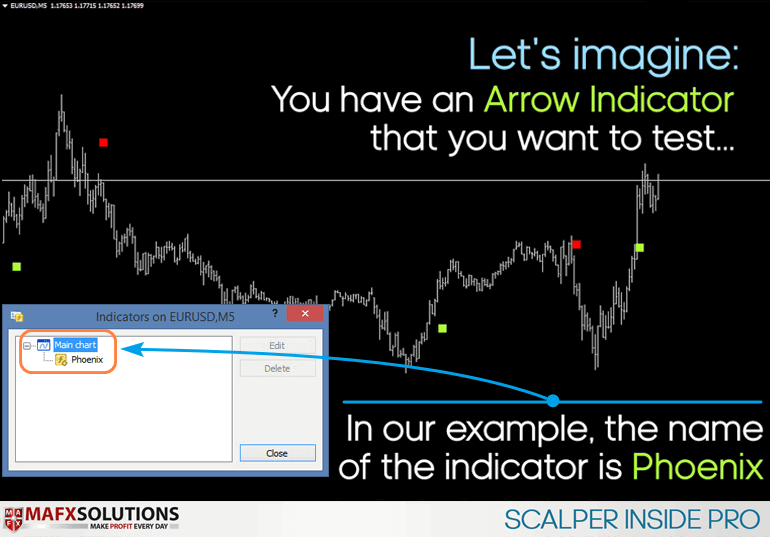
Run Scalper Inside PRO and set ' Select Strategy' = Custom Indicator:
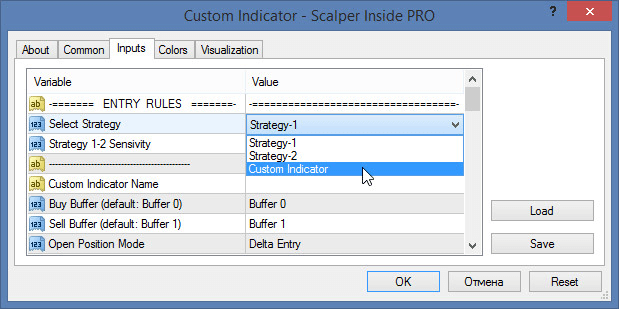
Set the indicator name (' Phoenix' in our example) in the ' Custom Indicator Name' field:

Next step, we are select the graphic buffers of the Custom Indicator that displays arrows. Usually for Buy used Buffer-0, and for Sell used Buffer-1.
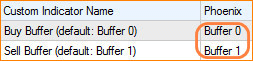
Make sure that the Signal Arrowsof the Custom Indicator match the Signal Arrowsthat Scalper Inside PRO has built:
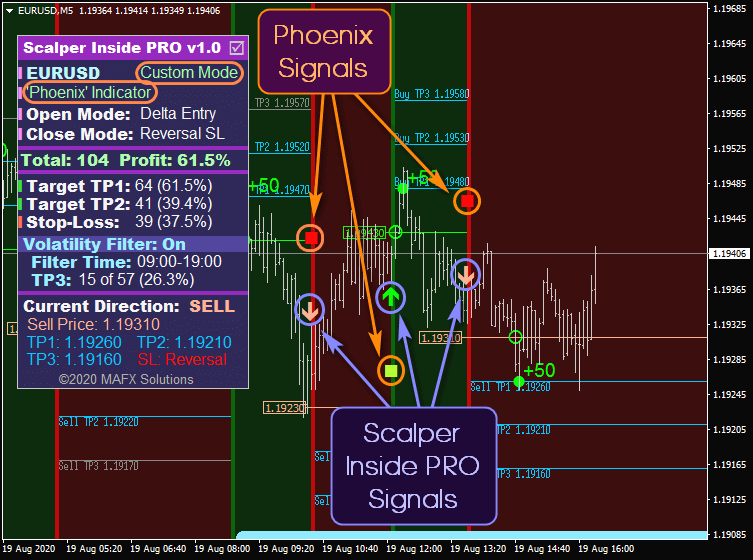
Then we can use the Scalper Inside PRO indicator in the normal mode, but receiving signals from the custom indicator.
If it turns out that the custom indicator uses another pair of buffers, different from Buffer-0 and Buffer-1, it is not a big problem - just change the buffers in the settings to another buffer's pair.
For the correct operation of the Scalper Inside PRO indicator in the Custom Indicator Testing mode, it is unnecessary to install custom indicators on the chart! The Custom Indicator is connected with default settings.

How to know buffers in the source code of a Custom Indicator?
If you have the source code of your indicator, you can specify which buffers are used to display the Signal Arrows. It looks something like this:
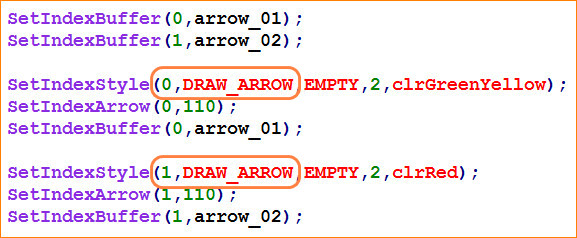
In our example above, we see that the Custom Indicator uses Buffer-0 and Buffer-1 buffers to display the arrows.
Another Example:

In this example, Buffers-3 and Buffers-4 are used to display the Signal Arrows.
Set Buffer-3 and Buffer-4 values to Scalper Inside PRO and use Custom Indicator within Scalper Inside PRO system:

Product URL: https://www.mql5.com/en/market/product/53124