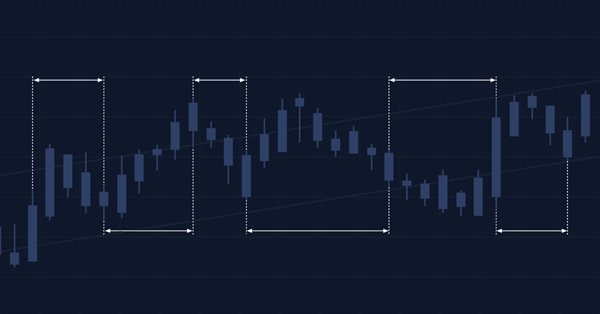
Indicadores múltiplos em um gráfico (Parte 01): Entendendo os conceitos
Introdução
Muita gente gosta e se sente mais segura operando quando observa diversos indicadores ao mesmo tempo, por exemplo RSI, ESTOCÁSTICO, MACD, ADX entre outros, e em alguns casos até mesmo ativos distintos que compõem um determinado índice. E neste caso estou falando do mini índice ( WIN ) ou índice cheio ( IND ), mas também pode incluir outros tipos de índices, nestes casos, ao se operar WIN ou IND, pode ser interessante observar alguns ativos como VALE, PETROBRAS, ITAU, BRADESCO entre outros ativos com mais relevância no índice.
Fazer isto em uma tela é muito complicado, no caso de se desejar observar ativos, você pode simplesmente abrir mais janelas e colocar os ativos ali, mas se você deseja mudar o período operacional, terá que fazer esta mudança em cada uma das janelas, o que poderá lhe sujeitar a erros ou esquecimento.
Já no caso de adicionar vários indicadores que são posicionados em sub janelas, a coisa se torna um desastre total, se você adicionar apenas 3 indicadores já começará a ter problemas ao tentar ler o gráfico, isto mesmo em uma tela de alta resolução, já que as informações começam a ficar muito amontoadas.
Mas existe uma solução, que apesar de não ser de toda simples, permite ser implementada e mantida a longo prazo.
Conceitos
Vamos imaginar que você goste de operar o mini índice futuro com as seguintes informações na tela: RSI, ESTOCÁSTICO e o MACD ... sua tela ficaria mais ou menos assim:

vejam que a área de gráfico para movimentar e colocar ordens ficou bem restrita, mas ai você decide que precisa ter também o gráfico da VALE3 junto, mas não quer abrir uma outra janela, solução, você colocar um objeto de gráfico na tela, mas estes objetos não permitem você colocar indicadores neles, por padrão, além de não estarem vinculados ao tempo gráfico de nenhum ativo a qual eles façam parte, mas isto não importa, você apenas decide que precisa do gráfico de VALE3, então a sua tela ficaria como a figura abaixo:

mas você sente que ainda lhe falta algo, o gráfico de PETROBRAS e ITAU, mas nestes, você decide que terá que ter as médias móveis, pelo menos as mais comuns, mas olha só como a tela esta ficando com varias coisas amontoadas dificultado e muito a leitura, isto se você estiver usando apenas uma tela, no caso de usar mais monitores a coisa é um pouco mais tranquila, mas ainda assim pode ficar muito amontoado em alguns casos, mas o pior de tudo é o fato de as coisas não ficarem ligadas ou vinculadas umas as outras, dificultando muito em alguns momentos. E olha que nem colocamos indicadores, como por exemplo o RSI ou ESTOCÁSTICO nos gráficos de PETROBRAS e ITAU, pois se isto fosse feito a coisa ficaria extremamente amontoada. Um verdadeiro pesadelo na sua tela.
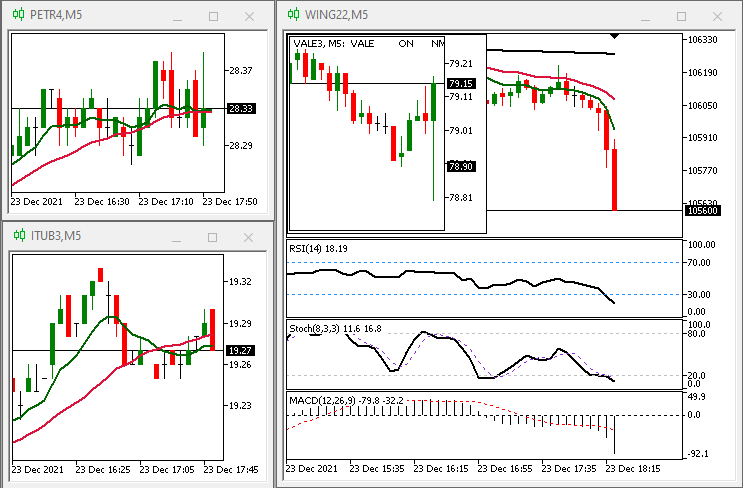
no entanto existe uma solução mais elegante para este amontoado de coisas. Na prática quando vamos operar não olhamos muito para traz, isto é fato, ou seja, observamos apenas alguns poucos valores para traz, então não existe a necessidade de valores muito antigos sejam mostrados, mas o principal é que tudo que estivermos olhando, seja gráficos ou valores, estejam de alguma forma vinculados uns aos outros de forma que não venhamos a cometer erros. Então que tal deixar as coisas como mostrado abaixo:
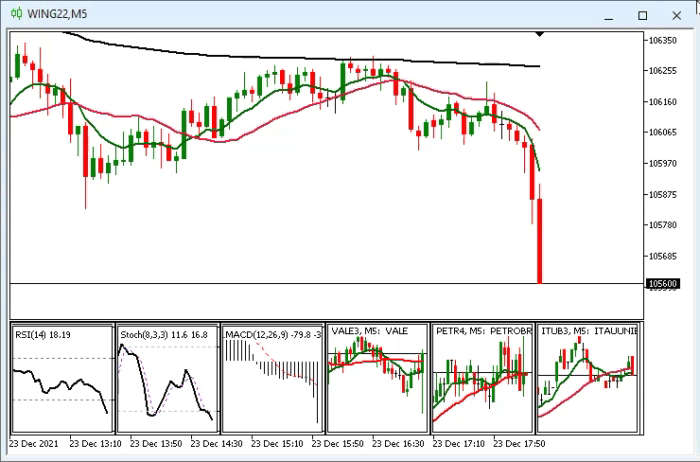
Apesar de parecer confuso a primeira vista, temos tudo o que estava desvinculado, agora vinculado a apenas um gráfico, então se mudarmos o período analisado o MetaTrader 5 irá mudar tudo para nos automaticamente, salvo o fato de informarmos ao MetaTrader 5 que desejamos um dos dados seja analisado apenas em um determinado período de forma fixa, neste caso o MetaTrader 5 irá manter a coisa em um período fixo de tempo. A grande questão é por todos estes dados estarem vinculados, podemos arrastar a janela e eles irão se mover junto da mesma, o conceito é bem simples, você diz ao MetaTrader 5 o que você deseja e como você deseja e o MetaTrader 5 irá fazer o resto para nos, mesmo em uma tela FULL HD (1920 x 1080), que é considerada uma tela pequena para os atuais padrões, a visualização não será em nada prejudicada, já que cada elemento ocupará cerca de 300 pixels de largura, isto para 6 elementos conforme mostrado acima, mas se o numero de elementos for menor como no caso de você usar apenas indicadores como o MACD, ESTOCÁSTICO e o RSI, o resultado ficaria como mostrado na figura abaixo:

Nada mal, não é mesmo ?!?! Vejam que ficou muito bom de ser visto e analisado, as informações não ficam todas amontoadas, nos dando uma boa área gráfica para colocar ordens e trabalhar com elas, e quem utiliza um notebook terá mesmo em um tela pequena como são as telas de notebooks os dados bem legíveis e organizados.
Planejamento
Muito bem, você já deve estar curioso para saber como eu fiz isto, deve estar achando que é super complicado de se conseguir. Mas por incrível que pareça a coisa em si é super simples e altamente sustentável, é bem verdade que podemos fazer bem mais, mas por hora vou me concentrar no mais básico para que todos possam vim a tirar proveito deste modo de usar o MetaTrader 5 . Para começar você tem que saber como funciona um dos recursos do MetaTrader 5 , e estou falando dos TEMPLATES, se você não sabe o que eles são, como os criar e como tirar proveito deles, acompanhe a explicação que virá a seguir, mas antes se deleitem com um uso mais arrojado do sistema que proponho:
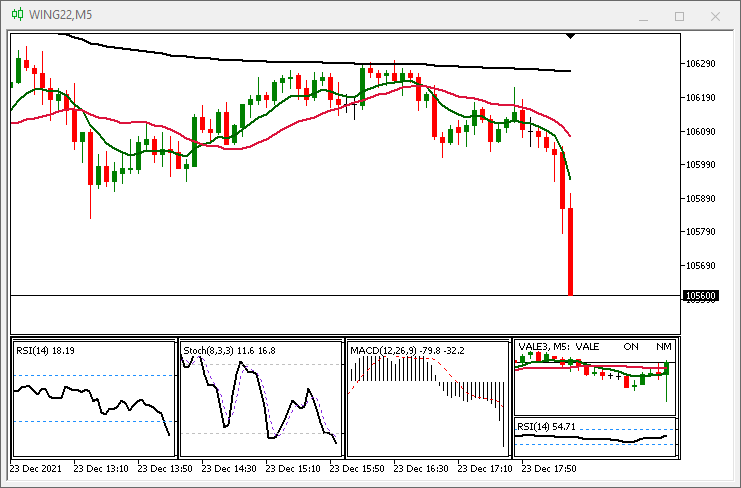
observem VALE3, notem que temos um indicador dentro da sub janela de VALE3, isto não seria possível sem saber como o básico da coisa funciona. TEMPLATES são arquivos de configuração, eles nos permite fazer uma serie de coisas, mas a grande sacada é quando você de fato entende eles. Pois bem, quando você configura um gráfico, colocando nele indicadores, padrão de cores, linhas de estudo entre outras coisas você pode salvar isto, para transportar para um outro ativo, ou guardar para quando precisar não ter que refazer toda a configuração manualmente, e é justamente este arquivo de configuração que iremos usar.
Muita gente costuma criar diversos destes arquivos, com indicadores diversos, para poder fazer analises rapidamente apenas trocando a configuração, ou melhor dizendo o template. Isto é extremamente prático, funciona assim: Vamos supor que você tenha um modelo que usa o RSI e um outro modelo que usa o ESTOCÁSTICO e isto para o mesmo ativo, no entanto por motivos práticos, seja por conta das configurações de médias a serem usadas no gráfico, o modelo do RSI difere em muito do modelo ESTOCÁSTICO, ou sua tela não comporte os dois indicadores ao mesmo tempo, ou a quantidade de informações deixar a leitura confusa. A melhor solução é você fazer dois arquivos de configuração distintos, um para o RSI e outro para o ESTOCÁSTICO, e quando for preciso ou desejável, você simplesmente carrega o arquivo correto, e o MetaTrader 5 faz todas as mudanças necessárias para que as configurações sejam feitas de forma adequada. Este é o motivo de se criar e usar estes arquivos, agilizar e facilitar nossa vida. Mas a partir de agora iremos elevar a coisa a outro nível, acredito que você até o momento usava estes arquivos apenas como o explicado acima, mas agora vamos subir a régua. Bem para quem não sabe darei uma explicação de como criar este arquivos, será algo bem básico, mas necessário.
Planejamento 1.1 ( Modo Ativo )
Para quem esta iniciando, vamos começar explicando como criar um destes arquivos de configuração. Para começar abra o gráfico do ativo que você deseje configurar, e coloque nele todos os indicadores que você deseja, mas para o nosso proposito, não vamos colocar nenhum indicador que abra em uma sub janela, vamos deixar o gráfico mais ou menos como o mostrado abaixo:
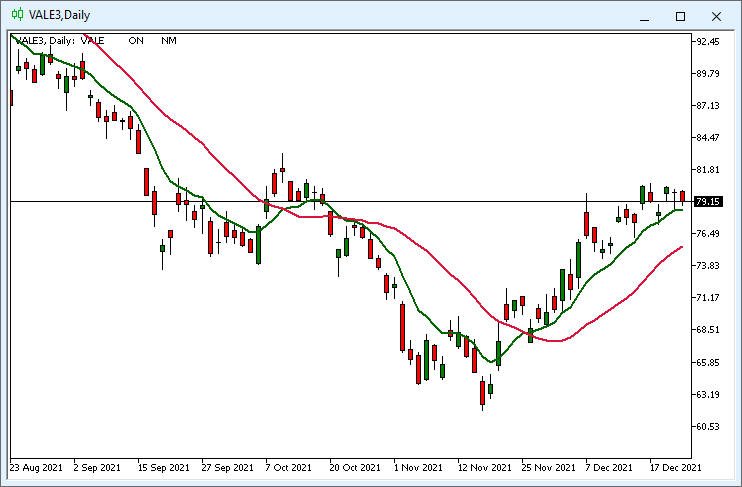
algo bem simples e singelo, depois disto você deverá salvar esta configuração em um arquivo, para isto você deverá fazer como mostrado nas imagens abaixo, nomeie o arquivo de configuração da forma adequada pois isto será necessário depois. Agora vem a questão qual o nome dar para o arquivo ?!?! Bem, eu aconselho você dar o mesmo nome do ativo que você acabou de configurar o gráfico.
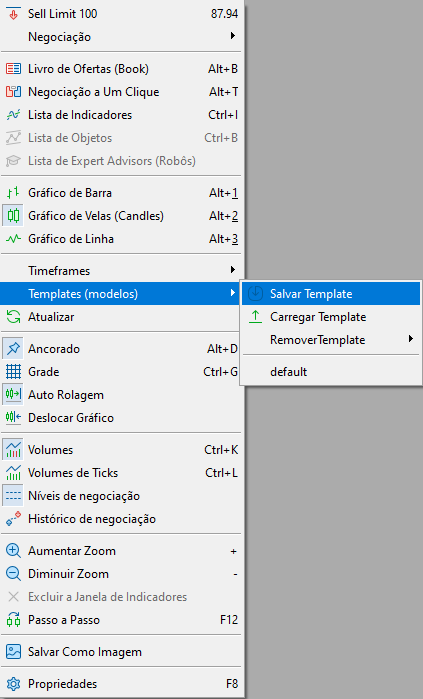
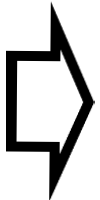
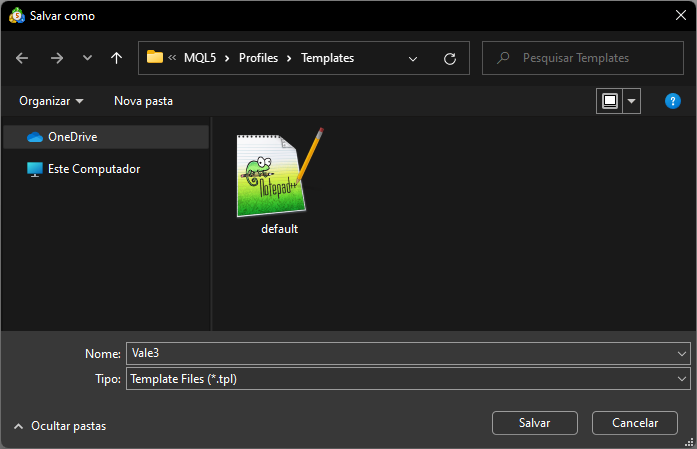
mas e se eu desejar colocar outro nome, eu posso ?!?! Sim, e esta é a grande pegada, se todos os ativos que você deseja usar neste sistema irão usar as mesmas configurações gráficas, você pode simplesmente duplicar o arquivo já salvo e nomeá-lo com o nome do ativo que você irá usar, para ficar mais claro: Nos criamos o arquivo Vale3.tpl mas se mais ativos forem usar a mesmas configurações, crie cópias do arquivo Vale3.tpl e renomeie cada uma das cópias, para por exemplo : Petr3.tpl, Itub3.tpl, Bbdc4.tpl e assim por diante, deste que eles tenham a mesma configuração estará tudo bem, mas se algum deles tiver uma configuração diferente bastará carregar o template, fazer as modificações e salvar o arquivo. É isto mesmo, simples assim não precisa de mais nada além disto. Mas ai vem uma questão, se os arquivos de configuração serão todos iguais, por que não posso criar apenas um e usá-lo de forma genérica, sem indicar o ativo ?!?! Até dá para se fazer isto, mas é necessário entender algumas coisas para que você de fato consiga fazer isto, e manter isto ao longo do tempo, mas de uma forma ou de outra é mais simples criar diferentes arquivos de configuração, mesmo que as configurações seja idênticas, mas de uma forma ou de outra irei mostrar como fazer isto, mas é importante você entender como duplicar e modificar uma configuração padrão.
Se esta questão ficou clara, passemos para o próximo tópico que é o modo indicador, este teremos um pouco mais de trabalho.
Planejamento 1.2 ( Modo Indicador )
Uma vez entendido o modo ativo, passemos para o modo indicador, e este diferente do modo anteriormente descrito precisará ser feito um a um, e com as configurações exatamente como as que você irá usar no futuro, então não tenha pressa, vá com calma e paciência, pois a qualidade dos resultados finais irá depender deste trabalho aqui.
Vamos supor que você queira usar o indicador RSI no sistema, então você apenas adiciona o indicador RSI e configura ele exatamente como você irá usá-lo depois, isto é muito importante, porque diferente do modo ativo, neste daqui você terá que criar cada um dos arquivos de configuração, para se ter o resultado desejado faça exatamente como o indicado abaixo:

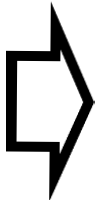
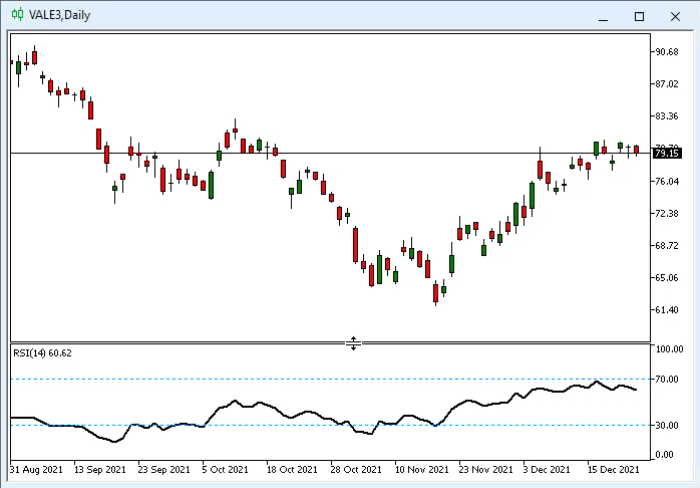
feito isto salve o arquivo da mesma forma que foi feito no modo ativo, só que desta vez no lugar do nome indique qual foi o indicador usado, faça isto com todos os indicadores que você deseja usar, se for preciso adicionar alguma coisa extra ao indicador como por exemplo no caso do indicado de volume negociado, onde muitos gostam de colocar uma média móvel no indicador, isto deverá ser feito neste passo antes de salvar o arquivo de configuração, caso você tente fazer isto depois não será possível, você terá que reeditar as configurações, por isto que eu disse, vá com calma, não tenha pressa. O processo a ser feito é visto abaixo:
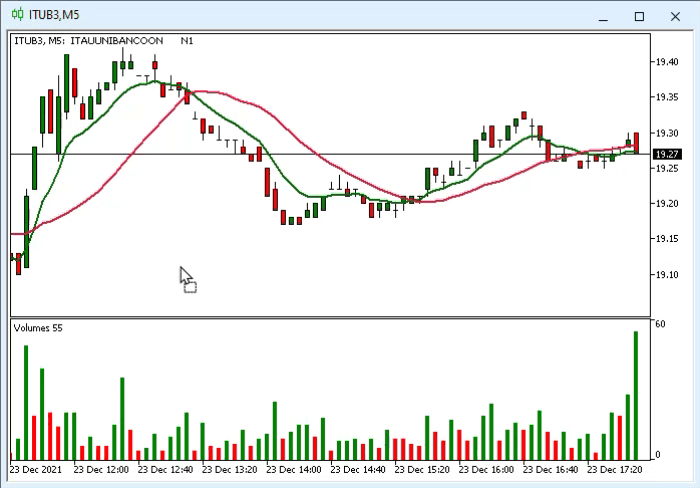
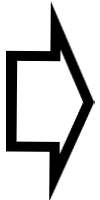
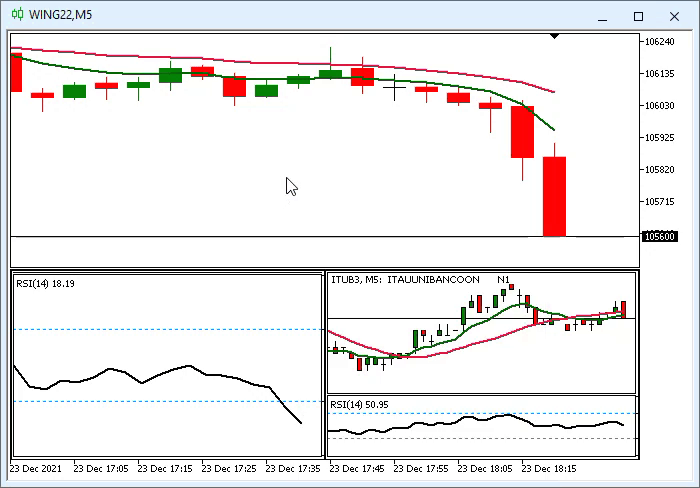
Um fato que merece ser mencionado aqui, você não precisa se preocupar qual o ativo que esta recebendo o indicador, desde que você faça exatamente como mostrado acima, pode soar estranho para quem esta começando, mas para o MetaTrader 5 se o indicador for salvo sem que nenhuma parte do ativo esteja visível, ele entenderá que o arquivo de configuração do indicador deverá ser usado no ativo vigente no gráfico, isto pode ser visto na imagem acima, onde adicionamos o indicador de VOLUME no ativo ITUB3, e depois ao aplicar ele no WING22 obtivemos os valores coerentes ao ativo WING22.
ATENÇÃO:
Se alguma parte do ativo no qual o indicador foi configurado aparecer durante o processo em que ele for ser salvo, as configurações do indicador NÃO serão as do ativo vigente, e sim do ativo no qual o indicador está ligado, isto pode ser visto abaixo, por isto muita atenção quando for salvar as configurações de um indicador.

Observem os valores do RSI na imagem acima, o da esquerda retrata os valores do gráfico principal, que no caso é o WING22, já o da direita e abaixo retrata os valores do ativo ITUB3. Muita atenção a isto, pois apesar de ser extremamente útil em diversas situações este tipo de coisa pode prejudicar quem esta iniciando no uso deste sistema, mas se for bem empregado, irá lhe dar uma grande vantagem na leitura e analise dos mais diversos ativos.
Planejamento 1.3 ( A interface com o usuário)
Uma vez tendo configurado e salvo todos os arquivos que você deseja utilizar, vamos dar uma olhada no como escolher e a ajustar as coisas no gráfico. Como cada um dos indicadores será visualizado é indicado pelo usuário, a partir de duas linhas de comando, conforme pode ser visto na interface abaixo:
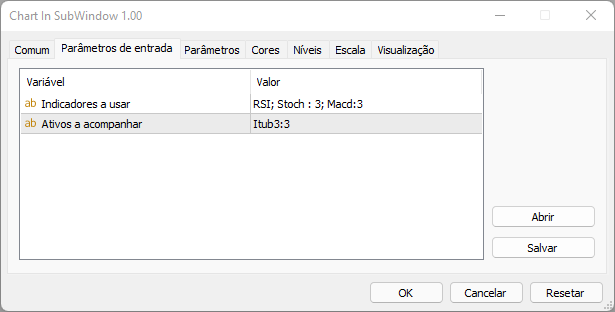
por motivos práticos separei os indicadores dos ativos, até daria para unir tudo em uma única linha, mas decidi separar para que ficasse mais simples, no momento em que fossemos adicionar as coisas ao sistema, separar eles desta forma torna mais fácil saber se estamos adicionando um indicador ou um ativo, já que podemos ter nomes muito similares em alguns casos. Mas a sintaxe do comando não irá mudar, em ambos os casos, cada arquivo de configuração será separando por um ponto vírgula ( ; ). Exemplos de comandos podem ser vistos nas tabelas abaixo:
| Comando | Resultado |
|---|---|
| RSI | Adiciona o arquivo de configuração cujo nome é RSI |
| RSI;MACD | Adiciona primeiro o arquivo de configuração cujo nome é RSI e depois o arquivo de nome MACD |
| RSI ; MACD | Tem o mesmo efeito anterior ( Pode ser usado Espaços para facilitar a leitura) |
| MACD 3; IFR14 | Adiciona primeiro o arquivo de configuração cujo nome é MACD 3 e depois o arquivo de nome IFR14 |
A tabela acima mostra como será feito no caso de indicadores, já a tabela abaixo indicada como deverá ser usado em ativos, adicionar ativos na região de indicadores ou vice-versa, é considerado um erro de sintaxe e irá fazer com que os dados não sejam apresentados da forma correta, devendo então ser ter este cuidado ao adicionar e editar o comando.
| Comando | Resultado |
|---|---|
| VALE3 | Adiciona o arquivo de configuração cujo nome é VALE3, o ativo VALE3 será aberto e mostrado dentro do gráfico da sub janela |
| VALE3 ; ITUB3 | Adiciona o arquivo de configuração cujo nome é VALE3 e depois o arquivo de nome ITUB3; ambos ativos VALE3 e ITUB3 serão abertos e apresentados em suas respectivas sub janelas |
| VALE4 ; ITUB5 | Isto não irá funcionar, já que ambos ativos não existem, mesmo que os arquivos existam, os dados dos ativos serão incorretos, sendo usado os dados do ativo vigente, ou seja um erro de lógica |
Basicamente é isto, todo comando deverá ser separando por um ponto virgula ( ; ), no caso de indicadores você poderá usar qualquer nome, mas para os ativos, o nome deverá corresponder ao nome do arquivo e o ativo deverá existir, caso ele não exista ou já esteja vencido pode ser gerado dados incorretos. Mas temos também uma outra possibilidade, que é dizer qual será a escala no gráfico da sub janela, isto é importante em alguns casos, pois pode ser que desejamos ver as coisas com mais ou menos detalhes, por padrão a escala é ajustada em 4, mas pode ser usado valores entre 0 e 5, onde 0 indica adensamento máximo e 5 adensamento mínimo dos dados apresentados. Os comandos acima ficariam como mostrado abaixo, caso você indique o adensamento dos dados:
| Comando | Resultado |
|---|---|
| RSI:2 | Adiciona o arquivo de configuração cujo nome é RSI e os dados são apresentados com a escala de 2 |
| RSI; MACD:1 | Adiciona o arquivo de configuração RSI em escala de 4 e o arquivo de configuração MACD em escala de 1 |
| RSI : 2; MACD : 5 | Adiciona o arquivo de configuração RSI em escala de 2 e o arquivo de configuração MACD em escala de 5 |
| VALE3:2 | Adiciona o arquivo de configuração VALE3 em escala de 2 e apresenta os dados do ativo na sub janela gráfica correspondente |
| VALE3:3; ITUB3:0 | Adiciona a configuração de VALE3 em escala de 3 e ITUB3 em escala de 0, apresenta os dados de cada um dos ativos em suas respectivas sub janelas gráficas |
Como foi notado, você deverá indicar qual será o arquivo de configuração usado, seguidos por dois pontos ( : ) e um valor numérico, este valor numérico indica a escala, usar um valor que não seja um numero entre 0 e 5 é considerado um erro de sintaxe e os dados podem não corresponder ao esperado.
Conclusão
Nesta parte apresentei uma ideia, apesar de tudo não entrei em detalhes sobre o código interno neste artigo, já que a ideia pode ser bem radical para muitos, dediquei este artigo para apresentar o sistema, no próximo artigo irei entrar no código, mas até lá irei deixar vocês só na vontade, imaginando como o sistema de fato foi implementado ...
Aviso: Todos os direitos sobre esses materiais pertencem à MetaQuotes Ltd. É proibida a reimpressão total ou parcial.
Esse artigo foi escrito por um usuário do site e reflete seu ponto de vista pessoal. A MetaQuotes Ltd. não se responsabiliza pela precisão das informações apresentadas nem pelas possíveis consequências decorrentes do uso das soluções, estratégias ou recomendações descritas.
 Como se tornar um bom programador (Parte 7): como se tornar um desenvolvedor freelancer de sucesso
Como se tornar um bom programador (Parte 7): como se tornar um desenvolvedor freelancer de sucesso
 Modelo de regressão universal para previsão de preços do mercado (Parte 2): funções de processos transitórios naturais, sociais e de origem tecnológica
Modelo de regressão universal para previsão de preços do mercado (Parte 2): funções de processos transitórios naturais, sociais e de origem tecnológica
 Deixando o gráfico mais interessante — Adicionando uma tela de fundo
Deixando o gráfico mais interessante — Adicionando uma tela de fundo
- Aplicativos de negociação gratuitos
- 8 000+ sinais para cópia
- Notícias econômicas para análise dos mercados financeiros
Você concorda com a política do site e com os termos de uso
Eu não cheguei a conhecer o MT4, para dizer a verdade nem sei se ainda é possível utilizá-lo já que o MT5 domina pelo menos no que diz respeito a Bolsa Brasileira ( B3 ), então não sei como lhe responder de forma adequada ...
MUITO BOM.
Planejamento 1.2 (Modo indicador)
onde os indicadores são organizados horizontalmente. Qual janela é chamada para configurações adicionais.
Qual janela é usada para digitar comandos?
Dê uma olhada aqui
https://www.mql5.com/pt/articles/10230