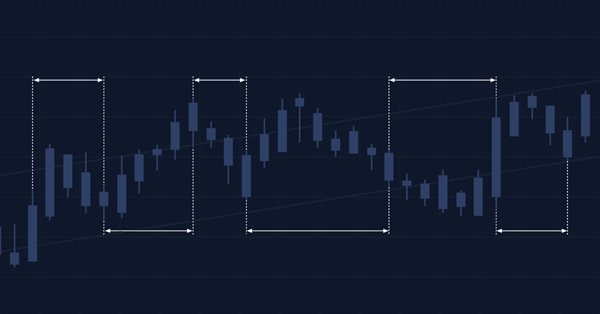
Mehrere Indikatoren auf einem Chart (Teil 01): Die Konzepte verstehen
Einführung
Viele Händler fühlen sich sicherer, wenn sie mehrere Indikatoren gleichzeitig beobachten (z.B. RSI, STOCASTIC, MACD, ADX und einige andere), oder in einigen Fällen sogar verschiedene Vermögenswerte, aus denen ein Index besteht. Im letzteren Fall beziehe ich mich auf die Mini-Indizes WIN und die vollständigen Indizes IND, die jedoch auch andere Indexarten umfassen können. Wenn Sie also mit WIN oder IND handeln, kann es interessant sein, einige der Werte wie VALE, PETROBRAS, ITAU, BRADESCO und andere zu beobachten, die im Index stärker gewichtet sind.
Dies auf einem Bildschirm zu tun, kann schwierig sein: Wenn Sie Vermögenswerte überwachen wollen, können Sie mehrere Fenster öffnen und diese Vermögenswerte entsprechend platzieren, aber wenn Sie den Zeitrahmen ändern wollen, müssen Sie dies in jedem Fenster tun. Bei so vielen manuellen Vorgängen besteht die Gefahr, einen Fehler zu machen oder etwas zu vergessen.
Wenn Sie mehrere Indikatoren hinzufügen, die in Unterfenstern für Indikatoren angezeigt werden, wird die Sache völlig unübersichtlich. Wenn Sie drei oder mehr Indikatoren hinzufügen, wird es schwierig, den Chart zu lesen, selbst auf hochauflösenden Bildschirmen. Die gesamte Informationsanzeige wird auf Ihrem Bildschirm völlig unübersichtlich.
Es gibt jedoch eine (wenn auch nicht ganz einfache) Lösung, die langfristig angewendet werden kann.
Konzepte
Nehmen wir an, Sie möchten einen Mini-Index-Future mit einigen RSI-, STOCASTIC- und MACD-Informationen auf dem Bildschirm handeln. Etwa so:

Bitte beachten Sie, dass der Chart-Bereich, in dem Sie Aufträge platzieren und verwalten können, stark verkleinert wurde. Nehmen wir nun an, dass Sie zusätzlich den VALE3 Chart in der Nähe haben möchten, aber kein weiteres Fenster öffnen wollen. Eine mögliche Lösung wäre, ein Chart-Objekt auf den Bildschirm zu legen. Chart-Objekte lassen jedoch standardmäßig keine Indikatoren zu, und sie sind auch nicht mit dem Zeitrahmen eines Vermögenswertes verknüpft, zu dem sie gehören. Sie entscheiden sich dennoch, den VALE3 Chart zu öffnen, und Ihr Bildschirm sieht nun wie in der folgenden Abbildung dargestellt aus:

Stellen Sie sich nun vor, Sie möchten mehr Informationen, z. B. die Charts PETROBRAS und ITAU, und zusätzlich einige gleitende Durchschnitte, zumindest die gängigsten, anzeigen lassen. Aber der Bildschirm wird mit Informationen überfüllt. Es wird schwierig, ihn zu lesen, vor allem, wenn Sie nur einen Monitor verwenden. Wenn Sie mehrere Monitore verwenden, wird es zwar etwas übersichtlicher, aber es kann immer noch zu viele Informationen geben. Außerdem sind die Dinge in diesem Fall nicht miteinander verbunden, was die Arbeit mit diesen Daten sehr schwierig macht. Achten Sie darauf, dass wir in den Charts von PETROBRAS und ITAU nicht einmal Indikatoren wie RSI oder STOCASTIC verwenden, da dies noch mehr Informationen hinzufügen würde, was die Lesbarkeit noch weiter erschweren würde. Ein echter Albtraum auf dem Bildschirm.
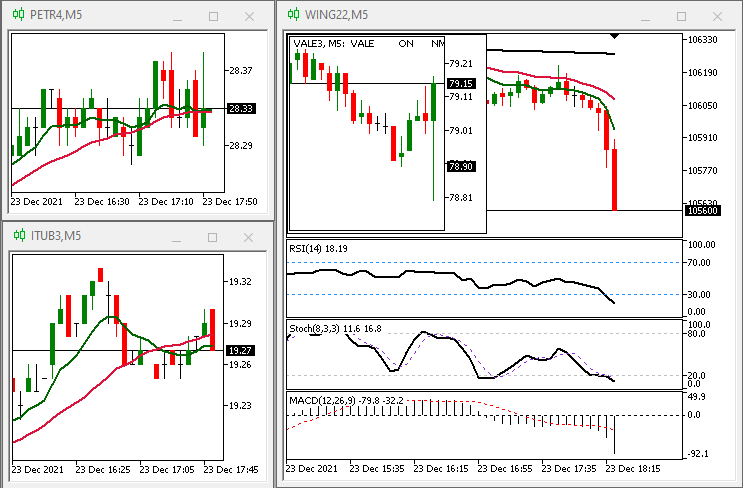
Es gibt eine elegantere Lösung, um dieses Durcheinander zu vermeiden. In der Praxis schauen wir nicht zurück, wenn wir handeln wollen. Normalerweise überprüfen wir nur einige wenige frühere Werte, sodass es nicht so notwendig ist, sehr alte Werte anzuzeigen. Wirklich wichtig ist, dass die Informationen, die wir betrachten (einschließlich Charts und Werte), irgendwie miteinander verbunden sind. Was ist mit der unten gezeigten Variante?
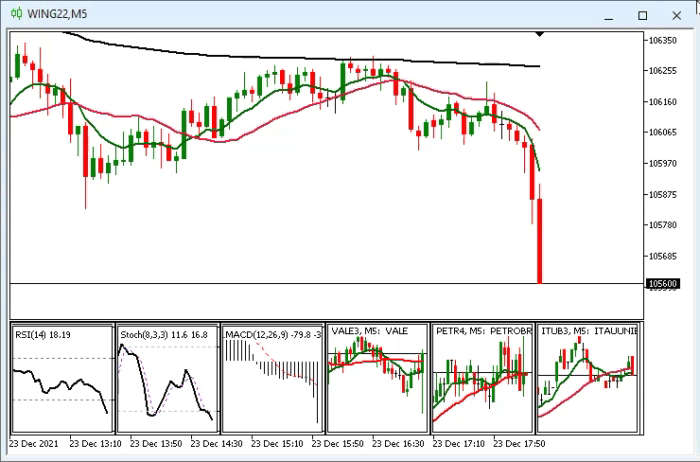
Dies mag auf den ersten Blick verwirrend erscheinen, aber alle Informationen sind nun mit einem Chart verknüpft. Wenn Sie also den Zeitraum ändern, den Sie analysieren möchten, ändert MetaTrader 5 automatisch alle damit verbundenen Daten, es sei denn, Sie geben an, dass Sie bestimmte Daten in einem festen Zeitraum behalten möchten; in diesem Fall behält MetaTrader 5 sie unverändert bei. Da alle Daten miteinander verknüpft sind, können Sie dieses Fenster verschieben, und die Informationen werden mit diesem Fenster verschoben. Das Konzept ist ganz einfach: Sie weisen MetaTrader 5 an, was Sie wollen und wie Sie es wollen, und er erledigt den Rest. Selbst auf einem FULL HD-Monitor (1920 x 1080), der nach heutigen Maßstäben als klein gilt, sieht das Fenster nicht überladen aus, da jedes Element etwa 300 Pixel breit ist, das gilt für einen Fall mit 6 Elementen, wie oben gezeigt. Wenn die Anzahl der Elemente jedoch geringer ist, z. B. wenn nur MACD, STOCASTIC und RSI verwendet werden, sieht das Ergebnis wie in der Abbildung unten dargestellt aus:

Schaut doch gut aus, oder? Jetzt ist es viel bequemer, die Informationen anzusehen und zu analysieren, da sie nicht mehr chaotisch angezeigt werden. Diese Datenanordnung bietet einen guten grafischen Raum, um Aufträge zu platzieren und zu verwalten. Sogar diejenigen, die mit einem Laptop arbeiten, haben lesbare und gut organisierte Daten.
Planung
Sie fragen sich wahrscheinlich, wie ich das gemacht habe, und Sie denken wahrscheinlich, dass das sehr schwierig ist. Obwohl es etwas unglaublich erscheint, ist alles sehr einfach und leicht reproduzierbar. Natürlich gibt es noch viel mehr, was man machen kann. Aber im Moment werde ich mich auf die Grundlagen konzentrieren, damit jeder diese Präsentationsform in MetaTrader 5 nutzen kann. Zunächst müssen Sie verstehen, wie die TEMPLATES des MetaTrader 5 funktioniert. Wenn Sie nicht wissen, wie man sie erstellt und verwendet, können Sie die folgenden Anweisungen befolgen. Hier ist ein Beispiel dafür, was das System, das ich Ihnen vorschlage, tun kann:
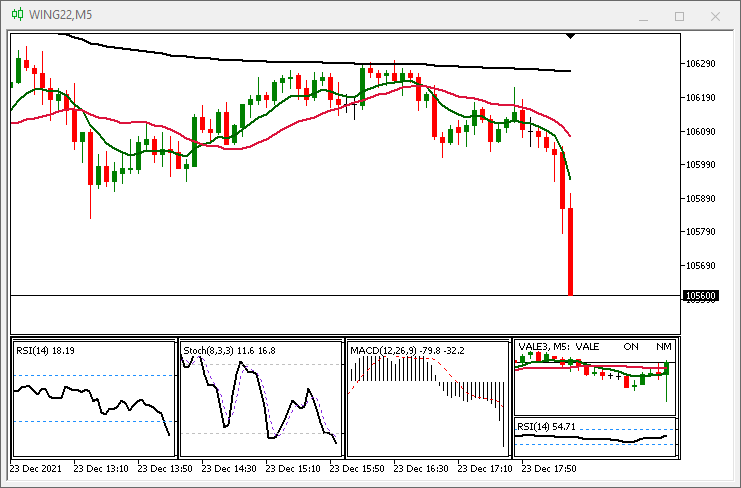
Es handelt sich um den Chart von VALE3. Es gibt einen Indikator innerhalb des VALE3-Unterfensters, was nicht möglich wäre, ohne die Grundlagen zu kennen, wie das Ganze funktioniert. TEMPLATES sind Konfigurationsdateien, die es ermöglichen, verschiedene Dinge zu implementieren. Aber erst wenn wir sie wirklich verstehen, können wir auf brillante Ideen kommen. Wenn wir den Chart mit Indikatoren, Farbmodellen, Linien für die technische Analyse usw. einrichten, können wir alle diese Einstellungen speichern, um sie dann auf ein anderes Asset zu übertragen oder um später dieselbe Konfiguration zu verwenden, ohne alles neu einrichten zu müssen.
Viele Nutzer erstellen mehrere Dateien dieser Art mit mehreren Indikatoren, um durch einfache Änderung der Konfiguration oder durch Anwendung einer fertigen Vorlage eine schnelle Analyse durchführen zu können. Das ist sehr praktisch, denn es funktioniert wie folgt: Nehmen wir an, wir haben eine Vorlage, die den RSI verwendet, und eine andere, die die Stochastik für denselben Vermögenswert verwendet. Aus praktischen Gründen kann sich jedoch die RSI-Vorlage aufgrund der MA-Einstellungen stark von der Stochastik-Vorlage unterscheiden, sodass entweder die Anzeige die gleichzeitige Verwendung beider Indikatoren nicht zulässt oder die Menge der Informationen die Lesbarkeit erschwert. Die beste Lösung besteht darin, zwei separate Konfigurationsdateien zu erstellen, eine für den RSI und eine für die Stochastik. Bei Bedarf laden Sie einfach die gewünschte Datei und MetaTrader 5 übernimmt alle notwendigen Einstellungen. Genau das ist der Zweck dieser Dateien: Sie sollen das Leben einfacher und bequemer machen. Aber jetzt gehen wir auf die nächste Stufe. Wir haben die Dateien bereits wie oben beschrieben verwendet. Jetzt werden wir weiter gehen. Wenn Sie noch nicht mit den Vorlagen vertraut sind, werde ich Ihnen erklären, wie Sie diese Dateien erstellen. Dies ist eine grundlegende, aber absolut notwendige Information.
Planung 1.1 (aktiver Modus)
Für Anfänger gibt es hier Informationen darüber, wie man eine solche Konfigurationsdatei erstellt. Zunächst öffnen wir den gewünschten Symbol-Chart und lassen alle erforderlichen Indikatoren darauf laufen. Für die Zwecke dieses Artikels werden wir keine Indikatoren verwenden, die in einem separaten Unterfenster laufen, um den Chart mehr oder weniger ähnlich dem unten gezeigten zu halten:
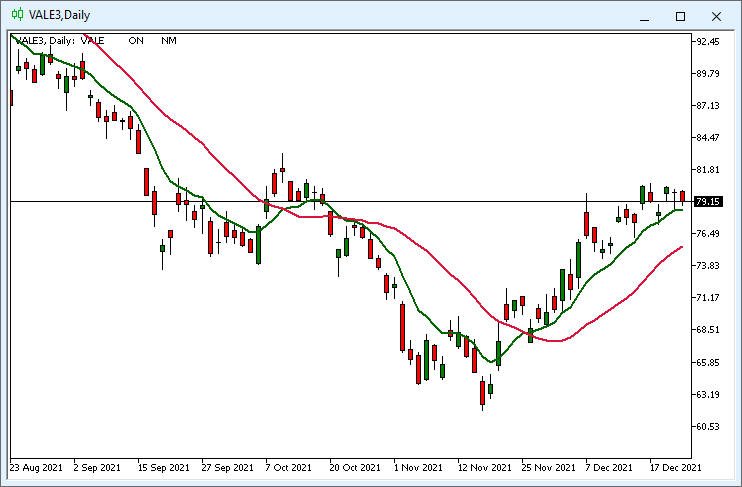
Dies sollte klar sein. Dann ist es notwendig, die Konfiguration in einer Datei zu speichern, wie es in den Abbildungen unten gezeigt wird. Die Konfigurationen sollten richtig benannt werden — das werden wir später noch brauchen. Nun stellt sich die Frage, wie die Datei benannt werden soll. Ich empfehle, denselben Namen zu verwenden wie das Symbol, für das Sie die Konfiguration vornehmen.
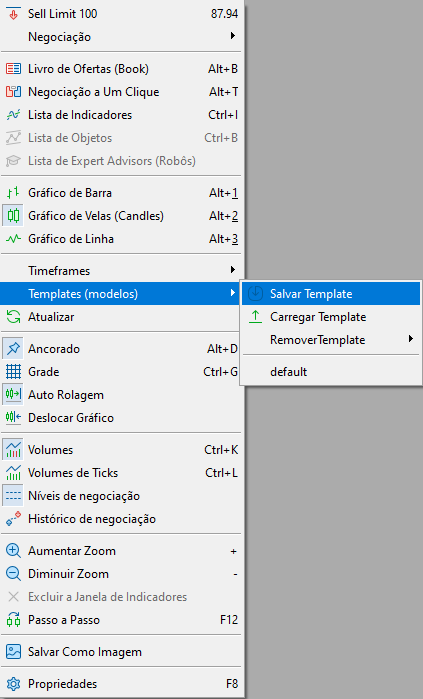
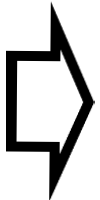
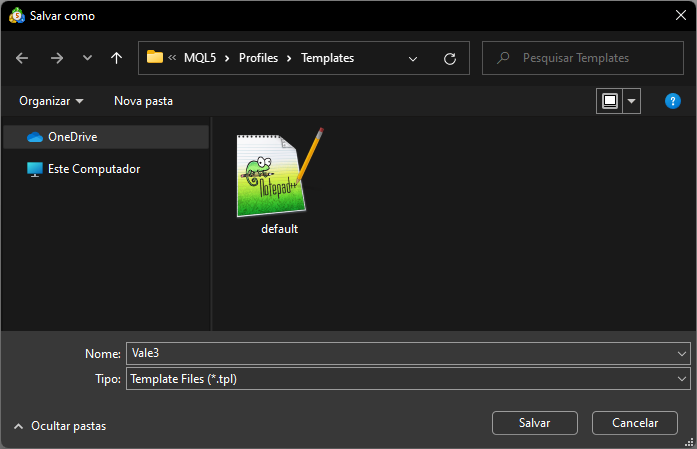
Aber was ist, wenn ich einen anderen Namen verwenden möchte, kann ich das tun? Ja, und genau das ist der Trick: Wenn alle Symbole, die in diesem System verwendet werden sollen, dieselbe Grafikkonfiguration verwenden, können Sie die zuvor gespeicherte Datei einfach duplizieren und unter einem Namen speichern, der dem jeweiligen Symbol entspricht. Beispiel: Sie erstellen Vale3.tpl, und wenn es weitere Symbole gibt, die dieselbe Konfiguration verwenden sollen, erstellen Sie eine Kopie von Vale3.tpl und benennen Sie sie um, z.B. als Petr3.tpl, Itub3.tpl, Bbdc4.tpl usw. Die Vorlagen werden die gleichen Einstellungen verwenden. Wenn Sie etwas ändern müssen, laden Sie einfach die Vorlage, ändern Sie die gewünschten Einstellungen und speichern Sie die Datei. So einfach ist das. Eine weitere Frage stellt sich: Wenn alle Konfigurationsdateien gleich sind, warum kann ich dann nicht dieselbe Vorlage für alle Symbole verwenden, ohne das genaue Asset anzugeben? Das ist auch möglich, aber Sie sollten einige der Besonderheiten der Vorlage verstehen, um die Vorlage auf diese Weise zu verwenden und sie in Zukunft zu pflegen. Auf jeden Fall ist es einfacher, verschiedene Einstellungsdateien zu erstellen, auch wenn die Konfigurationen identisch sind. Ich zeige diese Variante hier, weil es wichtig ist, zu verstehen, wie man die Standardeinstellungen dupliziert und ändert.
Wenn mit diesem Teil alles klar ist, gehen wir zum nächsten über — dem Indikatormodus. Dieser Teil wird ein wenig mehr Arbeit erfordern.
Planung 1.2 (Indikatormodus)
Nun, da wir mit dem aktiven Modus vertraut sind, gehen wir zum Indikatormodus über. Er unterscheidet sich von dem oben beschriebenen und muss Schritt für Schritt und mit den genauen Einstellungen durchgeführt werden, die später verwendet werden. Wir sollten uns Zeit nehmen, denn die Qualität des Endergebnisses hängt von dieser Arbeit ab.
Nehmen wir an, wir wollen den RSI-Indikator im System verwenden. Fügen Sie also einfach den RSI-Indikator hinzu und konfigurieren Sie ihn genau so, wie wir ihn in Zukunft verwenden wollen. Dies ist sehr wichtig, und im Gegensatz zum aktiven Modus müssen wir hier jede der Konfigurationsdateien erstellen, um genau das gewünschte Ergebnis zu erzielen:

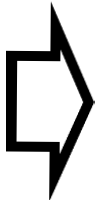
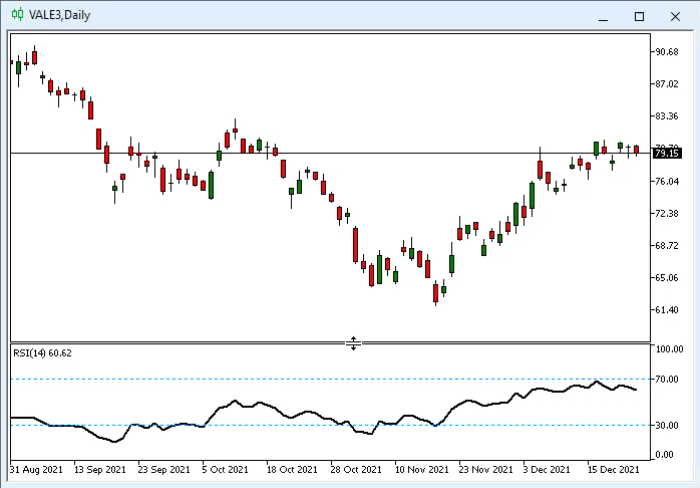
Nachdem Sie den Indikator konfiguriert haben, speichern Sie die Datei auf dieselbe Weise wie im aktiven Modus, aber diesmal geben Sie anstelle des Namens des Vermögenswertes den verwendeten Indikator an. Tun Sie dies für alle Indikatoren, die Sie verwenden möchten. Wenn Sie dem Indikator etwas Zusätzliches hinzufügen möchten, wie z. B. beim Indikator für gehandelte Volumina, dem viele Benutzer gerne einen gleitenden Durchschnitt hinzufügen, sollte dies in diesem Schritt geschehen, bevor Sie die Konfigurationsdatei speichern. Wenn Sie versuchen, dies später zu tun, ist es nicht möglich. Sie müssen dann alle Einstellungen neu konfigurieren, weshalb ich vorhin sagte, dass Sie sich Zeit nehmen sollten. Die folgende Abbildung zeigt diesen Vorgang:
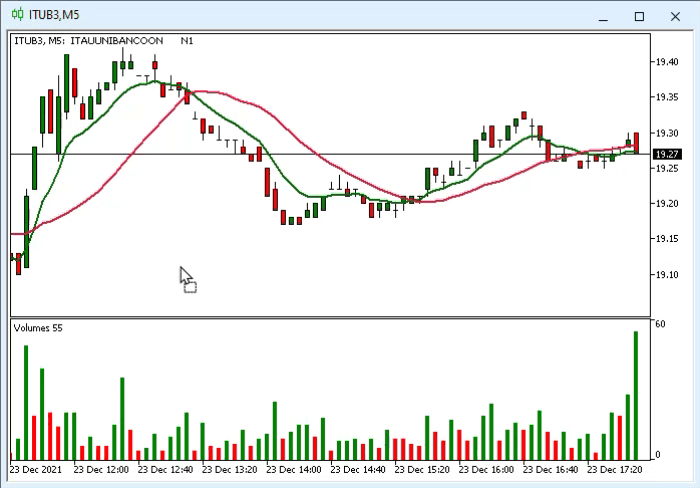
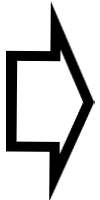
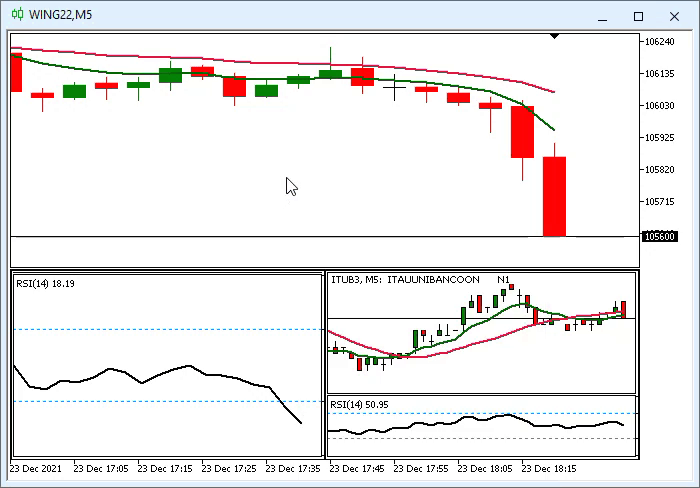
Achten Sie darauf, dass Sie sich nicht darum kümmern müssen, welches Symbol den Indikator erhält, solange Sie genau wie oben gezeigt vorgehen. Dies mag für Anfänger seltsam klingen, aber für MetaTrader 5 gilt, wenn der Indikator ohne Anzeige des Symbols gespeichert wird, dass die Indikator-Set-Datei für das aktuelle Symbol im Chart verwendet werden muss. Dies wird in der obigen Abbildung gezeigt, in der wir den Indikator VOLUME auf ITUB3 angewendet haben und ihn dann auf WING22 angewendet haben und die entsprechenden Werte für WING22 erhalten haben.
ACHTUNG!
Wenn beim Speichern der Indikatorvorlage ein Teil der Anlage sichtbar ist, werden die Indikatoreinstellungen NICHT auf das aktuelle Symbol angewandt; stattdessen werden sie auf das Symbol angewandt, für das sie konfiguriert wurden (wie in der Abbildung unten gezeigt). Deshalb sollten Sie beim Speichern der Indikatoreinstellungen sehr vorsichtig sein.

Achten Sie auf die RSI-Werte in der obigen Abbildung: Der Chart auf der linken Seite zeigt die Werte des Hauptcharts, d.h. WING22, während die Werte im unteren rechten Teil die Werte von ITUB3 zeigen. Ich möchte Sie darauf aufmerksam machen, weil diese Besonderheit, obwohl sie in verschiedenen Situationen äußerst nützlich ist, denjenigen schaden kann, die mit der Nutzung des Systems beginnen. Wenn Sie es jedoch richtig einsetzen, wird es Ihnen einen großen Vorteil beim Lesen und Analysieren verschiedener Vermögenswerte bieten.
Planung 1.3 (Nutzeroberfläche)
Nachdem wir alle Dateien, die wir verwenden wollen, installiert und gespeichert haben, schauen wir uns an, wie wir die Elemente im Chart auswählen und konfigurieren. Jede Methode der Indikatorvisualisierung wird vom Nutzer durch zwei Befehle angegeben, die in der folgenden Abbildung dargestellt sind:
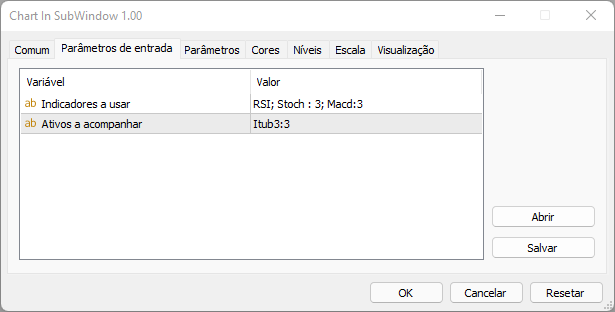
Aus praktischen Gründen habe ich die Indikatoren und die Vermögenswerte getrennt. Es ist möglich, sie alle in einer Zeile unterzubringen, aber ich habe beschlossen, sie zu trennen, um das Hinzufügen von Dingen zum System zu erleichtern. Mit anderen Worten, es ist jetzt klarer, ob wir einen Indikator oder einen Vermögenswert hinzufügen, da wir in einigen Fällen sehr ähnliche Namen haben können. Die Befehlssyntax ändert sich jedoch nicht: in beiden Fällen wird die Einstellungsdatei durch ein Semikolon getrennt ";". Beispiele für Befehle finden Sie in den folgenden Tabellen:
| Befehl | Ergebnis |
|---|---|
| RSI | Hinzufügen einer Konfigurationsdatei namens RSI. |
| RSI;MACD | Zuerst fügen wir eine Einstellungsdatei mit dem Namen RSI und dann eine Datei mit dem Namen MACD hinzu. |
| RSI ; MACD | Der gleiche Effekt wie im vorherigen Beispiel (Sie können Leerzeichen verwenden, um die Lesbarkeit zu verbessern). |
| MACD 3; IFR14 | Zuerst fügen wir eine Einstellungsdatei mit dem Namen MACD 3 und dann eine Datei mit dem Namen IFR14 hinzu. |
Die obige Tabelle zeigt, wie die Befehle für die Indikatoren zu verwenden sind. Die nächste Tabelle zeigt das Gleiche für Vermögenswerte. Das Hinzufügen von Vermögenswerten zum Indikatorbereich oder umgekehrt gilt als Syntaxfehler und führt zu einer fehlerhaften Datendarstellung, seien Sie also vorsichtig beim Hinzufügen und Bearbeiten der Befehle.
| Befehl | Ergebnis |
|---|---|
| VALE3 | Wenn Sie eine Einstellungsdatei mit dem Namen VALE3 hinzufügen, werden die VALE3-Vermögenswerte geöffnet und in einem Chart-Subfenster angezeigt. |
| VALE3 ; ITUB3 | Hinzufügen einer Datei mit dem Namen VALE3 und anschließend einer Datei mit dem Namen ITUB3; beide Vermögenswerte — VALE3 und ITUB3 — werden geöffnet und in ihren jeweiligen Unterfenstern angezeigt. |
| VALE4 ; ITUB5 | Dies funktioniert jedoch nicht, da diese beiden Vermögenswerte nicht existieren. Selbst wenn die Datei existiert, sind die Vermögenswertdaten ungültig, da die Verwendung der Daten des aktuellen Vermögenswertes ein logischer Fehler ist. |
Das war's im Grunde schon. Die Befehle sollten durch ein Semikolon ";" getrennt werden. Für Indikatoren kann ein beliebiger Name verwendet werden, aber für Vermögenswerte muss der Dateiname dem Namen des Vermögenswerts entsprechen, und der Vermögenswert selbst muss existieren, denn wenn er nicht existiert oder abgelaufen ist, werden ungültige Daten erzeugt. Es gibt eine weitere Option, mit der Sie die Skala im Chart-Unterfenster konfigurieren können. Dies kann sehr nützlich sein, wenn Sie bestimmte Dinge detaillierter analysieren möchten. Die Standardskala ist auf 4 eingestellt, aber es ist möglich, Werte von 0 bis 5 zu verwenden, wobei 0 die maximale Datendichte und 5 die minimale Dichte darstellt. Diese Befehle mit den Einstellungen für die Datendichte sehen wie folgt aus:
| Befehl | Ergebnis |
|---|---|
| RSI:2 | Durch Hinzufügen einer Konfigurationsdatei namens RSI werden die Daten mit einer Skala von 2 dargestellt. |
| RSI; MACD:1 | Hinzufügen einer RSI-Konfigurationsdatei mit einer Skala von 4 und einer Datei mit MACD-Einstellungen mit einer Skala von 1. |
| RSI : 2; MACD : 5 | Hinzufügen einer RSI-Konfigurationsdatei mit einer Skala von 2 und einer Datei mit MACD-Einstellungen mit einer Skala von 5. |
| VALE3:2 | Fügt eine VALE3-Einstellungsdatei mit einer Skala von 2 hinzu und zeigt die Vermögenswertdaten im entsprechenden Chart-Unterfenster an. |
| VALE3:3; ITUB3:0 | Fügt die VALE3-Einstellungsdatei mit einer Skala von 3 und ITUB3 mit einer Skala von 0 hinzu; stellt die Vermögenswertdaten in den jeweiligen Chart-Teilfenstern dar. |
Sie geben also den Namen der verwendeten Einstellungsdatei an, gefolgt von einem Doppelpunkt ":" und einem numerischen Wert, der die Skala angibt. Die Verwendung eines Wertes außerhalb des Bereichs von 0 bis 5 gilt als Syntaxfehler und die Daten werden möglicherweise nicht wie erwartet angezeigt.
Ergebnis:
In diesem Teil habe ich die Idee des internen Codes vorgestellt (obwohl ich nicht ins Detail gegangen bin). Da die Idee für viele recht unerwartet sein kann, habe ich der Systemeinführung einen eigenen Artikel gewidmet. Im nächsten Artikel werden wir uns mit dem Code befassen. Um Ihre Neugier zu wecken, stelle ich Ihnen jetzt die Frage: Wie ist das System eigentlich implementiert?
Übersetzt aus dem Portugiesischen von MetaQuotes Ltd.
Originalartikel: https://www.mql5.com/pt/articles/10229
Warnung: Alle Rechte sind von MetaQuotes Ltd. vorbehalten. Kopieren oder Vervielfältigen untersagt.
Dieser Artikel wurde von einem Nutzer der Website verfasst und gibt dessen persönliche Meinung wieder. MetaQuotes Ltd übernimmt keine Verantwortung für die Richtigkeit der dargestellten Informationen oder für Folgen, die sich aus der Anwendung der beschriebenen Lösungen, Strategien oder Empfehlungen ergeben.
 Verwendung der Klasse CCanvas in MQL-Anwendungen
Verwendung der Klasse CCanvas in MQL-Anwendungen
 MVC-Entwurfsmuster und seine Anwendung (Teil 2): Diagramm der Interaktion zwischen den drei Komponenten
MVC-Entwurfsmuster und seine Anwendung (Teil 2): Diagramm der Interaktion zwischen den drei Komponenten
 Lernen Sie, wie man ein Handelssystem mit dem CCI entwickelt
Lernen Sie, wie man ein Handelssystem mit dem CCI entwickelt
 Mathematik im Handel: Sharpe- und Sortino-Ratio
Mathematik im Handel: Sharpe- und Sortino-Ratio
- Freie Handelsapplikationen
- Über 8.000 Signale zum Kopieren
- Wirtschaftsnachrichten für die Lage an den Finanzmärkte
Sie stimmen der Website-Richtlinie und den Nutzungsbedingungen zu.
Eu não cheguei a conhecer o MT4, para dizer a verdade nem sei se ainda é possível utilizá-lo já que o MT5 domina pelo menos no que diz respeito a Bolsa Brasileira ( B3 ), então não sei como lhe responder de forma adequada ...
SEHR GUT.
Planung 1.2 (Indikator-Modus)
wo die Indikatoren horizontal angeordnet sind. Welches Fenster wird für weitere Einstellungen aufgerufen.
Welches Fenster wird für die Eingabe von Befehlen verwendet?
Schauen Sie sich das hier an
https://www.mql5.com/de/articles/10230