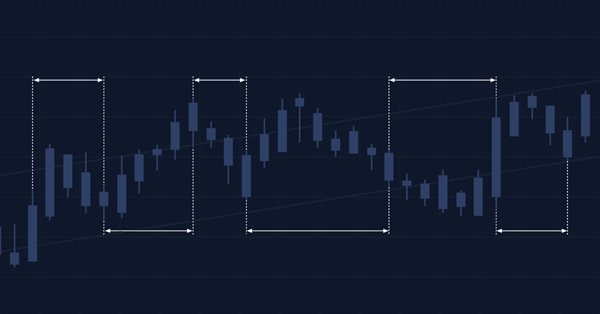
Plusieurs indicateurs sur un seul graphique (Partie 01) : Comprendre les notions
Introduction
De nombreux traders se sentent plus confiants s'ils surveillent plusieurs indicateurs à la fois (par exemple, RSI, STOCASTIC, MACD, ADX et quelques autres), ou dans certains cas même sur différents actifs dont un indice est composé. Dans ce dernier cas, je fais référence aux mini-index WIN et aux index complets IND, mais ceux-ci peuvent également inclure d'autres types d'index. Ainsi, lors du trading de WIN ou IND, il peut être intéressant d'observer certains des actifs, tels que VALE, PETROBRAS, ITAU, BRADESCO et autres, qui ont un poids plus important dans l'indice.
Faire cela sur un seul écran peut être délicat : si vous souhaitez surveiller les actifs, vous pouvez ouvrir plusieurs fenêtres et placer ces actifs en conséquence, mais si vous souhaitez modifier la période, vous devez le faire dans chaque fenêtre. Avec autant d'opérations manuelles, il y a un risque de se tromper ou d'oublier quelque chose.
Si vous ajoutez plusieurs indicateurs affichés dans des sous-fenêtres d'indicateurs, les choses deviennent complètement désordonnées. Il sera difficile de lire le graphique si vous ajoutez trois indicateurs ou plus, même sur des écrans haute résolution. L'ensemble de l'affichage des informations sera totalement désordonné sur votre écran.
Mais il existe une solution (mais pas tout à fait simple) qui peut être appliquée à long terme.
Notions
Disons que vous aimez trader un contrat à terme sur un mini-indice avec les informations des RSI, STOCASTIC et MACD à l'écran. Quelque chose comme ça :

Veuillez noter que la zone où vous pouvez passer et gérer des ordres a été considérablement réduite. Supposons maintenant qu'en plus de cela, vous décidiez d'avoir également le graphique VALE3 à proximité, mais que vous ne voulez pas ouvrir une autre fenêtre. Une solution possible serait de mettre un objet graphique sur l'écran. Mais les objets graphiques ne permettent pas de placer des indicateurs à l'intérieur par défaut, et ils ne sont pas non plus liés à la période de l'actif dont ils font partie. Vous décidez quand même d'ouvrir le graphique VALE3, et votre écran ressemble maintenant à celui illustré dans la figure ci-dessous :

Maintenant, imaginez que vous vouliez plus d'informations, par exemple les graphiques PETROBRAS et ITAU, et que vous deviez en plus lancer des moyennes mobiles, du moins les plus courantes. Mais l'écran est de plus en plus rempli d'informations. Il devient difficile à lire, surtout si vous utilisez un seul moniteur. L'utilisation de plusieurs moniteurs facilite la visualisation, mais il peut toujours y avoir trop d'informations. De plus, les choses ne sont pas interconnectées dans ce cas, ce qui rend le travail avec ces données très difficile. Nous n’exécutons même pas d'autres indicateurs tels que RSI ou STOCASTIC sur les graphiques PETROBRAS et ITAU, car cela ajouterait encore plus d'informations, ce qui rendrait le tout encore plus difficile à lire. Un vrai cauchemar à l'écran.
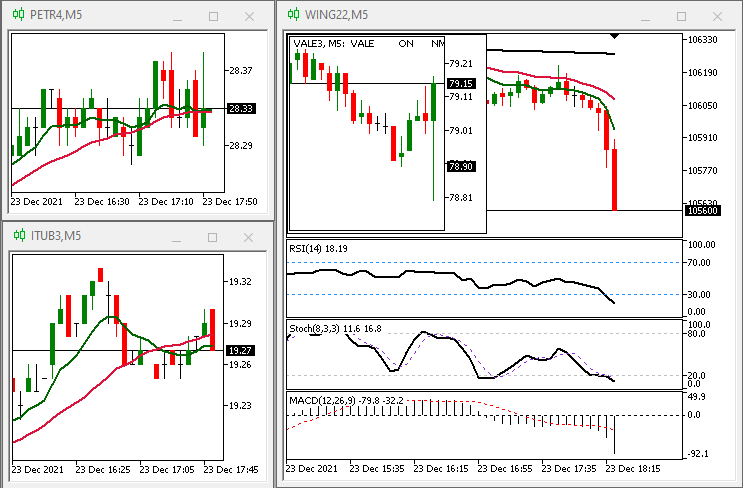
Il existe une solution plus élégante pour éviter cet encombrement. En pratique, lorsque nous allons trader, nous ne regardons pas en arrière. Normalement, nous ne vérifions que quelques valeurs précédentes, il n'est donc pas nécessaire d'afficher des valeurs très anciennes. Ce qui est vraiment important, c'est de s'assurer que les informations que nous examinons (y compris les graphiques et les valeurs) sont en quelque sorte interconnectées. Qu'en est-il de la variante ci-dessous ?
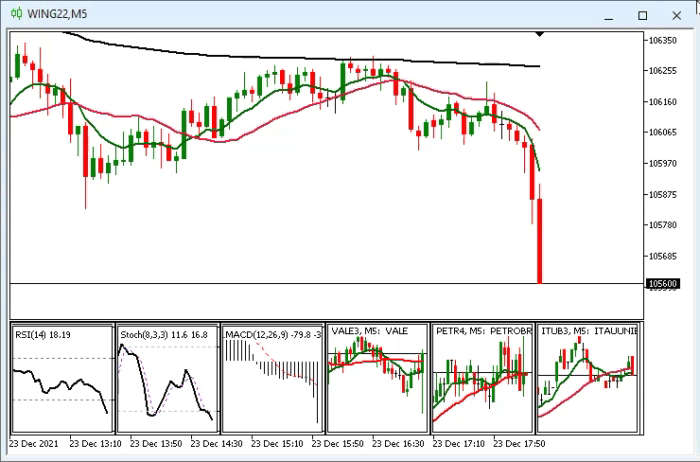
Cela peut encore sembler déroutant au début, mais toutes les informations sont maintenant liées à un seul graphique. Ainsi, si vous modifiez la période que vous souhaitez analyser, MetaTrader 5 modifiera automatiquement toutes les données associées, sauf si vous lui indiquez que vous souhaitez conserver certaines données pendant une période fixe, auquel cas MetaTrader 5 les conservera telles quelles. Puisque toutes les données sont interconnectées, vous pouvez déplacer cette fenêtre, et les informations seront déplacées avec cette fenêtre. Le concept est assez simple : vous indiquez à MetaTrader 5 ce que vous voulez et comment vous le voulez et il fera le reste. Même sur un moniteur FULL HD (1920 x 1080), qui est considéré comme petit selon les normes actuelles, la fenêtre n'aura pas l'air encombrée du tout, car chaque élément aura une largeur d'environ 300 pixels, c'est-à-dire pour une boîte avec 6 éléments, comme illustré au dessus. Mais si le nombre d'éléments est inférieur, par exemple lorsque vous utilisez uniquement MACD, STOCASTIC et RSI, le résultat sera comme indiqué dans la figure ci-dessous :

Ça a l'air bien, n'est-ce pas ? Maintenant, il est beaucoup plus pratique de visualiser et d'analyser car l'affichage des informations n'est plus chaotique. Cette disposition des données offre un bon espace pour passer des ordres et les gérer. Même ceux qui travaillent à partir d'un ordinateur portable auront des données lisibles et bien organisées.
Planification
Vous vous demandez probablement comment j'ai fait et vous pensez probablement que c'est très difficile. Bien que cela semble quelque chose d'incroyable, tout est très simple et facilement reproductible. Bien sûr, il y a beaucoup plus à faire. Mais pour l'instant, je vais me concentrer sur les bases, afin que tout le monde puisse utiliser ce formulaire de présentation dans MetaTrader 5. Tout d'abord, vous devez comprendre comment fonctionnent les MODÈLES MetaTrader5. Si vous ne savez pas comment les créer et les utiliser, vous pouvez suivre les instructions ci-dessous. Voici un exemple de ce que peut faire le système que je vous propose :
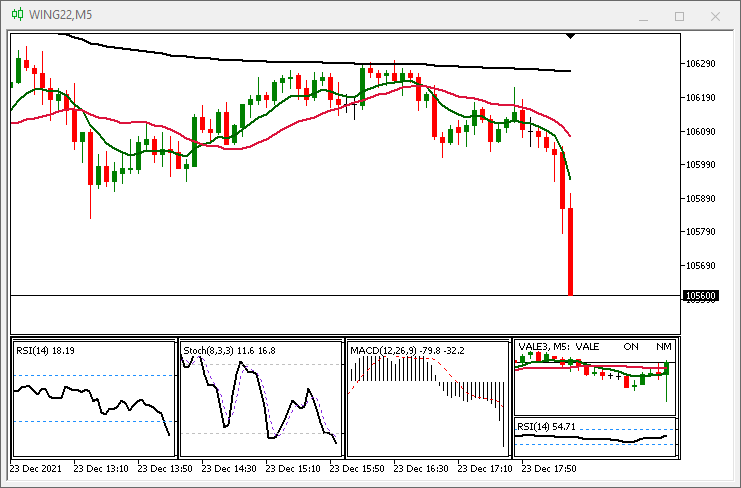
C'est le graphique de VALE3. Il y a un indicateur à l'intérieur de la sous-fenêtre VALE3, ce qui ne serait pas possible sans connaître les bases de son fonctionnement. Les MODELES sont des fichiers de configuration, qui permettent d'implémenter diverses choses. Mais ce n'est que lorsque nous les comprenons vraiment que des idées brillantes peuvent apparaître. Lorsque nous configurons les indicateurs de lancement du graphique, en appliquant des modèles de couleurs, des lignes d'analyse technique, etc., nous pouvons enregistrer tous ces paramètres pour ensuite "passer" à un autre actif ou pour pouvoir utiliser la même configuration plus tard sans avoir à tout configurer à nouveau.
De nombreux utilisateurs créent plusieurs fichiers de ce type, avec plusieurs indicateurs, pour pouvoir effectuer une analyse rapide en modifiant simplement la configuration, ou plutôt en appliquant un modèle prêt. C'est très pratique car cela fonctionne comme ceci : disons que nous avons un modèle qui utilise RSI et un autre qui utilise Stochastique pour le même actif. Cependant, pour des raisons pratiques, en raison des paramètres MA, le modèle RSI peut être très différent du Stochastique, et donc soit son affichage ne permet pas l'utilisation des deux indicateurs en même temps, soit la quantité d'informations rend la lecture difficile. . La meilleure solution consiste à créer deux fichiers de configuration distincts, un pour RSI et un pour Stochastic. Chaque fois que nécessaire, chargez simplement le fichier souhaité et MetaTrader 5 appliquera tous les paramètres nécessaires. C'est le but de l'utilisation de ces fichiers : rendre la vie plus facile et plus pratique. Mais maintenant nous allons passer au niveau suivant. Nous avons utilisé les fichiers comme expliqué ci-dessus. Maintenant, nous allons continuer. Si vous n'êtes pas encore familiarisé avec les modèles, je vais vous expliquer comment créer ces fichiers. Ce sont des informations basiques mais absolument nécessaires.
Planification 1.1 (mode actif)
Pour les débutants, voici des informations sur la façon de créer l'un de ces fichiers de configuration. Tout d'abord, nous ouvrons le graphique de symboles souhaité et y exécutons tous les indicateurs requis. Pour les besoins de cet article, nous n'utiliserons pas d'indicateurs s'exécutant dans une sous-fenêtre distincte, afin de conserver un graphique plus ou moins similaire à celui présenté ci-dessous :
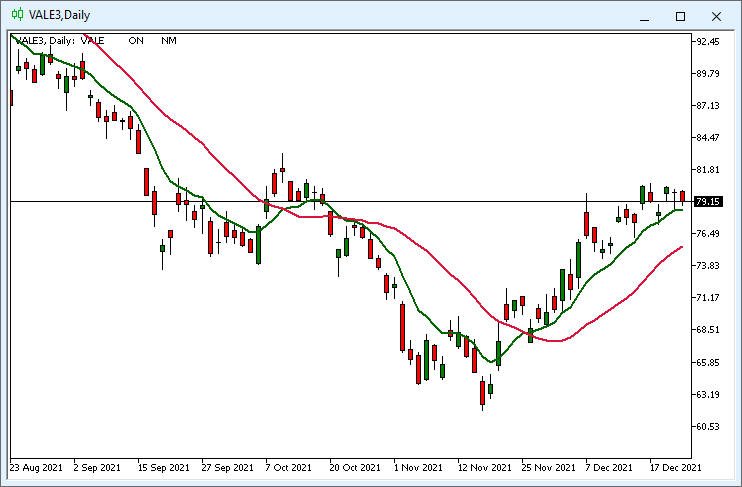
Cela devrait être clair. Il faut ensuite sauvegarder la configuration dans un fichier, comme le montrent les figures ci-dessous. Les configurations doivent être correctement nommées - nous en aurons besoin plus tard. Maintenant, la question se pose de savoir comment nommer le fichier. Je recommande d'utiliser le même nom que le symbole pour lequel vous le configurez.
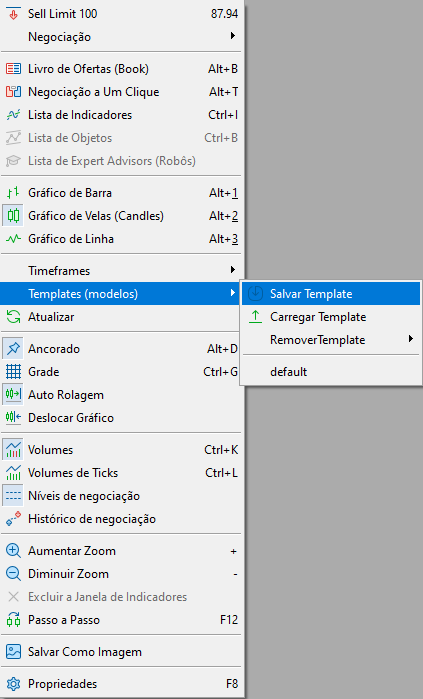
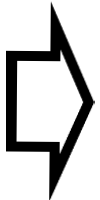
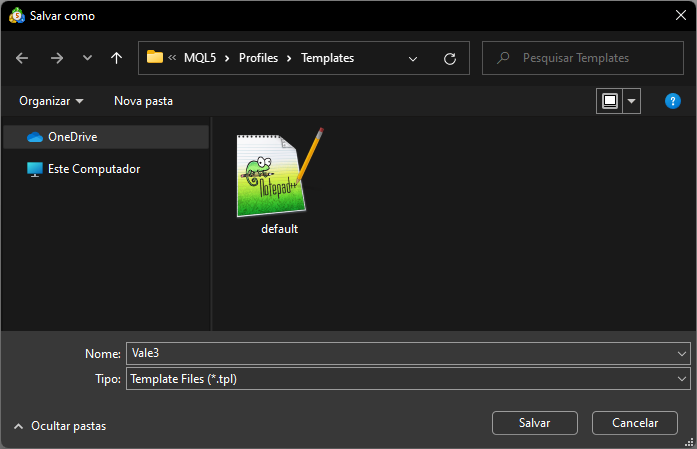
Mais que se passe-t-il si je veux utiliser un autre nom, puis-je le faire ? Oui, et c'est l'astuce : si tous les symboles à utiliser dans ce système utiliseront la même configuration graphique, vous pouvez simplement dupliquer le fichier précédemment enregistré et l'enregistrer sous un nom correspondant au symbole concerné. Par exemple : vous créez Vale3.tpl, et s'il existe d'autres symboles pour utiliser la même configuration, créez une copie de Vale3.tpl et renommez-le, disons enregistrer sous Petr3.tpl, Itub3.tpl, Bbdc4.tpl etc. Les modèles utiliseront les mêmes paramètres. Si vous devez modifier quoi que ce soit, chargez simplement le modèle, modifiez les paramètres requis et enregistrez le fichier. C'est aussi simple que ça. Une autre question se pose : si tous les fichiers de configuration sont identiques, pourquoi ne puis-je pas utiliser le même modèle pour tous les symboles sans spécifier l'actif exact ? C'est également possible, mais vous devez comprendre certaines des spécificités du modèle pour utiliser le modèle de cette manière et le maintenir à l'avenir. Quoi qu'il en soit, il est plus facile de créer des fichiers de paramètres différents même si les configurations sont identiques. Je montre cette variante ici car il est important de comprendre comment dupliquer et modifier les paramètres par défaut.
Si tout est clair avec cette partie, passons à la suivante - le mode indicateur. Cette partie demandera un peu plus de travail.
Planification 1.2 (mode indicateur)
Maintenant que nous sommes familiarisés avec le mode actif, passons au mode indicateur. Il diffère de celui décrit ci-dessus et il doit être effectué étape par étape et avec les paramètres exacts qui seront utilisés plus tard. Prenons notre temps car la qualité du résultat final dépendra de ce travail.
Supposons que nous voulions utiliser l'indicateur RSI dans le système. Alors, ajoutez simplement l'indicateur RSI et configurez-le exactement comme nous voulons l'utiliser à l'avenir. Ceci est très important, et contrairement au mode actif, ici nous devrons créer chacun des fichiers de configuration pour obtenir le résultat exact souhaité :

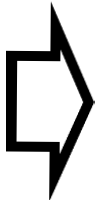
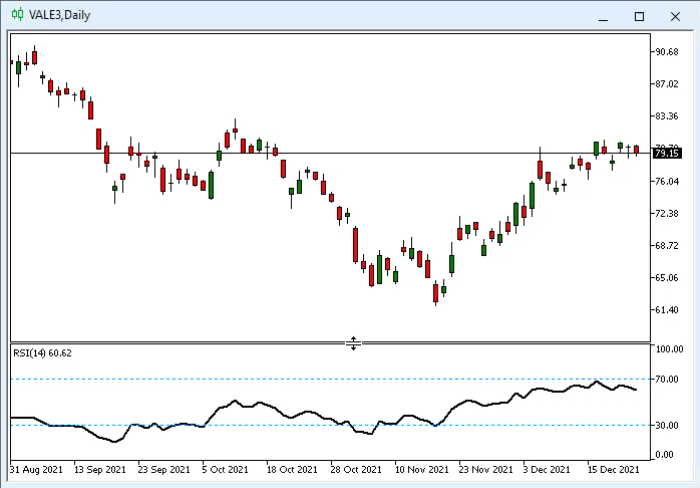
Après avoir configuré l'indicateur, enregistrez le fichier de la même manière que nous l'avons fait en mode actif, mais cette fois, au lieu du nom de l'actif, spécifiez l'indicateur qui a été utilisé. Faites-le pour tous les indicateurs que vous souhaitez utiliser. Si vous souhaitez ajouter quelque chose de plus à l'indicateur, comme par exemple avec l'indicateur des volumes échangés, auquel de nombreux utilisateurs aiment ajouter une moyenne mobile, cela doit être fait à cette étape, avant d'enregistrer le fichier de configuration. Si vous essayez de le faire plus tard, ce ne sera pas possible. Vous devrez configurer tous les paramètres à nouveau, c'est pourquoi j'ai dit "prenez votre temps" avant. La figure ci-dessous montre ce processus :
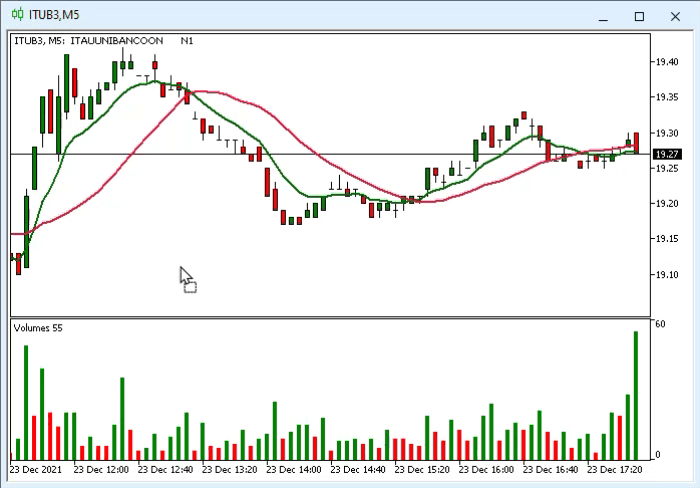
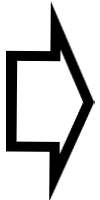
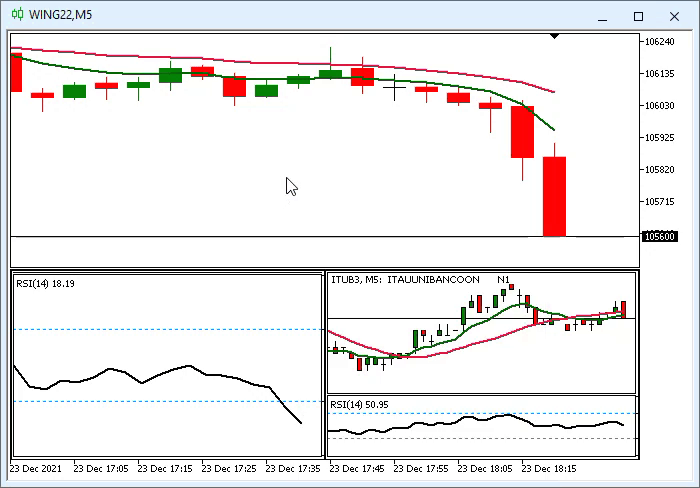
Faites attention au fait que vous n'avez pas à vous soucier du symbole qui reçoit l'indicateur, tant que vous faites exactement comme indiqué ci-dessus. Cela peut sembler étrange aux débutants, mais pour MetaTrader 5, si l'indicateur est enregistré sans afficher le symbole, il est entendu que le fichier de jeu d'indicateurs doit être utilisé sur le symbole actuel sur le graphique. Ceci est illustré dans la figure ci-dessus, où nous avons appliqué l'indicateur VOLUME sur ITUB3, puis l'avons appliqué sur WING22 et avons obtenu des valeurs correspondant à WING22.
ATTENTION :
Si une partie de l'actif est visible lors de l'enregistrement du modèle d'indicateur, les paramètres de l'indicateur ne seront PAS appliqués au symbole actuel. A la place, ils seront appliqués au symbole sur lequel il a été configuré (comme illustré dans la figure ci-dessous). C'est pourquoi vous devez être très prudent lors de l'enregistrement des paramètres de l'indicateur.

Faites attention aux valeurs RSI dans la figure ci-dessus : le graphique de gauche montre les valeurs du graphique principal, qui est WING22, tandis que les valeurs en bas à droite montrent les valeurs de ITUB3. J'attire votre attention là-dessus car bien qu'extrêmement utile dans plusieurs situations, cette chose spécifique peut nuire à ceux qui commencent à utiliser le système. Cependant, s'il est correctement utilisé, il vous procurera un grand avantage dans la lecture et l'analyse de divers actifs.
Planification 1.3 (interface utilisateur)
Après avoir installé et enregistré tous les fichiers que nous voulons utiliser, regardons comment sélectionner et configurer les éléments du graphique. Chaque méthode de visualisation de l'indicateur est indiquée par l'utilisateur à travers deux commandes illustrées dans la capture d'écran ci-dessous :
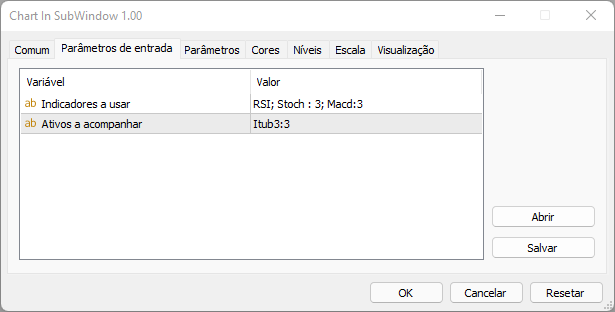
Pour des raisons pratiques, j'ai séparé les indicateurs et les actifs. Il est possible de les mettre tous sur une seule ligne mais j'ai décidé de les séparer pour faciliter l'ajout d'éléments au système. En d'autres termes, il est maintenant plus clair si nous ajoutons un indicateur ou un actif, car nous pouvons avoir des noms très similaires dans certains cas. Cependant, la syntaxe de la commande ne changera pas : dans les deux cas, le fichier de paramètres sera séparé par un point-virgule ";". Des exemples de commandes sont présentés dans les tableaux suivants :
| Commande | Résultat |
|---|---|
| RSI | Ajoute un fichier de configuration nommé RSI |
| RSI;MACD | Tout d'abord, nous ajoutons un fichier de paramètres avec le nom RSI, puis un fichier nommé MACD |
| RSI ; MACD | Le même effet que dans le précédent (vous pouvez utiliser des espaces pour faciliter la lecture) |
| MACD 3 ; IFR14 | Tout d'abord, nous ajoutons un fichier de paramètres nommé MACD 3, puis un fichier nommé IFR14 |
Le tableau ci-dessus montre comment utiliser les commandes pour les indicateurs. Le tableau suivant montre la même chose pour les actifs. L'ajout d'actifs à la zone d'indicateur ou vice versa est considéré comme une erreur de syntaxe et entraînera une représentation incorrecte des données. Soyez donc prudent lors de l'ajout et de la modification des commandes.
| Commande | Résultat |
|---|---|
| VALE3 | En ajoutant un fichier de paramètres nommé VALE3, les actifs VALE3 seront ouverts et affichés dans une sous-fenêtre graphique. |
| VALE3 ; ITUB3 | Ajout d'un fichier nommé VALE3, puis d'un fichier nommé ITUB3 ; les deux actifs - VALE3 et ITUB3 - seront ouverts et affichés dans leurs sous-fenêtres respectives |
| VALE4 ; ITUB5 | Cela ne fonctionnera pas car ces deux actifs n'existent pas. Même si le fichier existe, les données de l'actif seront invalides car l'utilisation des données de l'actif actuel est une erreur logique. |
En gros, c'est tout. Les commandes doivent être séparées par un point-virgule ";". N'importe quel nom peut être utilisé pour les indicateurs, mais pour les actifs, le nom du fichier doit correspondre au nom de l'actif, et l'actif lui-même doit exister car s'il n'existe pas ou s'il est expiré, des données invalides seront générées. Il existe une autre option permettant de configurer l'échelle dans la sous-fenêtre du graphique. Cela peut être très utile lorsque vous souhaitez analyser certaines choses plus en détail. L'échelle par défaut est définie sur 4, mais il est possible d'utiliser des valeurs de 0 à 5, où 0 est la densité maximale de présentation des données et 5 est la densité minimale. Ces commandes avec les paramètres de densité de données se présenteront comme suit :
| Commande | Résultat |
|---|---|
| RSI:2 | En ajoutant un fichier de configuration nommé RSI, les données seront présentées avec une échelle de 2 |
| RSI ; MACD : 1 | Ajout du fichier de configuration RSI avec une échelle de 4 et un fichier avec les paramètres MACD avec une échelle de 1. |
| RSI : 2 ; MACD : 5 | Ajout du fichier de configuration RSI avec une échelle de 2 et un fichier avec les paramètres MACD avec une échelle de 5. |
| VALE3:2 | Ajoute le fichier de paramètres VALE3 avec une échelle de 2 et affiche les données de l'actif dans la sous-fenêtre de graphique appropriée |
| VALE3:3 ; ITUB3:0 | Ajoute les paramètres VALE3 avec une échelle de 3 et ITUB3 avec une échelle de 0 ; prédéfinit chaque donnée d'actif dans les sous-fenêtres de graphique respectives. |
Ainsi, vous spécifiez le nom du fichier de paramètres utilisé, suivi de deux-points ":" et d'une valeur numérique indiquant l'échelle. L'utilisation d'une valeur hors de la plage de 0 à 5 est considérée comme une erreur de syntaxe et les données peuvent ne pas être celles attendues.
Conclusion :
Dans cette partie, j'ai introduit l'idée (bien que je ne sois pas entré dans les détails) du code interne. Étant donné que l'idée peut être assez inattendue pour beaucoup, j'ai consacré un article séparé à l'introduction du système. Dans le prochain article, nous passerons au code. Pour l'instant, pour piquer votre curiosité, voici la question : Comment le système est-il réellement mis en œuvre ?
Traduit du portugais par MetaQuotes Ltd.
Article original : https://www.mql5.com/pt/articles/10229
Avertissement: Tous les droits sur ces documents sont réservés par MetaQuotes Ltd. La copie ou la réimpression de ces documents, en tout ou en partie, est interdite.
Cet article a été rédigé par un utilisateur du site et reflète ses opinions personnelles. MetaQuotes Ltd n'est pas responsable de l'exactitude des informations présentées, ni des conséquences découlant de l'utilisation des solutions, stratégies ou recommandations décrites.
 Plusieurs indicateurs sur un même graphique (partie 02) : Premières expériences
Plusieurs indicateurs sur un même graphique (partie 02) : Premières expériences
 Apprenez à concevoir un système de trading avec les Bandes de Bollinger
Apprenez à concevoir un système de trading avec les Bandes de Bollinger
 Apprenez à concevoir un système de trading avec les Enveloppes
Apprenez à concevoir un système de trading avec les Enveloppes
 MetaTrader 4 sur Linux
MetaTrader 4 sur Linux
- Applications de trading gratuites
- Plus de 8 000 signaux à copier
- Actualités économiques pour explorer les marchés financiers
Vous acceptez la politique du site Web et les conditions d'utilisation
Je ne connais pas le MT4, mais je ne sais pas s'il est possible de l'utiliser car le MT5 domine largement la bourse brésilienne (B3), et je ne sais pas comment y répondre de manière adéquate...
Planification 1.2 (Mode indicateur)
où les indicateurs sont disposés horizontalement. Quelle fenêtre est appelée pour les réglages ultérieurs.
Quelle fenêtre est utilisée pour taper des commandes ?
Consultez-le ici
https://www.mql5.com/fr/articles/10230