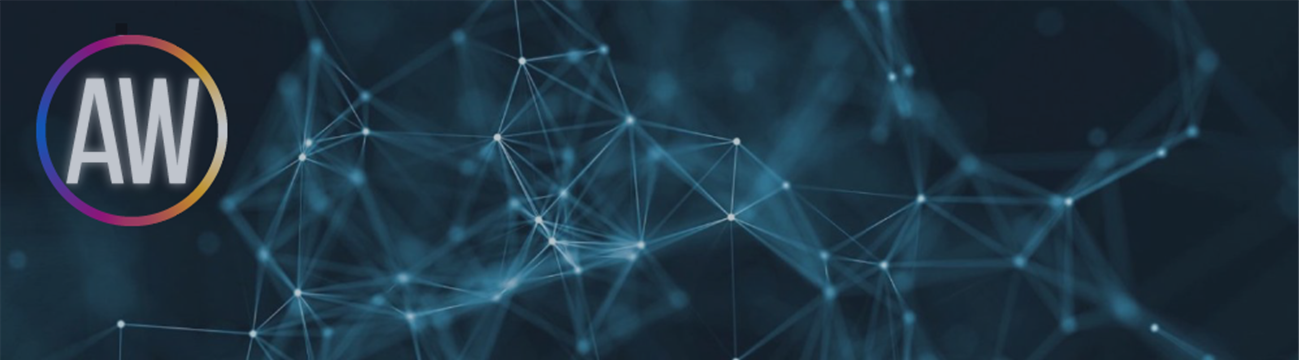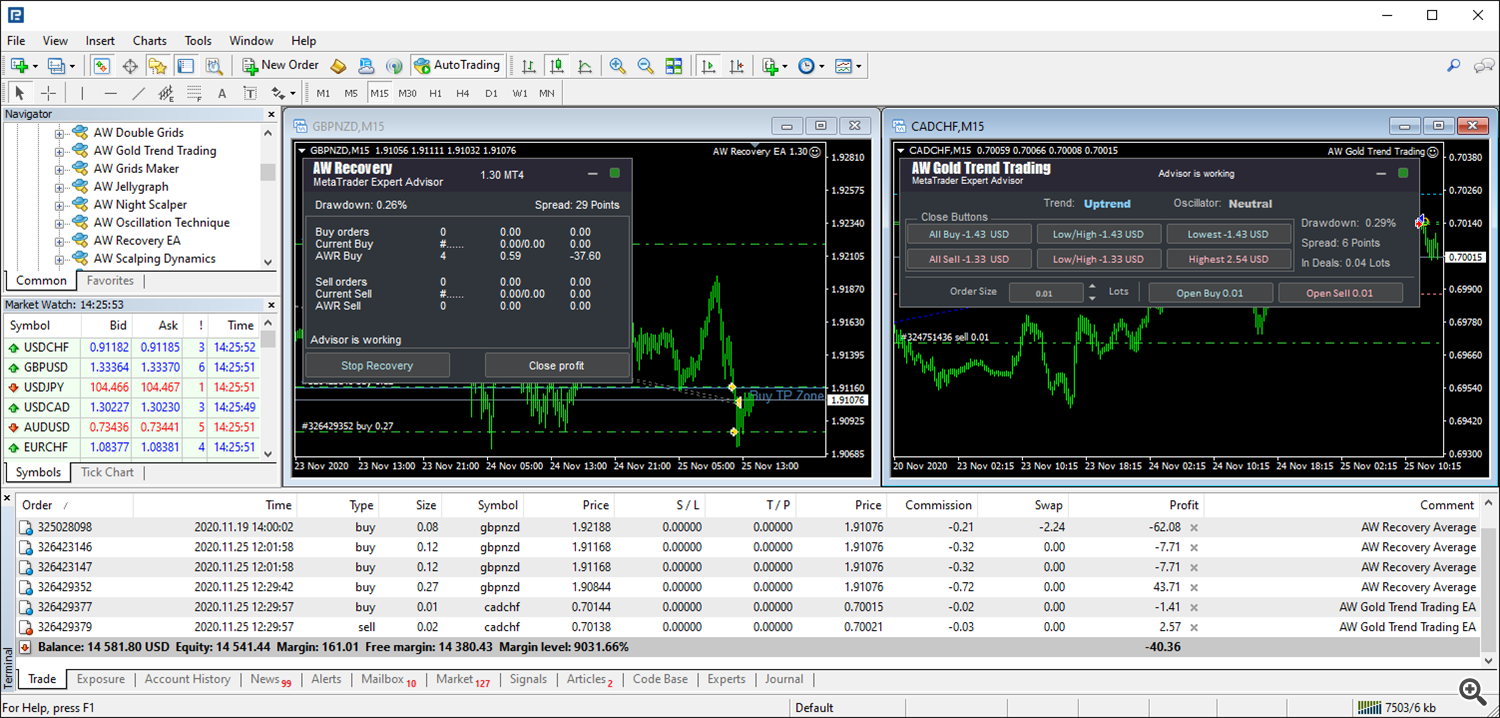Эта статья создана для помощи вам диагностировании проблемы с продуктами на платформе Metatrader4 и Metatrader5. Очень часто я получаю запросы на оказание поддержки, по решению трудностей с функционалом, которые способен устранить каждый пользователь самостоятельно. Именно по этой причине первая часть статьи посвящена самостоятельному диагностированию неполадок. Далее вторая часть статьи посвящена тому как наиболее правильно собрать пакет файлов для автора, если вам не удалось решить проблему самостоятельно.
Содержание статьи:
1 Самостоятельная проверка причин неполадок.
2 Как обратиться к автору, если не удалось решить проблему самостоятельно.
1 Самостоятельная проверка причин неполадок
Если советник не открывает сделки. Проверьте следующее:
- "Auto Trading" - Проверьте чтобы "Auto Trading" был включен.
Обратите внимание!
- В верхней части панели инструментов вашего терминала опция "Auto Trading" подсвечена зеленым значком если вы разрешаете "Auto Trading". Если вы не разрешили "Auto Trading" то эта опция будет подсвечена красным.
- В верхней правой части вашего торгового окна вы видите название продукта, который запущен, а также смайлик. Если смайлик грустный, то это значит, что "Auto Trading" запрещен. Если Смайлик веселый, то это значит, что "Auto Trading" разрешен.
- Для удобства пользователей в некоторых моих продуктах, при запрете "Auto Trading" панель продукта подсвечивается красным.
В случае если "Auto Trading" не разрешена то вы увидите это в вашем торговом терминале, так как показано на изображении ниже.
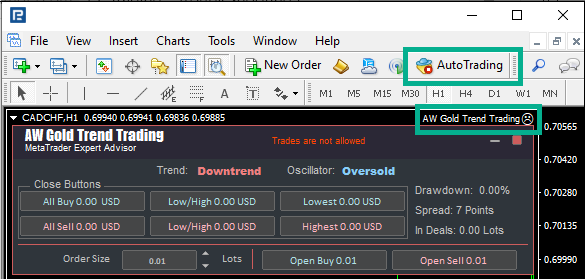
Если "Auto Trading" разрешена то вы также увидите это в вашем торговом терминале, как показано на изображении ниже.
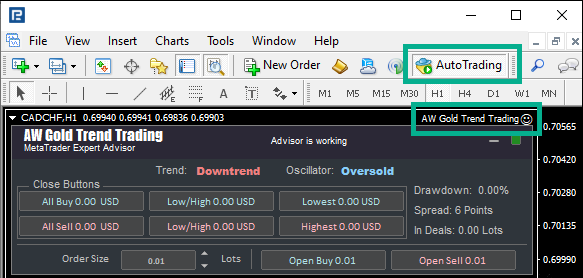
- "Allow live trading" - Для того чтобы советник мог автоматически совершать торговые операции на вашем счете. Вам необходимо при запуске советника в окне свойств, во вкладке "Common" поставить чекбокс "Allow live trading".
На изображениях ниже представлены примеры, того как выглядит чекбокс "Allow live trading" на торговой платформе MT4 и MT5.
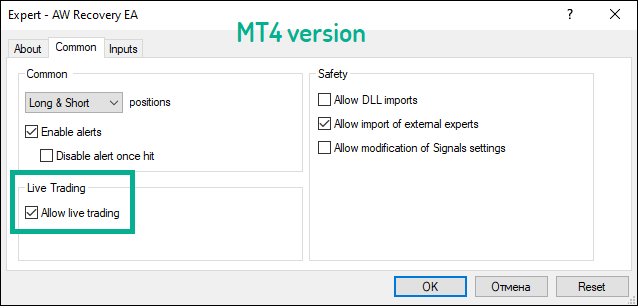
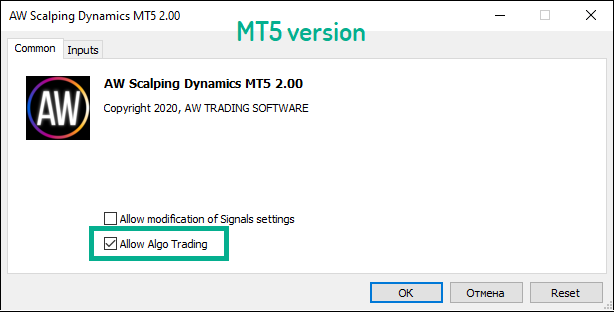
- “Long & Short” - Для полноценной работы продукта вам необходимо разрешить советнику открывать сделки в обоих направлениях, то есть "Buy" и "Sell". Для этого при запуске советника в окне свойств, во вкладке "Common" выберите вариант “Long & Short” из раскрывающего списка. (только для MT4)
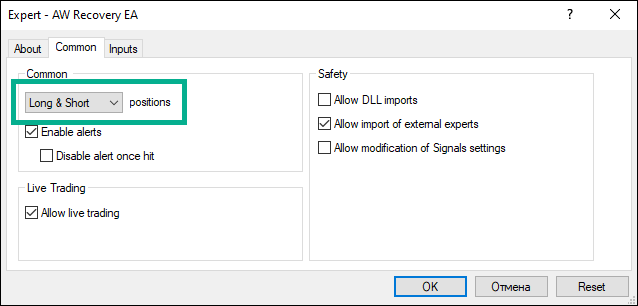
- "Allow automated trading" - Вы можете разрешить "Auto Trading" по умолчанию в верхней части панели инструментов вашего терминала в раскрывающемся списке "Tools" откройте окно "Options" затем выберите вкладку "Expert Advisors" и установите чекбоксы "Allow automated trading".
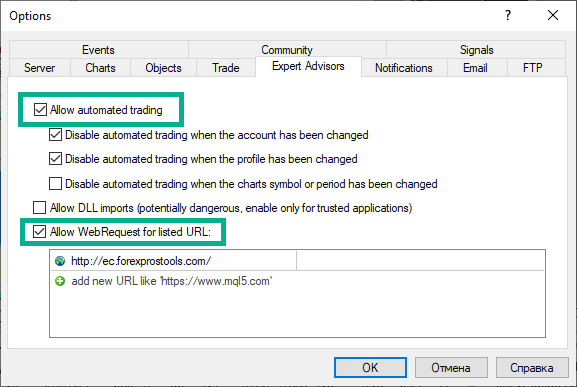
- "Connect failed" - Проверьте подключение вашего торгового терминала к интернету, а также подключение вашего терминала к серверу вашего брокера. Обратите внимание на вкладку журнал в вашем торговом терминале, а также на метку о соединении в нижнем правом углу вашего терминала.
На изображении ниже приведен пример отсутствия подключения к интернету.
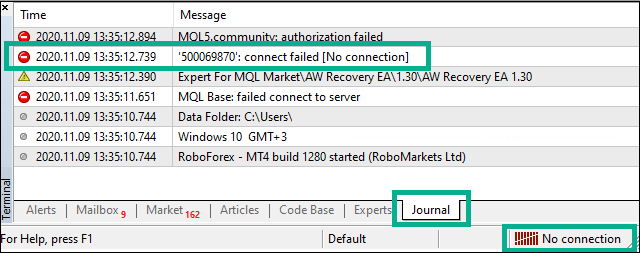
- "Experts" & "Journal" - Проверьте вкладку "Experts" & "Journal" в вашем торговом терминале, возможно в них есть кике-то сообщения об ошибках. В этих вкладках отображается информация о том почему советник не совершает необходимые действия. Часто причины ошибки не являются ответственностью автора продукта.
В примеру:
- Советник не может совершать торговые операции, если брокер отключен от котировок или рынок закрыт на выбранном вами инструменте.
- Также может быть, что советник пытается торговать по Хеджинг стратегии, а ваш брокер не поддерживает такой тип стратегии.
- Бывает, что сделка не размещается если превышен заданный во входных настройках советника спред или проскальзывание.
- Возможно на вашем счете не достаточно средств для совершения торговых операций.
- "Tester" - Во время бэктестинга проверьте вкладку "Journal" в окне тестера стратегий на наличие ошибок.
На изображении ниже приведен пример недостатка средств для выполнения торговых операций в тетере стратегий.

2 Как обратиться к автору, если не удалось решить проблему самостоятельно.
Пожалуйста соберите все необходимые данные для нашей службы поддержки, так как это описано ниже в этой статье. Вся эта информация поможет нам наиболее быстро и качественно оказать вам поддержку и помочь вам в решении возникшей проблемы.
- Скриншот вашего терминала. Первое что необходимо - это сделать скриншот вашего терминала, с открытым чартом на котором установлен продукт.
На изображениях ниже представлен выпадающий список с отметкой пункта "Save As Picture..." который необходимо выбрать.
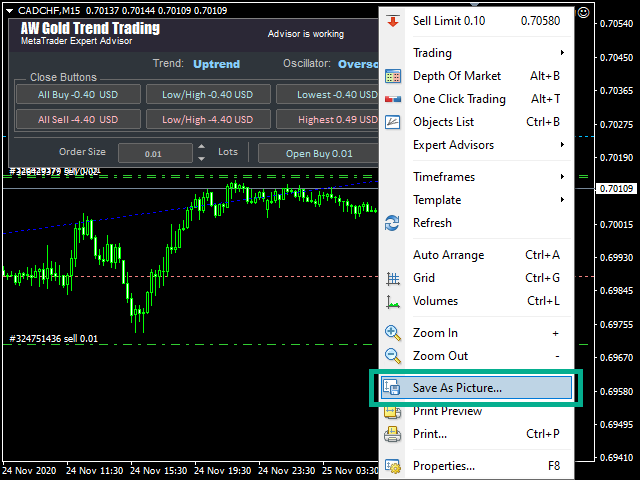
Нажав на "Save As Picture..." вы увидите окно. В нем необходимо выбрать "Active workspace", а затем сохранить этот файл.
На изображении ниже, представлено окно "Save As Picture" с отметкой необходимого пункта "Active workspace".
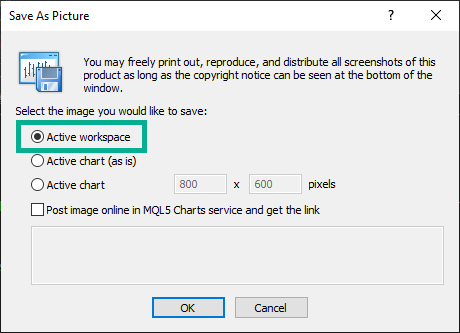
На изображении ниже, вы видите скриншот терминала сохраненный в результате проведенных ранее действий.
- Используемые вами настройки. Нам необходимо получить информацию о настройках, которые вы использовали.
Для этого необходимо войти в настройки продукта. Сделать это можно двумя способами:
- Нажав клавишу "F7" на чарте, где запущен продукт,
- Нажав левой кнопкой мыши на "смайлик" в правом верхнем углу чарта.
Затем в появившемся окне перейдите во вкладку "Inputs" и нажмите "Save".
На изображении ниже представлено окно с настройками советника (вкладка "Inputs") и отметкой кнопки "Save".
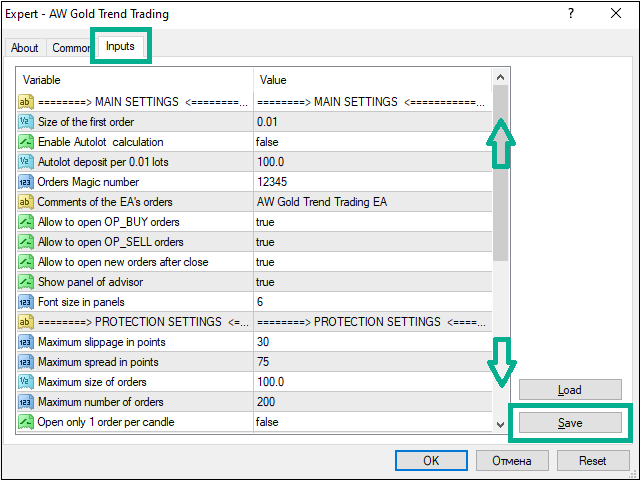
Обратите внимание! Если вы делаете скриншот ваших настроек другим способом, то необходимо чтобы были видны все переменные в настройках. Если на вашем скриншоте есть такое-же поле для прокрутки, как на изображении выше, то пожалуйста пришлите несколько изображений со всеми полями настроек.
- Лог файлы. Также нам необходимо получить вкладки "Account History", "Expert", "Journal".
- "Account History" - Откройте окно "Terminal", выберите вкладку "Account History", затем в появившемся окне нажмите правой кнопкой мыши. Из выпадающего списка выберите пункт "Save as Detailed Report".

- "Expert" - Откройте окно "Terminal", выберите вкладку "Expert", затем в появившемся окне нажмите правой кнопкой мыши. Из выпадающего списка выберите пункт "Open". После этого откроется папка лог файлов. Пришлите в нашу службу поддержки файлы за последнюю неделю работы вашего продукта.
На изображение ниже представлена вкладка "Expert" с выпадающем списком и отметкой пункта "Open" который необходимо выбрать.
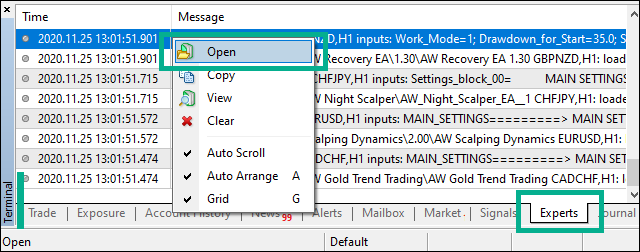
- "Journal" - Откройте окно "Terminal", выберите вкладку "Journal" , затем в появившемся окне нажмите правой кнопкой мыши. Из выпадающего списка выберите пункт "Open". После этого откроется папка лог файлов. Пришлите в нашу службу поддержки файлы за последнюю неделю работы вашего продукта.
На изображение ниже представлена вкладка "Journal" с выпадающем списком и отметкой необходимого пункта "Open" который необходимо выбрать.
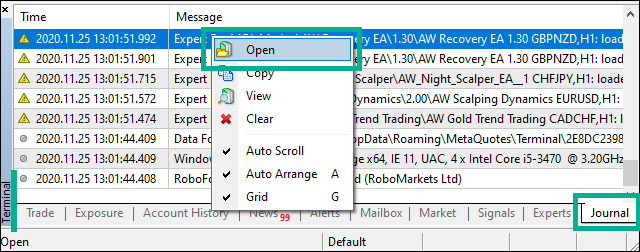
- Тестер стратегий. В случае если проблема появляется в тестере стратегий, то нам необходимо получить от вас файлы вашего тестера.
- Journal. В окне "Tester", выберите вкладку "Journal" , затем в появившемся окне нажмите правой кнопкой мыши. Из выпадающего списка выберите пункт "Open". После этого откроется папка лог файлов. Пришлите в нашу службу поддержки файлы ваших сегодняшних тестов.
На изображение ниже представлена вкладка "Journal" окна "Tester" с выпадающем списком и отметкой необходимого пункта "Open" который необходимо выбрать.
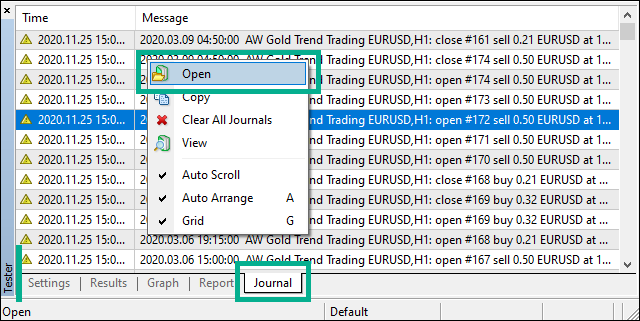
- Report. После завершения тестирования сохраните отчет тестера стратегий. Для этого в окне "Tester", выберите вкладку "Report" , затем в появившемся окне нажмите правой кнопкой мыши. Из выпадающего списка выберите пункт "Save as Report".
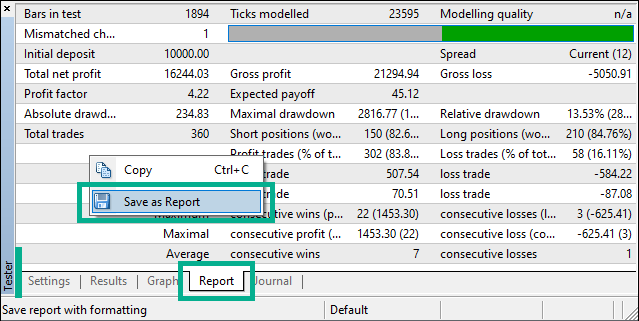
Все эти данные помогут сэкономить ваше время в ожидании помощи в решении сложившейся проблемы.
Обратите внимание! Мы не открываем внешние ссылки и ZIP файлы. Пожалуйста присылайте файлы исключительно по средствам прикрепления файлов в личной переписке.
Пожалуйста присылайте файлы на нашу личную страницу на сайте MQL5.com

AW Trading Software
Поддержка: https://www.mql5.com/ru/users/nechaevrealle