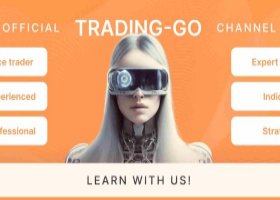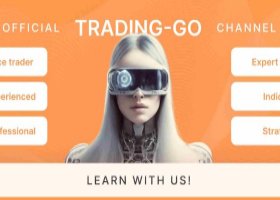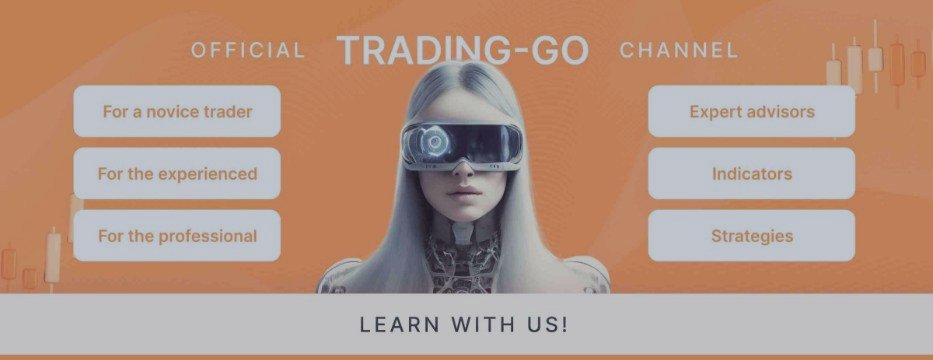
Atualizado em 02.2024
[Русский] - [Inglês] - [中文] - [Español] - [Português] - [日本語] - [Deutsch] - [한국어] - [Français] - [Italiano] - [Türkçe]
🔴🔴🔴 Baixe a versão demo: [Trading-Go.net] 🔴🔴🔴
💥💥💥 Compre para MetaTrader 4 💥💥💥
💥💥💥 Compre para MetaTrader 5 💥💥💥
VR Watch list and Linker é um aplicativo de triagem para o terminal MetaTrader . Facilita a busca pelos instrumentos financeiros mais interessantes e técnicos. Este rastreador é usado por traders para negociação em bolsas como bybit, Moscow Exchange, American Exchange, mercado de moedas e criptomoedas, mercado de metais, usado para negociação em empresas de prop. A seleção dos instrumentos financeiros ocorre em modo manual. O screener conecta gráficos abertos no terminal MetaTrader e ao alterar o instrumento financeiro, mostra os dados de cada gráfico separadamente.
A utilização do rastreador ajuda os traders a encontrar os instrumentos financeiros mais técnicos, excluindo a negociação de instrumentos com baixa liquidez e alto risco. O Screener permite que você crie uma lista de tickers de maneira fácil e rápida, adicione e exclua rapidamente tickers em listas. Salve e carregue gráficos e indicadores em todos os gráficos do trader. As notícias são exibidas diretamente da negociação de instrumentos financeiros. Aplique estratégias pré-preparadas.
VR Watch list e Linker - suporta trabalhar com teclas de atalho - permite trabalhar com a lista diretamente do teclado, praticamente sem usar o mouse. Graças a esta abordagem, um trader pode escolher dezenas de instrumentos financeiros para negociar durante o dia.
O screener é implementado na forma de um orientador e requer vários gráficos abertos para funcionar.
O testador B não trabalha com estratégia.
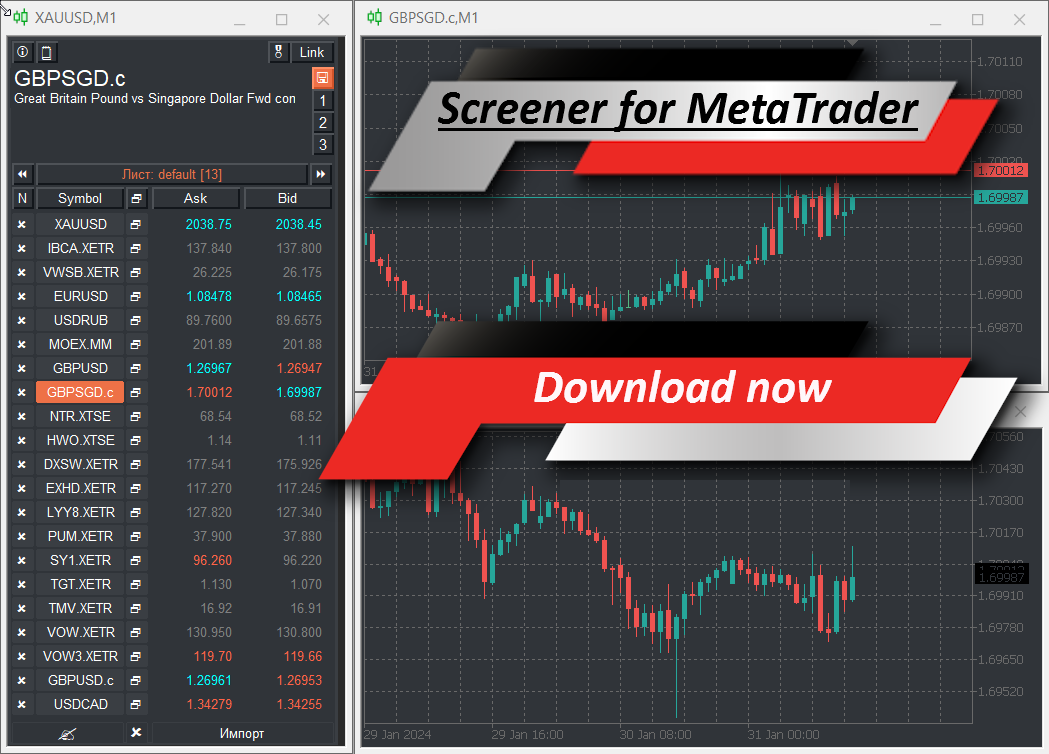
🔴🔴🔴 Baixe a versão demo: [Trading-Go.net] 🔴🔴🔴
💥💥💥 Compre para MetaTrader 4 💥💥💥
💥💥💥 Compre para MetaTrader 5 💥💥💥
Apresenta lista de observação VR do rastreador e vinculador
- Veja uma lista de instrumentos financeiros com o teclado ou mouse
- Adicionar e importar tickers de outros rastreadores, como Finviz
- Criação de planilhas com diferentes conjuntos de instrumentos financeiros
- Salvamento automático do layout do trader e seu posterior carregamento
- Criação e aplicação de estratégias analíticas sem perda de dados
- A negociação de instrumentos financeiros é avaliada diretamente
- Classificação de instrumentos financeiros por diferentes critérios
- Derivação de informações padrão ou informações de indicadores
- Trabalhe com lição de casa nas lições A. Mostarda
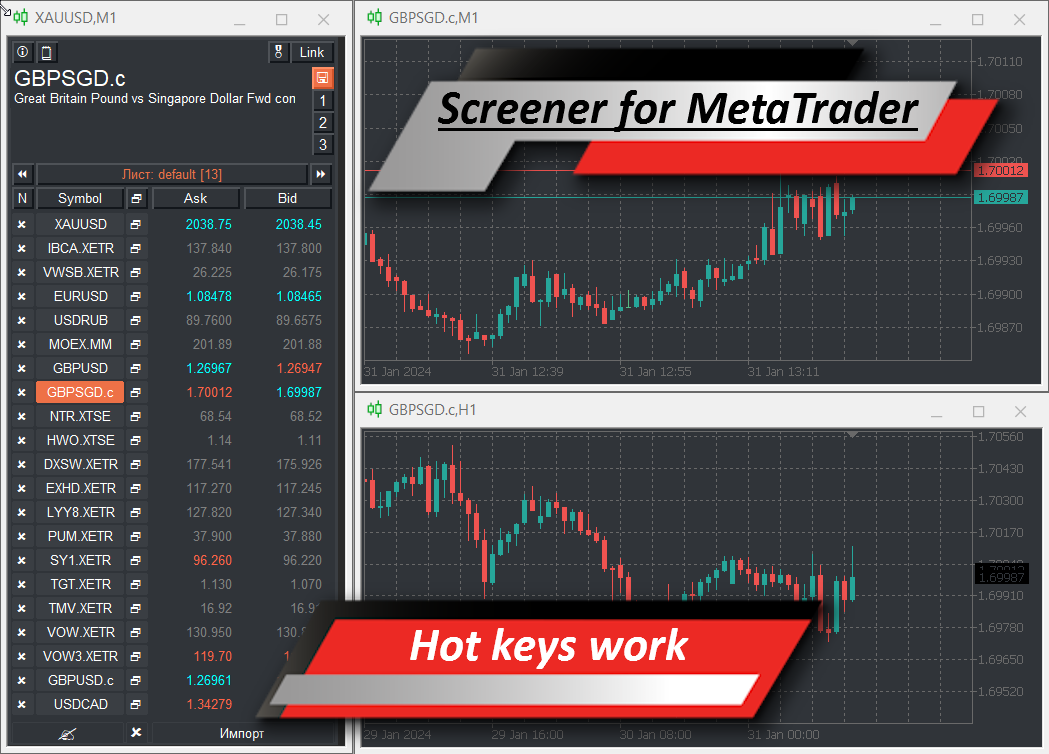
🔴🔴🔴 Baixe a versão demo: [Trading-Go.net] 🔴🔴🔴
💥💥💥 Compre para MetaTrader 4 💥💥💥
💥💥💥 Compre para MetaTrader 5 💥💥💥
Suplementos recomendados
- Gráfico de sincronização de níveis e spreads do indicador VR [ MetaTrader 4 ] [ MetaTrader 5 ]
Tela de configurações
Configurações de coluna - coluna Configurações
- Coluna de tempo de atualização (mili segundos) - Tempo para atualizar colunas de dados
- Coluna de valor um – Dados na primeira coluna
- Coluna de valor dois – Dados na segunda coluna
- Suavidade (Mili Segundos) - A suavidade da peneira
- Clique duas vezes para excluir - ticker de proteção contra exclusão acidental
Configurações de indicadores - Configurações de indicadores
- Indicador de período - indicador de cálculo de período
- Indicador de período - Indicador de período
- Nome do indicador personalizado 1 coluna - O nome do indicador na primeira coluna
- Buffer de indicador personalizado 1 coluna - Indicador de buffer de número na primeira coluna
- Dígitos indicadores personalizados 1 coluna - Número de caracteres após a vírgula nos valores do indicador
- Nome do indicador personalizado 2 Coluna - O nome do indicador na primeira coluna
- Buffer de indicador personalizado 2 colunas - Indicador de buffer de número na primeira coluna
- Dígitos indicadores personalizados 2 colunas - O número de caracteres após a vírgula nos valores do indicador
Configurações de som - Configurações do indicador de som
- Som - ativar/desativar som
Configurações comerciais - Configurações comerciais
- Magic Number – Número único de ordens de negociação
- Slippage - Slippage para ordens de negociação
Configurações do tema - Configurações do esquema de cores da tela
- Tamanho da janela – O tamanho do elemento da tela
- Tamanho do texto - O tamanho do texto na tela
- Cor do tema (skin) - Esquema de cores predefinido
- Cor do item selecionado - Cor do item ativo
- Cor de fundo
- Cor do traço - Cor dos elementos da borda
- Cor do texto
- Aumentar a cor - Aumentar os elementos de cor
- Cor de Igualdade - Elementos de cor sem valor variável
- dw color - Elementos coloridos no fundo
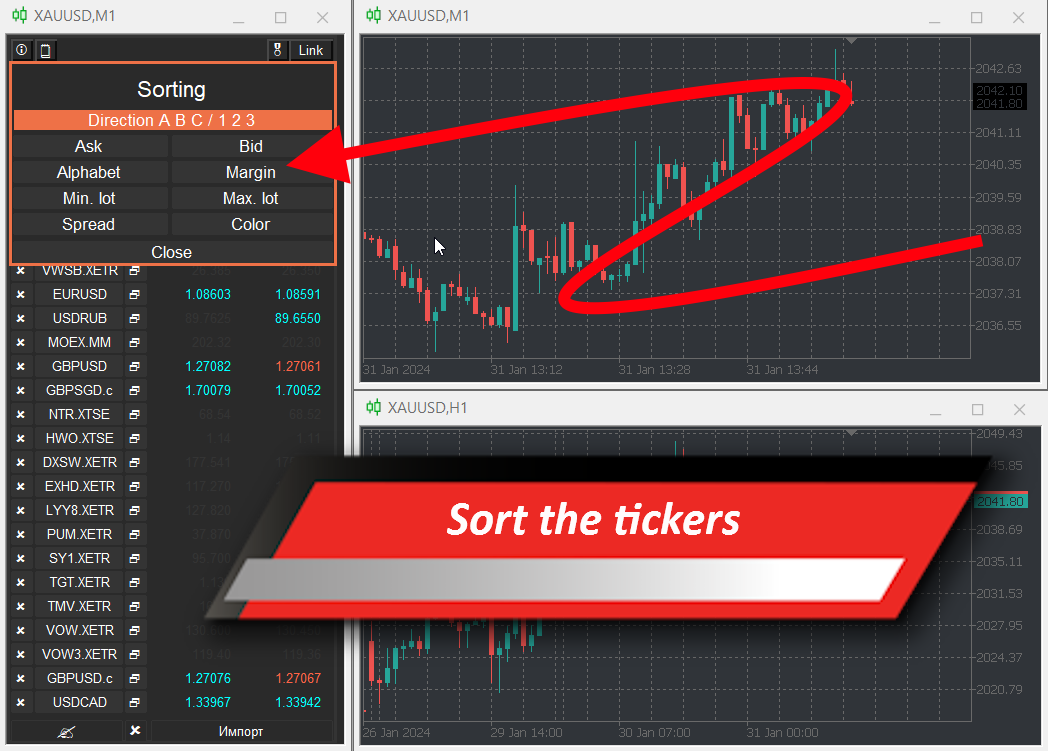
🔴🔴🔴 Baixe a versão demo: [Trading-Go.net] 🔴🔴🔴
💥💥💥 Compre para MetaTrader 4 💥💥💥
💥💥💥 Compre para MetaTrader 5 💥💥💥
Tecla de atalho:
As teclas de atalho funcionam apenas quando a janela ativa é selecionada na qual o screener está sendo executado. Se uma janela for selecionada, as teclas de atalho não funcionarão.
Não use a tecla [Backspace] - isso pode causar mau funcionamento do programa.
Lista de teclas de atalho:
Teclas de atalho básicas:
- Esc - Fecha/desativa todas as janelas e funções adicionais.
- A - Mova o cursor para a esquerda (seta para a esquerda)
- S - Move o cursor para string (seta para string)
- W - Mova o cursor para cima (seta para cima)
- D - Mova o cursor para a direita (seta para a direita)
- Enter - Selecione Confirmação
- Excluir - Exclui o ponto selecionado
- Home - Ir para o topo da lista de instrumentos financeiros
- Fim - Mover para o final da lista de instrumentos financeiros
Trabalhe com modelos:
- Q - Forçar salvamento de modelos gráficos. Ele tem a prioridade mais alta e funciona independentemente dos botões de salvamento automático de modelos e estratégias numéricas.
- ~ (til) - Ativa/desativa o salvamento automático de modelos de gráficos.
- 1 - Habilita/Desabilita a estratégia salva sob o número 1
- 2 - Habilita/Desabilita a estratégia salva sob o número 2
- 3 - Habilita/Desabilita a estratégia salva sob o número 3
Trabalhe com tickers:
- T - Ativar ticker de entrada de campo
- Excluir - Exclui o último caractere digitado. (QUAIS TECLAS USAR [Backspace])
- I - Abrir ono import tickerov
Trabalhe com classificação:
- R - Abrir menu de classificação
Trabalhar com listas:
- E - ticker de adição rápida à lista criada anteriormente
- X - Lista de planilhas com opção de criação de uma nova planilha
- Z - Aplicar lista anterior
- C - Aplicar a seguinte lista
Ajuda para trabalhar com o programa
Lista de observação VR e vinculador. O manual é atualizado regularmente.
Prazo:
- Um ticker é um nome abreviado exclusivo comumente aceito para um instrumento financeiro. (EURUSD, BTC, ETH, GBPUSD, GAZP, MOEX, APLE etc.)
- Um modelo é um arquivo que contém um layout salvo de um trader com indicadores e robôs de negociação.
- A marcação personalizada é todo o conjunto de elementos gráficos desenhados manualmente pelo usuário. (Linha de tendência, linha de suporte, linha fibo, etc.)
- Estratégias predefinidas são a capacidade de criar e aplicar o seu próprio conjunto de indicadores e robôs de negociação. O conjunto de dados é estático e pode mudar durante o processo de check-in. É possível criar até 3 estratégias predefinidas.
Janela geral de trabalho com o programa
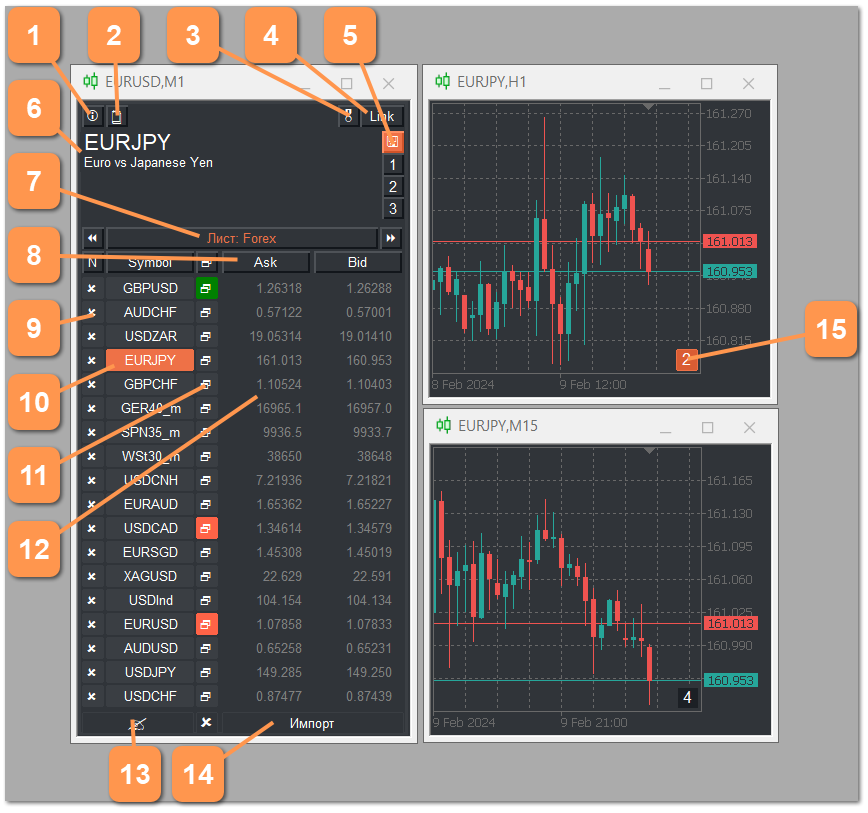
- O botão chamará a ajuda das teclas de atalho.
- Botão para carregar a lista de instrumentos financeiros da janela padrão "Visão Geral do Mercado" para o terminal MetaTrader.
- Botão para abrir o menu para trabalhar com modelos.
- O botão abre a lista de gráficos abertos.
- Salve modelos automaticamente e aplique botões de estratégias.
- O nome do ticker do instrumento financeiro com descriptografia.
- O botão abre a lista de controle do menu.
- Cabeçalhos de botão para abrir o menu de classificação.
- O botão excluir removerá o instrumento financeiro da lista.
- Um ticker para um instrumento financeiro.
- Botão de menu para ticker de instrumento financeiro.
- Dados do ticker em duas colunas.
- O poste costura dentro/fora.
- Botão importar ticker do arquivo.
- O número de série do gráfico aberto.
O poste costura dentro/fora.
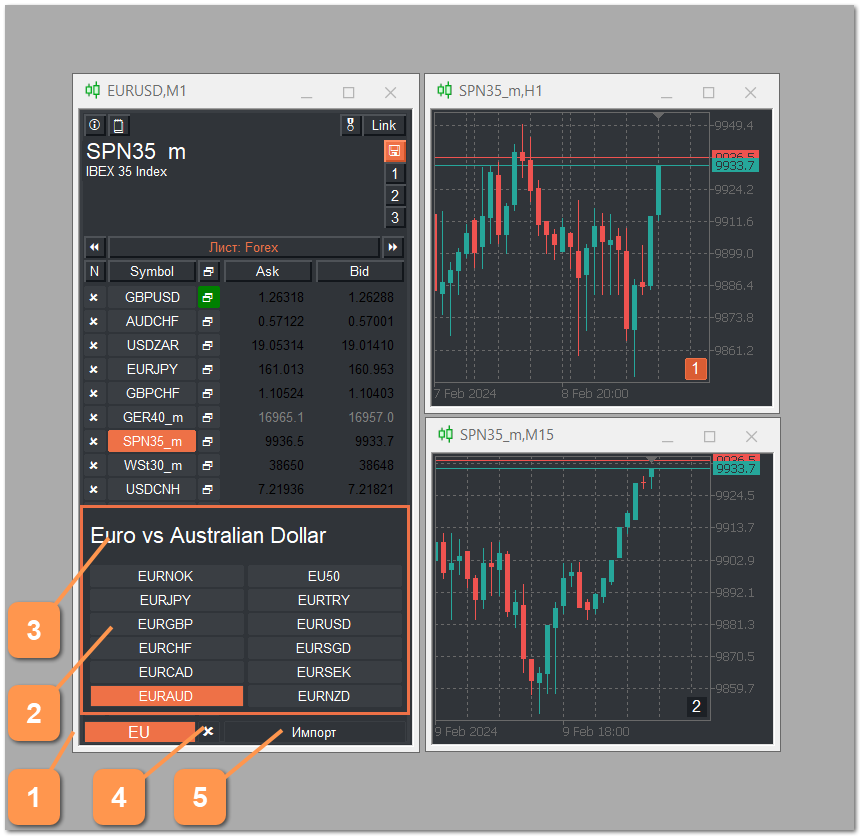
[Tecla de atalho - T] - Abre o menu de entrada/saída.
[Tecla de atalho - Esc] - Fecha o menu.
- O campo para inserir o nome ou parte do nome será exibido conforme desejado.
- Uma lista de ticks correspondentes aos caracteres inseridos.
- Imprime o nome completo do item selecionado.
- O botão limpa o campo de entrada.
- Clique no botão importar.
O ticker é pesquisado na lista de tickers disponíveis para a corretora. O ticker não suportado não pode ser adicionado.
Recomenda-se usar o atalho de teclado [Backspace] para excluir um caractere digitado incorretamente. Use a tecla Del ou Delete.
Importar tickers

[Tecla de atalho - I] - Abra o menu para abrir o menu de entrada/saída.
- Botão para abrir a caixa de diálogo do sistema operacional.
- Arquivo com tickerami.
- Botão para baixar o arquivo tickerov iz.
Importar tickers permite carregar uma lista de tickers de outros sistemas analíticos. O separador entre os ticks é um espaço. Pode haver um número ilimitado de arquivos para importação de tickers. Para baixar tickers de vários arquivos ao mesmo tempo, selecione o arquivo desejado com o mouse e pressione a tecla Ctrl para abri-lo. Ao baixar tickers de fontes externas, o screener realiza uma análise de cada ticker quanto à presença de tal ticker na corretora de suporte. Somente tickers suportados são adicionados. Uma lista de tickers excluídos aparece sempre que você importa tickers.
Para MetaTrader 4, não é possível utilizar a janela de diálogo do sistema operacional. Para baixar tickers de fontes externas, você precisa abrir manualmente um diretório com arquivos de importação e salvar nele tickers de fontes externas.
O caminho do diretório pode ser aberto no menu MetaTrader 4 > Arquivo > Abrir diretório de dados > MQL4 > Files > ScreenerWL > Imports
Quando os tickers são importados, a planilha atual é substituída removendo todos os tickers.
Classificar lista de tickers

[Tecla de atalho - R] - Abra o menu de classificação de ticker.
[Tecla de atalho - Esc] - Fecha o menu.
- Direções do botão 1 2 3 ou 3 2 1 - AB C ou CB A.
- Opções de classificação: Por preços Ask e Bid, em ordem alfabética, por requisitos de margem, por tamanho de lote, por spread, por interesse personalizado.
- O botão fecha o menu de classificação.
Trabalhar com listas

[Tecla de atalho - X] - Abra o menu de trabalho com listas.
[Tecla de atalho - Z] - Vai para a lista anterior.
[Tecla de atalho - C] - Vá para a próxima lista.
[Tecla de atalho - E] - Marcador de adição rápida à lista selecionada.
[Tecla de atalho - Esc] - Fecha o menu.
- Campo para inserir o nome da nova lista.
- Botão para criar uma nova lista.
- Lista de planilhas criadas anteriormente.
- Lista de exclusão de botão.
- O botão Fechar não lista o menu de operação.
[Tecla de atalho - E] - Adicionar rapidamente um ticker à lista selecionada - permite ao usuário adicionar rapidamente um ticker a qualquer outra lista. Quando este é adicionado, é verificada a presença do ticker adicionado na lista. Um ticker será adicionado somente se não estiver na lista.
O menu principal para trabalhar com listas contém três elementos: o botão para ir para a lista anterior, o botão para abrir o menu de gerenciamento de listas, o botão para ir para a próxima lista.
Não é recomendado usar o atalho de teclado [Backspace] para excluir um caracter digitado incorretamente no nome de uma nova lista. Use a tecla Del ou Delete.
Ao criar uma nova lista, a lista de tickers atuais é salva na lista recém-criada. Ao iniciar o screener, uma lista chamada default é criada automaticamente.
A lista está em formato csv e pode ser aberta no Excel.
O caminho para o diretório com planilhas pode ser aberto no menu MetaTrader > Arquivo > Abrir diretório de dados > MQL > Files > ScreenerWL > Lists
Menu de modelos

[Tecla de atalho - Q] - Força o salvamento de modelos de gráficos abertos. A janela do screener deve estar ativa e selecionada.
[Tecla de atalho - Esc] - Fecha o menu.
- Um botão para salvar estratégias predefinidas.
- Botão para criar modelos por padrão.
- Botão para remover modelos.
- O botão fecha o menu de modelos.
O screener VR Watch list e linker é projetado de forma que sempre carregue o trabalho gráfico feito pelo trader anteriormente. Quando você altera o ticker, se houver um modelo para o ticker, o screener tentará carregar o modelo. Se não houver modelo para o ticker, o screener tentará carregar o modelo por padrão.
Quando o screener é iniciado pela primeira vez, ele procura os modelos criados anteriormente, se não houver nenhum, o screener criará modelos de gráficos limpos por padrão. Estes são modelos limpos, sem qualquer marcação, indicadores ou robôs de negociação. O modelo padrão pode ser substituído pressionando o botão 2. Para substituir, você deve aplicar todos os indicadores e robôs de negociação necessários a todos os gráficos, se quiser alterar o esquema de cores dos gráficos e clicar no botão "Salvar modelo padrão". Recomenda-se salvar a marcação personalizada para modelos padrão.
Estratégias predefinidas são a capacidade de criar e aplicar o seu próprio conjunto de indicadores e robôs de negociação. O conjunto de dados é estático e pode mudar durante o processo de check-in. É possível criar até 3 estratégias predefinidas.
Em linguagem simples - o usuário cria uma estratégia de negociação composta por vários indicadores em gráficos diferentes. Salva a estratégia. Mais adiante no processo de trabalho, para produzir uma análise baseada na estratégia salva anteriormente e não alterar o layout atual, basta o usuário clicar no número da estratégia de negociação, para retornar ao seu layout, basta para desativar a estratégia.

[Tecla de atalho - ~ ] - (til) - Ativa/desativa o salvamento automático de modelos de gráficos.
[Tecla de atalho - 1] - Habilita/Desabilita a estratégia salva sob o número 1
[Tecla de atalho - 2] - Habilita/Desabilita a estratégia salva sob o número 2
[Tecla de atalho - 3] - Habilita/Desabilita a estratégia salva sob o número 3
- Estratégia salva no botão.
- Botão de salvamento automático de modelos.
O botão 2 permite salvar automaticamente os modelos. Neste modo, para cada ticker, quando o ticker muda, acontece
- Salvando modelos de gráficos abertos.
- Altere o ticker e os dados em gráficos abertos e vinculados.
- Carregando modelos salvos anteriormente.
Se o botão 2 estiver desabilitado, o salvamento automático não ocorre. É feita uma tentativa de procurar e carregar modelos de gráficos salvos anteriormente.
Botões 1, 2, 3 - Habilitar/Desabilitar estratégias salvas.
Ao excluir modelos, apenas os tickers de modelo são completamente excluídos. O que foi removido foi o modelo de estratégia, o modelo padrão e o modelo do painel de negociação.
Путь к каталогу с шаблонами можно открыть из меню MetaTrader > Файл > Открыть каталог данных > MQL > Files > ScreenerWL > Template
O menu aparecerá
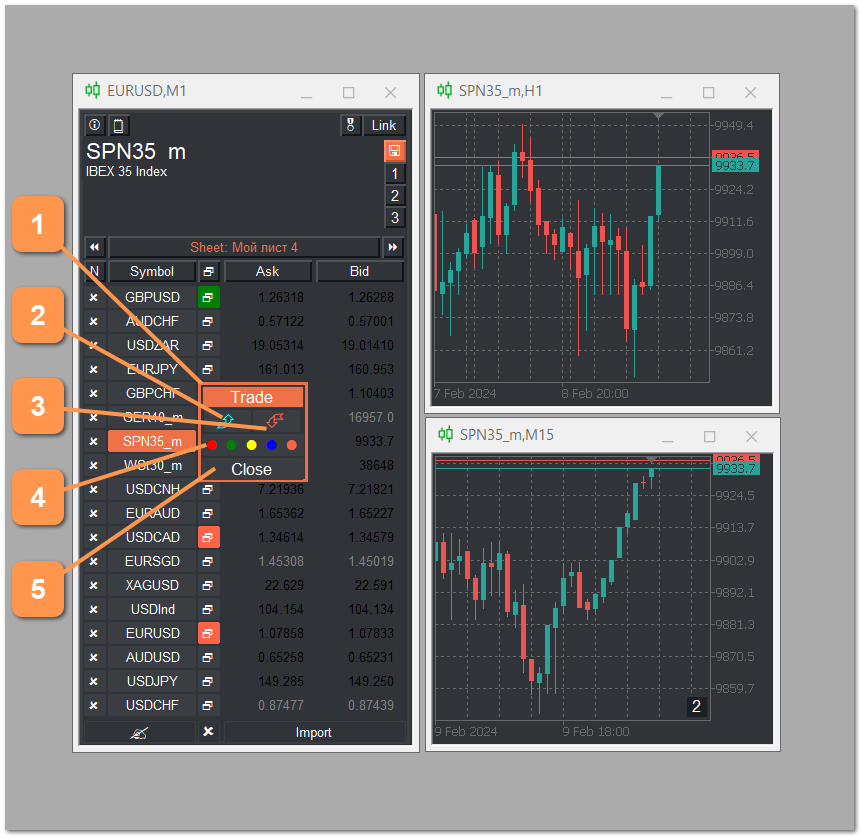
[Tecla de atalho - D, Direita] - Abre o item de menu.
[Tecla de atalho - A, Esquerda] - Excluir ticker.
- O botão abre o painel de negociação.
- O botão volta para a lista inicial.
- O botão passa para a última lista.
- Os botões para marcação terão cores marcadas.
- O botão fecha o menu.
Painel de negociação no screener
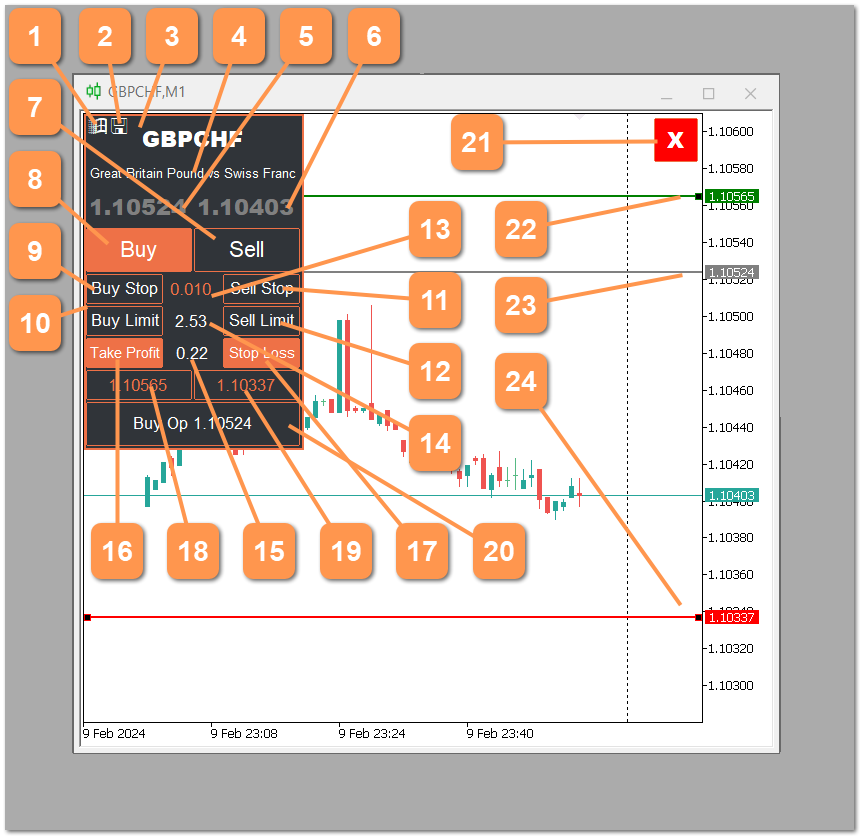
[Tecla de atalho] - Não disponível.
- O botão reinicia o painel de negociação.
- Botão salvar painel de compras do modelo.
- Ticker para operação de negociação.
- Irá imprimir o nome completo.
- Preço solicitado
- Preço de oferta
- Um botão para vender um instrumento financeiro.
- Botão para comprar um instrumento financeiro.
- Botão para definir uma ordem Buy Stop pendente.
- Botão para definir o limite de compra da ordem pendente.
- Botão para definir uma ordem pendente Sell Stop.
- Botão para definir o limite de venda da ordem pendente.
- Campo de entrada do lote de negociação.
- Informações sobre requisitos marginais.
- Relacionamento de TakeProfit com StopLoss.
- Instalação do botão TakeProfit.
- Configuração do botão StopLoss.
- No campo de entrada Preço TakeProfit, você pode especificar o preço no formato 1,23456 ou o número de pontos no formato 200.
- No campo de entrada Preço StopLoss, o preço pode ser especificado no formato 1,23456 ou o número de pontos no formato 200.
- Botão para envio de ordem de negociação à corretora.
- Botão fechar painel de negociação.
- Nível TakeProfit, possível mover o mouse.
- O nível de preço de abertura pode ser movido com o mouse para ordens pendentes.
- Nível StopLoss, possível mover o mouse.
Perguntas frequentes
O Screener congela ao alterar as configurações enquanto define o indicador personalizado?
- Motivo: Infelizmente, nem todos os indicadores personalizados permitem alterar o ticker "abaixo do indicador".
- Solução: Encontre um indicador semelhante com uma implementação melhor, entre em contato com o desenvolvedor com uma solicitação para otimizar o indicador para o desempenho do indicador com mudanças frequentes de ticker.
A tela congela ao mudar o ticker, ticker um e segurar, você instala algum indicador e robô de negociação?
- O motivo: infelizmente, muitos corretores não preenchem as propriedades ticker com qualidade. Por exemplo, nem sempre especificam o momento da negociação de exercício ou os requisitos de margem. Quando o rastreador envia essas informações ao servidor do corretor, o servidor simplesmente responde.
- Solução: Desligue o ticker e reinicie o screener.
Não se engane, quero oferecer uma ideia
- Todas as mensagens e sugestões são aceitas na página do autor :
Tag:
bybit screener, crypto screener, pump screener, screener, screener bot, watchlist screener, free screeners, free screener criptomoeda, crypto screener, melhores screeners, scalpstation screener, scalpstation screener criptomoeda, download screener, screener, screener para scalping, screener scalpstation, screener ações, rastreador da Bolsa de Valores de Moscou, rastreador do mercado russo, bot de rastreador, rastreador de gráfico, rastreador de criptomoeda, rastreador de criptomoeda bybit, rastreador de criptografia, rastreador da Bolsa de Valores de Moscou, rastreador de títulos, rastreador de títulos russos, rastreador de volume, rastreador de volume de criptomoeda, rastreador de juros em aberto, aplicação screener, screener russo, screener de ações russo, screener de mercado russo, rastreador de finam, screener de scalping de criptomoeda, rastreador de mercado, negociação automática de ações, tipos de carteiras de ações, rendimento da carteira de ações, carteira de investimento em ações, quais ações em uma carteira, seleção de carteira de ações , carteira de ações de investidores, carteira de ações, carteira de ações de títulos, carteira de ações thinkoff, carteira de ações de dividendos, software de seleção de ações, robô de negociação de ações, robô de negociação de ações, mercado de negociação de ações, serviço de seleção de ações, rastreador de ações, rastreador de ações, etc., estoque rastreador da Bolsa de Valores de Moscou, rastreador de ações do mercado russo, rastreador de ações dos EUA, rastreador de ações russas, rastreador de ações Tinkoff, ações smartlab, criação de um portfólio de ações, negociação de ações, negociação de ações em qualquer mercado, negociação de ações para iniciantes, negociando ações na bolsa de valores, formando uma carteira de ações