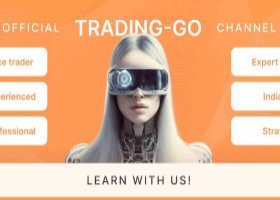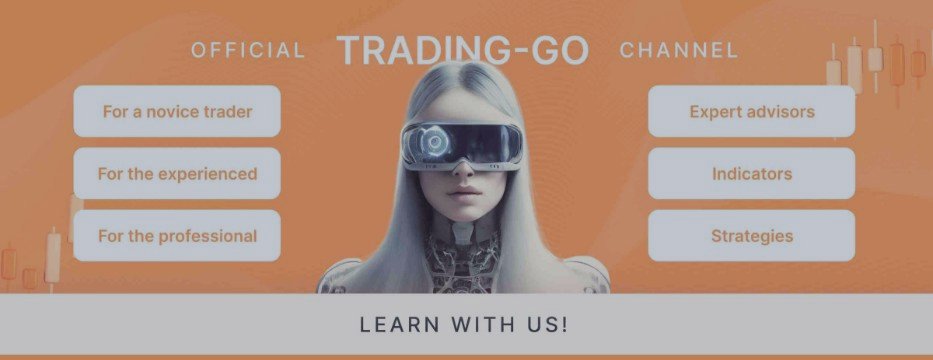
Lista de observación de realidad virtual y enlazador: Screener para MetaTrader
Actualizado 02.2024
[Русский] - [English] - [中文] - [Español] - [Português] - [日本語] - [Deutsch] - [한국어] - [Français] - [Italiano] - [Türkçe]
🔴🔴🔴 Descargue la versión demo: [Trading-Go.net] 🔴🔴🔴
💥💥💥 Compre para MetaTrader 4 💥💥💥
💥💥💥 Compre para MetaTrader 5 💥💥💥
VR Watch list and Linker es una aplicación de evaluación para el terminal MetaTrader . Facilita la búsqueda de los instrumentos financieros más interesantes y técnicos. Este filtro lo utilizan los comerciantes para negociar en bolsas como bybit, la Bolsa de Moscú, la Bolsa Americana, el mercado de divisas y criptomonedas, el mercado de metales y se utiliza para comerciar en empresas de apoyo. La selección de instrumentos financieros se realiza en modo manual. El evaluador conecta los gráficos abiertos en el terminal MetaTrader y al cambiar el instrumento financiero muestra los datos de cada gráfico por separado.
El uso del filtro ayuda a los operadores a encontrar los instrumentos financieros más técnicos, excluyendo la negociación de instrumentos con baja liquidez y alto riesgo. Screener le permite crear fácil y rápidamente un menú con tickers, agregar y eliminar rápidamente tickers en listas. Guarde y cargue gráficos e indicadores en todos los gráficos del comerciante. Las noticias se filtran directamente desde el comercio de instrumentos financieros. Aplicar estrategias previamente preparadas.
VR Watch list y Linker : admite el trabajo con teclas de acceso rápido; esto le permite trabajar con la lista directamente desde el teclado, prácticamente sin usar el mouse. Gracias a este enfoque, un operador puede elegir docenas de instrumentos financieros para operar durante el día.
El evaluador se implementa en forma de asesor y requiere varios gráficos abiertos para funcionar.
El evaluador B no trabaja con la estrategia.
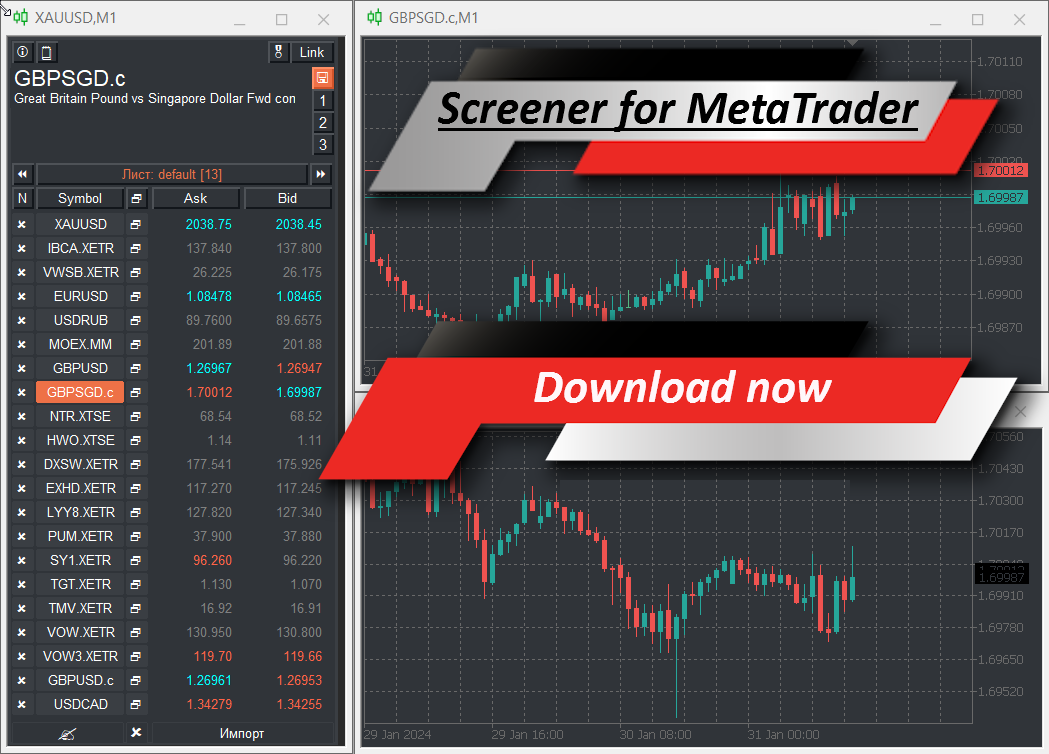
🔴🔴🔴 Descargue la versión demo: [Trading-Go.net] 🔴🔴🔴
💥💥💥 Compre para MetaTrader 4 💥💥💥
💥💥💥 Compre para MetaTrader 5 💥💥💥
Características Screener VR Watch List y Linker
- Ver una lista de instrumentos financieros con el teclado o el mouse
- Agregar e importar tickers de otros filtros como Finviz
- Creación de hojas de cálculo con diferentes conjuntos de instrumentos financieros.
- Guardado automático del diseño del comerciante y su posterior carga.
- Creación y aplicación de estrategias analíticas sin pérdida de datos.
- La negociación de instrumentos financieros se controla directamente
- Clasificación de instrumentos financieros según diferentes criterios.
- Derivación de información estándar o información a partir de indicadores.
- Trabajar con la tarea en las lecciones A. Mostaza
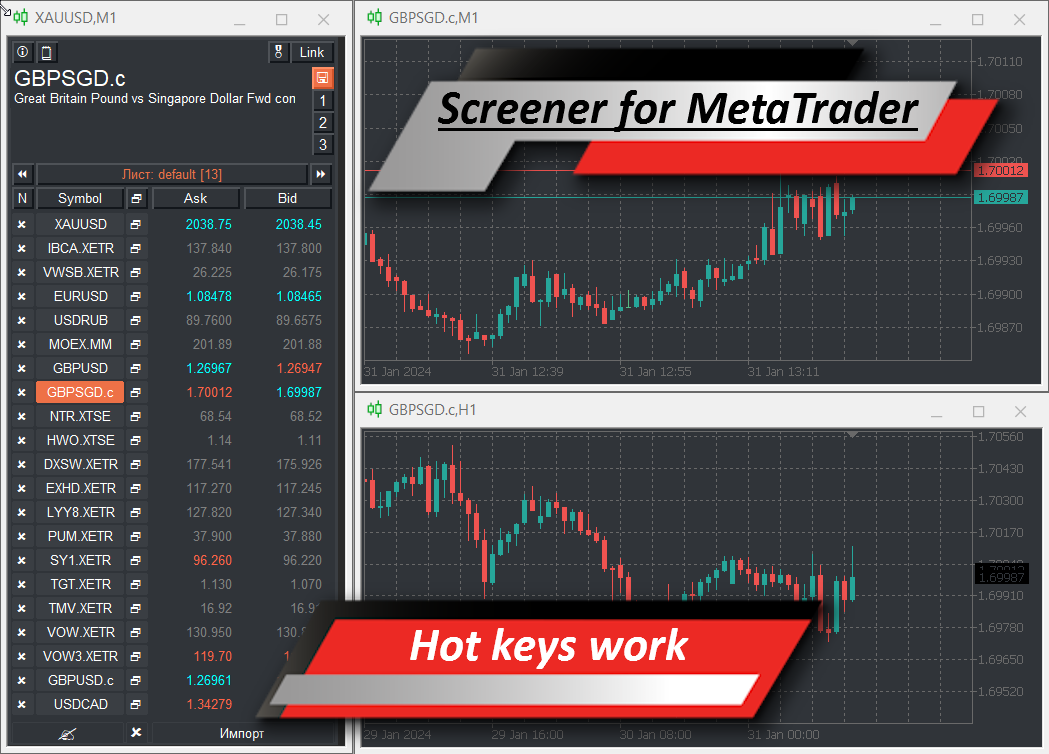
🔴🔴🔴 Descargue la versión demo: [Trading-Go.net] 🔴🔴🔴
💥💥💥 Compre para MetaTrader 4 💥💥💥
💥💥💥 Compre para MetaTrader 5 💥💥💥
Suplementos recomendados
- Gráfico de sincronización VR de niveles y diferenciales de sincronización de indicadores [ MetaTrader 4 ] [ MetaTrader 5 ]
Pantalla de configuración
Configuración de columna - Columna de configuración
- Actualizar columna de tiempo (Milli Seconds): tiempo para actualizar las columnas de datos
- Columna de valor uno: datos en la primera columna
- Columna de valor dos: datos en la segunda columna
- Suavidad (Milli Seconds): la suavidad del filtro.
- Haga doble clic para eliminar: protección contra eliminación accidental
Configuración de indicadores - Configuración de indicadores
- Indicador de marco temporal - Indicador de cálculo del período
- Indicador de período - Indicador de período
- Nombre del indicador personalizado 1 columna: el nombre del indicador en la primera columna
- Columna de búfer de indicador personalizado 1: indicador de búfer numérico en la primera columna
- Dígitos del indicador personalizado 1 columna: número de caracteres después de la coma en los valores del indicador
- Nombre del indicador personalizado 2 columna: el nombre del indicador en la primera columna
- Columna de búfer de indicador personalizado 2: indicador de búfer numérico en la primera columna
- Dígitos del indicador personalizado 2 columnas: el número de caracteres después de la coma en los valores del indicador
Configuración de sonido: configuración para el indicador de sonido
- Sonido: activar/desactivar el sonido
Configuración comercial - Configuración comercial
- Número mágico: número único de órdenes comerciales
- Deslizamiento - Deslizamiento para órdenes comerciales
Configuración del tema: configuración del esquema de color de la pantalla
- Tamaño de ventana: el tamaño del elemento de la pantalla.
- Tamaño del texto: el tamaño del texto en el filtro.
- Color del tema (piel): combinación de colores preestablecida
- Color del elemento seleccionado: color del elemento activo
- Color de fondo - Color de fondo
- Color de trazo: color de los elementos del borde.
- Color del texto - Color de texto
- Subir color: aumentar elementos de color
- Color de igualdad: elementos de color sin valor variable
- dw color - Elementos de color en el fondo
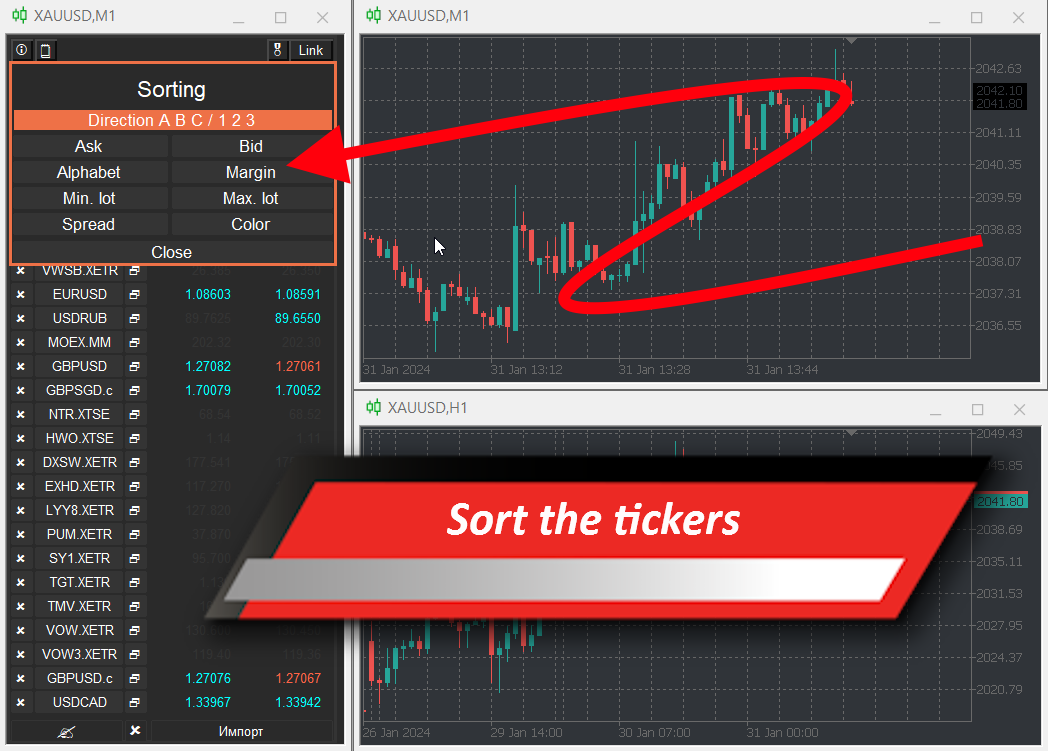
🔴🔴🔴 Descargue la versión demo: [Trading-Go.net] 🔴🔴🔴
💥💥💥 Compre para MetaTrader 4 💥💥💥
💥💥💥 Compre para MetaTrader 5 💥💥💥
Tecla de acceso rápido:
Las teclas de acceso rápido solo funcionan cuando la ventana activa seleccionada en la que se está ejecutando el evaluador. Si se selecciona una ventana, las teclas de acceso rápido no funcionan.
No utilice la tecla [Retroceso]; podría provocar un mal funcionamiento del programa.
Lista de teclas de acceso rápido:
Teclas de acceso rápido básicas:
- Esc: cierra/deshabilita todas las ventanas y funciones adicionales.
- A - Mueve el cursor hacia la izquierda (Flecha izquierda)
- S - Mover el cursor a la cadena (Flecha a la cadena)
- W: mueve el cursor hacia arriba (flecha hacia arriba)
- D - Mueve el cursor hacia la derecha (Flecha derecha)
- Ingresar - Seleccionar Confirmación
- Eliminar: elimina el punto seleccionado.
- Inicio - Ir al principio de la lista de instrumentos financieros
- Fin: ir al final de la lista de instrumentos financieros.
Trabajar con plantillas:
- Q - Forzar el guardado de plantillas de gráficos. Tiene la máxima prioridad y funciona independientemente de los botones de guardado automático de plantillas y estrategias numéricas.
- ~ (tilde): activa/desactiva el guardado automático de plantillas de gráficos.
- 1 - Activa/Desactiva la estrategia guardada en el número 1
- 2 - Activa/Desactiva la estrategia guardada en el número 2
- 3 - Activa/Desactiva la estrategia guardada en el número 3
Trabajar con tickers:
- T - Activar ticker de entrada de campo
- Eliminar: elimina el último carácter escrito. (QUÉ TECLAS USAR [Retroceso])
- I - Abrir ono import tickerov
Trabajar con clasificación:
- R - Abrir menú de clasificación
Trabajar con listas:
- E - Agregar rápidamente el ticker a la lista creada previamente
- X - Lista de hojas con la opción de crear una nueva hoja
- Z - Aplicar lista anterior
- C - Aplicar la siguiente lista
Ayuda para trabajar con el programa.
Lista de observación de realidad virtual y vinculador. El manual se actualiza periódicamente.
Término:
- Un ticker es un nombre corto único comúnmente aceptado para un instrumento financiero. (EURUSD, BTC, ETH, GBPUSD, GAZP, MOEX, APLE, etc.)
- Una plantilla es un archivo que contiene un diseño guardado de un comerciante con indicadores y robots comerciales.
- El marcado personalizado es el conjunto completo de elementos gráficos dibujados manualmente por el usuario. (Línea de tendencia, línea de soporte, línea de Fibonacci, etc.)
- Las estrategias predefinidas son la capacidad de crear y aplicar su propio conjunto de indicadores y robots comerciales. El conjunto de datos es estático y puede cambiar durante el proceso de check-in. Es posible crear hasta 3 estrategias preestablecidas.
Ventana general de trabajo con el programa.
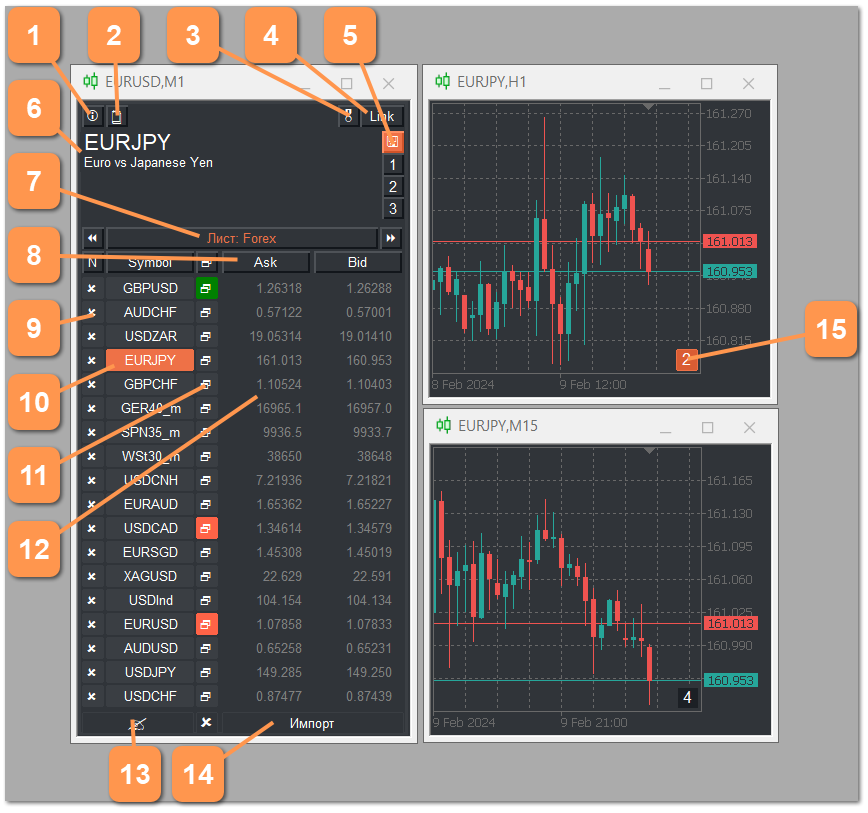
- El botón activará la ayuda de teclas de acceso rápido.
- Botón para cargar la lista de instrumentos financieros desde la ventana estándar "Descripción general del mercado" al terminal MetaTrader.
- Botón para abrir el menú para trabajar con plantillas.
- El botón abre la lista de gráficos abiertos.
- Guarda automáticamente plantillas y aplica botones de estrategias.
- El nombre del ticker del instrumento financiero con descifrado.
- El botón abre la lista de control del menú.
- Encabezados de botones para abrir el menú de clasificación.
- El botón Eliminar eliminará el instrumento financiero de la lista.
- Un ticker para un instrumento financiero.
- Botón de menú para el teletipo de instrumentos financieros.
- Datos de teletipo en dos columnas.
- El poste se cose hacia adentro y hacia afuera.
- Botón importar ticker desde archivo.
- El número de serie del gráfico abierto.
El poste se cose hacia adentro y hacia afuera.
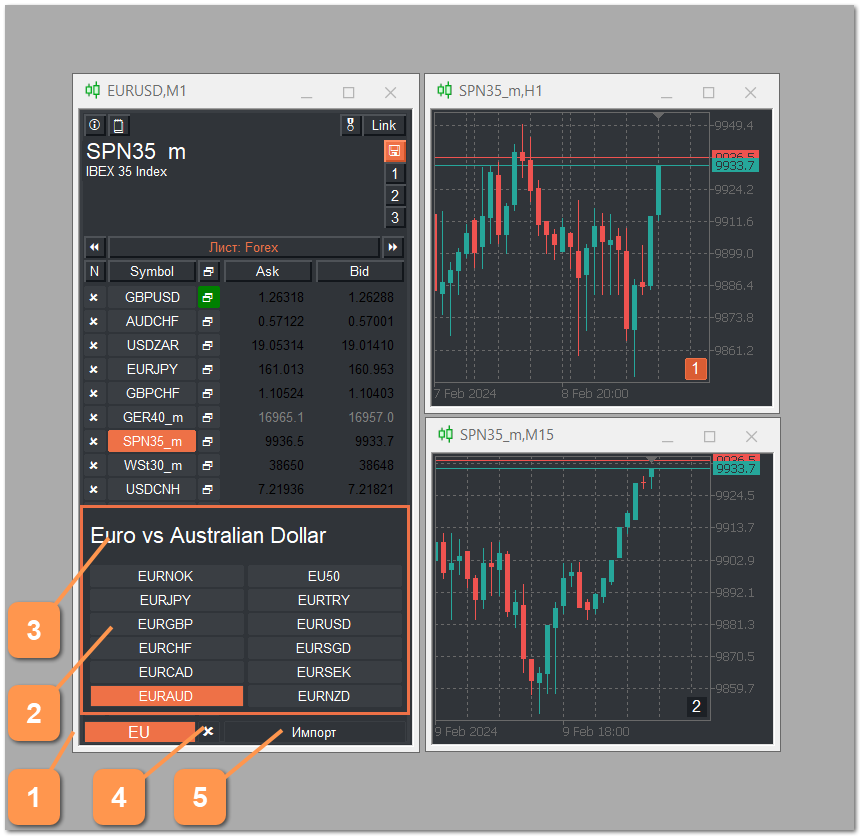
[Tecla de acceso rápido - T] - Abre el menú de entrada/salida.
[Tecla de acceso rápido - Esc] - Cerrar menú.
- Se mostrará un campo para ingresar un nombre o parte de un nombre.
- Una lista de ticks correspondientes a los caracteres ingresados.
- Imprime el nombre completo del elemento seleccionado.
- El botón borra el campo de entrada.
- Haga clic en el botón importar.
El ticker se busca en la lista de tickers disponibles para el corredor. No se puede agregar un ticker no compatible.
Se recomienda utilizar el método abreviado de teclado [Retroceso] para eliminar un carácter escrito incorrectamente. Utilice la tecla Supr o Eliminar.
Importar tickerov

[Tecla de acceso rápido - I] - Abra el menú para abrir el menú de entrada/salida.
- Botón para abrir el cuadro de diálogo del sistema operativo.
- Archivo con tickerami.
- Botón descargar archivo tickerov iz.
Importar tickers le permite cargar una lista de tickers de otros sistemas analíticos. El separador entre ticks es un espacio. Puede haber una cantidad ilimitada de archivos para importar tickers. Para descargar tickers de varios archivos al mismo tiempo, seleccione el archivo deseado con el mouse y presione la tecla Ctrl para abrirlo. Al descargar tickers de fuentes externas, el evaluador realiza un análisis de cada ticker para detectar la presencia de dicho ticker en el corredor de soporte. Solo se agregan tickers compatibles. Cada vez que importa tickers aparece una lista de tickers excluidos.
Para MetaTrader 4, no es posible utilizar la ventana de diálogo del sistema operativo. Para descargar tickers de fuentes externas, debe abrir manualmente un directorio con archivos de importación y guardar tickers de fuentes externas en él.
La ruta del directorio se puede abrir desde el menú MetaTrader 4 > Archivo > Abrir directorio de datos > MQL4 > Files > ScreenerWL > Imports
Cuando se importan tickers, la hoja de trabajo actual se sobrescribe eliminando todos los tickers.
Ordenar lista de tickers

[Tecla de acceso rápido - R] - Abre el menú de clasificación de teletipos.
[Tecla de acceso rápido - Esc] - Cerrar menú.
- Direcciones de los botones 1 2 3 o 3 2 1 - ABC o CB A.
- Opciones de clasificación: por precios Ask y Bid, alfabéticamente, por requisitos de margen, por tamaño de lote, por diferencial y por interés personalizado.
- El botón cierra el menú de clasificación.
Trabajar con listas

[Tecla de acceso rápido - X] - Abre el menú de trabajo con listas.
[Tecla de acceso rápido - Z] - Ir a la lista anterior.
[Tecla de acceso rápido - C] - Ir a la siguiente lista.
[Tecla de acceso rápido - E] - Agregar rápidamente el ticker a la lista seleccionada.
[Tecla de acceso rápido - Esc] - Cerrar menú.
- Campo para ingresar el nombre de la nueva lista.
- Botón para crear una nueva lista.
- Lista de hojas creadas anteriormente.
- Lista de eliminación de botones.
- El botón de cerrar no muestra el menú de operación.
[Tecla de acceso rápido - E] - Agregar rápidamente un ticker a la lista seleccionada: permite al usuario agregar rápidamente un ticker a cualquier otra lista. Cuando se agrega esto, se verifica la presencia del ticker agregado en la lista. Se agregará un ticker solo si no está en la lista.
El menú principal para trabajar con listas contiene tres elementos: el botón para ir a la lista anterior, el botón para abrir el menú de administración de listas, el botón para ir a la lista siguiente.
No se recomienda utilizar el método abreviado de teclado [Retroceso] para eliminar un carácter escrito incorrectamente en el nombre de una nueva lista. Utilice la tecla Supr o Eliminar.
Al crear una nueva lista, la lista de tickers actuales se guarda en la lista recién creada. Cuando inicia el evaluador, se crea automáticamente una lista denominada predeterminada.
La lista está en formato csv y se puede abrir en Excel.
La ruta al directorio con hojas se puede abrir desde el menú MetaTrader > Archivo > Abrir directorio de datos > MQL > Files > ScreenerWL > Lists
Menú de plantillas

[Tecla de acceso rápido - Q] - Fuerce el guardado de plantillas de gráficos abiertos. La ventana del evaluador debe estar activa y seleccionada.
[Tecla de acceso rápido - Esc] - Cerrar menú.
- Un botón para guardar estrategias predefinidas.
- Botón para crear plantillas por defecto.
- Botón para eliminar plantillas.
- El botón cierra el menú de plantillas.
La lista de observación VR y el enlazador del screener están diseñados de tal manera que siempre cargan el trabajo gráfico realizado anteriormente por el comerciante. Cuando cambia el ticker, si hay una plantilla para el ticker, el evaluador intentará cargar la plantilla. Si no hay una plantilla para el teletipo, el evaluador intentará cargar la plantilla de forma predeterminada.
Cuando el evaluador se inicia por primera vez, busca plantillas creadas previamente; si no hay ninguna, el evaluador creará plantillas de gráficos limpios de forma predeterminada. Estas son plantillas limpias sin marcas, indicadores ni robots comerciales. La plantilla predeterminada se puede sobrescribir presionando el botón 2. Para sobrescribir, debe aplicar todos los indicadores y robots comerciales necesarios a todos los gráficos, si desea cambiar la combinación de colores de los gráficos y hacer clic en el botón "Guardar plantilla predeterminada". Se recomienda guardar marcas personalizadas para las plantillas predeterminadas.
Las estrategias predefinidas son la capacidad de crear y aplicar su propio conjunto de indicadores y robots comerciales. El conjunto de datos es estático y puede cambiar durante el proceso de check-in. Es posible crear hasta 3 estrategias preestablecidas.
En lenguaje sencillo, el usuario crea una estrategia comercial que consta de varios indicadores en diferentes gráficos. Guarda la estrategia. Además, en el proceso de trabajo, para realizar un análisis basado en la estrategia previamente guardada y no cambiar el diseño actual, el usuario simplemente hace clic en el número de la estrategia comercial, para volver a su diseño, basta con desactivar la estrategia.

[Tecla de acceso rápido - ~ ] - (tilde) - Habilitar/Deshabilitar el guardado automático de plantillas de gráficos.
[Tecla de acceso rápido - 1] - Activa/Desactiva la estrategia guardada en el número 1
[Tecla de acceso rápido - 2] - Activa/Desactiva la estrategia guardada en el número 2
[Tecla de acceso rápido - 3] - Activa/Desactiva la estrategia guardada en el número 3
- Botón guardado estrategia.
- Botón de guardar plantillas automáticamente.
El botón 2 permite guardar automáticamente las plantillas. En este modo, para cada ticker, cuando el ticker cambia, sucede
- Guardar plantillas de gráficos abiertos.
- Cambie el ticker y los datos en gráficos abiertos y vinculados.
- Cargando plantillas previamente guardadas.
Si el botón 2 está desactivado, no se produce el guardado automático. Se intenta buscar y cargar plantillas de gráficos previamente guardadas.
Botones 1, 2, 3: activar/desactivar estrategias guardadas.
Al eliminar plantillas, solo se eliminan por completo los tickers de plantilla. Lo que se eliminan son la plantilla de estrategia, la plantilla predeterminada y la plantilla del panel comercial.
La ruta al directorio con plantillas se puede abrir desde el menú MetaTrader > Archivo > Abrir directorio de datos > MQL > Files > ScreenerWL > Template
Aparecerá el menú
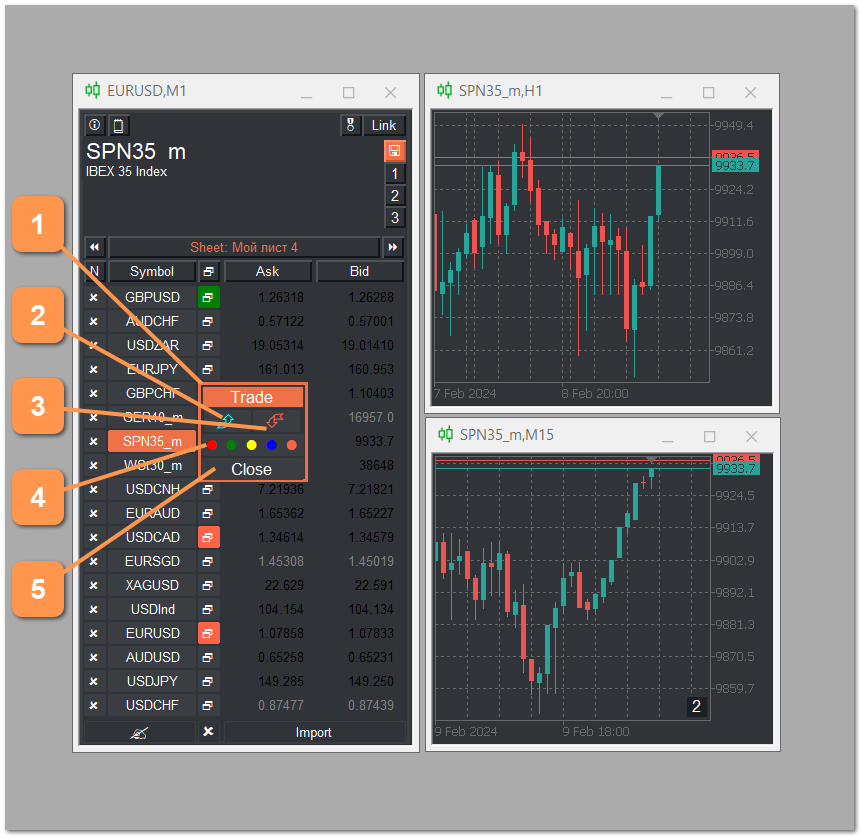
[Tecla de acceso rápido - D, Derecha] - Abre el elemento del menú.
[Tecla de acceso rápido - A, izquierda] - Eliminar ticker.
- El botón abre el panel de operaciones.
- El botón regresa a la lista de inicio.
- El botón pasa a la última lista.
- Los botones para marcar marcarán en color.
- El botón cierra el menú.
Panel de comercio en screener
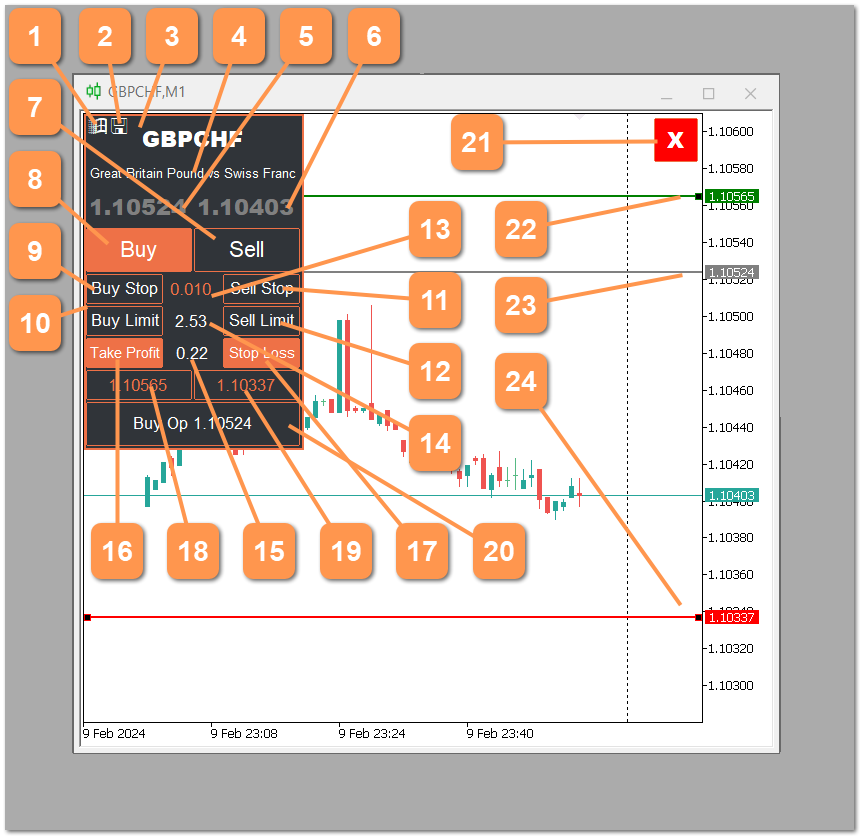
[Tecla de acceso rápido] - No disponible.
- El botón reinicia el panel de operaciones.
- Botón guardar panel de compras de plantilla.
- Ticker para operación comercial.
- Imprimirá el nombre completo.
- Precio Preguntar
- Precio de oferta
- Un botón para vender un instrumento financiero.
- Botón para comprar un instrumento financiero.
- Botón para establecer una orden Buy Stop pendiente.
- Botón para establecer el límite de compra de órdenes pendientes.
- Botón para establecer una orden pendiente Sell Stop.
- Botón para establecer el límite de venta de órdenes pendientes.
- Campo de entrada del lote comercial.
- Información sobre requisitos marginales.
- Relación de TakeProfit con StopLoss.
- Instalación del botón TakeProfit.
- Configuración del botón StopLoss.
- En el campo de entrada del precio de TakeProfit, puede especificar el precio en el formato 1,23456 o el número de puntos en el formato 200.
- En el campo de entrada del precio de StopLoss, se puede especificar el precio en el formato 1,23456 o el número de puntos en el formato 200.
- Botón para enviar una orden comercial al corredor.
- Botón para cerrar el panel de operaciones.
- Nivel TakeProfit, posible mover el ratón.
- El nivel de precio de apertura se puede mover con el mouse para órdenes pendientes.
- Nivel StopLoss, posible mover el ratón.
Preguntas frecuentes
¿El Screener se congela al cambiar la configuración mientras configura el indicador personalizado?
- Motivo: Desafortunadamente, no todos los indicadores personalizados le permiten cambiar el ticker "debajo del indicador".
- Solución: busque un indicador similar con una mejor implementación, comuníquese con el desarrollador para solicitarle que optimice el indicador para el rendimiento del indicador con cambios frecuentes de tickers.
La pantalla se congela al cambiar el ticker, ticker uno y mantener presionado. ¿Instala algún indicador y robot comercial?
- La razón: Desafortunadamente, muchos corredores no llenan las propiedades de ticker con calidad. Por ejemplo, no siempre especifican el momento de la operación de huelga o los requisitos de margen. Cuando el evaluador envía dicha información al servidor del corredor, el servidor simplemente responde.
- Solución: apague el teletipo y reinicie el evaluador.
No te equivoques, quiero ofrecer una idea.
- Todos los mensajes y sugerencias se aceptan en la página del autor :
Etiquetas:
evaluador de bybit, evaluador criptográfico, evaluador de bomba, evaluador, robot de filtrado, evaluador de lista de seguimiento, examinadores gratuitos, cribado criptomoneda gratuito, cribador criptográfico, mejores examinadores, evaluador de scalpstation, criptomoneda de evaluador de scalpstation, descargar evaluador, evaluador, evaluador para especulación, evaluador de cuero cabelludo, evaluador acciones, evaluador de la Bolsa de Valores de Moscú, evaluador del mercado ruso, bot de evaluación, evaluador de gráficos, evaluador de criptomonedas, evaluador de criptomonedas bybit, evaluador de criptomonedas, evaluador de la Bolsa de Valores de Moscú, evaluador de bonos, evaluador de bonos rusos, evaluador de volumen, evaluador de volumen de criptomonedas, evaluador de interés abierto, aplicación de filtrado, filtrador ruso, filtrador de acciones ruso, filtrador del mercado ruso, filtrador de finanzas, filtrador de especulación de criptomonedas, filtrador de mercado, negociación automática de acciones, tipos de carteras de acciones, rendimiento de la cartera de acciones, cartera de inversión en acciones, qué acciones hay en una cartera, selección de cartera de acciones , cartera de acciones de inversores, cartera de acciones, cartera de acciones de bonos, cartera de acciones pensada, cartera de acciones de dividendos, software de selección de acciones, robot de negociación de acciones, robot de negociación de acciones, mercado de negociación de acciones, servicio de selección de acciones, evaluador de acciones, evaluador de acciones, etc., acciones inspector de la Bolsa de Valores de Moscú, inspector de acciones del mercado ruso, inspector de acciones estadounidenses, inspector de acciones rusas, inspector de acciones de Tinkoff, acciones de smartlab, creamos una cartera de acciones, comercializamos acciones, comercializamos acciones en cualquier lugar, comercializamos acciones para principiantes, negociar acciones en la bolsa de valores, formar una cartera de acciones