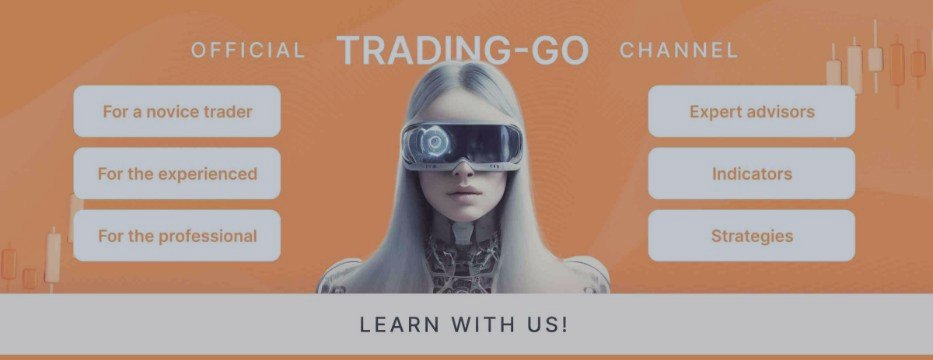
Mis à jour le 02.2024
[Русский] - [English] - [中文] - [Español] - [Português] - [日本語] - [Deutsch] - [한국어] - [Français] - [Italiano] - [Türkçe]
🔴🔴🔴 Téléchargez la version démo : [Trading-Go.net] 🔴🔴🔴
💥💥💥 Acheter pour MetaTrader 4 💥💥💥
💥💥💥 Acheter pour MetaTrader 5 💥💥💥
VR Watch list et Linker est une application de filtrage pour le terminal MetaTrader . Facilite la recherche des instruments financiers les plus intéressants et techniques. Ce filtre est utilisé par les traders pour négocier sur des bourses telles que bybit, la Bourse de Moscou, l'American Exchange, le marché des devises et des crypto-monnaies, le marché des métaux, utilisé pour le trading dans les sociétés d'accessoires. La sélection des instruments financiers s'effectue en mode manuel. Le filtre connecte les graphiques ouverts dans le terminal MetaTrader et lors du changement d'instrument financier, affiche les données dans chaque graphique séparément.
L'utilisation du filtre aide les traders à trouver les instruments financiers les plus techniques, à l'exclusion des transactions sur des instruments à faible liquidité et à risque élevé. Screener vous permet de créer facilement et rapidement un menu avec des tickers, d'ajouter et de supprimer rapidement des tickers dans les listes. Enregistrez et chargez des graphiques et des indicateurs sur tous les graphiques du trader. Les actualités sont filtrées directement à partir des instruments financiers négociés. Appliquez des stratégies préparées à l’avance.
VR Watch list et Linker - prend en charge le travail avec les touches de raccourci - cela vous permet de travailler avec la liste directement à partir du clavier, pratiquement sans utiliser la souris. Grâce à cette approche, un trader peut choisir des dizaines d'instruments financiers à négocier au cours de la journée.
Le screener est implémenté sous la forme d'un conseiller et nécessite plusieurs graphiques ouverts pour fonctionner.
Le testeur B ne fonctionne pas avec la stratégie.
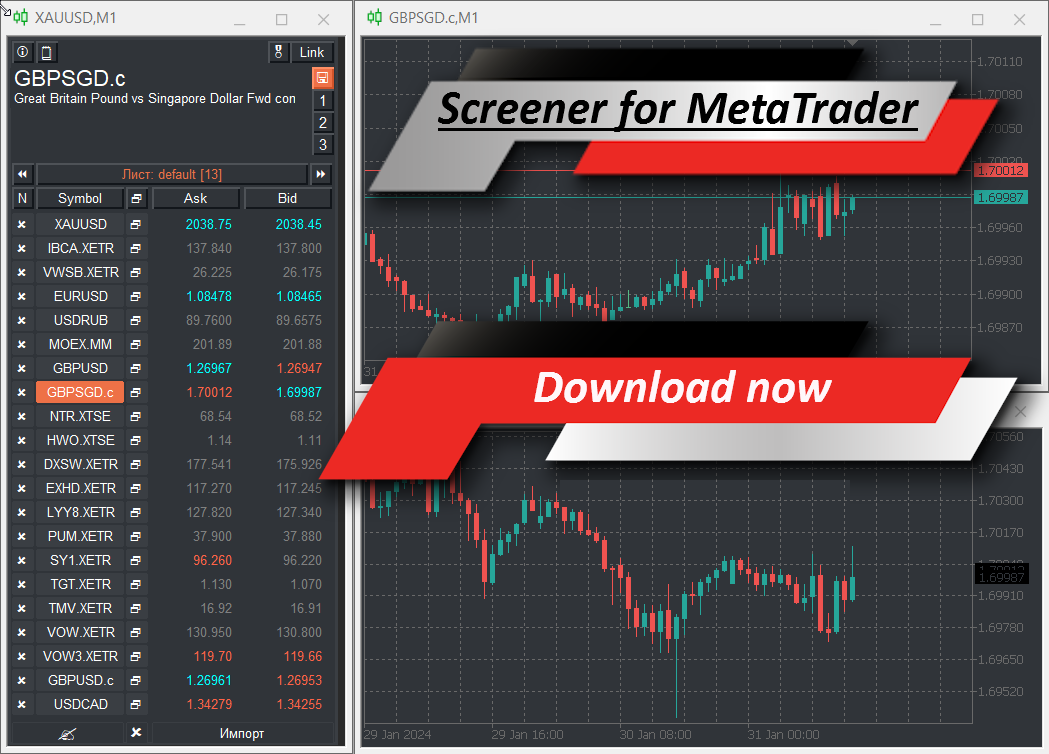
🔴🔴🔴 Téléchargez la version démo : [Trading-Go.net] 🔴🔴🔴
💥💥💥 Acheter pour MetaTrader 4 💥💥💥
💥💥💥 Acheter pour MetaTrader 5 💥💥💥
Comprend un screener VR Watch list et Linker
- Afficher une liste d'instruments financiers avec le clavier ou la souris
- Ajout et importation de tickers à partir d'autres screeners tels que Finviz
- Création de feuilles de calcul avec différents ensembles d'instruments financiers
- Sauvegarde automatique de la mise en page du commerçant et son chargement ultérieur
- Création et application de stratégies analytiques sans perte de données
- Les transactions sur instruments financiers sont directement contrôlées
- Tri des instruments financiers selon différents critères
- Dérivation d’informations standards ou d’informations à partir d’indicateurs
- Travaillez avec les devoirs sur les leçons A. Moutarde
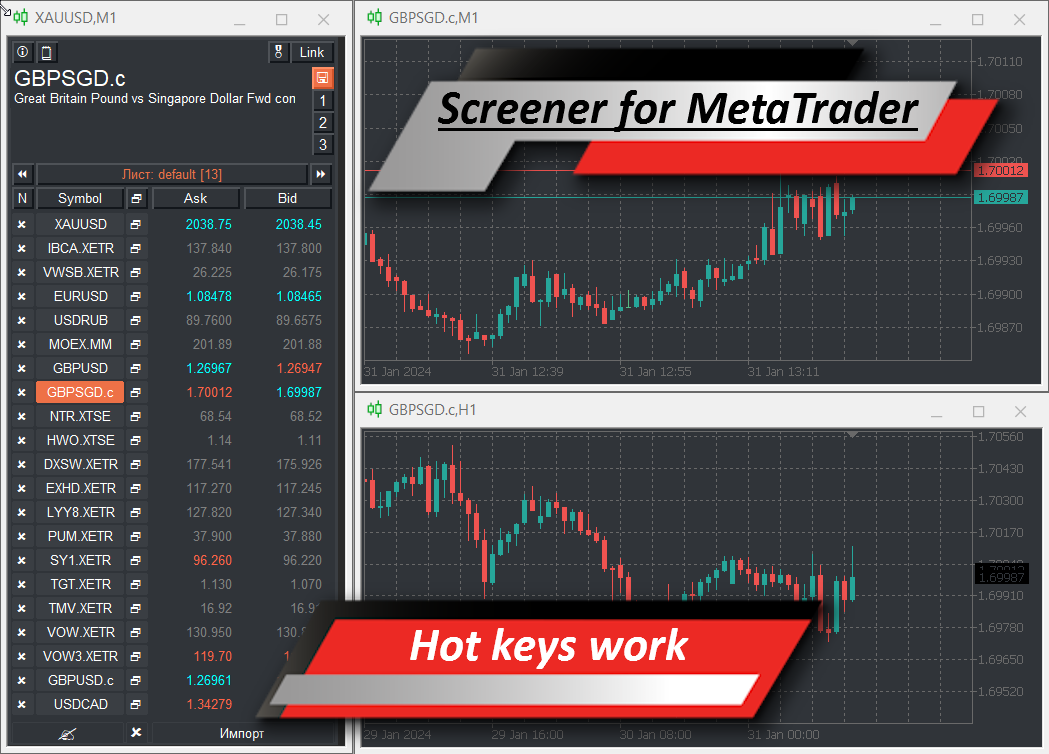
🔴🔴🔴 Téléchargez la version démo : [Trading-Go.net] 🔴🔴🔴
💥💥💥 Acheter pour MetaTrader 4 💥💥💥
💥💥💥 Acheter pour MetaTrader 5 💥💥💥
Suppléments recommandés
- Niveaux de synchronisation des indicateurs et spreads Graphique VR Synck [ MetaTrader 4 ] [ MetaTrader 5 ]
Écran des paramètres
Colum settings - Paramètres des haut-parleurs
- Update time colum (Milli Seconds) - Heure de mise à jour des données de colonne
- Value colum one - Données dans la première colonne
- Value colum two - Données dans la deuxième colonne
- Smoothness (Milli Seconds) - Bon fonctionnement du tamiseur
- Double-click to delete - Protection contre la suppression accidentelle du ticker
Indicator settings - Paramètres des indicateurs
- Time Frame indicator - Période de calcul de l'indicateur
- Period indicator - Période d'indicateur
- Custom indicator name 1 Colum - Nom de l'indicateur dans la première colonne
- Custom indicator buffer 1 Colum - Numéro de tampon d'indicateur dans la première colonne
- Custom indicator digits 1 Colum - Nombre de décimales dans les valeurs des indicateurs
- Custom indicator name 2 Colum - Nom de l'indicateur dans la première colonne
- Custom indicator buffer 2 Colum - Numéro de tampon d'indicateur dans la première colonne
- Custom indicator digits 2 Colum - Nombre de décimales dans les valeurs des indicateurs
Sound settings - Paramètres sonores des indicateurs
- Sound - Activer/désactiver le son
Trade settings - Paramètres de trading
- Magic Number - Nombre unique d'ordres de trading
- Slippage - Glissement pour les ordres commerciaux
Theme settings - Paramètres du schéma de couleurs du screener
- Window size - Taille de l'élément de tamisage
- Text size - Taille du texte du filtre
- Theme color (skin) - Schéma de couleurs prédéfini
- Selected item color - Couleur de l'élément actif
- Background color - Couleur de l'arrière plan
- Stroke color - Couleur de la bordure de l'élément
- Text color - Couleur du texte
- Up color - Augmentation de la couleur des éléments
- Equality Color - Couleur de l'élément sans changer de valeur
- Dw color - Couleur des éléments de déclassement
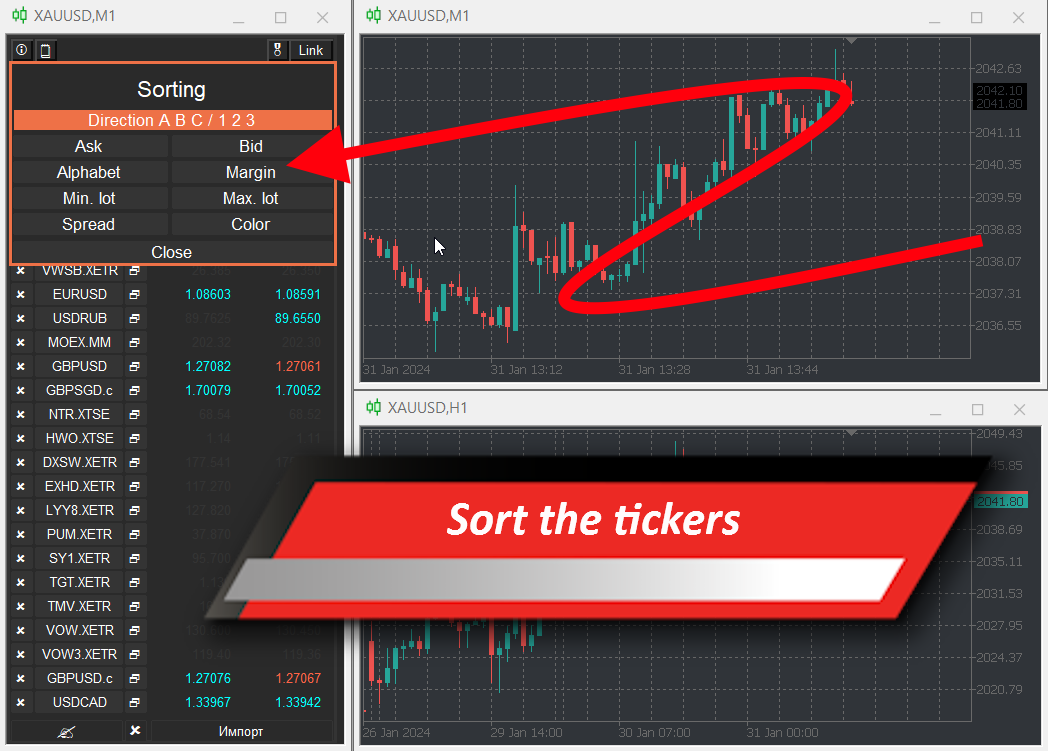
🔴🔴🔴 Téléchargez la version démo : [Trading-Go.net] 🔴🔴🔴
💥💥💥 Acheter pour MetaTrader 4 💥💥💥
💥💥💥 Acheter pour MetaTrader 5 💥💥💥
Raccourci :
Les raccourcis clavier ne fonctionnent que lorsque la fenêtre active est sélectionnée dans laquelle le filtre est en cours d'exécution. Si une fenêtre est sélectionnée, les raccourcis clavier ne fonctionnent pas.
N'utilisez pas la touche [Retour arrière] - cela pourrait entraîner un dysfonctionnement du programme.
Liste des raccourcis clavier :
Raccourcis clavier de base :
- Esc - Ferme/Désactive toutes les fenêtres et fonctions supplémentaires.
- A - Déplacez le curseur vers la gauche (Flèche gauche)
- S - Déplacer le curseur vers la chaîne (Flèche vers la chaîne)
- W - Déplacer le curseur vers le haut (flèche vers le haut)
- D - Déplacez le curseur vers la droite (Flèche droite)
- Entrer - Sélectionner Confirmation
- Supprimer - Supprimer l'élément sélectionné
- Accueil - Passer en haut de la liste des instruments financiers
- Fin - Passer à la fin de la liste des instruments financiers
Travailler avec des modèles :
- Q - Forcer la sauvegarde des modèles de graphiques. Il a la priorité la plus élevée et fonctionne indépendamment des boutons de sauvegarde automatique des modèles et des stratégies numériques.
- ~ (tilde) - Activer/Désactiver l'enregistrement automatique des modèles de graphiques.
- 1 - Active/Désactive la stratégie enregistrée sous le numéro 1
- 2 - Active/Désactive la stratégie enregistrée sous le numéro 2
- 3 - Active/Désactive la stratégie enregistrée sous le numéro 3
Travailler avec des tickers :
- T - Activer le ticker de saisie sur le terrain
- Supprimer - Supprime le dernier caractère saisi. (QUELLES TOUCHES UTILISER [Retour arrière])
- I - Ouvrir un ticker d'importation
Travailler avec le tri :
- R - Ouvrir le menu de tri
Travailler avec des listes :
- E - Ajout rapide d'un ticker à la liste précédemment créée
- X - Liste des feuilles avec possibilité de créer une nouvelle feuille
- Z - Appliquer la liste précédente
- C - Appliquer la liste suivante
Aide pour travailler avec le programme
Liste de surveillance VR et éditeur de liens. Le manuel est régulièrement mis à jour.
Terme:
- Un ticker est un nom court unique communément accepté pour un instrument financier. (EURUSD, BTC, ETH, GBPUSD, GAZP, MOEX, APLE, etc.)
- Un modèle est un fichier qui contient une présentation enregistrée d'un trader avec des indicateurs et des robots de trading.
- Le balisage personnalisé est l'ensemble des éléments graphiques dessinés manuellement par l'utilisateur. (Ligne de tendance, ligne de support, ligne fibo, etc.)
- Les stratégies prédéfinies permettent de créer et d'appliquer votre propre ensemble d'indicateurs et de robots de trading. L'ensemble de données est statique et peut changer au cours du processus d'enregistrement. Il est possible de créer jusqu'à 3 stratégies prédéfinies.
Fenêtre générale de travail avec le programme
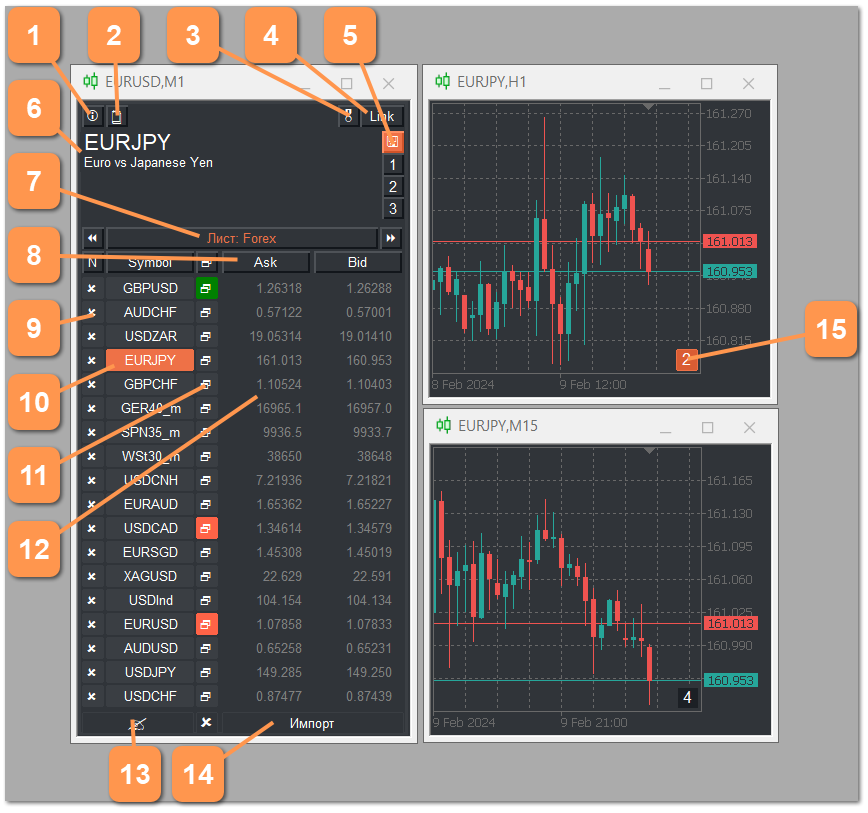
- Le bouton appellera l'aide des raccourcis clavier.
- Bouton permettant de charger la liste des instruments financiers depuis la fenêtre standard "Aperçu du marché" vers le terminal MetaTrader.
- Bouton pour ouvrir le menu permettant de travailler avec des modèles.
- Le bouton ouvre la liste des graphiques ouverts.
- Enregistrez automatiquement les modèles et appliquez les boutons de stratégies.
- Le nom du ticker d'instrument financier avec décryptage.
- Le bouton ouvre la liste de contrôle du menu.
- En-têtes de boutons pour ouvrir le menu de tri.
- Le bouton Supprimer supprimera l’instrument financier de la liste.
- Un ticker pour un instrument financier.
- Bouton de menu pour le ticker d'instrument financier.
- Données du téléscripteur en deux colonnes.
- Le poteau est cousu dedans/dehors.
- Bouton importer le ticker à partir du fichier.
- Le numéro de série du graphique ouvert.
Le poteau est cousu dedans/dehors.
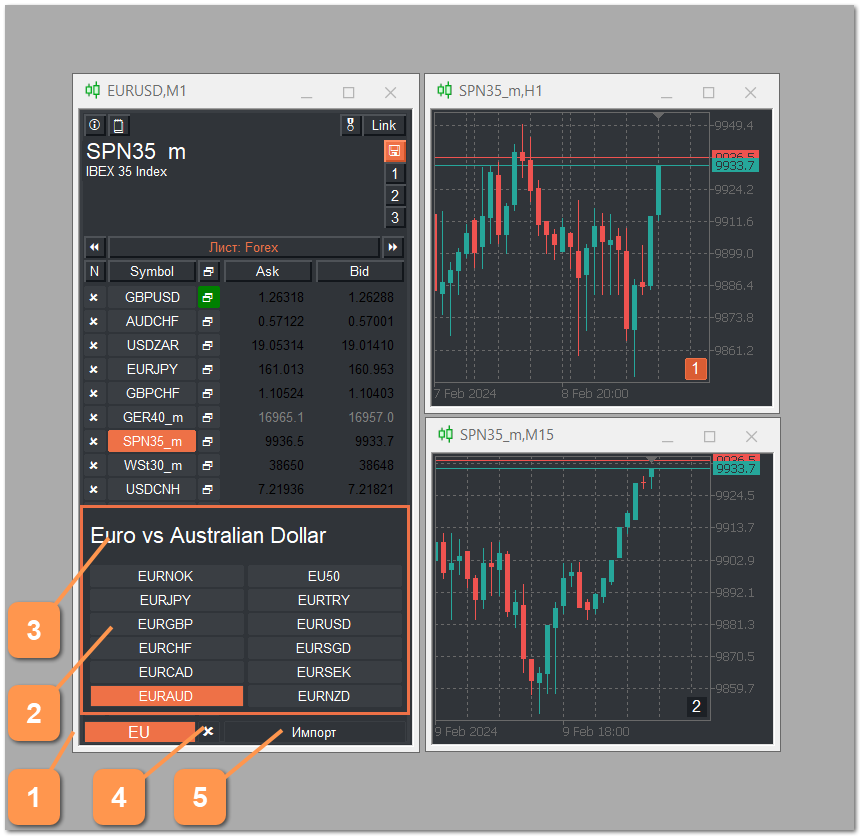
[Touche de raccourci - T] - Ouvrir le menu d'entrée/sortie.
[Touche de raccourci - Échap] - Fermer le menu.
- Un champ permettant de saisir un nom ou une partie de nom s'affichera.
- Une liste de graduations correspondant aux caractères saisis.
- Imprime le nom complet de l'élément sélectionné.
- Le bouton efface le champ de saisie.
- Cliquez sur le bouton importer.
Le ticker est recherché dans la liste des tickers disponibles pour le courtier. Un ticker non pris en charge ne peut pas être ajouté.
Il est recommandé d'utiliser le raccourci clavier [Retour arrière] pour supprimer un caractère mal saisi. Utilisez la touche Suppr ou Supprimer.
Importer un ticker

[Touche de raccourci - I] - Ouvrir le menu pour ouvrir le menu d'entrée/sortie.
- Bouton pour ouvrir la boîte de dialogue du système d'exploitation.
- Fichier avec tickerami.
- Bouton de téléchargement du fichier tickerov iz.
Importer des tickers vous permet de charger une liste de tickers provenant d’autres systèmes analytiques. Le séparateur entre les ticks est un espace. Il peut y avoir un nombre illimité de fichiers pour importer des tickers. Pour télécharger des tickers à partir de plusieurs fichiers en même temps, sélectionnez le fichier souhaité avec la souris et appuyez sur la touche Ctrl pour l'ouvrir. Lors du téléchargement de tickers à partir de sources externes, le filtre effectue une analyse de chaque ticker pour détecter la présence d'un tel ticker dans le courtier de support. Seuls les tickers pris en charge sont ajoutés. Une liste des tickers exclus apparaît chaque fois que vous importez des tickers.
Pour MetaTrader 4, il n'est pas possible d'utiliser la fenêtre de dialogue du système d'exploitation. Afin de télécharger des tickers à partir de sources externes, vous devez ouvrir manuellement un répertoire contenant des fichiers d'importation et y enregistrer des tickers provenant de sources externes.
Путь к каталогу можно открыть из меню MetaTrader 4 > Файл > Открыть каталог данных > MQL4 > Files > ScreenerWL > Imports
Lorsque les tickers sont importés, la feuille de calcul actuelle est écrasée en supprimant tous les tickers.
Trier la liste des tickers

[Touche de raccourci - R] - Ouvrir le menu de tri des tickers.
[Touche de raccourci - Échap] - Fermer le menu.
- Directions des boutons 1 2 3 ou 3 2 1 - AB C ou CB A.
- Options de tri : par prix Ask et Bid, par ordre alphabétique, par exigences de marge, par taille de lot, par spread, par intérêt personnalisé.
- Le bouton ferme le menu de tri.
Travailler avec des listes

[Touche de raccourci - X] - Ouvrez le menu de travail avec des listes.
[Touche de raccourci - Z] - Accédez à la liste précédente.
[Touche de raccourci - C] - Passer à la liste suivante.
[Touche de raccourci - E] - Ajout rapide d'un téléscripteur à la liste sélectionnée.
[Touche de raccourci - Échap] - Fermer le menu.
- Champ de saisie du nom de la nouvelle liste.
- Bouton pour créer une nouvelle liste.
- Liste des feuilles créées précédemment.
- Bouton supprimer la liste.
- Le bouton de fermeture ne répertorie pas le menu de fonctionnement.
[Touche de raccourci - E] - Ajouter rapidement un ticker à la liste sélectionnée - permet à l'utilisateur d'ajouter rapidement un ticker à n'importe quelle autre liste. Lorsque celui-ci est ajouté, la présence du ticker ajouté dans la liste est vérifiée. Un ticker sera ajouté uniquement s'il n'est pas dans la liste.
Le menu principal pour travailler avec les listes contient trois éléments : le bouton pour aller à la liste précédente, le bouton pour ouvrir le menu de gestion des listes, le bouton pour aller à la liste suivante.
Il n'est pas recommandé d'utiliser le raccourci clavier [Retour arrière] pour supprimer un caractère mal saisi dans le nom d'une nouvelle liste. Utilisez la touche Suppr ou Supprimer.
Lors de la création d'une nouvelle liste, la liste des tickers actuels est enregistrée dans la liste nouvellement créée. Lorsque vous démarrez le screener, une liste nommée par défaut est automatiquement créée.
La liste est au format csv et peut être ouverte dans Excel.
Путь к каталогу с листами можно открыть из меню MetaTrader > Файл > Открыть каталог данных > MQL > Files > ScreenerWL > Lists
Menu Modèles

[Touche de raccourci - Q] - Forcer l'enregistrement des modèles de graphiques ouverts. La fenêtre du screener doit être active et sélectionnée.
[Touche de raccourci - Échap] - Fermer le menu.
- Un bouton pour sauvegarder les stratégies prédéfinies.
- Bouton pour créer des modèles par défaut.
- Bouton pour supprimer des modèles.
- Le bouton ferme le menu des modèles.
La liste de surveillance et l'éditeur de liens du screener VR sont conçus de telle manière qu'ils chargent toujours le travail graphique effectué plus tôt par le commerçant. Lorsque vous modifiez le ticker, s'il existe un modèle pour le ticker, le screener essaiera de charger le modèle. S'il n'y a pas de modèle pour le ticker, le screener essaiera de charger le modèle par défaut.
Lorsque le screener démarre pour la première fois, il recherche les modèles créés précédemment. S'il n'y en a pas, le screener créera par défaut des modèles de graphiques propres. Ce sont des modèles épurés, sans aucun balisage, indicateur ou robot de trading. Le modèle par défaut peut être écrasé en appuyant sur le bouton 2. Pour écraser, vous devez appliquer tous les indicateurs et robots de trading nécessaires à tous les graphiques, si vous souhaitez modifier la palette de couleurs des graphiques et cliquer sur le bouton "Enregistrer le modèle par défaut". Il est recommandé d'enregistrer le balisage personnalisé pour les modèles par défaut.
Les stratégies prédéfinies permettent de créer et d'appliquer votre propre ensemble d'indicateurs et de robots de trading. L'ensemble de données est statique et peut changer au cours du processus d'enregistrement. Il est possible de créer jusqu'à 3 stratégies prédéfinies.
En langage simple, l'utilisateur crée une stratégie de trading composée de plusieurs indicateurs sur différents graphiques. Enregistre la stratégie. De plus, en cours de travail, afin de réaliser une analyse basée sur la stratégie précédemment enregistrée et de ne pas modifier la mise en page actuelle, l'utilisateur clique simplement sur le numéro de la stratégie de trading, pour revenir à sa mise en page, il suffit de désactiver la stratégie.

[Touche de raccourci - ~ ] - (tilde) - Activer/Désactiver l'enregistrement automatique des modèles graphiques.
[Hot key - 1] - Active/Désactive la stratégie enregistrée sous le numéro 1
[Hot key - 2] - Active/Désactive la stratégie enregistrée sous le numéro 2
[Hot key - 3] - Active/Désactive la stratégie enregistrée sous le numéro 3
- Stratégie enregistrée par bouton.
- Bouton d'enregistrement automatique des modèles.
Le bouton 2 permet la sauvegarde automatique des modèles. Dans ce mode, pour chaque ticker, lorsque le ticker change, cela se produit
- Enregistrement de modèles de graphiques ouverts.
- Modifiez le ticker et les données dans les graphiques ouverts et liés.
- Chargement de modèles précédemment enregistrés.
Si le bouton 2 est désactivé, la sauvegarde automatique ne se produit pas. Une tentative est effectuée pour rechercher et charger des modèles de graphiques précédemment enregistrés.
Boutons 1, 2, 3 - Activer/Désactiver les stratégies enregistrées.
Lors de la suppression de modèles, seuls les tickers de modèles sont complètement supprimés. Ce qui est supprimé, ce sont le modèle de stratégie, le modèle par défaut et le modèle de panneau de négociation.
Путь к каталогу с шаблонами можно открыть из меню MetaTrader > Файл > Открыть каталог данных > MQL > Files > ScreenerWL > Template
Le menu apparaîtra
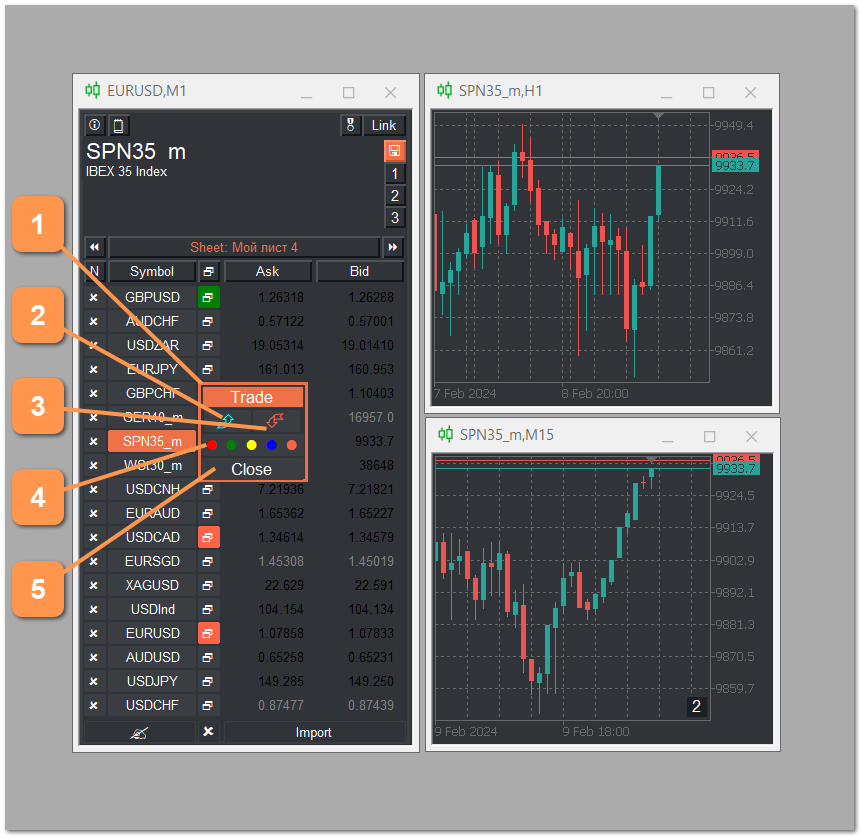
[Touche de raccourci - D, Droite] - Ouvre l'élément de menu.
[Touche de raccourci - A, Gauche] - Supprimer le ticker.
- Le bouton ouvre le panneau de trading.
- Le bouton revient à la liste de départ.
- Le bouton passe à la dernière liste.
- Les boutons de marquage seront cochés en couleur.
- Le bouton ferme le menu.
Panneau de négociation dans le screener
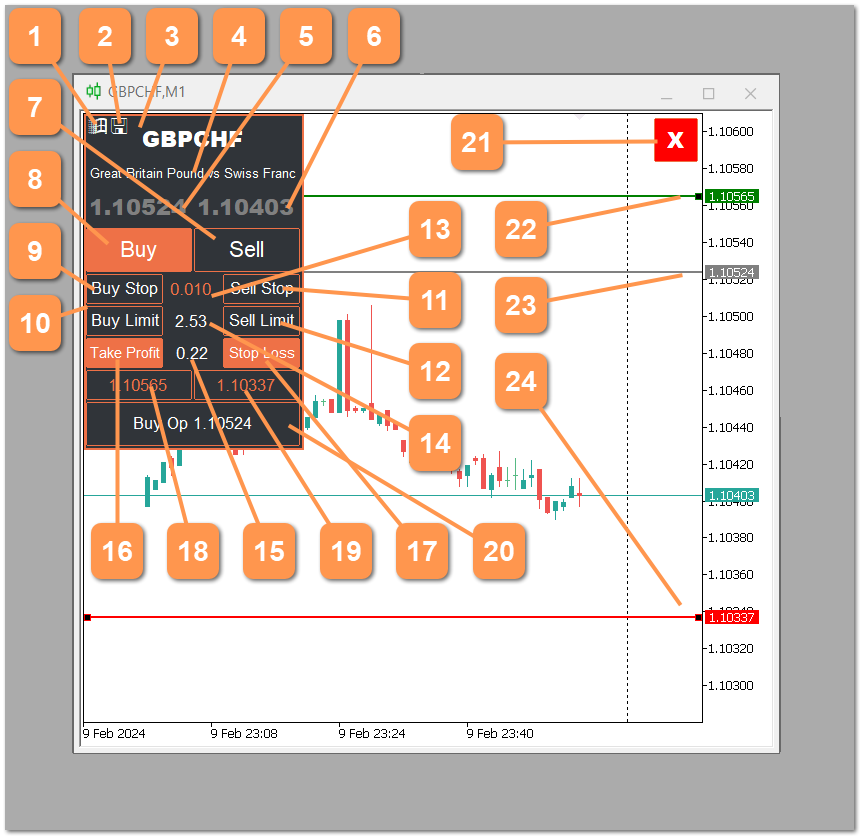
[Touche de raccourci] - Non disponible.
- Le bouton redémarre le panneau de trading.
- Bouton Enregistrer le panneau d'achat du modèle.
- Ticker pour les opérations de trading.
- Imprimera le nom complet.
- Prix demandé
- Prix de l'offre
- Un bouton pour vendre un instrument financier.
- Bouton pour acheter un instrument financier.
- Bouton pour définir un ordre Buy Stop en attente.
- Bouton pour définir la limite d’achat des ordres en attente.
- Bouton pour définir un ordre en attente Sell Stop.
- Bouton pour définir la limite de vente des ordres en attente.
- Champ de saisie du lot commercial.
- Informations sur les exigences marginales.
- Relation entre TakeProfit et StopLoss.
- Installation du bouton TakeProfit.
- Configuration du bouton StopLoss.
- Dans le champ de saisie du prix TakeProfit, vous pouvez spécifier le prix au format 1,23456 ou le nombre de points au format 200.
- Dans le champ de saisie du prix StopLoss, le prix peut être spécifié au format 1,23456 ou le nombre de points au format 200.
- Bouton pour envoyer un ordre commercial au courtier.
- Bouton fermer le panneau de négociation.
- Niveau TakeProfit, possible de déplacer la souris.
- Le niveau du prix d'ouverture peut être déplacé avec la souris pour les ordres en attente.
- Niveau StopLoss, possibilité de déplacer la souris.
Questions fréquemment posées
Le screener se bloque lors de la modification des paramètres lors de la configuration de l'indicateur personnalisé ?
- Raison : Malheureusement, tous les indicateurs personnalisés ne vous permettent pas de modifier le ticker "sous l'indicateur".
- Solution : Trouvez un indicateur similaire avec une meilleure mise en œuvre, contactez le développeur avec une demande d'optimisation de l'indicateur pour les performances de l'indicateur avec des changements fréquents de tickers.
L'écran se fige lorsque vous changez de ticker, ticker un et maintenez-le enfoncé, installez-vous des indicateurs et des robots de trading ?
- La raison : Malheureusement, de nombreux courtiers ne remplissent pas les propriétés des tickers avec de la qualité. Par exemple, ils ne précisent pas toujours le moment de la transaction de grève ou les exigences de marge. Lorsque le filtre envoie ces informations au serveur du courtier, le serveur répond simplement.
- Solution : éteignez le ticker et redémarrez le screener.
Pas d'erreur, je veux l'offrir
- Tous les messages et suggestions sont acceptés sur la page de l'auteur :
Mots clés:
bybit screener, crypto screener, pompe screener, screener, screener bot, watchlist screener, screeners gratuits, screener gratuit crypto-monnaie, crypto screener, meilleurs screeners, scalpstation screener, scalpstation screener crypto-monnaie, télécharger screener, screener, screener pour scalping, screener scalpstation, screener actions, filtre de la Bourse de Moscou, filtre du marché russe, robot de contrôle, filtre de graphiques, filtre de crypto-monnaie, filtre de crypto-monnaie bybit, filtre de crypto, filtre de la Bourse de Moscou, filtre d'obligations, filtre d'obligations russes, filtre de volume, filtre de volume de crypto-monnaie, filtre d'intérêt ouvert, application de filtrage, filtre russe, filtre d'actions russe, filtre de marché russe, filtre finam, filtre de scalping de crypto-monnaie, filtre de marché, négociation automatique d'actions, types de portefeuilles d'actions, rendement du portefeuille d'actions, portefeuille d'investissement en actions, quelles actions dans un portefeuille, sélection de portefeuille d'actions , portefeuille d'actions d'investisseur, portefeuille d'actions, portefeuille d'actions obligataires, portefeuille d'actions thinkoff, portefeuille d'actions à dividendes, logiciel de sélection d'actions, robot de négociation d'actions, robot de négociation d'actions, marché boursier, service de sélection d'actions, filtre d'actions, filtre d'actions, etc., actions filtreur de la Bourse de Moscou, filtreur d'actions du marché russe, filtreur d'actions américaines, filtreur d'actions russes, filtreur d'actions Tinkoff, actions smartlab, nous créons un portefeuille d'actions, négocions des actions, négocions des actions dans tous les domaines, négocions des actions pour débutants, négociation d'actions en bourse, constitution d'un portefeuille d'actions