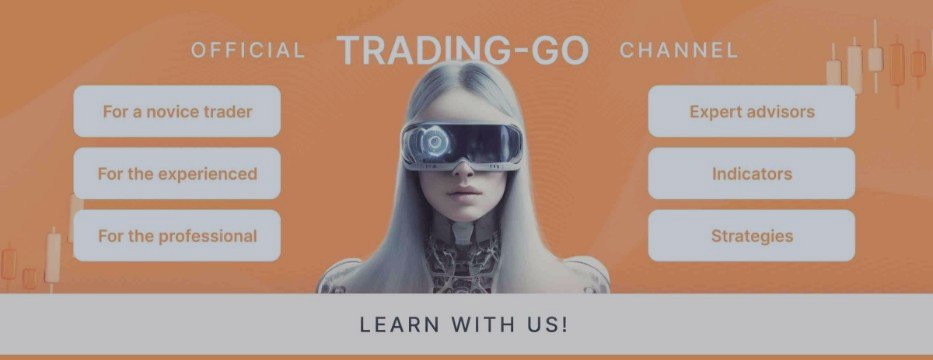Aggiornato il 02.2024
[Русский] - [English] - [中文] - [Español] - [Português] - [日本語] - [Deutsch] - [한국어] - [Français] - [Italiano] - [Türkçe]
🔴🔴🔴 Scarica la versione demo: [Trading-Go.net] 🔴🔴🔴
💥💥💥 Acquista per MetaTrader 4 💥💥💥
💥💥💥 Acquista per MetaTrader 5 💥💥💥
VR Watch list e Linker è un'applicazione di screening per il terminale MetaTrader . Facilita la ricerca degli strumenti finanziari più interessanti e tecnici. Questo screener viene utilizzato dai trader per fare trading su borse come Bybit, Borsa di Mosca, Borsa americana, mercato valutario e criptovaluta, mercato dei metalli, utilizzato per il trading in società di prop. La selezione degli strumenti finanziari avviene in modalità manuale. Lo screener collega i grafici aperti nel terminale MetaTrader e quando si cambia lo strumento finanziario, mostra i dati in ciascun grafico separatamente.
L'uso dello screener aiuta i trader a trovare gli strumenti finanziari più tecnici, escludendo il trading su strumenti con bassa liquidità e alto rischio. Screener ti consente di creare facilmente e rapidamente un elenco di ticker, aggiungere ed eliminare rapidamente i ticker negli elenchi. Salva e carica grafici e indicatori su tutti i grafici del trader. Le notizie vengono selezionate direttamente dalla negoziazione di strumenti finanziari. Applicare strategie pre-preparate.
VR Watch list e Linker - supporta il lavoro con i tasti di scelta rapida - questo ti consente di lavorare con l'elenco direttamente dalla tastiera, praticamente senza usare il mouse. Grazie a questo approccio, un trader può scegliere decine di strumenti finanziari su cui fare trading durante la giornata.
Lo screener è implementato sotto forma di advisor e richiede diversi grafici aperti per funzionare.
Il Tester B non funziona con la strategia.
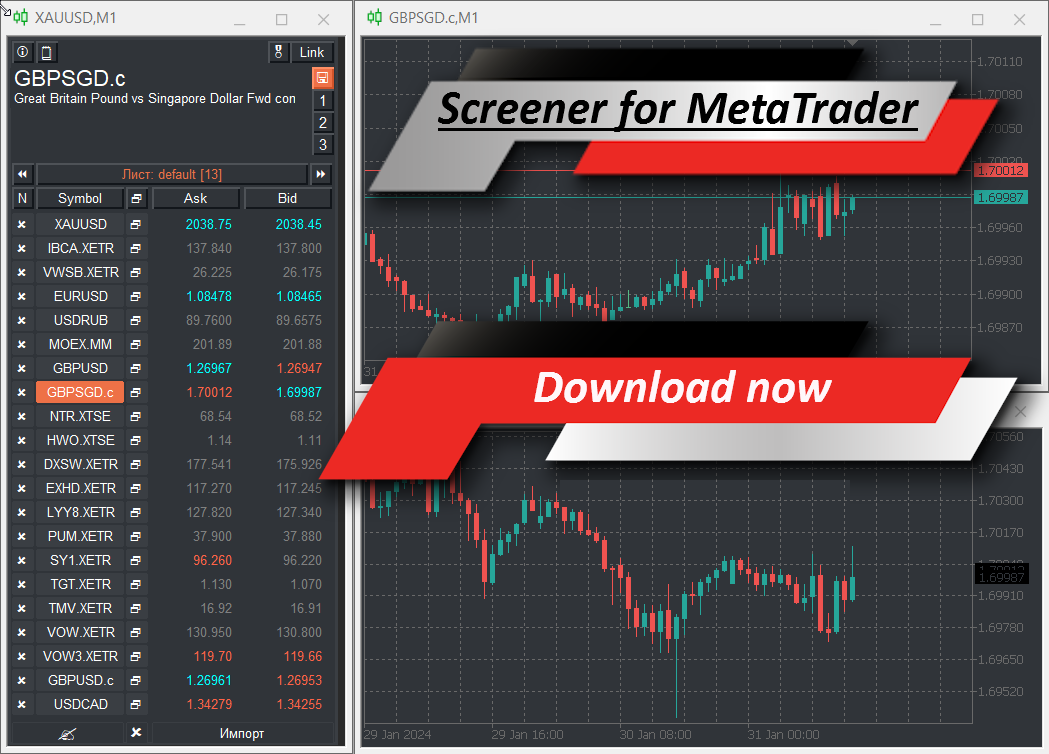
🔴🔴🔴 Scarica la versione demo: [Trading-Go.net] 🔴🔴🔴
💥💥💥 Acquista per MetaTrader 4 💥💥💥
💥💥💥 Acquista per MetaTrader 5 💥💥💥
Dispone di screener VR Watchlist e Linker
- Visualizza un elenco di strumenti finanziari con la tastiera o il mouse
- Aggiunta e importazione di ticker da altri screener come Finviz
- Creazione di fogli di calcolo con diversi set di strumenti finanziari
- Salvataggio automatico del layout del trader e suo successivo caricamento
- Creazione e applicazione di strategie analitiche senza perdita di dati
- Il trading di strumenti finanziari viene controllato direttamente
- Classificazione degli strumenti finanziari secondo diversi criteri
- Derivazione di informazioni standard o informazioni da indicatori
- Lavorare con i compiti sulle lezioni A. Mostarda
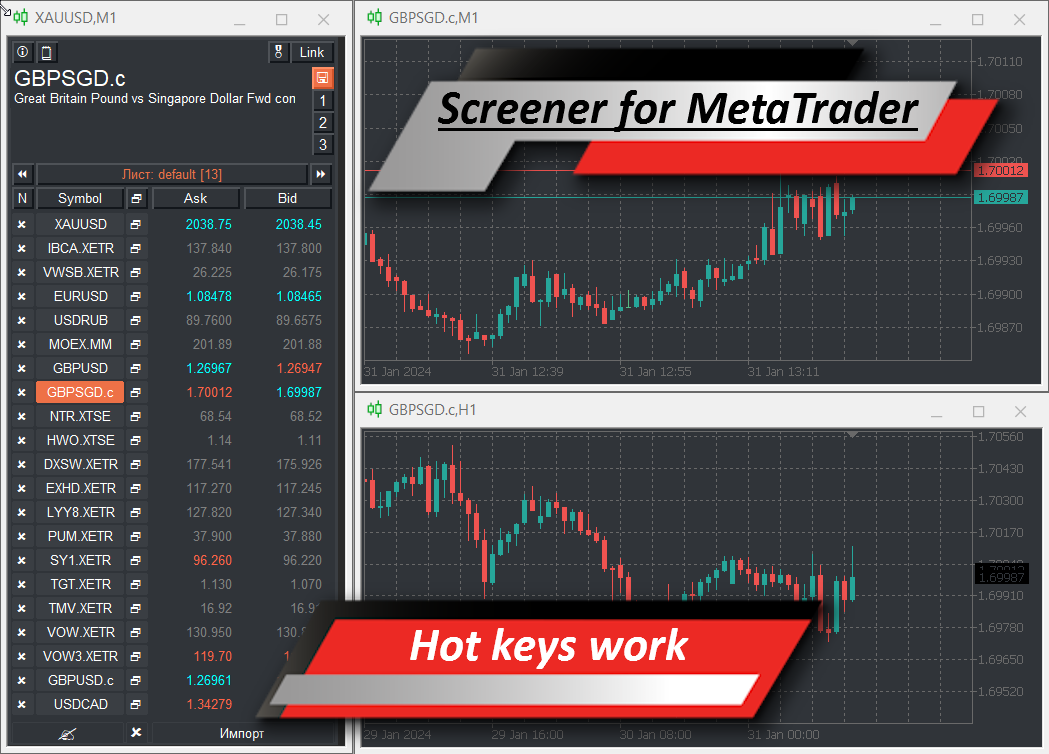
🔴🔴🔴 Scarica la versione demo: [Trading-Go.net] 🔴🔴🔴
💥💥💥 Acquista per MetaTrader 4 💥💥💥
💥💥💥 Acquista per MetaTrader 5 💥💥💥
Integratori consigliati
- Indicatore Livelli di sincronizzazione e spread Grafico di sincronizzazione VR [ MetaTrader 4 ] [ MetaTrader 5 ]
Schermata Impostazioni
Colum settings - Impostazioni degli altoparlanti
- Update time colum (Milli Seconds) - Orario di aggiornamento dei dati della colonna
- Value colum one - Dati nella prima colonna
- Value colum two - Dati nella seconda colonna
- Smoothness (Milli Seconds) - Funzionamento regolare del vaglio
- Double-click to delete - Protezione contro la cancellazione accidentale dei ticker
Indicator settings - Impostazioni dell'indicatore
- Time Frame indicator - Periodo di calcolo dell'indicatore
- Period indicator - Periodo indicatore
- Custom indicator name 1 Colum - Nome dell'indicatore nella prima colonna
- Custom indicator buffer 1 Colum - Numero del buffer indicatore nella prima colonna
- Custom indicator digits 1 Colum - Numero di cifre decimali nei valori dell'indicatore
- Custom indicator name 2 Colum - Nome dell'indicatore nella prima colonna
- Custom indicator buffer 2 Colum - Numero del buffer indicatore nella prima colonna
- Custom indicator digits 2 Colum - Numero di cifre decimali nei valori dell'indicatore
Sound settings - Impostazioni del suono dell'indicatore
- Sound - Attivazione/disattivazione dell'audio
Trade settings - Impostazioni di trading
- Magic Number - Numero univoco di ordini di negoziazione
- Slippage - Slippage per gli ordini commerciali
Theme settings - Impostazioni della combinazione di colori dello screener
- Window size - Dimensioni dell'elemento di screening
- Text size - Dimensioni del testo dello screener
- Theme color (skin) - Combinazione di colori preimpostata
- Selected item color - Colore dell'elemento attivo
- Background color - Colore di sfondo
- Stroke color - Colore del bordo dell'elemento
- Text color - Colore del testo
- Up color - Aumento del colore degli elementi
- Equality Color - Colore dell'elemento senza modificare il valore
- Dw color - Colore degli elementi di downgrade
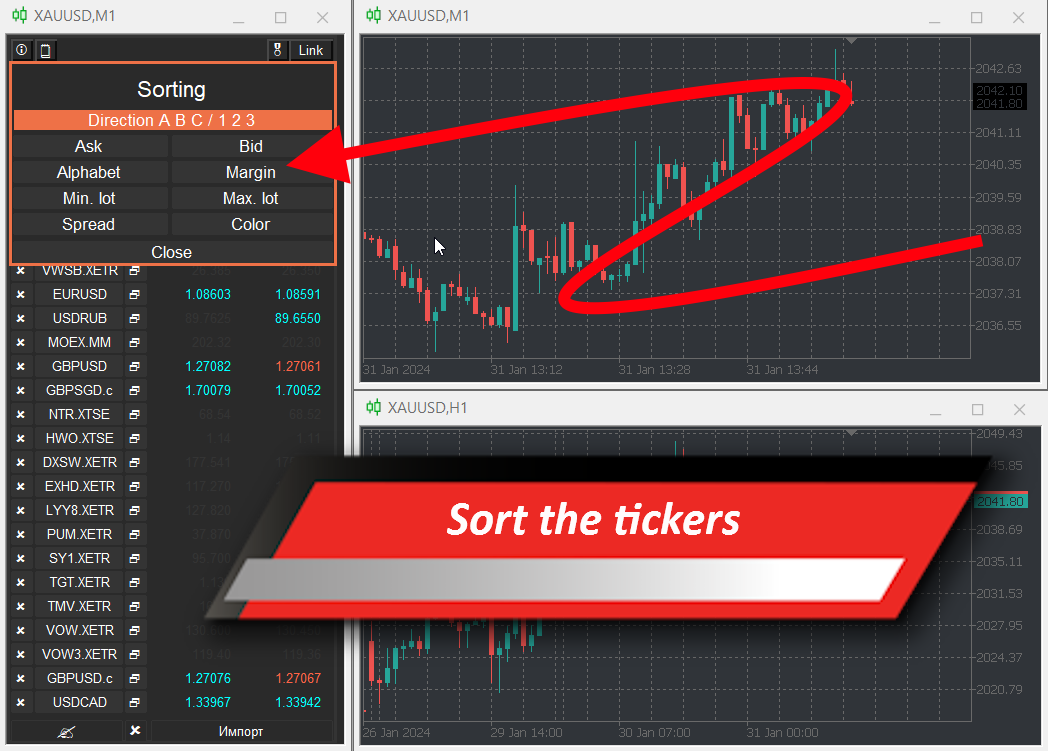
🔴🔴🔴 Scarica la versione demo: [Trading-Go.net] 🔴🔴🔴
💥💥💥 Acquista per MetaTrader 4 💥💥💥
💥💥💥 Acquista per MetaTrader 5 💥💥💥
Tasto di scelta rapida:
I tasti di scelta rapida funzionano solo quando è attiva la finestra selezionata in cui è in esecuzione lo screener. Se è selezionata una finestra, i tasti di scelta rapida non funzionano.
Non utilizzare il tasto [Backspace]: potrebbe causare il malfunzionamento del programma.
Elenco dei tasti di scelta rapida:
Tasti di scelta rapida di base:
- Esc: chiude/disabilita tutte le finestre e le funzioni aggiuntive.
- A - Sposta il cursore a sinistra (Freccia sinistra)
- S - Sposta il cursore sulla stringa (freccia sulla stringa)
- W - Sposta il cursore verso l'alto (freccia su)
- D - Sposta il cursore verso destra (Freccia destra)
- Inserisci - Seleziona Conferma
- Elimina: elimina l'elemento selezionato
- Home - Passa all'inizio dell'elenco degli strumenti finanziari
- Fine: sposta alla fine dell'elenco degli strumenti finanziari
Lavora con i modelli:
- Q - Forza il salvataggio dei modelli grafici. Ha la massima priorità e funziona indipendentemente dai pulsanti di salvataggio automatico dei modelli e delle strategie numeriche.
- ~ (tilde) - Abilita/Disabilita il salvataggio automatico dei modelli di grafici.
- 1 - Abilita/Disabilita la strategia salvata sotto il numero 1
- 2 - Abilita/Disabilita la strategia salvata al numero 2
- 3 - Abilita/Disabilita la strategia salvata al numero 3
Lavora con i ticker:
- T - Attiva il ticker di immissione sul campo
- Elimina: elimina l'ultimo carattere digitato. (QUALI TASTI USARE [Backspace])
- I - Apri ono import tickerov
Lavora con l'ordinamento:
- R: apre il menu di ordinamento
Lavora con gli elenchi:
- E - Aggiunta rapida del ticker all'elenco creato in precedenza
- X - Elenco dei fogli con la possibilità di creare un nuovo foglio
- Z - Applica l'elenco precedente
- C - Applicare il seguente elenco
Aiuto per lavorare con il programma
Elenco di controllo e linker VR. Il manuale viene regolarmente aggiornato.
Termine:
- Un ticker è un nome breve univoco comunemente accettato per uno strumento finanziario. (EURUSD, BTC, ETH, GBPUSD, GAZP, MOEX, APLE ecc.)
- Un modello è un file che contiene un layout salvato di un trader con indicatori e robot di trading.
- Il markup personalizzato è l'intero insieme di elementi grafici disegnati manualmente dall'utente. (Linea di tendenza, linea di supporto, linea di fibo, ecc.)
- Le strategie predefinite sono la capacità di creare e applicare il proprio set di indicatori e robot di trading. Il set di dati è statico e può cambiare durante il processo di check-in. E' possibile creare fino a 3 strategie preimpostate.
Finestra generale di lavoro con il programma
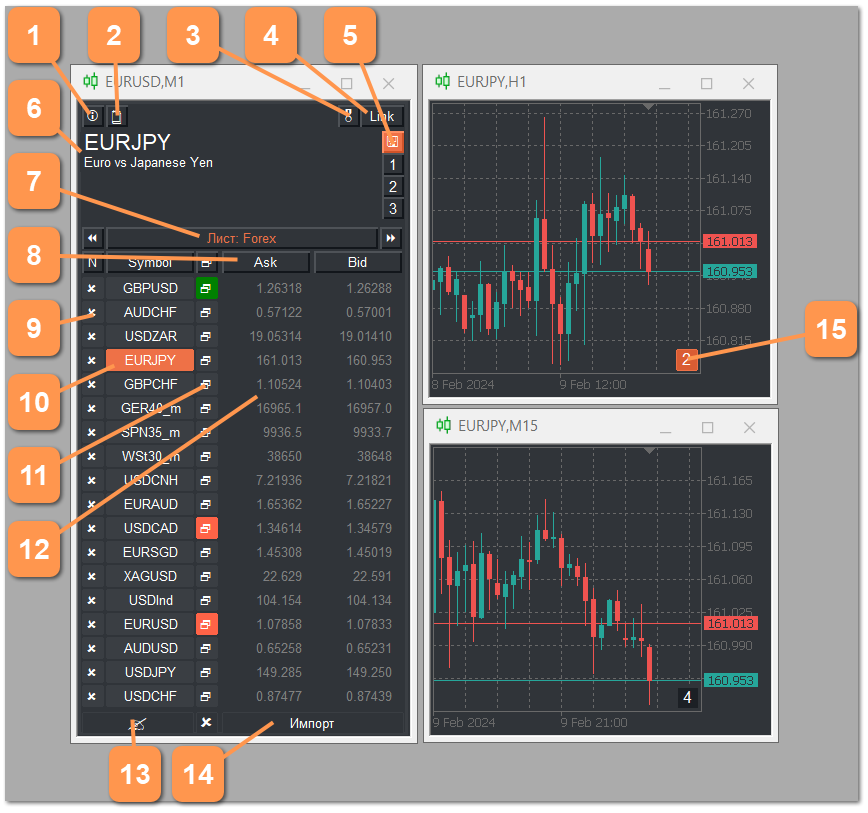
- Il pulsante richiamerà la guida dei tasti di scelta rapida.
- Pulsante per caricare l'elenco degli strumenti finanziari dalla finestra standard "Panoramica del mercato" al terminale MetaTrader.
- Pulsante per aprire il menu per lavorare con i modelli.
- Il pulsante apre l'elenco dei grafici aperti.
- Salva automaticamente i modelli e applica i pulsanti delle strategie.
- Il nome del ticker dello strumento finanziario con decrittazione.
- Il pulsante apre l'elenco dei controlli del menu.
- Intestazioni dei pulsanti per aprire il menu di ordinamento.
- Il pulsante Elimina rimuoverà lo strumento finanziario dall'elenco.
- Un ticker per uno strumento finanziario.
- Pulsante del menu per il ticker dello strumento finanziario.
- Dati ticker in due colonne.
- Il palo cuce dentro/fuori.
- Pulsante importa ticker dal file.
- Il numero di serie dell'immagine aperta.
Il palo cuce dentro/fuori.
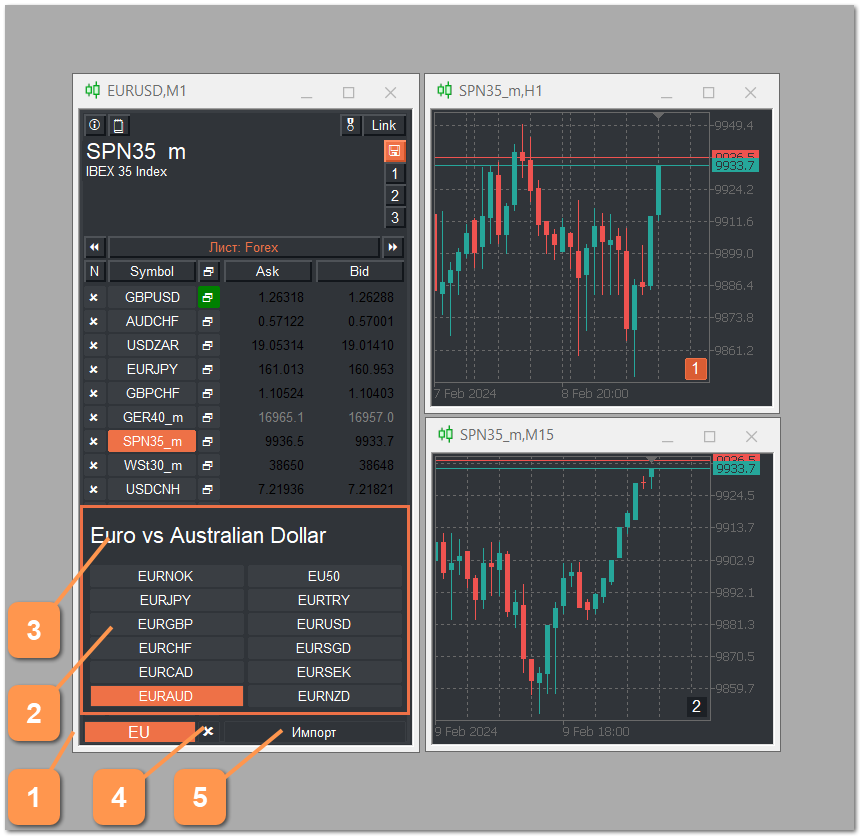
[Tasto di scelta rapida - T] - Apre il menu di input/output.
[Tasto di scelta rapida - Esc] - Chiude il menu.
- Il campo per l'inserimento del nome o parte del nome verrà visualizzato come desiderato.
- Un elenco di segni di spunta corrispondenti ai caratteri immessi.
- Stampa il nome completo dell'elemento selezionato.
- Il pulsante cancella il campo di immissione.
- Fare clic sul pulsante di importazione.
Il ticker viene cercato nell'elenco dei ticker disponibili per il broker. Non è possibile aggiungere ticker non supportati.
Si consiglia di utilizzare la scorciatoia da tastiera [Backspace] per eliminare un carattere digitato in modo errato. Utilizzare il tasto Canc o Elimina.
Importa tickerov

[Tasto di scelta rapida - I] - Apre il menu per aprire il menu di input/output.
- Pulsante per aprire la finestra di dialogo del sistema operativo.
- File con tickerami.
- Pulsante scarica il file tickerov iz.
L'importazione di ticker consente di caricare un elenco di ticker da altri sistemi analitici. Il separatore tra i segni di spunta è uno spazio. Può esserci un numero illimitato di file per l'importazione dei ticker. Per scaricare i ticker da più file contemporaneamente, seleziona il file desiderato con il mouse e premi il tasto Ctrl per aprirlo. Quando si scaricano ticker da fonti esterne, lo screener esegue un'analisi di ciascun ticker per verificare la presenza di tale ticker nel broker di supporto. Vengono aggiunti solo i ticker supportati. Un elenco di ticker esclusi viene visualizzato ogni volta che importi i ticker.
Per MetaTrader 4 non è possibile utilizzare la finestra di dialogo del sistema operativo. Per scaricare i ticker da fonti esterne, è necessario aprire manualmente una directory con i file di importazione e salvare al suo interno i ticker da fonti esterne.
Il percorso della directory può essere aperto dal menu MetaTrader 4 > File > Apri directory dati > MQL4 > Files > ScreenerWL > Imports
Quando i ticker vengono importati, il foglio di lavoro corrente viene sovrascritto rimuovendo tutti i ticker.
Ordina l'elenco dei ticker

[Tasto di scelta rapida - R] - Apre il menu di ordinamento dei titoli.
[Tasto di scelta rapida - Esc] - Chiude il menu.
- Direzioni dei pulsanti 1 2 3 o 3 2 1 - AB C o CB A.
- Opzioni di ordinamento: per prezzi Ask e Bid, in ordine alfabetico, per requisiti di margine, per dimensione del lotto, per spread, per interesse personalizzato.
- Il pulsante chiude il menu di ordinamento.
Lavora con gli elenchi

[Tasto di scelta rapida - X] - Apre il menu di lavoro con gli elenchi.
[Tasto di scelta rapida - Z] - Passa all'elenco precedente.
[Tasto di scelta rapida - C] - Passa all'elenco successivo.
[Tasto di scelta rapida - E] - Aggiunta rapida del ticker all'elenco selezionato.
[Tasto di scelta rapida - Esc] - Chiude il menu.
- Campo per l'inserimento del nome della nuova lista.
- Pulsante per creare un nuovo elenco.
- Elenco dei fogli creati in precedenza.
- Elenco di eliminazione dei pulsanti.
- Il pulsante di chiusura non elenca il menu operativo.
[Tasto di scelta rapida - E] - Aggiunta rapida di un ticker all'elenco selezionato: consente all'utente di aggiungere rapidamente un ticker a qualsiasi altro elenco. Quando questo viene aggiunto, viene verificata la presenza del ticker aggiunto nell'elenco. Un ticker verrà aggiunto solo se non è nell'elenco.
Il menu principale per lavorare con gli elenchi contiene tre elementi: il pulsante per passare all'elenco precedente, il pulsante per aprire il menu di gestione degli elenchi, il pulsante per passare all'elenco successivo.
Non è consigliabile utilizzare la scorciatoia da tastiera [Backspace] per eliminare un carattere digitato in modo errato nel nome di un nuovo elenco. Utilizzare il tasto Canc o Elimina.
Quando si crea un nuovo elenco, l'elenco dei ticker correnti viene salvato nell'elenco appena creato. Quando si avvia lo screener, viene creato automaticamente un elenco denominato default.
L'elenco è in formato CSV e può essere aperto in Excel.
Il percorso della directory con i fogli può essere aperto dal menu MetaTrader > File > Apri directory dati > MQL > Files > ScreenerWL > Lists
Menù modelli

[Tasto di scelta rapida - Q] - Forza il salvataggio dei modelli grafici aperti. La finestra dello screener deve essere attiva e selezionata.
[Tasto di scelta rapida - Esc] - Chiude il menu.
- Un pulsante per salvare le strategie predefinite.
- Pulsante per creare modelli per impostazione predefinita.
- Pulsante per rimuovere i modelli.
- Il pulsante chiude il menu del modello.
La watchlist e il linker VR dello screener sono progettati in modo tale da caricare sempre in precedenza il lavoro grafico svolto dal trader. Quando cambi il ticker, se è presente un modello per il ticker, lo screener proverà a caricare il modello. Se non è presente alcun modello per il ticker, lo screener tenterà di caricare il modello per impostazione predefinita.
Quando lo screener si avvia per la prima volta, cerca i modelli creati in precedenza, se non ce ne sono, lo screener creerà modelli di grafici puliti per impostazione predefinita. Si tratta di modelli puliti senza markup, indicatori o robot di trading. Il modello predefinito può essere sovrascritto premendo il pulsante 2. Per sovrascrivere, è necessario applicare tutti gli indicatori e i robot di trading necessari a tutti i grafici, se si desidera modificare la combinazione di colori dei grafici e fare clic sul pulsante "Salva modello predefinito". Si consiglia di salvare il markup personalizzato per i modelli predefiniti.
Le strategie predefinite sono la capacità di creare e applicare il proprio set di indicatori e robot di trading. Il set di dati è statico e può cambiare durante il processo di check-in. E' possibile creare fino a 3 strategie preimpostate.
In un linguaggio semplice: l'utente crea una strategia di trading composta da diversi indicatori su grafici diversi. Salva la strategia. Successivamente nel processo di lavoro, per produrre un'analisi basata sulla strategia precedentemente salvata e per non modificare il layout attuale, l'utente fa semplicemente clic sul numero della strategia di trading, per tornare al suo layout è sufficiente per disabilitare la strategia.

[Tasto di scelta rapida - ~ ] - (tilde) - Abilita/Disabilita il salvataggio automatico dei modelli di grafici.
[Tasto di scelta rapida - 1] - Abilita/Disabilita la strategia salvata con il numero 1
[Tasto di scelta rapida - 2] - Abilita/Disabilita la strategia salvata con il numero 2
[Tasto di scelta rapida - 3] - Abilita/Disabilita la strategia salvata con il numero 3
- Strategia salvata tramite pulsante.
- Pulsante dei modelli di salvataggio automatico.
Il pulsante 2 consente il salvataggio automatico dei modelli. In questa modalità, per ciascun ticker, quando il ticker cambia, accade
- Salvataggio di modelli di grafici aperti.
- Modifica il ticker e i dati nei grafici aperti e collegati.
- Caricamento dei modelli salvati in precedenza.
Se il pulsante 2 è disabilitato, il salvataggio automatico non avviene. Viene effettuato un tentativo di ricercare e caricare modelli di grafici salvati in precedenza.
Pulsanti 1, 2, 3: attiva/disattiva le strategie salvate.
Quando si eliminano i modelli, solo i ticker dei modelli vengono completamente eliminati. Ciò che viene rimosso sono il modello di strategia, il modello predefinito e il modello del pannello di trading.
Il percorso della directory con i modelli può essere aperto dal menu MetaTrader > File > Apri directory dati > MQL > Files > ScreenerWL > Template
Verrà visualizzato il menu
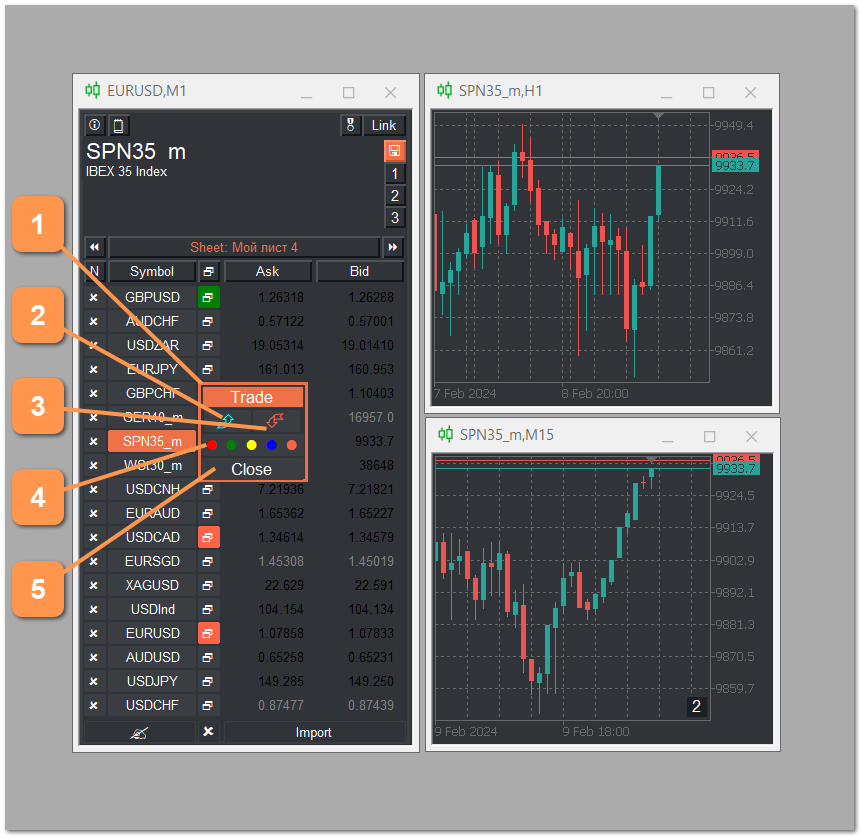
[Tasto di scelta rapida - D, Destra] - Apre la voce di menu.
[Tasto di scelta rapida - A, Sinistra] - Elimina il ticker.
- Il pulsante apre il pannello di trading.
- Il pulsante torna alla lista di partenza.
- Il pulsante passa all'ultimo elenco.
- I pulsanti per la marcatura spunteranno di colore.
- Il pulsante chiude il menu.
Pannello commerciale nello screener
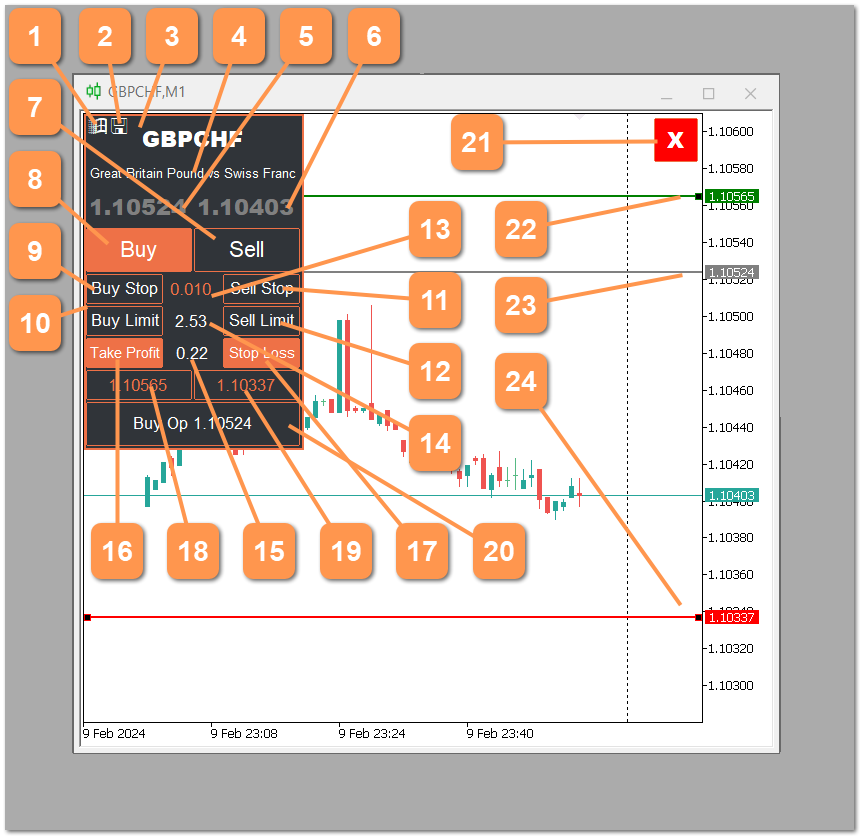
[Tasto di scelta rapida] - Non disponibile.
- Il pulsante riavvia il pannello di trading.
- Pulsante Salva pannello acquisti modello.
- Ticker per l'operazione di trading.
- Stamperà il nome completo.
- Prezzo Chiedi
- Prezzo di offerta
- Un pulsante per vendere uno strumento finanziario.
- Pulsante per acquistare uno strumento finanziario.
- Pulsante per impostare un ordine Buy Stop in sospeso.
- Pulsante per impostare il limite di acquisto dell'ordine in sospeso.
- Pulsante per impostare un ordine in sospeso Sell Stop.
- Pulsante per impostare il limite di vendita degli ordini in sospeso.
- Campo di input del lotto commerciale.
- Informazioni sui requisiti marginali.
- Rapporto tra TakeProfit e StopLoss.
- Installazione del pulsante TakeProfit.
- Impostazione del pulsante Stop Loss.
- Nel campo di immissione del prezzo TakeProfit, puoi specificare il prezzo nel formato 1.23456 o il numero di punti nel formato 200.
- Nel campo di immissione del prezzo StopLoss, il prezzo può essere specificato nel formato 1.23456 o il numero di punti nel formato 200.
- Pulsante per inviare un ordine commerciale al broker.
- Pulsante per chiudere il pannello di trading.
- Livello TakeProfit, possibile muovere il mouse.
- Il livello del prezzo di apertura può essere spostato con il mouse per gli ordini pendenti.
- Livello StopLoss, possibile muovere il mouse.
Domande frequenti
Lo screener si blocca quando si modificano le impostazioni durante l'impostazione dell'indicatore personalizzato?
- Motivo: purtroppo non tutti gli indicatori personalizzati consentono di modificare il ticker "sotto l'indicatore".
- Soluzione: trova un indicatore simile con un'implementazione migliore, contatta lo sviluppatore con una richiesta di ottimizzazione dell'indicatore per le prestazioni dell'indicatore con frequenti modifiche al ticker.
Lo schermo si blocca quando si cambia ticker, ticker one e tieni premuto, installi indicatori e robot di trading?
- Il motivo: sfortunatamente, molti broker non riempiono le proprietà dei ticker con qualità. Ad esempio, non sempre specificano l’ora dello strike trade o i requisiti di margine. Quando lo screener invia tali informazioni al server broker, il server risponde semplicemente.
- Soluzione: disattivare il ticker e riavviare lo screener.
Nessun errore, voglio offrirtelo
- Tutti i messaggi e i suggerimenti sono accettati sulla pagina dell'autore :
tag:
screener bybit, screener criptovaluta, screener pompa, screener, bot screener, screener watchlist, screener gratuiti, screener gratuito criptovaluta, screener cripto, migliori screener, screener scalpstation, screener scalpstation criptovaluta, download screener, screener, screener per scalping, screener scalpstation, screener azioni, screening della Borsa di Mosca, screening del mercato russo, screener bot, screening dei grafici, screening delle criptovalute, screening delle criptovalute bybit, screening delle criptovalute, screening della Borsa di Mosca, screening delle obbligazioni, screening delle obbligazioni russe, screening del volume, screening del volume delle criptovalute, screening degli interessi aperti, applicazione screener, screener russo, screener azioni russe, screener mercato russo, screener finam, screener scalping criptovaluta, screener mercato, trading azionario automatico, tipi di portafogli azionari, rendimento del portafoglio azionario, portafoglio di investimenti azionari, quali azioni in un portafoglio, selezione del portafoglio azionario , portafoglio azionario degli investitori, portafoglio azionario, portafoglio azionario obbligazionario, portafoglio azionario thinkoff, portafoglio azionario con dividendi, software di selezione titoli, robot per la negoziazione di azioni, robot per la negoziazione di azioni, mercato di negoziazione di azioni, servizio di selezione di titoli, screening di titoli, screening di titoli, ecc., azioni screener della Borsa di Mosca, screener azionario del mercato russo, screener azionario degli Stati Uniti, screener di azioni russe, screener di azioni Tinkoff, azioni smartlab, creazione di un portafoglio di azioni, negoziazione di azioni, negoziazione di azioni in qualsiasi mercato, negoziazione di azioni per i principianti, negoziare azioni in borsa, formando un portafoglio di azioni