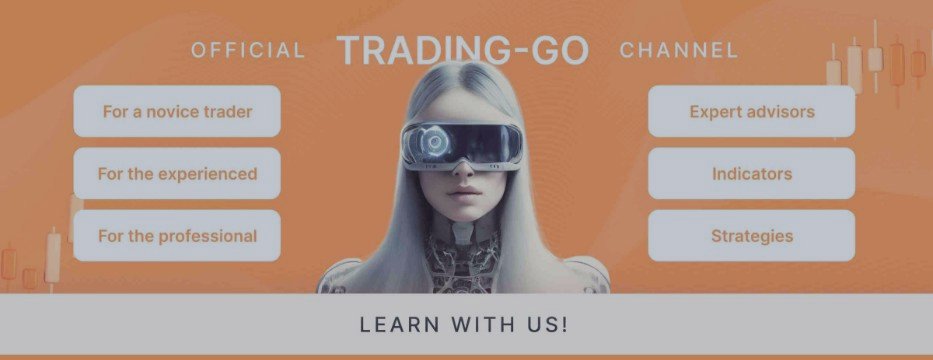Aktualisiert am 02.2024
[Русский] - [Englisch] - [中文] - [Español] - [Português] - [日本語] - [Deutsch] - [한국어] - [Français] - [Italiano] - [Türkçe]
🔴🔴🔴 Demoversion herunterladen: [Trading-Go.net] 🔴🔴🔴
💥💥💥 Für MetaTrader 4 kaufen 💥💥💥
💥💥💥 Für MetaTrader 5 kaufen 💥💥💥
VR Watch List and Linker ist eine Screener-Anwendung für das MetaTrader- Terminal. Erleichtert die Suche nach den interessantesten und technischsten Finanzinstrumenten. Dieser Screener wird von Händlern für den Handel an Börsen wie Bybit, Moskauer Börse, American Exchange, Devisen- und Kryptowährungsmarkt, Metallmarkt und für den Handel mit Prop-Firmen verwendet. Die Auswahl der Finanzinstrumente erfolgt im manuellen Modus. Der Screener verbindet offene Charts im MetaTrader-Terminal und zeigt beim Wechsel des Finanzinstruments die Daten in jedem Chart separat an.
Mithilfe des Screeners können Händler die technischsten Finanzinstrumente finden und den Handel mit Instrumenten mit geringer Liquidität und hohem Risiko ausschließen. Mit Screener können Sie einfach und schnell ein Menü mit Tickern erstellen und Ticker schnell zu Listen hinzufügen und löschen. Speichern und laden Sie Diagramme und Indikatoren auf allen Diagrammen des Händlers. Nachrichten werden direkt aus dem Handel mit Finanzinstrumenten überprüft. Wenden Sie vorgefertigte Strategien an.
VR Watchlist und Linker – unterstützt das Arbeiten mit Hotkeys – so können Sie direkt über die Tastatur mit der Liste arbeiten, praktisch ohne Verwendung der Maus. Dank dieses Ansatzes kann ein Händler tagsüber Dutzende von Finanzinstrumenten für den Handel auswählen.
Der Screener wird in Form eines Beraters implementiert und erfordert mehrere offene Diagramme, um zu funktionieren.
Tester B arbeitet nicht mit Strategie.
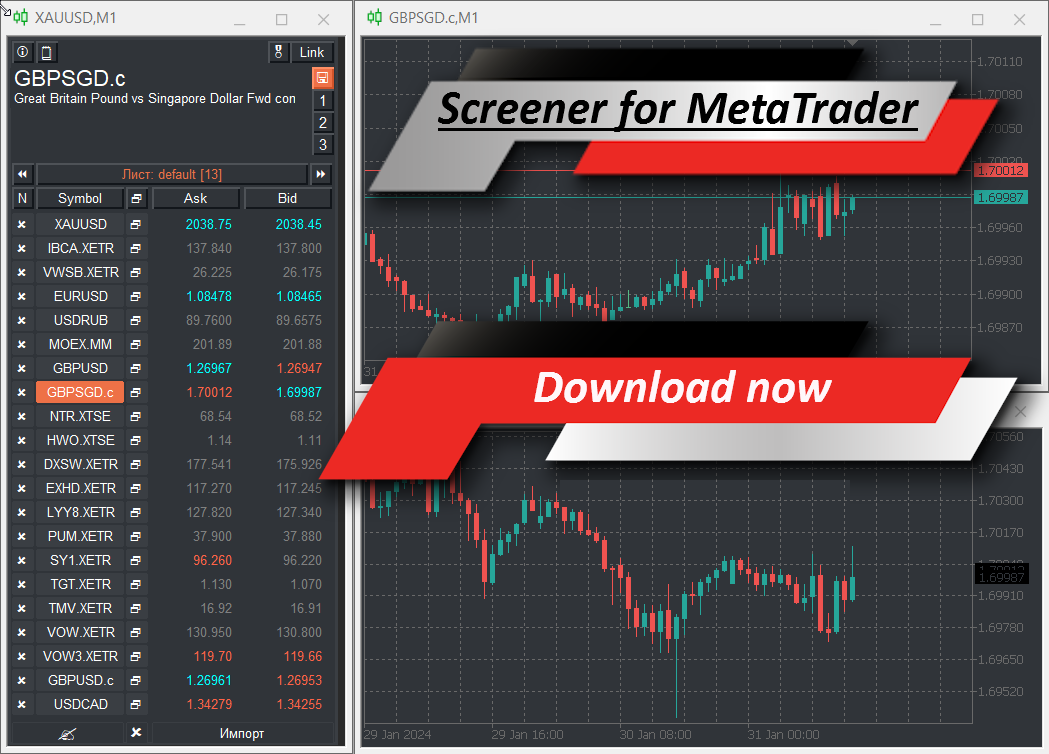
🔴🔴🔴 Demoversion herunterladen: [Trading-Go.net] 🔴🔴🔴
💥💥💥 Für MetaTrader 4 kaufen 💥💥💥
💥💥💥 Für MetaTrader 5 kaufen 💥💥💥
Mit Screener-VR-Beobachtungsliste und Linker
- Zeigen Sie eine Liste von Finanzinstrumenten mit der Tastatur oder der Maus an
- Hinzufügen und Importieren von Tickern aus anderen Screenern wie Finviz
- Erstellung von Tabellenkalkulationen mit verschiedenen Sätzen von Finanzinstrumenten
- Automatisches Speichern des Händlerlayouts und anschließendes Laden
- Erstellung und Anwendung analytischer Strategien ohne Datenverlust
- Der Handel mit Finanzinstrumenten wird direkt überprüft
- Sortierung von Finanzinstrumenten nach verschiedenen Kriterien
- Ableitung von Standardinformationen oder Informationen aus Indikatoren
- Arbeiten Sie mit Hausaufgaben zu Lektion A. Senf
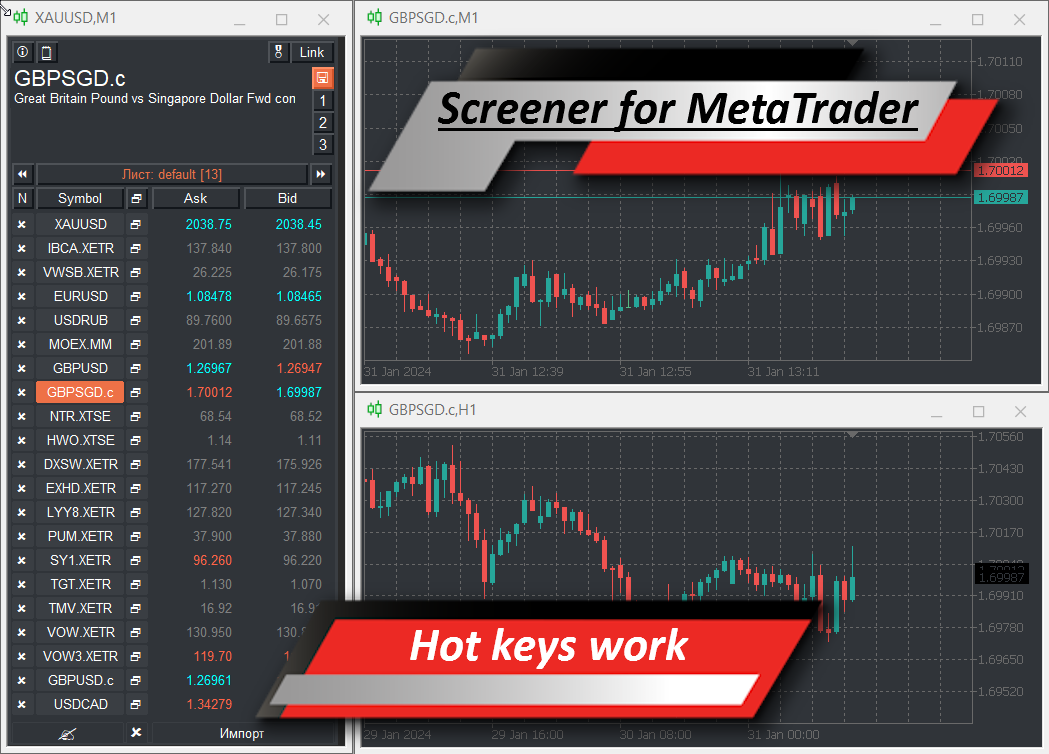
🔴🔴🔴 Demoversion herunterladen: [Trading-Go.net] 🔴🔴🔴
💥💥💥 Für MetaTrader 4 kaufen 💥💥💥
💥💥💥 Für MetaTrader 5 kaufen 💥💥💥
Empfohlene Nahrungsergänzungsmittel
- Indikator-Synchronisierungsniveaus und Spreads VR-Synchronisierungsdiagramm [ MetaTrader 4 ] [ MetaTrader 5 ]
Einstellungsfenster
Colum settings - Lautsprechereinstellungen
- Update time colum (Milli Seconds) - Aktualisierungszeit der Spaltendaten
- Value colum one - Daten in der ersten Spalte
- Value colum two - Daten in der zweiten Spalte
- Smoothness (Milli Seconds) - Reibungsloser Betrieb des Screeners
- Double-click to delete - Schutz vor versehentlichem Löschen des Tickers
Indicator settings - Anzeigeeinstellungen
- Time Frame indicator - Berechnungszeitraum des Indikators
- Period indicator - Indikatorzeitraum
- Custom indicator name 1 Colum - Indikatorname in der ersten Spalte
- Custom indicator buffer 1 Colum - Nummer des Indikatorpuffers in der ersten Spalte
- Custom indicator digits 1 Colum - Anzahl der Dezimalstellen in Indikatorwerten
- Custom indicator name 2 Colum - Indikatorname in der ersten Spalte
- Custom indicator buffer 2 Colum - Nummer des Indikatorpuffers in der ersten Spalte
- Custom indicator digits 2 Colum - Anzahl der Dezimalstellen in Indikatorwerten
Sound settings - Einstellungen für den Anzeigeton
- Sound - Ton ein-/ausschalten
Trade settings - Handelseinstellungen
- Magic Number - Eindeutige Anzahl von Handelsaufträgen
- Slippage - Slippage für Handelsaufträge
Theme settings - Einstellungen für das Screener-Farbschema
- Window size - Größe des Screener-Elements
- Text size - Screener-Textgröße
- Theme color (skin) - Voreingestelltes Farbschema
- Selected item color - Farbe des aktiven Elements
- Background color - Hintergrundfarbe
- Stroke color - Rahmenfarbe des Elements
- Text color - Textfarbe
- Up color - Erhöhte Farbe der Elemente
- Equality Color - Elementfarbe ohne Wertänderung
- Dw color - Farbe der Downgrade-Elemente
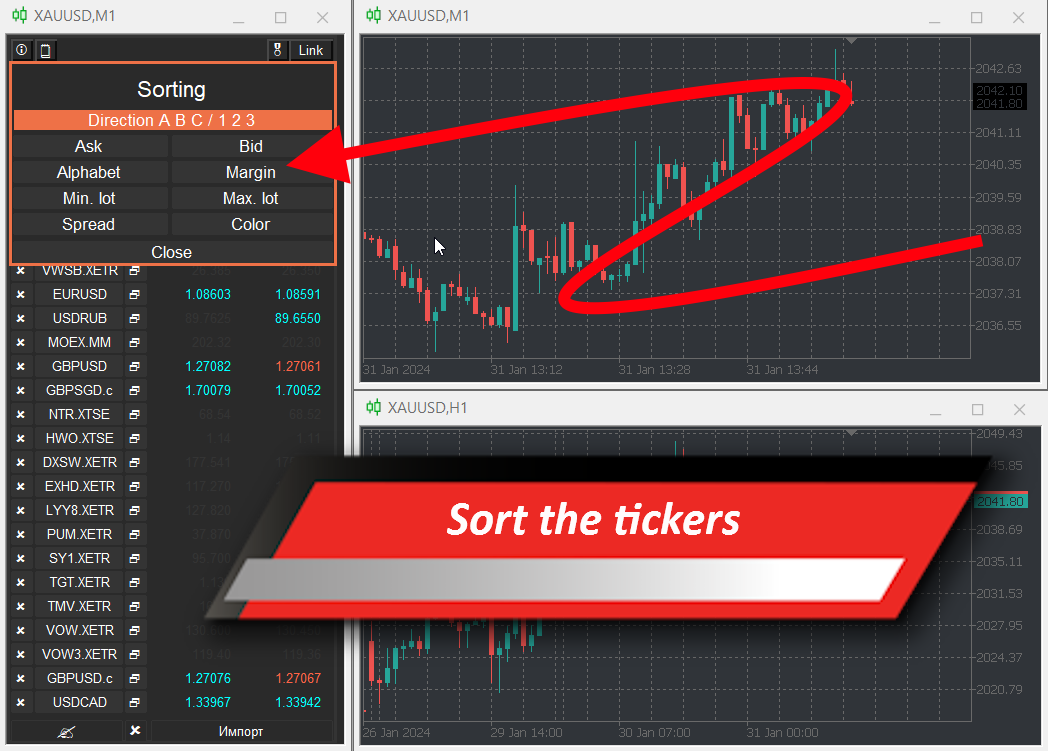
🔴🔴🔴 Demoversion herunterladen: [Trading-Go.net] 🔴🔴🔴
💥💥💥 Für MetaTrader 4 kaufen 💥💥💥
💥💥💥 Für MetaTrader 5 kaufen 💥💥💥
Hotkey:
Hotkeys funktionieren nur, wenn das aktive Fenster ausgewählt ist, in dem der Screener ausgeführt wird. Wenn ein Fenster ausgewählt ist, funktionieren Hotkeys nicht.
Verwenden Sie nicht die [Rücktaste], da dies zu Fehlfunktionen des Programms führen kann.
Liste der Hotkeys:
Grundlegende Hotkeys:
- Esc – Schließt/deaktiviert alle zusätzlichen Fenster und Funktionen.
- A – Bewegen Sie den Cursor nach links (Linkspfeil).
- S – Cursor zur Zeichenfolge bewegen (Pfeil zur Zeichenfolge)
- W – Bewegen Sie den Cursor nach oben (Pfeil nach oben).
- D – Bewegen Sie den Cursor nach rechts (Rechtspfeil).
- Geben Sie ein – Wählen Sie „Bestätigung“.
- Löschen – Löschen Sie das ausgewählte Element
- Startseite – Gehen Sie an den Anfang der Liste der Finanzinstrumente
- Ende – Gehen Sie zum Ende der Liste der Finanzinstrumente
Arbeiten Sie mit Vorlagen:
- F – Speichern von Diagrammvorlagen erzwingen. Es hat die höchste Priorität und funktioniert unabhängig von den Auto-Save-Buttons von Vorlagen und Zahlenstrategien.
- ~ (Tilde) – Automatisches Speichern von Diagrammvorlagen aktivieren/deaktivieren.
- 1 – Aktiviert/Deaktiviert die unter Nummer 1 gespeicherte Strategie
- 2 – Aktiviert/Deaktiviert die unter Nummer 2 gespeicherte Strategie
- 3 – Aktiviert/Deaktiviert die unter Nummer 3 gespeicherte Strategie
Arbeiten Sie mit Tickern:
- T – Feldeingabeticker aktivieren
- Löschen – Löschen Sie das zuletzt eingegebene Zeichen. (Welche Tasten sind zu verwenden [Rücktaste])
- I - Öffnen Sie den Ono-Import-Tickerov
Arbeiten Sie mit der Sortierung:
- R – Sortiermenü öffnen
Mit Listen arbeiten:
- E – Ticker schnell zur zuvor erstellten Liste hinzufügen
- X – Liste der Blätter mit der Option, ein neues Blatt zu erstellen
- Z – Vorherige Liste anwenden
- C – Wenden Sie die folgende Liste an
Hilfe zum Arbeiten mit dem Programm
VR-Beobachtungsliste und Linker. Das Handbuch wird regelmäßig aktualisiert.
Begriff:
- Ein Ticker ist ein allgemein akzeptierter, eindeutiger Kurzname für ein Finanzinstrument. (EURUSD, BTC, ETH, GBPUSD, GAZP, MOEX, APLE usw.)
- Eine Vorlage ist eine Datei, die ein gespeichertes Layout eines Händlers mit Indikatoren und Handelsrobotern enthält.
- Benutzerdefiniertes Markup ist der gesamte Satz grafischer Elemente, die vom Benutzer manuell gezeichnet werden. (Trendlinie, Unterstützungslinie, Fibo-Linie usw.)
- Vordefinierte Strategien bieten die Möglichkeit, eigene Indikatoren und Handelsroboter zu erstellen und anzuwenden. Der Datensatz ist statisch und kann sich während des Check-in-Vorgangs ändern. Es ist möglich, bis zu 3 voreingestellte Strategien zu erstellen.
Allgemeines Arbeitsfenster mit dem Programm
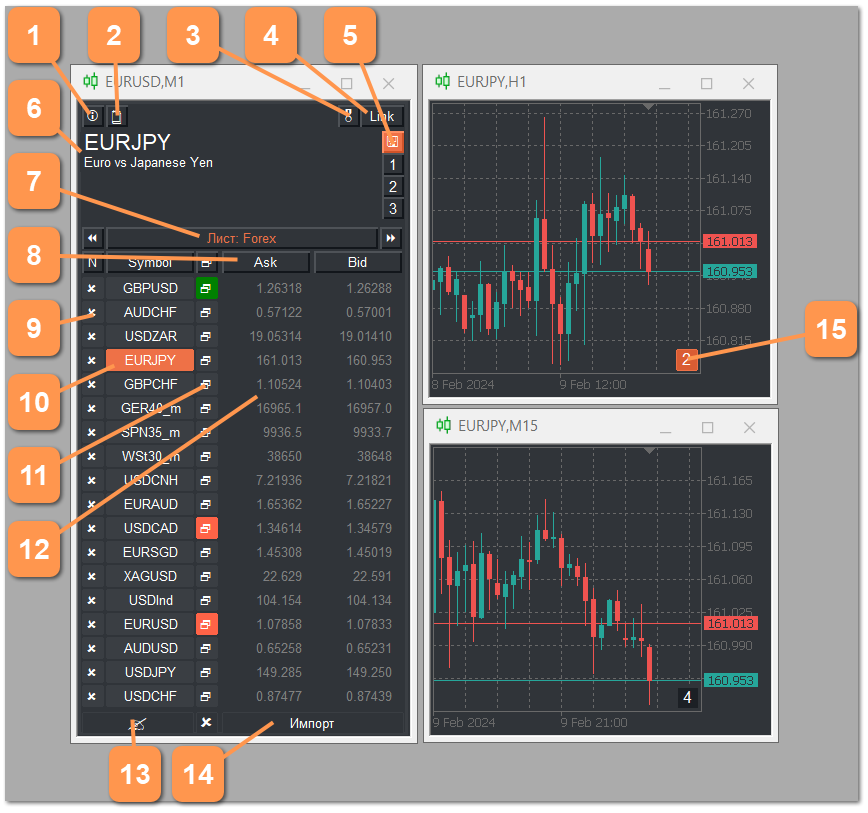
- Die Schaltfläche ruft die Hotkey-Hilfe auf.
- Schaltfläche zum Laden der Liste der Finanzinstrumente aus dem Standardfenster „Marktübersicht“ in das MetaTrader-Terminal.
- Schaltfläche zum Öffnen des Menüs zum Arbeiten mit Vorlagen.
- Die Schaltfläche öffnet die Liste der geöffneten Diagramme.
- Vorlagen automatisch speichern und Strategien anwenden.
- Der Name des Ticker-Finanzinstruments-Tickers mit Entschlüsselung.
- Die Schaltfläche öffnet die Menüsteuerungsliste.
- Schaltflächenüberschriften zum Öffnen des Sortiermenüs.
- Mit der Schaltfläche „Löschen“ wird das Finanzinstrument aus der Liste entfernt.
- Ein Ticker für ein Finanzinstrument.
- Menüschaltfläche für Finanzinstrument-Ticker.
- Tickerdaten in zwei Spalten.
- Stange wird ein-/ausgenäht.
- Schaltfläche Ticker aus Datei importieren.
- Die Seriennummer der geöffneten Grafik.
Stange wird ein-/ausgenäht.
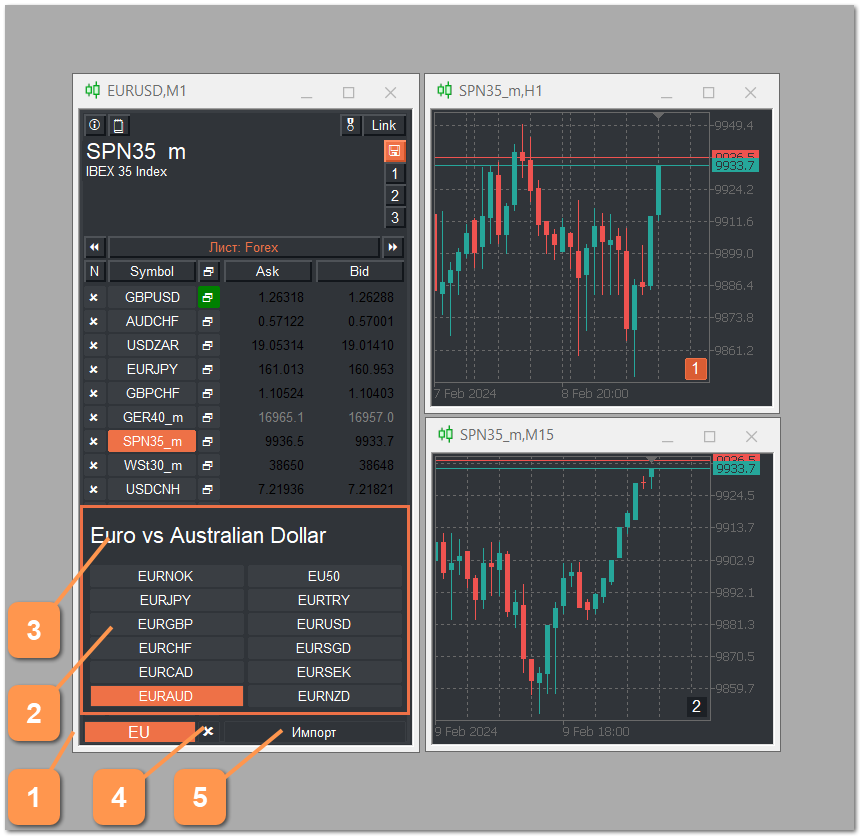
[Hotkey - T] – Öffnen Sie das Ein-/Ausgabemenü.
[Hotkey - Esc] – Menü schließen.
- Das Feld zur Eingabe des Namens oder Namensteils wird wie gewünscht angezeigt.
- Eine Liste von Häkchen, die den eingegebenen Zeichen entsprechen.
- Druckt den vollständigen Namen des ausgewählten Elements.
- Die Schaltfläche löscht das Eingabefeld.
- Klicken Sie auf die Schaltfläche „Importieren“.
Der Ticker wird in der Liste der verfügbaren Ticker für den Broker gesucht. Nicht unterstützte Ticker können nicht hinzugefügt werden.
Es wird empfohlen, die Tastenkombination [Rücktaste] zu verwenden, um ein falsch eingegebenes Zeichen zu löschen. Verwenden Sie die Entf- oder Entf-Taste.
Ticker importieren

[Hotkey - I] – Öffnen Sie das Menü, um das Eingabe-/Ausgabemenü zu öffnen.
- Schaltfläche zum Öffnen des Betriebssystemdialogfelds.
- Datei mit Tickerami.
- Schaltfläche zum Herunterladen der Tickerov-IZ-Datei.
Ticker importieren ermöglicht Ihnen das Laden einer Liste von Tickern aus anderen Analysesystemen. Das Trennzeichen zwischen den Häkchen ist ein Leerzeichen. Für den Import von Tickern kann eine unbegrenzte Anzahl von Dateien vorhanden sein. Um Ticker aus mehreren Dateien gleichzeitig herunterzuladen, wählen Sie die gewünschte Datei mit der Maus aus und drücken Sie die Strg-Taste, um sie zu öffnen. Beim Herunterladen von Tickern aus externen Quellen führt der Prüfer eine Analyse jedes Tickers auf dessen Vorhandensein im unterstützenden Broker durch. Es werden nur unterstützte Ticker hinzugefügt. Jedes Mal, wenn Sie Ticker importieren, wird eine Liste der ausgeschlossenen Ticker angezeigt.
Für MetaTrader 4 ist die Nutzung des Dialogfensters des Betriebssystems nicht möglich. Um Ticker von externen Quellen herunterzuladen, müssen Sie manuell ein Verzeichnis mit Importdateien öffnen und darin Ticker von externen Quellen speichern.
Der Verzeichnispfad kann über das MetaTrader 4-Menü > Datei > Datenverzeichnis öffnen geöffnet werden > MQL4 > Files > ScreenerWL > Imports
Beim Importieren von Tickern wird das aktuelle Arbeitsblatt überschrieben, indem alle Ticker entfernt werden.
Liste der Ticker sortieren

[Hotkey - R] – Ticker-Sortiermenü öffnen.
[Hotkey - Esc] – Menü schließen.
- Tastenrichtungen 1 2 3 oder 3 2 1 - AB C oder CB A.
- Sortieroptionen: Nach Brief- und Geldkursen, alphabetisch, nach Margin-Anforderungen, nach Losgröße, nach Spread, nach benutzerdefiniertem Interesse.
- Die Schaltfläche schließt das Sortiermenü.
Arbeiten Sie mit Listen

[Hotkey - X] – Öffnen Sie das Arbeitsmenü mit Listen.
[Hotkey - Z] – Zur vorherigen Liste wechseln.
[Hotkey - C] – Zur nächsten Liste wechseln.
[Hotkey - E] – Ticker schnell zur ausgewählten Liste hinzufügen.
[Hotkey - Esc] – Menü schließen.
- Feld zur Eingabe des Namens der neuen Liste.
- Schaltfläche zum Erstellen einer neuen Liste.
- Liste der zuvor erstellten Blätter.
- Schaltfläche Liste löschen.
- Die Schaltfläche „Schließen“ listet das Betriebsmenü nicht auf.
[Hotkey - E] – Ticker schnell zur ausgewählten Liste hinzufügen – ermöglicht dem Benutzer das schnelle Hinzufügen eines Tickers zu jeder anderen Liste. Wenn dieser hinzugefügt wird, wird geprüft, ob der hinzugefügte Ticker in der Liste vorhanden ist. Ein Ticker wird nur hinzugefügt, wenn er nicht in der Liste enthalten ist.
Das Hauptmenü zum Arbeiten mit Listen enthält drei Elemente: die Schaltfläche zum Wechseln zur vorherigen Liste, die Schaltfläche zum Öffnen des Listenverwaltungsmenüs und die Schaltfläche zum Wechseln zur nächsten Liste.
Es wird nicht empfohlen, die Tastenkombination [Rücktaste] zu verwenden, um ein falsch eingegebenes Zeichen im Namen einer neuen Liste zu löschen. Verwenden Sie die Entf- oder Entf-Taste.
Beim Erstellen einer neuen Liste wird die Liste der aktuellen Ticker in der neu erstellten Liste gespeichert. Wenn Sie den Screener starten, wird automatisch eine Liste mit dem Namen „Default“ erstellt.
Die Liste liegt im CSV-Format vor und kann in Excel geöffnet werden.
Der Pfad zum Verzeichnis mit den Tabellen kann über das MetaTrader-Menü > Datei > Datenverzeichnis öffnen geöffnet werden > MQL > Files > ScreenerWL > Lists
Menü „Vorlagen“.

[Hotkey - Q] – Speichern geöffneter Diagrammvorlagen erzwingen. Das Screener-Fenster muss aktiv und ausgewählt sein.
[Hotkey - Esc] – Menü schließen.
- Eine Schaltfläche zum Speichern vordefinierter Strategien.
- Schaltfläche zum standardmäßigen Erstellen von Vorlagen.
- Schaltfläche zum Entfernen von Vorlagen.
- Die Schaltfläche schließt das Vorlagenmenü.
Die Screener- VR-Watchlist und der Linker sind so konzipiert, dass sie die vom Händler geleistete Grafikarbeit immer früher laden. Wenn Sie den Ticker ändern und eine Vorlage für den Ticker vorhanden ist, versucht der Screener, die Vorlage zu laden. Wenn keine Vorlage für den Ticker vorhanden ist, versucht der Screener standardmäßig, die Vorlage zu laden.
Wenn der Screener zum ersten Mal startet, sucht er nach zuvor erstellten Vorlagen. Wenn keine vorhanden sind, erstellt der Screener standardmäßig Vorlagen mit sauberen Diagrammen. Dabei handelt es sich um saubere Vorlagen ohne Markup, Indikatoren oder Handelsroboter. Die Standardvorlage kann durch Drücken der Schaltfläche 2 überschrieben werden. Zum Überschreiben sollten Sie alle erforderlichen Indikatoren und Handelsroboter auf alle Diagramme anwenden. Wenn Sie das Farbschema der Diagramme ändern möchten, klicken Sie auf die Schaltfläche „Standardvorlage speichern“. Es wird empfohlen, benutzerdefiniertes Markup für Standardvorlagen zu speichern.
Vordefinierte Strategien bieten die Möglichkeit, eigene Indikatoren und Handelsroboter zu erstellen und anzuwenden. Der Datensatz ist statisch und kann sich während des Check-in-Vorgangs ändern. Es ist möglich, bis zu 3 voreingestellte Strategien zu erstellen.
Vereinfacht ausgedrückt: Der Benutzer erstellt eine Handelsstrategie, die aus mehreren Indikatoren auf verschiedenen Diagrammen besteht. Speichert die Strategie. Darüber hinaus klickt der Benutzer im Laufe der Arbeit einfach auf die Nummer der Handelsstrategie, um eine Analyse basierend auf der zuvor gespeicherten Strategie zu erstellen und das aktuelle Layout nicht zu ändern. Um zu seinem Layout zurückzukehren, reicht es aus Deaktivieren Sie die Strategie.

[Hotkey - ~ ] - (Tilde) – Automatisches Speichern von Grafikvorlagen aktivieren/deaktivieren.
[Hotkey - 1] – Aktiviert/Deaktiviert die unter Nummer 1 gespeicherte Strategie
[Hotkey - 2] – Aktiviert/Deaktiviert die unter Nummer 2 gespeicherte Strategie
[Hotkey - 3] – Aktiviert/Deaktiviert die unter Nummer 3 gespeicherte Strategie
- Schaltfläche gespeicherte Strategie.
- Schaltfläche „Vorlagen automatisch speichern“.
Schaltfläche 2 ermöglicht das automatische Speichern von Vorlagen. In diesem Modus geschieht für jeden Ticker eine Änderung des Tickers
- Speichern von Vorlagen geöffneter Diagramme.
- Ändern Sie den Ticker und die Daten in offenen und verknüpften Diagrammen.
- Laden zuvor gespeicherter Vorlagen.
Wenn die Schaltfläche 2 deaktiviert ist, erfolgt keine automatische Speicherung. Es wird versucht, zuvor gespeicherte Diagrammvorlagen zu suchen und zu laden.
Schaltflächen 1, 2, 3 – Gespeicherte Strategien aktivieren/deaktivieren.
Beim Löschen von Vorlagen werden nur die Vorlagenticker vollständig gelöscht. Entfernt werden die Strategievorlage, die Standardvorlage und die Trading-Panel-Vorlage.
Der Pfad zum Verzeichnis mit Vorlagen kann über das MetaTrader-Menü > Datei > Datenverzeichnis öffnen geöffnet werden > MQL > Files > ScreenerWL > Template
Das Menü wird angezeigt
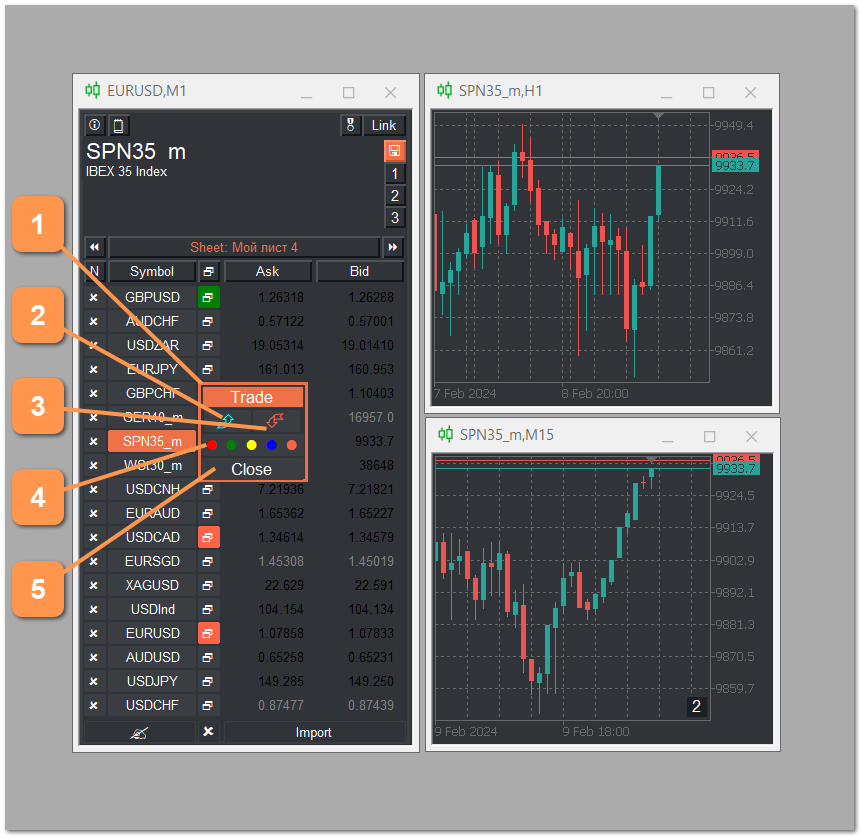
[Hotkey - D, Rechts] – Öffnet den Menüpunkt.
[Hotkey - A, Links] – Ticker löschen.
- Die Schaltfläche öffnet das Handelspanel.
- Mit der Schaltfläche gelangen Sie zurück zur Startliste.
- Die Schaltfläche wechselt zur letzten Liste.
- Schaltflächen zum Markieren werden farbig markiert.
- Die Schaltfläche schließt das Menü.
Handelspanel im Screener
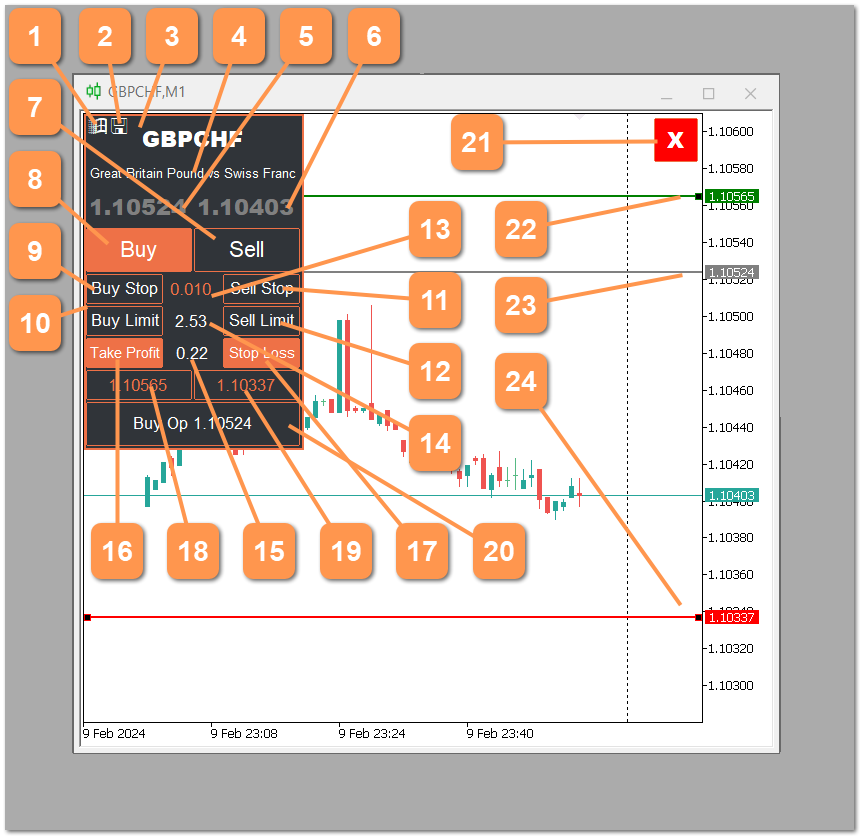
[Hotkey] – Nicht verfügbar.
- Die Schaltfläche startet das Handelspanel neu.
- Schaltfläche „Vorlage speichern“ im Einkaufsbereich.
- Ticker für den Handelsbetrieb.
- Der vollständige Name wird gedruckt.
- Preis auf Anfrage
- Preisangebot.
- Eine Schaltfläche zum Verkauf eines Finanzinstruments.
- Schaltfläche zum Kauf eines Finanzinstruments.
- Schaltfläche zum Festlegen einer ausstehenden Buy-Stop-Order.
- Schaltfläche zum Festlegen des Kauflimits für ausstehende Bestellungen.
- Schaltfläche zum Festlegen eines Verkaufsstopps für eine ausstehende Order.
- Schaltfläche zum Festlegen des Verkaufslimits für ausstehende Aufträge.
- Eingabefeld für Handelslose.
- Informationen zu Randanforderungen.
- Verhältnis von TakeProfit zu StopLoss.
- Button-Installation TakeProfit.
- Schaltfläche zum Einrichten von StopLoss.
- Im TakeProfit-Preiseingabefeld können Sie den Preis im Format 1,23456 oder die Anzahl der Punkte im Format 200 angeben.
- Im Eingabefeld StopLoss-Preis kann der Preis im Format 1,23456 oder die Anzahl der Punkte im Format 200 angegeben werden.
- Schaltfläche zum Senden eines Handelsauftrags an den Broker.
- Schaltfläche zum Schließen des Handelsfensters.
- Level TakeProfit, möglich, die Maus zu bewegen.
- Bei Pending Orders kann das Eröffnungspreisniveau mit der Maus verschoben werden.
- Level StopLoss, Bewegung mit der Maus möglich.
Häufig gestellte Fragen
Screener friert ein, wenn Einstellungen geändert werden, während ein benutzerdefinierter Indikator festgelegt wird?
- Grund: Leider ist es nicht bei allen benutzerdefinierten Indikatoren möglich, den Ticker „unter dem Indikator“ zu ändern.
- Lösung: Finden Sie einen ähnlichen Indikator mit einer besseren Implementierung, wenden Sie sich an den Entwickler mit der Bitte, den Indikator für die Leistung des Indikators bei häufigen Tickeränderungen zu optimieren.
Der Bildschirm friert ein, wenn Sie zwischen Ticker und Ticker eins wechseln und gedrückt halten. Installieren Sie Indikatoren und Handelsroboter?
- Der Grund: Leider vergeben viele Makler Tickerimmobilien nicht mit Qualität. Sie geben beispielsweise nicht immer den Zeitpunkt des Ausübungshandels oder die Margin-Anforderungen an. Wenn der Screener solche Informationen an den Broker-Server sendet, antwortet der Server einfach.
- Lösung: Schalten Sie den Ticker aus und starten Sie den Screener neu.
Kein Fehler, ich möchte eine Idee anbieten
- Alle Nachrichten und Vorschläge werden auf der Seite des Autors angenommen:
Stichworte:
Bybit-Screener, Krypto-Screener, Pump-Screener, Screener, Screener-Bot, Watchlist-Screener, kostenlose Screener, kostenlose Screener-Kryptowährung, Krypto-Screener, beste Screener, Scalpstation-Screener, Scalpstation-Screener-Kryptowährung, Download-Screener, Screener, Screener für Scalping, Screener-Scalpstation, Screener Aktien, Moskauer Börse-Screener, russischer Markt-Screener, Screener-Bot, Diagramm-Screener, Kryptowährungs-Screener, Kryptowährungs-Screener bybit, Krypto-Screener, Moskauer Börse-Screener, Anleihen-Screener, russischer Anleihen-Screener, Volumen-Screener, Kryptowährungs-Volumen-Screener, Open-Interest-Screener, Screener-Anwendung, russischer Screener, russischer Aktien-Screener, russischer Markt-Screener, Finam-Screener, Kryptowährungs-Scalping-Screener, Markt-Screener, automatischer Aktienhandel, Arten von Aktienportfolios, Aktienportfoliorendite, Aktienanlageportfolio, welche Aktien in einem Portfolio, Aktienportfolioauswahl , Anleger-Aktienportfolio, Aktienportfolio, Anleihen-Aktienportfolio, Thinkoff-Aktienportfolio, Dividenden-Aktienportfolio, Aktienauswahlsoftware, Aktienhandelsroboter, Aktienhandelsroboter, Aktienhandelsmarkt, Aktienauswahlservice, Aktien-Screener, Aktien-Screener usw. , Aktien Screener der Moskauer Börse, Aktienscreener des russischen Marktes, Screener von US-Aktien, Screener von russischen Aktien, Screener von Tinkoff-Aktien, Smartlab-Aktien, wir erstellen ein Portfolio von Aktien, Handelsaktien, Handelsaktien in allen, Handelsaktien für Anfänger, Aktienhandel an der Börse, Zusammenstellung eines Aktienportfolios