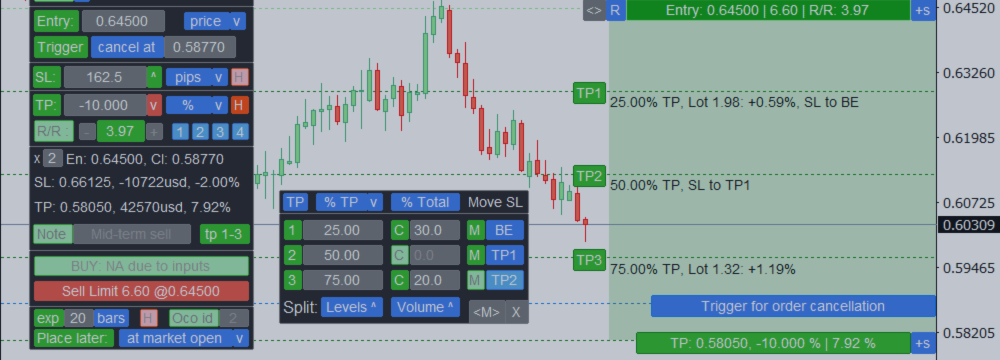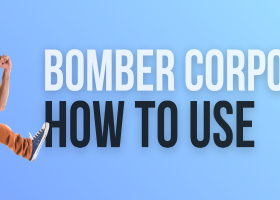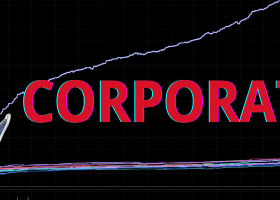Trade Assistant: wielofunkcyjne narzędzie do wygodnego handlu
- To narzędzie pomoże Ci uprościć, zautomatyzować i przyspieszyć handel, jednocześnie rozszerzając standardowe możliwości terminala MetaTrader.
- Jeśli masz pytania, pomysły na ulepszenia lub znalazłeś błąd, skontaktuj się ze mną. Jestem otwarty na sugestie:
- Profil MQL: https://www.mql5.com/en/users/mqlmoney
- Email: bossplace@yahoo.com
Narzędzie podzielone jest na 4 główne zakładki:
- [new] zakładka: Nowa transakcja, obliczenia Lotu / Ryzyka / Risk-Reward.
- [manage] zakładka: Zarządzanie transakcjami, Breakeven, Trailing, Auto-Close, Auto-Levels.
- [info] zakładka: Statystyki transakcji, analiza rynku.
- [tool] zakładka: Wskaźniki i narzędzia pomocnicze.
Klikalne linki:
- Pełna wersja: dla MT4 | dla MT5
- Wersja demo: dla MT4 | dla MT5
- W przypadku pytań / pomysłów / problemów:
- Bezpośrednia wiadomość na stronie MQL5
- Email: bossplace@yahoo.com
[tool] zakładka: wskaźniki i narzędzia pomocnicze
Ta sekcja zawiera dodatkowe narzędzia, które mogą być przydatne w określonych działaniach handlowych, upraszczając i przyspieszając proces handlu.
- Każde narzędzie można włączyć/wyłączyć, klikając odpowiedni zielony przycisk.
- [always on] opcja: jeśli włączona - najważniejsze narzędzia pozostaną aktywne nawet po przejściu do innej zakładki lub zminimalizowaniu panelu głównego. Kliknij [v], aby wybrać, które narzędzia mają być aktywne przy użyciu opcji "Always on".
- Aby wyłączyć wszystkie narzędzia jednocześnie, użyj przycisku [X] u góry zakładki.
- Pozycję panelu wskaźników można zapisać w ustawieniach, a następnie szybko wybrać wygodną: przycisk [L] (Lokalizacja);
- W tej zakładce jest wiele ustawień: można zapisać konfigurację w ustawieniach, a następnie wczytać jedno z nich w razie potrzeby: przycisk [P].
- Kliknij [v], aby otworzyć ustawienia odpowiedniego narzędzia.
Oświadczenie: żaden wskaźnik nie powinien być traktowany jako porada inwestycyjna. Są dostarczane 'takie, jakie są', zapewniając matematyczną analizę cen. Wszystkie decyzje handlowe powinny być podejmowane przez Ciebie, a Ty ponosisz pełną odpowiedzialność za wyniki swojego handlu.
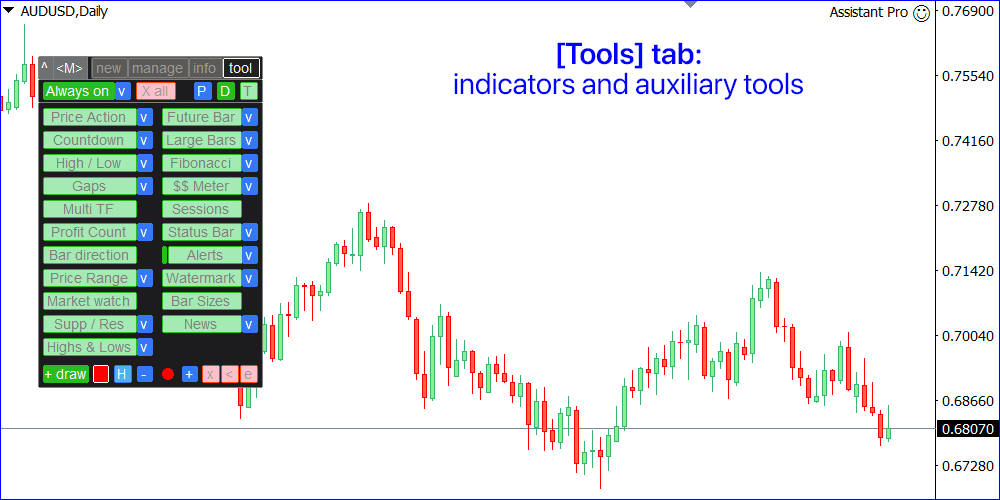
Wskaźnik [Price Action]
Wzorce cenowe pokazujące potencjalne odwrócenie lub kontynuację trendu.
Uwaga: wskaźnik nie jest wstępnie skonfigurowany dla każdego Symbolu i jest dostarczany 'takim, jaki jest': dla najlepszych wyników zaleca się skonfigurowanie wzorców dla każdego Symbolu.
Ustawienia wskaźnika [v]:
- Włącz / wyłącz każdy wzorzec:
a) Pin bar
b) Wzór Engulfing
c) Inside bar (Harami)
d) Morning/Evening star
e) Dark cloud cover / piercing line - Dostosuj rozmiar strzałek na wykresie.
- Filtr aktualnego trendu [Trend, MA] włączony/wyłączony:
Jeśli włączony, tylko wzorce zgodne z aktualnym trendem będą wyświetlane.
Trend jest określany przez średnią kroczącą: jej okres również można dostosować:
a) Wolna MA powyżej szybkiej MA: oznacza trend spadkowy;
b) Wolna MA poniżej szybkiej MA: oznacza trend wzrostowy; - Filtr [Previous bar]: wzorce tylko w tym samym kierunku co poprzedni świeca na aktualnym TF.
- Filtr [Higher TF]: wzorce tylko w tym samym kierunku co ostatnia zamknięta świeca na wyższym TF.
Wyższy timeframe oznacza: M15 przy użyciu M5, H4 przy użyciu H1 itd. - Powiadomienia, gdy pojawi się nowy sygnał price action: [alerts] terminala / [email] / [push] / [telegram]
- [< Show advanced settings >]: kliknij, aby skonfigurować wzorce.
- Kliknij próbkę koloru, aby ją zmienić: oddzielnie dla strzałek Kupna i Sprzedaży.
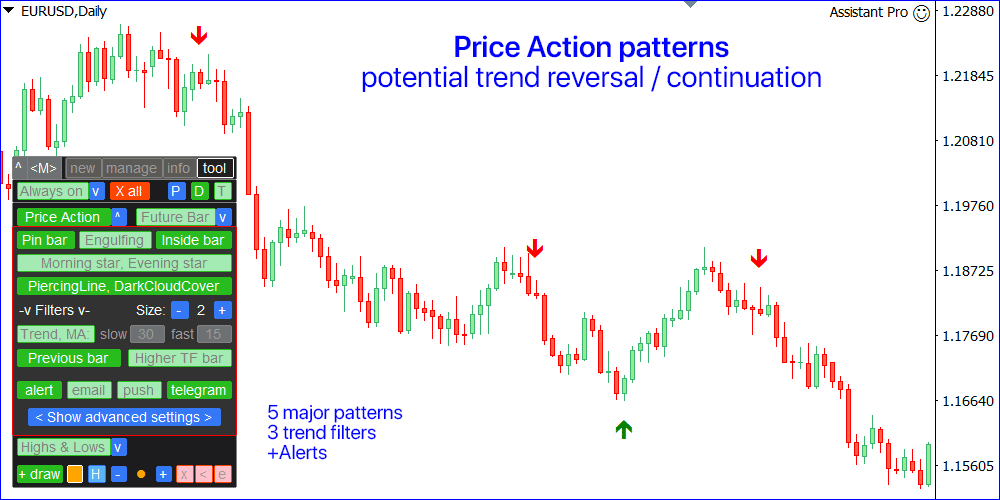
Zaawansowane ustawienia wzorców Price Action
Możesz dostosować każdy wzorzec dla najlepszych wyników handlowych.
- Wizualizacja pokazuje, jak wzorzec będzie wyglądał po lewej stronie.
- Możesz [reset] ustawienia do domyślnych.
- Jest wiele ustawień, ale możesz zapisać konfigurację w [Presets v], a następnie wczytać jedno z nich w razie potrzeby.
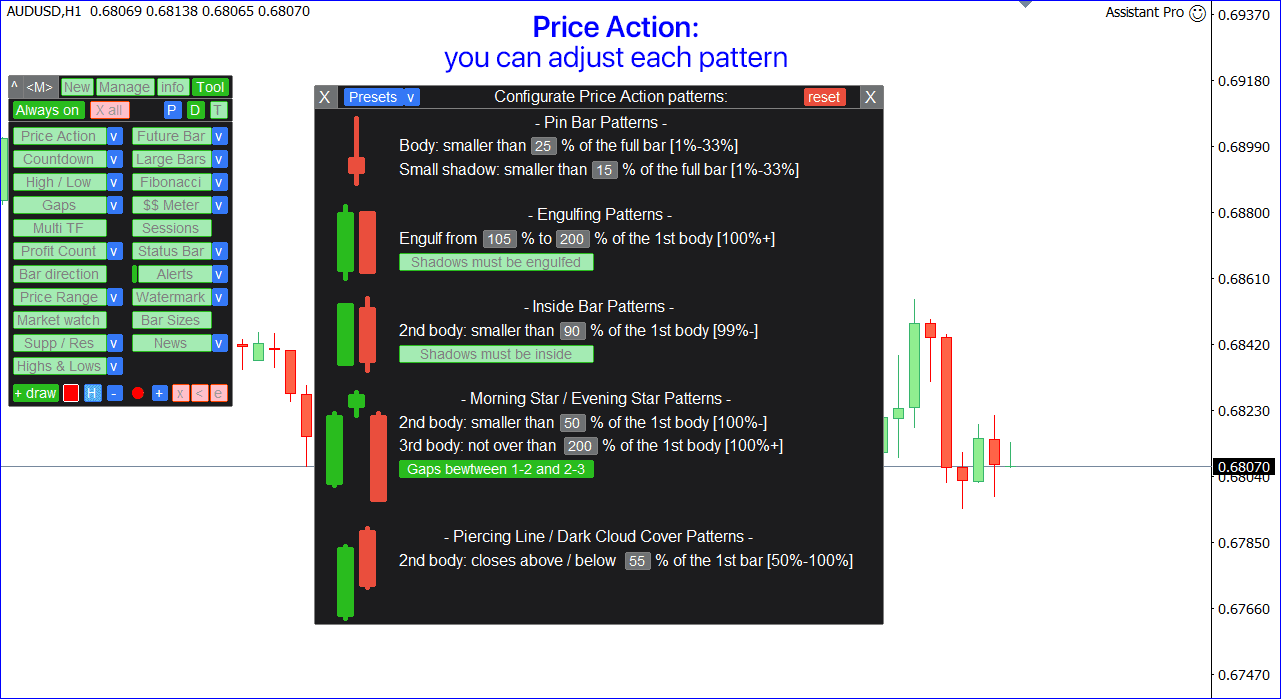
Narzędzie [Future Bar]
Wizualizuje aktualną (pływającą) świecę na wybranym timeframeie lub kilka świec połączonych w jedną.
Ustawienia wskaźnika [v]:
- Wybierz timeframe future bar.
- [Unite] opcja: łączysz określoną liczbę ostatnich świec w jedną.
- Przyciski [<] / [>]: przesuń future bar w lewo / prawo względem aktualnej świecy na wykresie;
- [Countdown] do czasu zamknięcia future bar: wyświetlane u dołu wykresu.
- Kolory: można ustawić [automatycznie] (takie same jak świece na wykresie) lub [ręcznie]: oddzielnie dla świec wzrostowych i spadkowych.
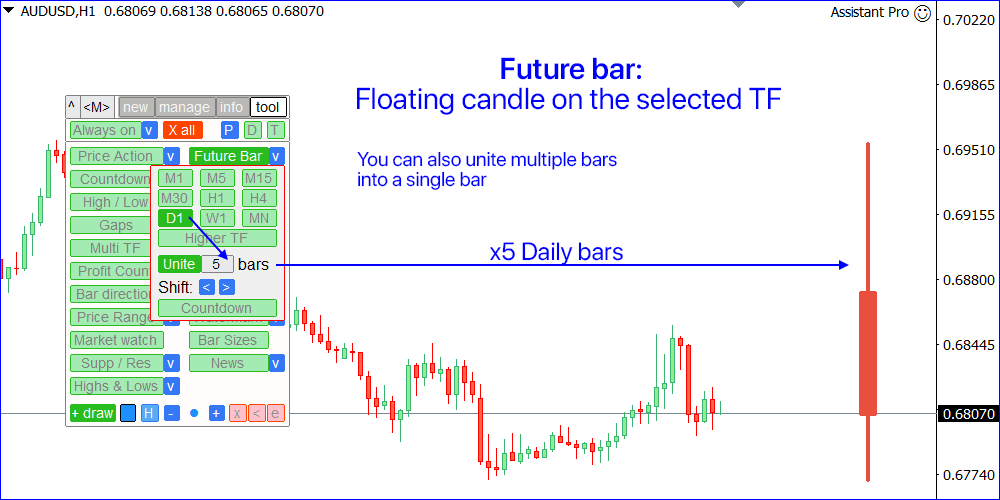
Narzędzie [Countdown]
Czas do zamknięcia świecy na wybranym TF.
Ustawienia [v]:
- Wybierz lokalizację timera: w pobliżu pływającej świecy na wykresie lub u dołu wykresu;
- Timeframe dla odliczania;
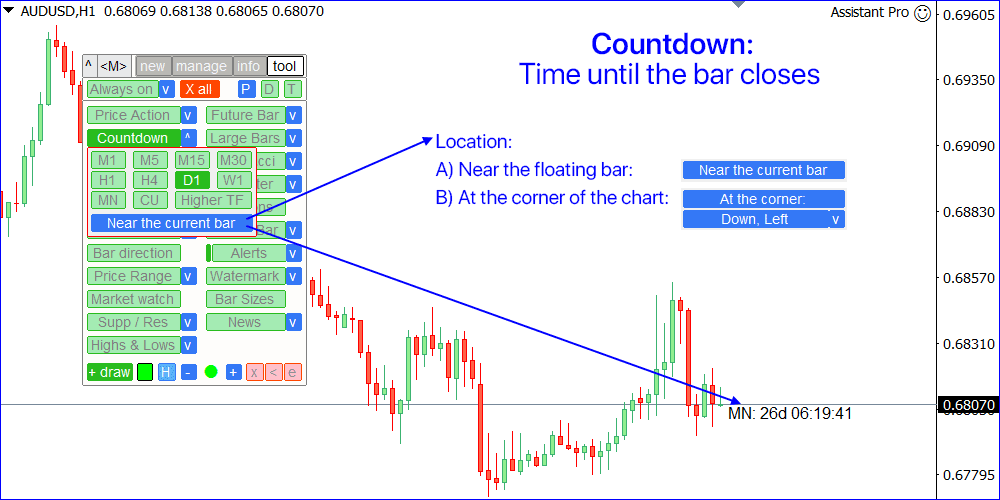
Wskaźnik [Large Bars]
Podświetla duże świece na wykresie.
Ustawienia wskaźnika [v] :
- Ustaw minimalny rozmiar świecy: wszystkie świece o rozmiarze równym lub większym od określonej wartości - zostaną zaznaczone na wykresie, pokazując ich rozmiar;
- Rozmiar można obliczyć na podstawie [body] (cena otwarcia-zamknięcia) lub [shadow] (cena maksymalna-minimalna).
- [Show both sizes] opcja: rozmiar body i shadow będzie wyświetlany na wykresie.
- Włącz/wyłącz powiadomienia, gdy pojawi się nowa duża świeca: [alert] / [email] / [push] / [telegram];
- Kolory: oddzielnie dla świec wzrostowych i spadkowych;
Rozmiar świecy można ustawić w:
pips / points / % zmiany ceny / wartość ceny / % rozmiaru poprzedniej świecy / % wartości ATR
Ten wskaźnik:
- Jest przydatny do filtrowania wzorców w okresach niskiej zmienności;
- Pokazuje potencjalny początek nowego trendu;
- Pomaga zobaczyć najbardziej znaczące świece;
- Może być używany przy handlu opcjami binarnymi;
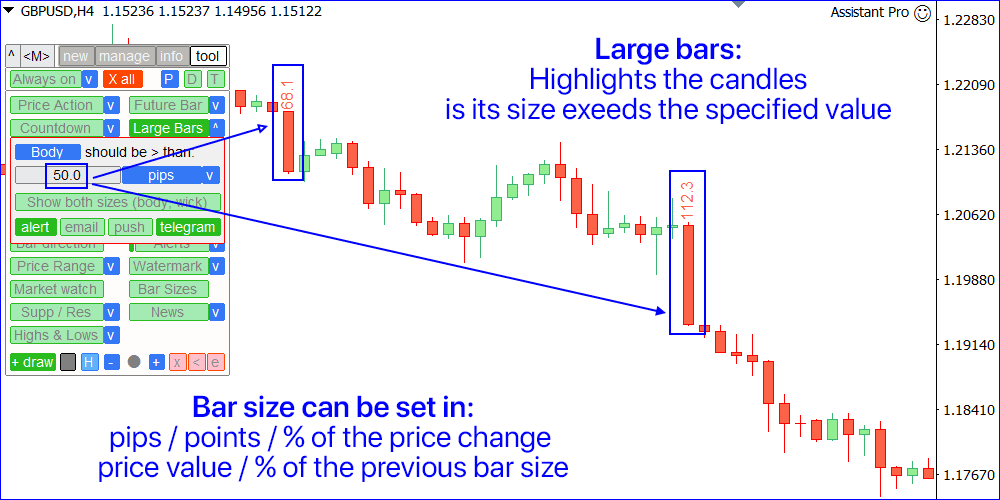
Wskaźnik [High / Low]
Pokazuje poziomy ekstremów z wybranego timeframeu: najwyższą i najniższą cenę.
Ustawienia wskaźnika [v]:
- Wybierz TimeFrame, poziomy, które mają być wyświetlane na wykresie.
- Tryb obliczeń: [Real bodies] (cena Otwarcia/Zamknięcia) lub [Shadows] (cena Maksymalna/Minimalna).
- Podstawa obliczeń: [Closed bar] (ostatnio zamknięta) lub [Floating bar] (aktualnie otwarta).
- Styl linii / kolory można dostosować: kliknij próbkę koloru.
Ten wskaźnik:
- Może pomóc zobaczyć potencjalne poziomy odwrócenia;
- Wzorce utworzone w pobliżu poziomu mogą mieć większe znaczenie;
- Przy handlu na niższych timeframeach pozwala zobaczyć szerszy obraz;
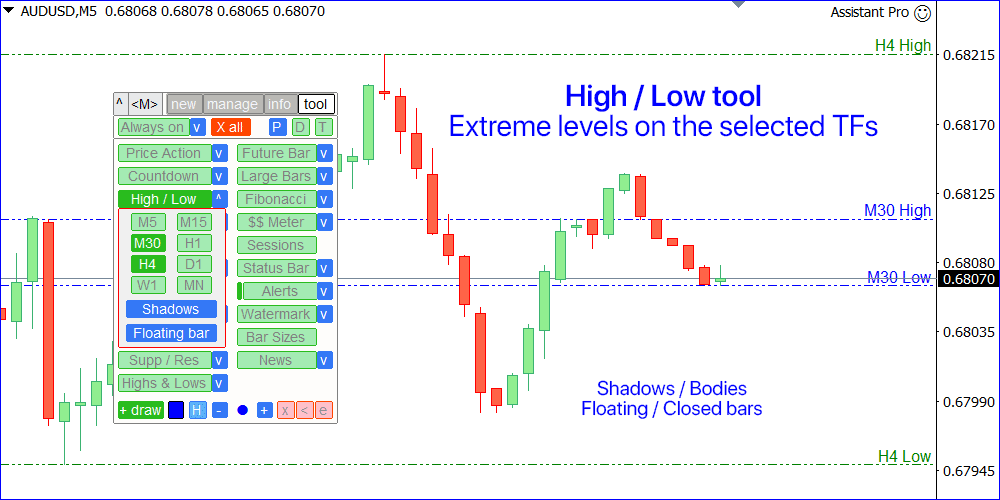
Wskaźnik [Fibonacci]
Automatycznie rysuje poziomy Fibonacciego na podstawie ostatniej zamkniętej świecy z wybranego timeframeu.
Ustawienia wskaźnika [v]:
- Ustaw liczbę świec, na podstawie których będą obliczane poziomy. Przykład:
1 Świeca: poziomy będą budowane na podstawie wartości Maksymalnej/Minimalnej ostatniej zamkniętej świecy;
2 Świece: poziomy będą budowane na podstawie wartości z 2 ostatnich zamkniętych świec; - Ustaw TimeFrame, który ma być używany do obliczeń.
- [Close bar only]: obliczenia tylko na podstawie świec już zamkniętych;
- [Include a floating bar]: aktualna świeca (pływająca) będzie uwzględniona w obliczeniach
- Dostosuj poziomy Fibonacciego. Możesz również ustawić każdy poziom osobno lub całą grupę:
5 głównych poziomów, 6 poziomów rozszerzenia wzrostowego, 6 poziomów rozszerzenia spadkowego. - Możesz zresetować [x] poziomy do ustawień domyślnych (klasyczne poziomy Fibonacciego).
- Aby ustawić kolor linii: kliknij próbkę koloru (oddzielnie dla 3 grup). Styl będzie taki sam.
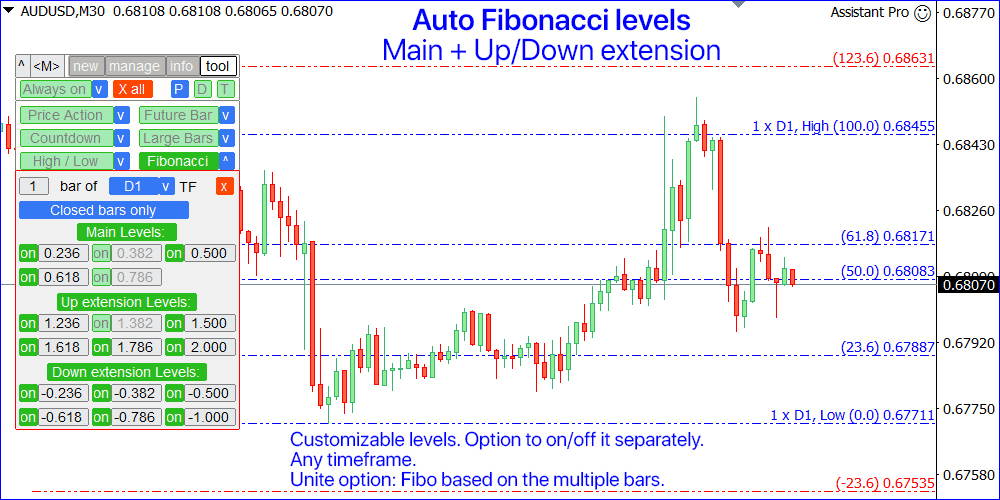
Wskaźnik [Gaps]
Pokazuje pojawienie się luk na wykresie: gdy cena otwarcia nowej świecy różni się od ceny zamknięcia poprzedniej świecy.
Ustawienia wskaźnika [v]:
- Ustaw minimalny rozmiar luki, która ma być wyświetlana:
w Pips / Points / % zmiany ceny / % rozmiaru poprzedniej świecy / % wartości ATR; - Ustaw rozmiar strzałek na wykresie;
- Włącz/wyłącz powiadomienia, gdy pojawi się nowa luka: [alert] / [email] / [push] / [telegram]
- Możesz dostosować kolor strzałek: oddzielnie dla luk wzrostowych i spadkowych.
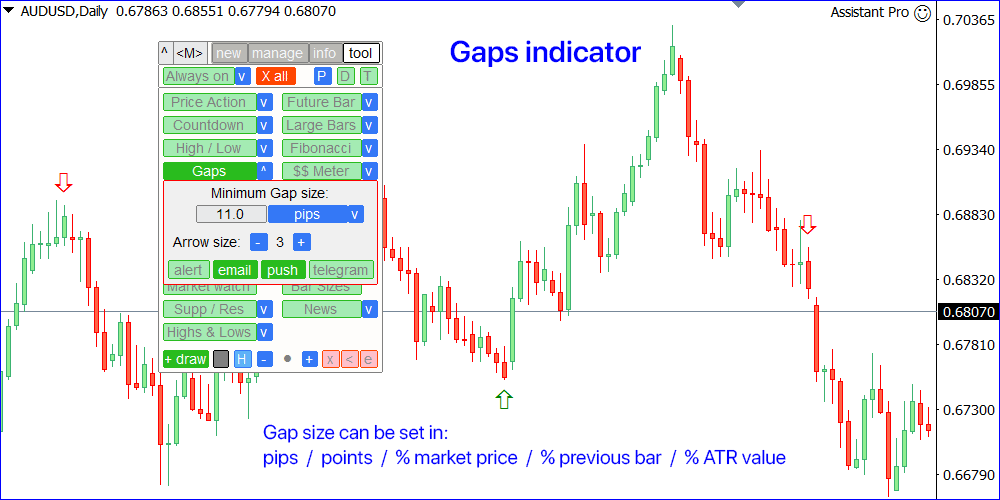
[$$ Meter]: narzędzie pomiaru pieniędzy
Pokazuje potencjalne poziomy Zysku / Straty przy handlu z określoną wielkością lota.
Ustawienia wskaźnika [v]:
- Wielkość lota do obliczeń (istnieje również opcja automatycznego ustawienia ostatnio używanego lota)
- Krok siatki: [%] rozmiaru konta / kwota [Pieniędzy]
- Liczba wyświetlanych poziomów dla każdego kierunku
- Poziom, od którego mają być obliczane poziomy:
a) aktualna cena rynkowa [Calculate from the market],
b) lub stały poziom ceny [Calculate from the price:] - Kolor linii i styl
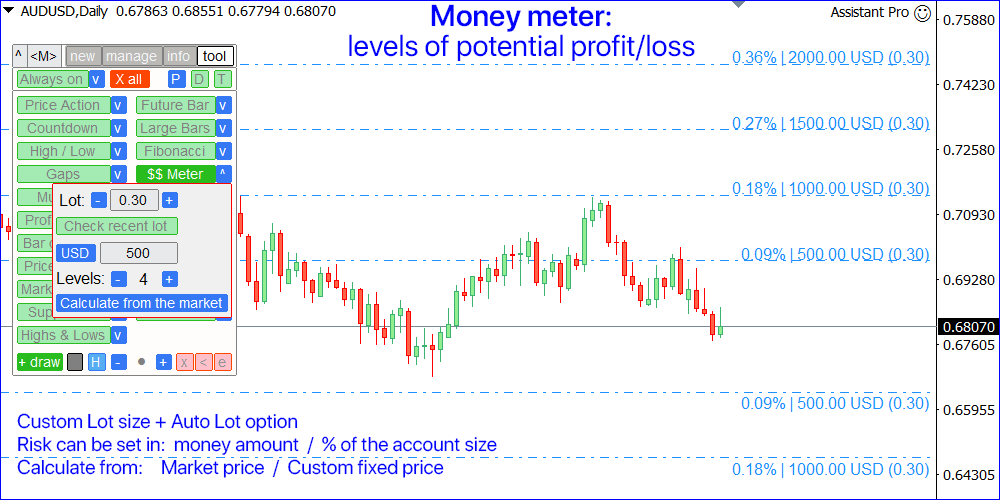
[Multi TF]: narzędzie wielotimeframowe
Wyświetla do 5 dodatkowych timeframeów na tym samym wykresie.
Otwiera się w oddzielnym oknie: można je przenosić (przeciągnij gdziekolwiek) i minimalizować [v].
Możesz dostosować:
- Okres wykresu. Każdy TF można wyłączyć.
- Liczba wyświetlanych świec dla każdego TF:
a) 5 aktywnych wykresów: maks = 25 świec
b) 4 aktywne wykresy: maks = 30 świec
c) 3 aktywne wykresy: maks = 45 świec
d) 2 aktywne wykresy: maks = 45 świec
e) 1 aktywny wykres: maks = 90 świec - Symbol do obliczeń.
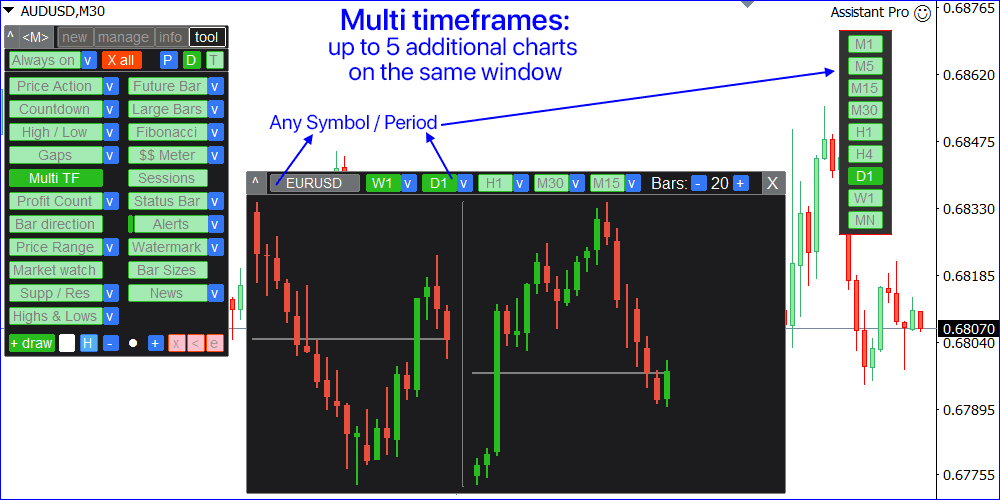
Narzędzie [Sessions]
Pokazuje godziny działania światowych giełd.
- Pionowa linia porusza się wraz z upływem dnia i pokazuje aktualny czas.
- Możesz zobaczyć, które rynki są obecnie najbardziej aktywne, dzięki czemu możesz wybrać najbardziej zmienne instrumenty. Bardzo przydatne dla traderów intra-day.
- Narzędzie otwiera się w oddzielnym oknie: można je przenosić (przeciągnij gdziekolwiek) i minimalizować [^].
- W ustawieniach [v] możesz dostosować czas, który ma być wyświetlany na osi czasu u dołu:
[GMT] / [Czas lokalny] na Twoim komputerze / [Czas brokera] w Market watch

Narzędzie [Profit Count]
Oblicza floating profit / loss z otwartych transakcji, pogrupowanych w 2 kategorie.
- Używając niebieskiego przełącznika możesz zmienić metodę grupowania transakcji:
- [Buys] / [Sells]
- [Profit] / [Loss]
- Symbol i floating P/L są wyświetlane dla każdej transakcji.
- Łączny wynik dla wszystkich transakcji jest wyświetlany poniżej.
- Narzędzie otwiera się w oddzielnym oknie: można je przenosić [< >] i minimalizować [v].
- Wskazówka: Kliknij na Symbol lub wynik finansowy, aby rozpocząć zarządzanie transakcjami.
Ustawienia na oddzielnym panelu:
- Symbol do obliczeń: [Current] / [For All];
- [Alert]: jeśli włączony - będzie powiadomienie, gdy floating P/L przekroczy wartość ustawioną w następnym polu wprowadzania.
- Typ obliczeń P/L: [pips] / [points] / [%] / [currency].
Ustawienia na głównym panelu [v]:
- Możesz wybrać, gdzie mają być wysyłane powiadomienia o osiągnięciu P/L: [alert] / [email] / [push] / [telegram].
- Opcja automatycznego usuwania [Prefix] / [Suffix]. Spowoduje to, że nazwa Symbolu będzie zwarta: przydatne, jeśli są dodatkowe znaki, takie jak "EURUSD.pro".
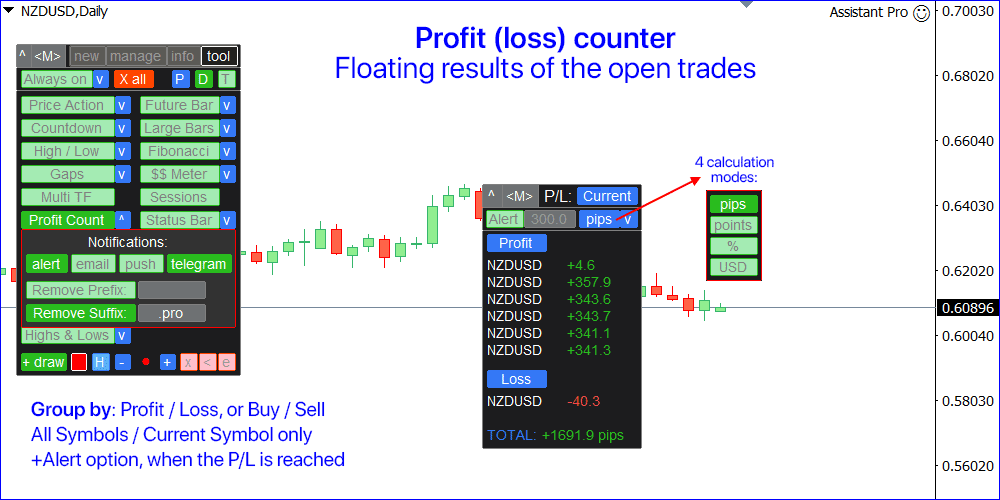
Narzędzie [Status bar]
Wyświetla ważne informacje rynkowe u dołu wykresu.
W ustawieniach [v] możesz włączyć/wyłączyć każdą informację:
- Czas [Lokalny] (na Twoim komputerze): można ustawić w formacie [am/pm] lub [24-godzinnym].
- [Spread] aktualny dla Symbolu.
- [Swap] aktualny: dla pozycji Long i Short.
- [Floating P/L] całego konta:
waluta konta / % rozmiaru konta: w zależności od typu wybranego w zakładce [new]. - [Wartość zmiany ceny]: rozmiar świecy na wybranym TF.
a. Ustaw shift względem aktualnej świecy: 0 = wartość aktualnie otwartej świecy (pływającej); 1 = poprzednio zamknięta świeca itd..
b) Metoda obliczeń: rozmiar [Otwarcia-Zamknięcia] (body) lub rozmiar [Maksymalnej-Minimalnej] (shadow).
c) Rozmiar można obliczyć w [Cenie] / [Pips] / [Points] / [%] zmianie. - Pozycja na wykresie: lewy górny/prawy górny lub lewy dolny/prawy dolny
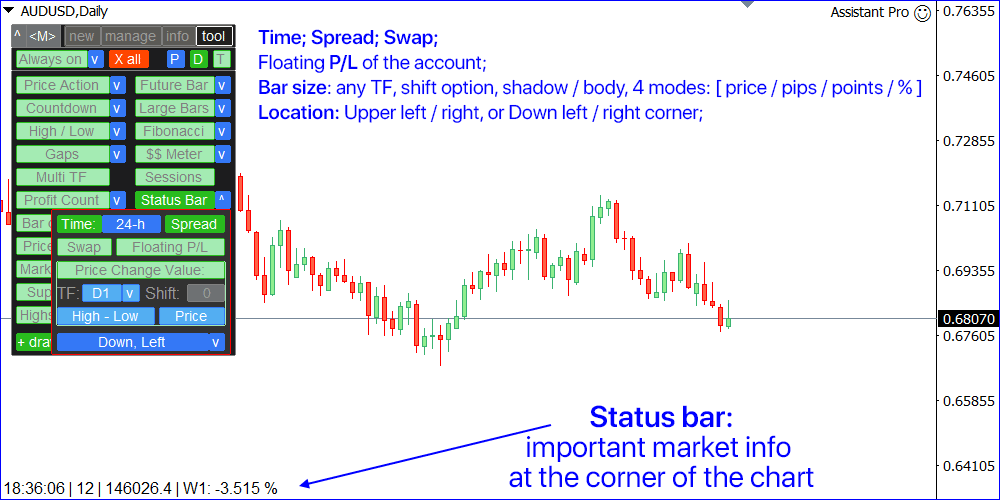
Wskaźnik [Bar Direction]
Pokazuje kierunek świec na wszystkich głównych timeframeach.
- Czerwony: zamknięcie < otwarcie: cena zamknięcia niższa od ceny otwarcia
- Zielony: zamknięcie > otwarcie: cena zamknięcia wyższa od ceny otwarcia
- Niebieski: zamknięcie = otwarcie: cena zamknięcia równa cenie otwarcia
W oknie możesz również ustawić Shift od obliczanej świecy, względem aktualnej świecy:
- Shift = 0: kierunek aktualnej świecy (otwartej),
- Shift = 1: kierunek ostatnio zamkniętej świecy itd...
Ten wskaźnik:
- Pomaga zobaczyć ogólny kierunek trendu;
- Może być przydatny przy handlu opcjami binarnymi;
- Pomaga znaleźć ruchy korekcyjne i trendy;
Narzędzie otwiera się w oddzielnym oknie: można je przenosić (przeciągnij gdziekolwiek) i minimalizować [v].
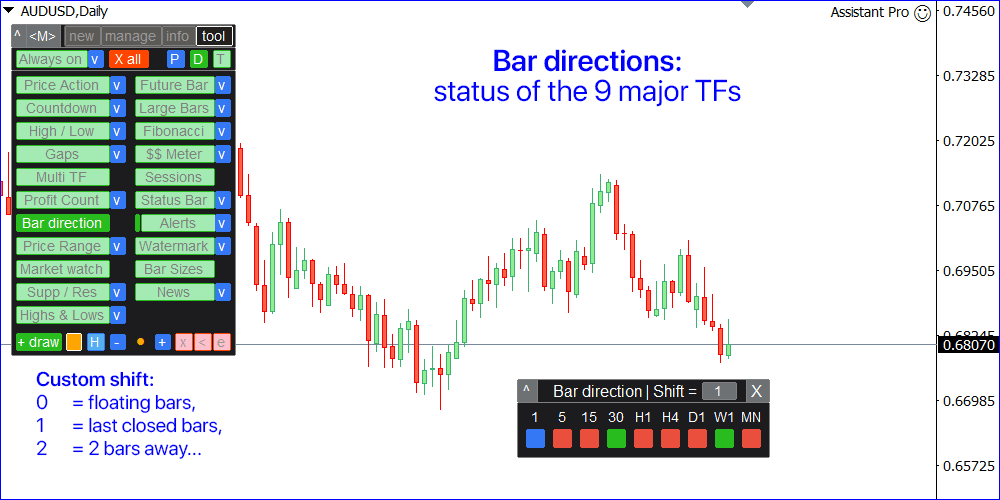
[Alerts]: powiadomienia przy osiągnięciu poziomu ceny / linii trendu
Narzędzie otwiera się w oddzielnym oknie: można je przenosić [< >] i minimalizować [v].
Istnieją 2 typy alertów, możesz je wybrać za pomocą niebieskiego przełącznika u góry panelu:
- [Level]: alert na poziomie ceny;
- [Trend]: alert na linii trendu;
Istnieją 2 typy wyzwalaczy: możesz wybrać, kiedy alert ma być wysłany:
- [if cross]: gdy cena przekroczy poziom / linię trendu;
- [if close]: gdy świeca zamknie się poza poziomem / linią trendu;
Aby dodać nowy alert ceny:
- Wpisz cenę poziomu lub ustaw wartość zmiany ceny (względem aktualnej ceny).
- Kliknij [+], aby zapisać alert.
Przy używaniu wartości zmiany ceny:
- Użyj niebieskiego przełącznika, aby ustawić metodę obliczeń: % zmiany / pips / points.
- Użyj przełącznika [^] / [v] aby odwrócić poziom w przeciwnym kierunku od aktualnej ceny:
na przykład jeśli to [+10] pips (powyżej), możesz odwrócić to na [-10] pips (poniżej). - Jeśli poziom alertu znajduje się w widocznym obszarze wykresu: zostanie wyświetlony oddzielny interfejs do szybkiego ustawiania alertów:
- Przeciągnij [^ M v], aby dostosować poziom myszą. Przytrzymaj <TAB> podczas ruchu, aby użyć magnesu.
- Możesz również wpisać cenę / wartość zmiany w polu wprowadzania.
- Kliknij [SET], aby dodać alert, lub [X], aby anulować i ukryć wiersz.
Aby dodać nowy alert linii trendu:
- Kliknij [+], aby rozpocząć rysowanie linii trendu.
- Użyj ■ PUNKTÓW na wykresie, aby dostosować TL.
- Kliknij [+], aby zapisać linię trendu, lub [x], aby przestać rysować.
Opcje:
- Możesz ustawić wygaśnięcie: jeśli [Exp] jest włączony, alert zostanie anulowany po określonym czasie.
- [Note]: dodaj przypomnienie o tym, co należy zrobić, gdy alert zostanie wyzwolony.
W górnej części panelu:
- [Show]: jeśli włączony, linie alertów będą wizualizowane na wykresie. Gdy aktywny poziom Alertu jest wyświetlany na wykresie, możesz kliknąć opis poziomu, aby rozpocząć modyfikację.
- Łączna liczba aktywnych alertów na wszystkich Symbolach jest wyświetlana w prawym górnym rogu.
- [v]: kliknij, aby wyświetlić listę alertów
- [color]: kliknij, aby ustawić kolor do wizualizacji alertów na wykresie. Należy wybrać przed zapisaniem alertu.
Praca z listą alertów:
- Użyj niebieskiego przełącznika, aby przełączać się między [Active alerts] a [Triggered alerts];
- Możesz zobaczyć alerty dla [Current] Symbolu, dla określonego [Symbol:] lub wszystkie [ALL] alerty;
Przy użyciu metody [Symbol:] możesz również sprawdzić alerty dla grupy Symboli:
na przykład wpisz 'EUR', aby sprawdzić alerty dla wszystkich par walutowych z EUR. - Kliknij [x], aby usunąć alert: oddzielnie lub WSZYSTKIE z listy (jeśli klikniesz [x] w pierwszym wierszu);
- Podczas sprawdzania listy [Active alerts]:
- Kliknij na Symbol, aby zastosować go do aktualnego wykresu;
- Kliknij na Cenę, aby zmodyfikować alert: parametry można dostosować powyżej, a alert można przeciągać na wykresie (jeśli jest widoczny);
- Aktualna odległość od ceny rynkowej do poziomu alertu jest obliczana: możesz ustawić metodę obliczeń za pomocą niebieskiego przełącznika: pips / points / %. Kliknij na wartość odległości, aby użyć ceny alertu jako poziomu wejścia dla nowej transakcji;
- Kliknij na Note, aby edytować lub dodać ją;
- Podczas przeglądania [Triggered alerts]: kliknij na poziom, aby użyć go jako ceny wejścia dla nowej transakcji
Ustawienia w głównym panelu narzędzia [v]:
- Możesz włączyć/wyłączyć każdy typ powiadomienia: [alert] / [email] / [push] / [telegram]
- [Show alerts on the chart]: jeśli włączony, alerty będą wizualizowane na wykresie.
- [Bring chart to front]: jeśli włączony, wykres wyzwolonego alertu zostanie przesunięty na pierwszy plan.
- [Leave triggered alerts]: jeśli włączony, wyzwolone alerty zostaną przeniesione do oddzielnej listy i będą wizualizowane na wykresie. Dzięki temu możesz analizować osiągnięte poziomy.
Następnie możesz ręcznie usunąć wyzwolone poziomy na 2 sposoby: - Z listy wyzwolonych alertów na panelu alertów: przycisk [x];
- Lub z wykresu: klikając linię lub opis
- Kliknij [EN] na wykresie, aby użyć wyzwolonego poziomu jako ceny wejścia dla nowej transakcji.
- [Quick <+Alert> button]: jeśli włączony - dodatkowy przycisk u dołu wykresu będzie wyświetlany do szybkiego ustawiania alertów.
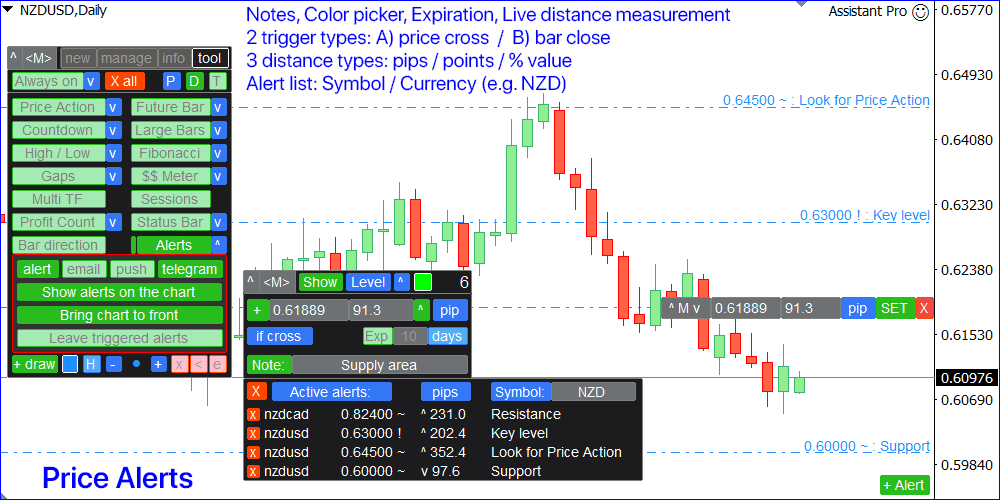
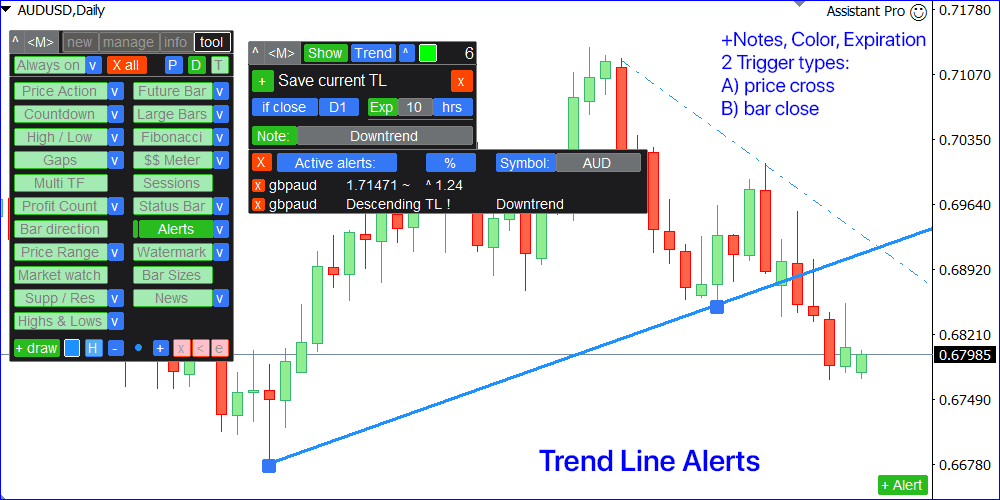
Wskaźnik [Price Range]
Wizualizacja zakresu handlowego.
Ustawienia wskaźnika [v]:
- Zakres okresu: liczba [minut] / [godzin] / [dni] / [świec].
- Metoda obliczeń: [Shadows] (cena maksymalna-minimalna) lub [Bodies] (cena otwarcia-zamknięcia).
- Wybierz timeframe, na którym zakres ma być wyświetlany: na przykład jeśli wybierzesz dzienny [D1] TF, zakres nie będzie widoczny na tygodniowym timeframeie, ale będzie widoczny na wszystkich niższych timeframeach od D1 (4H, 1H, M30...).
- Jeśli używasz typu [bar] (pt.1), musisz również ustawić:
a. TimeFrame do obliczeń.
b. [Include open] opcja: jeśli włączona, aktualna świeca (pływająca) również zostanie uwzględniona w zakresie. - Kolory: kliknij próbkę, aby je zmienić.
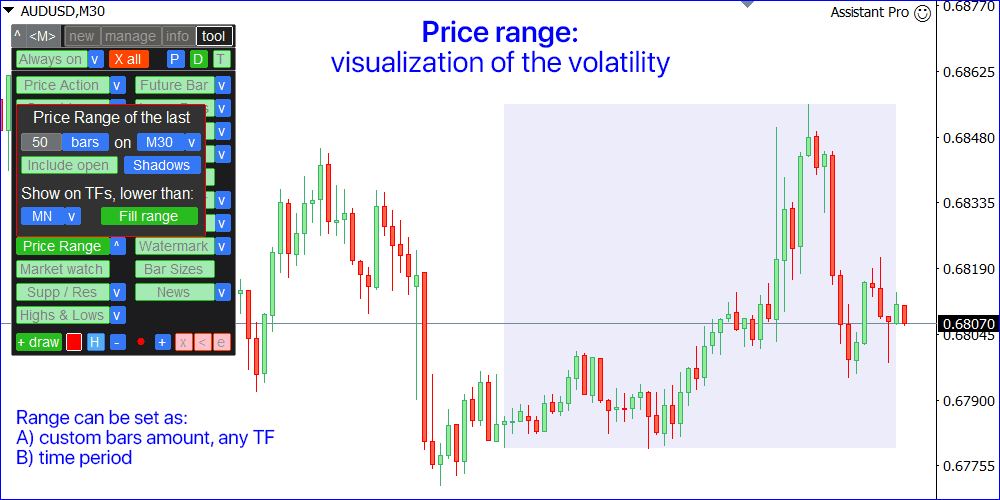
Narzędzie [Watermark]
Dodatkowy tekst w tle wykresu.
Ustawienia wskaźnika [v]:
- Rozmiar tekstu i kolor;
- Pozycja, kąt: Lewy górny / Prawy górny / Środek / Lewy dolny / Prawy dolny.
- Wybierz, co ma być wyświetlane: albo [Symbol + TF] aktualny, albo [Custom] Twój tekst.
a. Przy użyciu opcji [Symbol+TF] możesz również skonfigurować:
i. Możesz osobno uwzględnić [Symbol] i [Okres] w tekście Watermark.
ii. [Usuń Prefix] i [Usuń Suffix] z Symbolu: Jest to wygodne, jeśli nazwa Symbolu ma dodatkowe znaki, takie jak "EURUSD.pro".
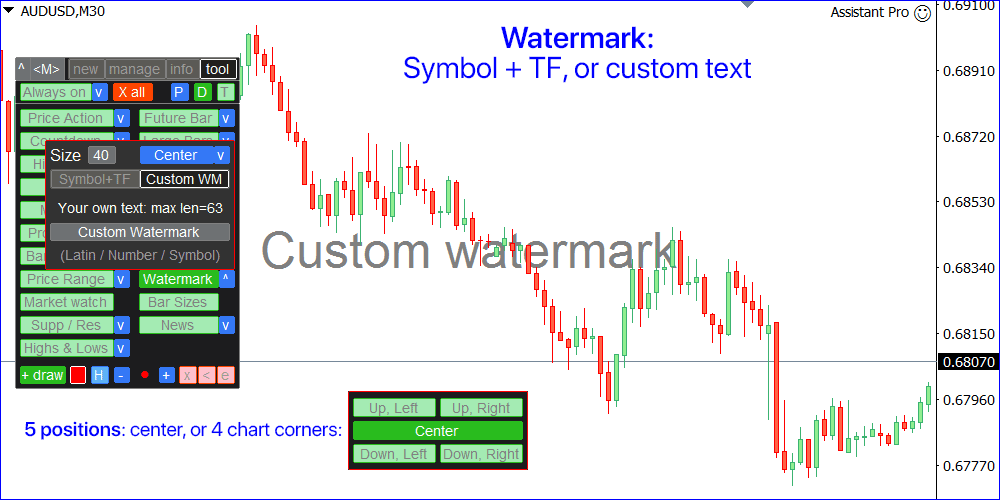
Narzędzie [Market watch]
Śledź Twoje ulubione Symbole.
Narzędzie otwiera się w oddzielnym oknie: można je przenosić (przeciągnij gdziekolwiek) i minimalizować [v].
Możesz dostosować Watchlist na panelu:
- Kliknij [edit list], aby dodać / usunąć Symbole z Watchlist.
- Obliczane wartości: mogą być [closed bar] ostatnie lub [floating bar] aktualne.
- Wybierz [timeframe] do obliczeń.
- Istnieją 2 typy sortowania wartości: według nazwy [Symbolu] lub według [zmiany] ceny.
- Wartości można sortować w kolejności rosnącej [^] lub malejącej [v] .
- Istnieją 4 metody obliczeń, kliknij [v], aby je zmienić:
a) [rozmiar świecy, pips]: rozmiar świecy, w pipsach;
b) [rozmiar świecy, points]: rozmiar świecy, w punktach rynkowych;
c) [rozmiar świecy, % ceny]: rozmiar świecy, jako procent zmiany ceny;
d) [świeca, wartość ceny]: różnica cen między maksymalną / minimalną ceną świecy;
e) [% / rozmiar poprzedniej świecy]: obliczony rozmiar świecy w porównaniu z rozmiarem poprzedniej świecy;
Wskazówki: gdy narzędzie 'Market Watch' jest aktywne:
- Użyj przycisków lewo / prawo klawiatury, aby przełączać się przez listę Symboli.
- Możesz również kliknąć nazwę Symbolu, aby otworzyć jego wykres.
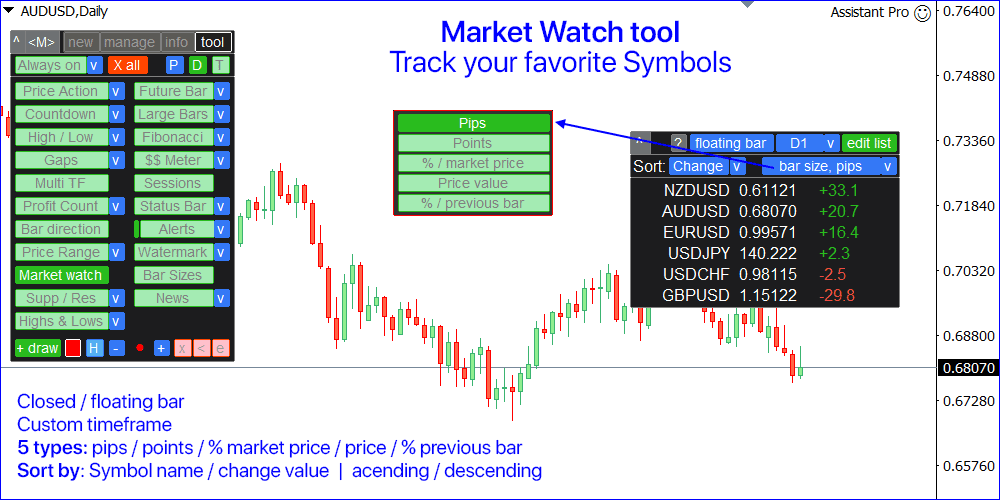
Narzędzie [Bar Sizes]
Oblicza rozmiary świec z 9 głównych timeframeów.
Narzędzie otwiera się w oddzielnym oknie: można je przenosić (przeciągnij gdziekolwiek) i minimalizować [v].
Na panelu możesz dostosować obliczenia:
- Ceny używane do obliczeń: [Bodies] (rozmiar otwarcia-zamknięcia) lub [Shadows] (rozmiar maksymalnej-minimalnej).
- Wybierz świece używane: [Floating] (aktualnie otwarte) lub [Closed] ostatnie.
- Metoda obliczeń: [Pips] / [Points] / [% change] / [Price].
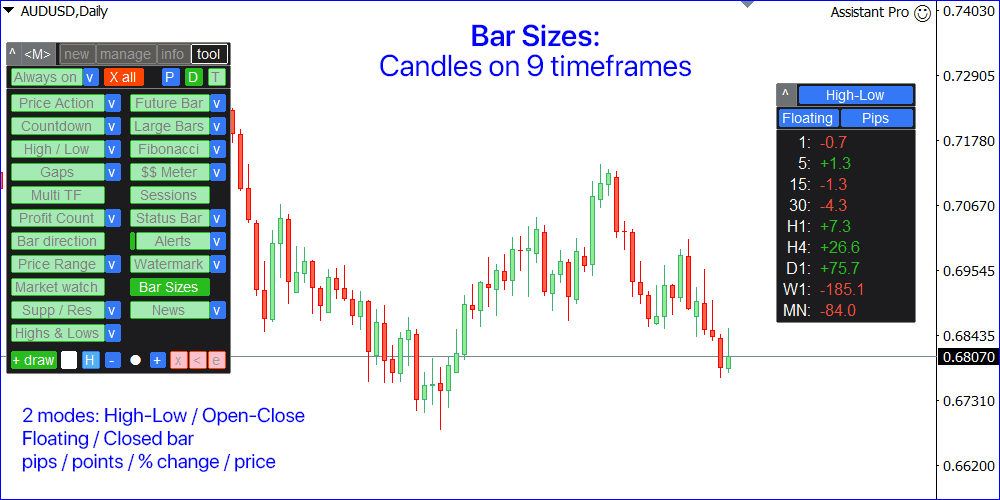
[Supp / Res]: strefy supportu / oporu
Strefy podaży / popytu: obszary, które można zaobserwować, gdzie cena zbliżała się wielokrotnie w przeszłości.
Wskaźnik pokazuje, gdzie cena może potencjalnie odwrócić się ponownie.
Zazwyczaj im częściej cena jest odrzucana od poziomu, tym bardziej znaczący jest ten poziom.
Ustawienia wskaźnika [v]:
- [Show zone descriptions]: jeśli włączony - będzie krótka informacja dla każdego obszaru wykresu.
- [Also show weak zones]: jeśli włączony - niepotwierdzone strefy również będą widoczne.
- [Always show indicator]: jeśli włączony - strefy wykresu pozostaną na wykresie nawet po przejściu do innej zakładki lub zminimalizowaniu panelu głównego.
- [Timeframe]: wybierz timeframe, który ma być używany przy obliczaniu stref.
- Możesz ustawić podstawowy kolor: oddzielnie dla supportu i oporu: wybrany kolor będzie mniej intensywny dla słabych stref, co wizualnie pomoże w analizie wykresu.

Narzędzie [News]
Wizualizacja wydarzeń ekonomicznych na wykresie.
Wskaźnik rysuje pionowe linie, pokazując, kiedy nadchodzą wiadomości ekonomiczne.
Podczas głównych wiadomości może wystąpić zwiększona zmienność cen.
Ustawienia wskaźnika [v]:
- Wpływ: wybierz, jakie wiadomości o znaczeniu chcesz zobaczyć: Low+ / Medium+ / High only.
- [Show past events]: jeśli włączony, przeszłe wydarzenia również będą widoczne.
- [Current Symbol only]: jeśli włączony, tylko wydarzenia związane z Symbolem wykresu będą wyświetlane.
- Czas brokera od GMT: ustaw różnicę czasu Twojego brokera w porównaniu do czasu Greenwich.
Możesz użyć opcji [Auto] zamiast tego: czas zostanie zsynchronizowany, jeśli rynek jest otwarty.
Przy ręcznym ustawianiu różnicy czasu: Czas brokera można sprawdzić w 'Market watch' (Widok -> Market Watch);
Jeśli GMT = 17:30, a czas brokera = 19:30: wartość powinna wynosić +2 (godziny);
Jeśli GMT = 17:30, a czas brokera = 16:30: wartość powinna wynosić -1 (godzina); - Wskaźnik wymaga Twojej zgody na dostęp do zewnętrznej strony z wiadomościami:
a) W terminalu otwórz Narzędzia -> Opcje (Ctrl+O) -> Expert Advisors:
b) Włącz opcję 'Allow WebRequest for listed URL';
c) Dodaj URL "https://ec.forexprostools.com/" do listy; - Aby ustawić kolor linii: kliknij próbkę koloru (oddzielnie dla każdego wpływu).

Narzędzie [Highs & Lows]
Wizualizacja poziomów Najwyższych i Najniższych cen dla wybranego okresu czasu.
Można użyć do 4 różnych timeframeów i okresów.
Ustawienia wskaźnika [v]:
- Każdy poziom można włączyć / wyłączyć: [on] przycisk;
- Następnie możesz ustawić liczbę okresów do obliczeń:
na przykład [x2] będzie oznaczać 2 ostatnie świece z wybranego timeframeu. - Używając [niebieskiego przycisku] możesz ustawić timeframe: będzie używany do obliczania poziomów.
- [-] i [+] przyciski mogą być używane do dostosowania szerokości linii wykresu.
- Kliknij na podgląd linii, aby dostosować jej kolor.
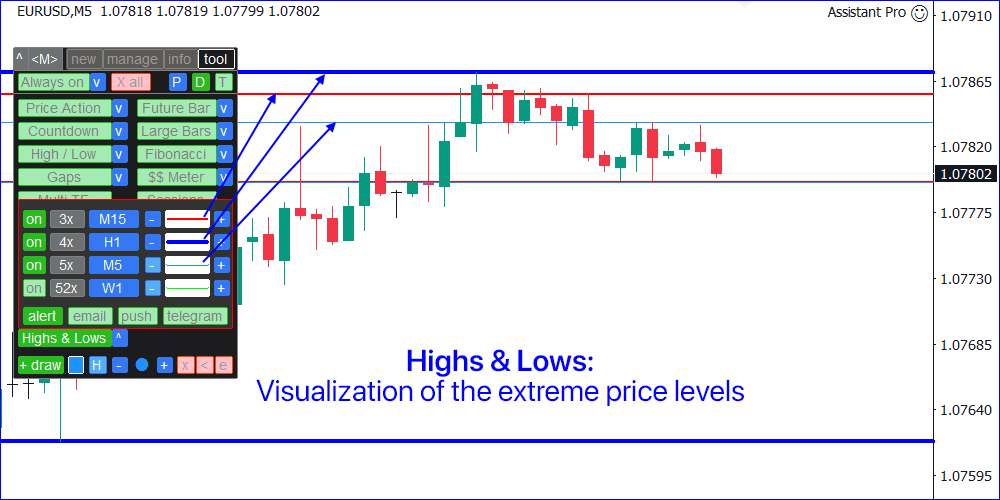
Narzędzie do rysowania
W dolnej części [tool] zakładki znajdują się kontrolki do niestandardowego rysowania na wykresie.
- Kliknij [+ draw], aby rozpocząć rysowanie: przytrzymaj lewy przycisk myszy i rysuj na wykresie.
- Kliknij [stop X], aby przestać rysować.
- Możesz wybrać kolor pędzla: kliknij na ikonę koloru.
- Kliknij [-] i [+], aby zmienić rozmiar pędzla.
- Kliknij [x], aby usunąć wszystkie Twoje rysunki, lub [<], aby cofnąć ostatnią akcję rysowania.
- Kliknij [e], aby włączyć Gumkę: jej rozmiar można dostosować przyciskami [-] / [+].
- Możesz tymczasowo Ukryć wszystkie rysunki z wykresu: przycisk [H].
Jednak nie zostaną one usunięte i możesz je ponownie Pokazać - Kolor centralny (dodatkowy) można dostosować w ustawieniach [s] na [new] zakładce.
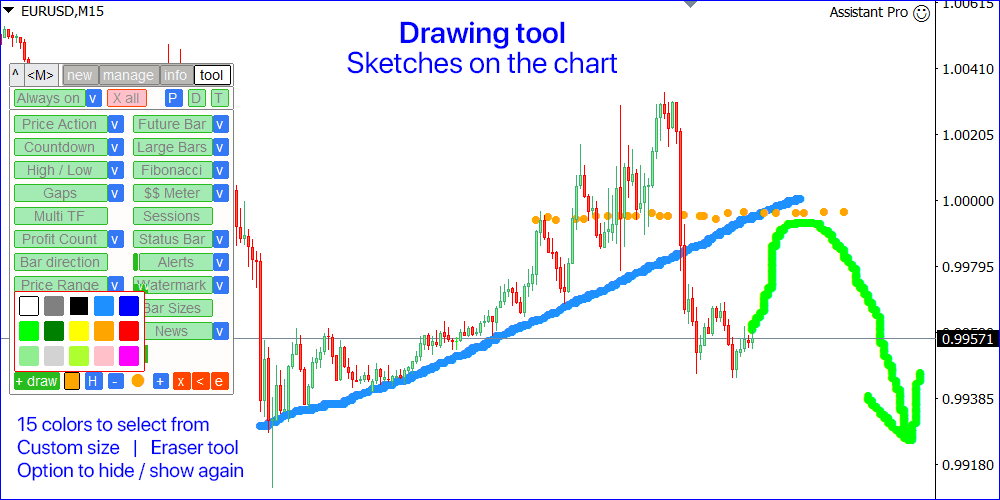
Narzędzie Fibonacci [f]
Możesz narysować niestandardowe poziomy Fibonacciego z dokładnym umiejscowieniem punktów początkowych i końcowych.
Podczas używania narzędzia [f] - kolor i szerokość poziomów będą zależeć od ustawień wybranych dla narzędzia 'rysowanie'.
Wartości poziomów są synchronizowane z Twoimi ustawieniami dla narzędzia [Fibonacci] automatycznego.
Dla dokładnego umiejscowienia, magnes jest domyślnie włączony, ale możesz wstrzymać jego działanie, przytrzymując <TAB> key.
Poziomy są tworzone w 3 kliknięciach: cena początkowa, cena końcowa i szerokość tworzonego poziomu.
Na każdym etapie zobaczysz podpowiedź u góry wykresu.
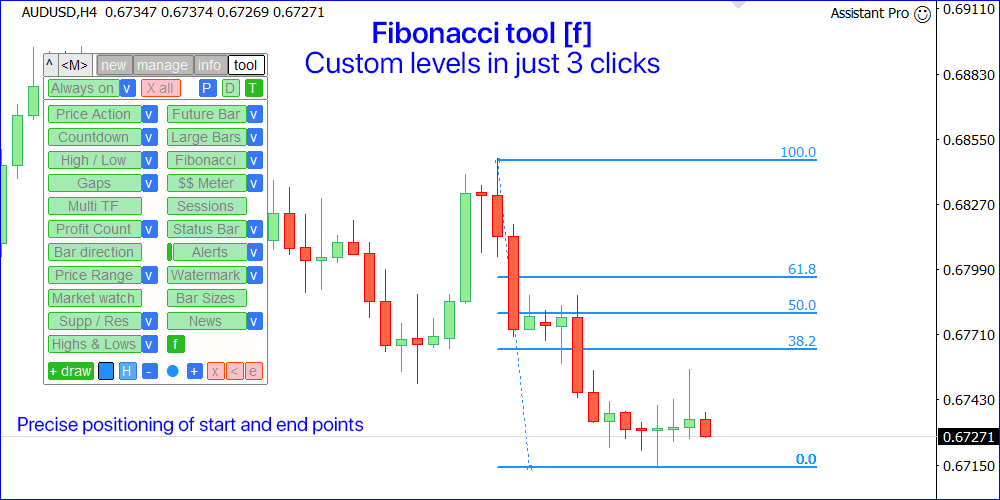
Linki do opisów innych zakładek: