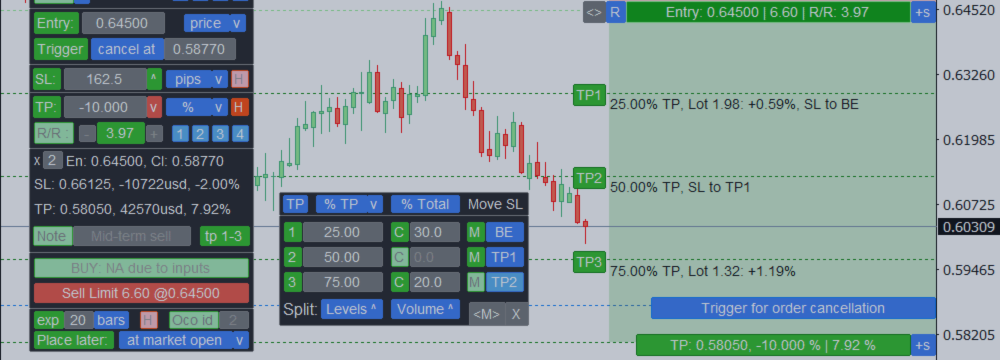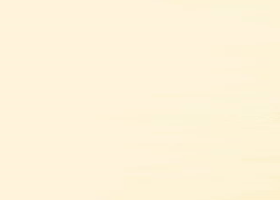Asystent Handlowy: wielofunkcyjne narzędzie do wygodnego handlu
- To narzędzie pomoże Ci uprościć, zautomatyzować i przyspieszyć handel, jednocześnie znacząco rozszerzając standardowe możliwości terminala MetaTrader.
- Jeśli masz jakieś pytania, pomysły na ulepszenia lub jeśli zauważysz błąd, skontaktuj się ze mną, jestem otwarty na sugestie:
- Profil MQL: https://www.mql5.com/en/users/mqlmoney
- email: bossplace@yahoo.com
Narzędzie podzielone jest na 4 główne zakładki:
- [new] zakładka: Nowe transakcje, obliczenia Lotu / Ryzyka / Ryzyka-Nagrody.
- [manage] zakładka: Zarządzanie transakcjami, Breakeven, Trailing, Auto-Zamknięcie, Auto-Poziomy.
- [info] zakładka: Statystyki transakcji, analiza rynku.
- [tool] zakładka: Wskaźniki i narzędzia pomocnicze.
Klikalne linki:
- Pełne wersje: dla MT4 | dla MT5
- Wersje demo: dla MT4 | dla MT5
- W przypadku pytań / pomysłów / problemów:
- Bezpośrednia wiadomość na stronie MQL5
- email: bossplace@yahoo.com
[manage] zakładka: zarządzanie istniejącymi transakcjami
Ta zakładka służy do kontroli istniejących transakcji, w tym funkcji automatycznych.
Zakładka składa się z 6 podsekcji, każda z nich zostanie opisana poniżej.
- Grupy: zamknij lub zarządzaj transakcjami pogrupowanymi w różne kategorie.
- Zlecenie: zarządzaj pojedynczą transakcją lub kilkoma wybranymi transakcjami jednocześnie.
- BE: przesuń SL do breakeven lub aktywuj funkcję automatycznego BE.
- TR: automatyczne trailing: dla poziomów SL / dla zleceń oczekujących.
- AC: funkcja Auto-Zamknięcia: automatyczne zamknięcie transakcji przy określonym warunku.
- AL: Auto-Poziomy: jeśli transakcja nie ma jeszcze SL/TP, zostaną one ustawione automatycznie.
- Maksymalne poślizg przy zamykaniu transakcji można ustawić w ustawieniach [s] na zakładce [new].
- U góry tej zakładki wyświetlany jest aktualny pływający zysk / strata całego konta.
- Aby stale aktualizować dane pływające dotyczące bieżących transakcji, możesz aktywować opcję w ustawieniach [s]: obciążenie CPU wzrośnie, ale może to być przydatne dla traderów krótkoterminowych.
Szybkie zarządzanie transakcjami: jeśli [T] jest aktywne, istniejące transakcje będą wizualizowane na wykresie. Po kliknięciu przycisku na wykresie otworzy się panel szybkiego sterowania, gdzie można wykonać najważniejsze czynności bez przełączania się na inną zakładkę:
- [X]: kliknij, aby zamknąć transakcję.
- [BE]: jeśli można zastosować - kliknij, aby przesunąć poziom SL do breakeven.
- [x %]: wpisz % aktualnego lotu, aby zamknąć transakcję częściowo lub zwiększyć rozmiar lotu. Wartość zostanie znormalizowana do najbliższego możliwego lotu;
- Kliknij [%], aby potwierdzić i zmienić rozmiar lotu.
- Podczas zwiększania rozmiaru lotu dla aktywnych pozycji: dodatkowa pozycja zostanie otwarta po cenie rynkowej, z tymi samymi poziomami SL / TP.
- [sl]: kliknij, aby ustawić nowy poziom SL w zaledwie 2 kliknięciach.
- [tp]: kliknij, aby ustawić nowy poziom TP w zaledwie 2 kliknięciach.
- Aby ustawić nowy poziom SL / TP w zaledwie 2 kliknięciach:
- Upewnij się, że nowy pożądany poziom jest widoczny na wykresie;
- Aktywuj ustawienie poziomu, klikając zielony przycisk [sl] / [tp];
- Następnie bądź ostrożny: kliknij na poziomie wykresu, gdzie powinien znajdować się nowy sl / tp;
- Po kliknięciu na wykresie nowy poziom zostanie zastosowany i zobaczysz komunikat;
- sl [X]: kliknij, aby usunąć poziom SL (jeśli istnieje).
- tp [X]: kliknij, aby usunąć poziom TP (jeśli istnieje).
- [R]: kliknij, aby Odwrócić transakcję (początkowo wybrana transakcja zostanie zamknięta):
- Dla aktywnych transakcji: nowa transakcja zostanie otwarta po cenie rynkowej;
- Dla zleceń oczekujących: nowe zlecenie zostanie złożone po tej samej cenie wejścia;
- [C]: kliknij, aby Skopiować wybraną transakcję (początkowo wybrana transakcja nie zostanie zamknięta):
- Dla aktywnych transakcji: nowa transakcja zostanie otwarta po cenie rynkowej;
- Dla zleceń oczekujących: nowe zlecenie zostanie złożone po tej samej cenie wejścia;
- [M]: kliknij, aby aktywować zlecenie oczekujące po cenie Rynkowej.
- [<>]: kliknij, aby rozpocząć zaawansowane zarządzanie transakcją.
- Możesz również zmienić / usunąć kolor identyfikacyjny na panelu szybkiego sterowania.
Aby zatrzymać szybkie zarządzanie transakcjami: kliknij na wykresie (poza panelem szybkiego sterowania) lub ESC.
[Groups]: zamknij / zmodyfikuj transakcje pogrupowane według różnych typów
- Na pierwszej linii: wybierz albo [ALL] Symbole, albo określ konkretny [Symbol] do zarządzania.
- Możesz zarządzać grupą różnych symboli jednocześnie, na przykład:
wpisz 'GBP', aby jednocześnie zarządzać GBP/USD, EUR/GBP i innymi symbolami zawierającymi 'GBP'. - Na pierwszej linii możesz dodatkowo filtrować transakcje według wewnętrznego ID i wirtualnego koloru, jeśli został określony przed wykonaniem na zakładce [new].
Jednocześnie zamknij aktywne transakcje pogrupowane w 6 różnych typach.
Użyj niebieskiego przełącznika, aby wybrać, która część aktywnych transakcji powinna zostać zamknięta:
- [Close full]: aktywne transakcje zostaną całkowicie zamknięte;
- [Close %]: określ % aktualnego rozmiaru lotu, który ma zostać zamknięty:
Gdy wybrane jest [Close %] częściowe zamknięcie:
P/L i informacje o rozmiarze lotu są wyświetlane dla wolumenu, który zostanie zamknięty.
W ustawieniach [s] możesz wybrać metodę rozliczania transakcji, jeśli lot nie może być podzielony:
- [Skip the trade]: nie zamykaj, jeśli lot nie może być dokładnie podzielony przez określony %;
- [Close the nearest lot]: zostanie zamknięty najlepszy możliwy lot: np. jeśli ustawisz [Close %] = 50: transakcja z Lotem = 0.03 nie może być podzielona na 0.015: zostanie zamknięte albo 0.01, albo 0.02: w zależności od kierunku wybranego w ustawieniach [s] na zakładce [new].
Po kliknięciu odpowiedniego zielonego przycisku wszystkie transakcje wybranej grupy zostaną zamknięte:
- [ALL]: kliknij, aby zamknąć wszystkie aktywne pozycje
- [Profit]: kliknij, aby zamknąć wszystkie zyskownetransakcje
- [Loss]: kliknij, aby zamknąć wszystkie stratne transakcje
- [Buy]: kliknij, aby zamknąć wszystkie aktywne długie transakcje (kupna)
- [Sell]: kliknij, aby zamknąć wszystkie aktywne krótkie transakcje (sprzedaży)
Po prawej stronie wyświetlane są informacje o Zysku / Stratie wszystkich aktywnych transakcji dla każdej kategorii:
- P/L w walucie konta;
- 2. wartość może być wybrana za pomocą niebieskiego przełącznika:
- Zysk / Strata: w [pipsach] / [punktach] / [% rozmiaru konta]
- Całkowity [Lot] wszystkich transakcji w grupie
- Prawa kolumna pokazuje liczbę transakcji znalezionych dla każdej kategorii: #
Poniżej możesz zamknąć transakcje, których zysk / strata przekracza określoną wartość:
- Wybierz zysk / stratę za pomocą niebieskiego przełącznika: [if profit >] / [if loss >]
- Ustaw kwotę zysku / straty: transakcja zostanie uwzględniona, jeśli jej P/L przekroczy tę wartość
- Możesz zmienić metodę obliczania P/L za pomocą [niebieskiego przełącznika]:
pipsy / punkty / waluta / % zmiany ceny / % rozmiaru konta - Po prawej stronie, zielony (zysk) / czerwony (strata) przycisk pokaże ile transakcji spełnia określone kryteria:
po kliknięciu na ten przycisk, transakcje zostaną zamknięte.
Poniżej na tej zakładce możesz zarządzać: Zleceniami oczekującymi / Zaplanowanymi, poziomami TP / SL / Anulowania:
- [Delete]: [Limit] / [Stop] zlecenia: kliknij, aby usunąć wszystkie wybrane zlecenia oczekujące.
- [Remove]: kliknij, aby usunąć wybrany typ poziomu ze wszystkich wybranych transakcji:
- [SL] / [TP] na aktywnych transakcjach,
- [SL] / [TP] / [Expiration] / [Cancellation levels] na zleceniach oczekujących.
- [Delete all if OCO id =]: kliknij, aby usunąć wszystkie oczekujące zlecenia z określonym OCO id.
- [If pending] [>] / [<]: zamknij wszystkie zlecenia, jeśli oczekują dłużej / krócej niż określony czas.
Okres czasu można zmienić za pomocą niebieskiego przełącznika: [minuty] / [godziny] / [dni]. - [Delete]: kliknij, aby usunąć wszystkie wybrane oczekujące transakcje:
[StopLimit] / [BUY] / [SELL] / [Hidden] / [ALL pending] zlecenia - [Hide] / [Unhide]: kliknij, aby ukryć [TP] / [SL] / [Zlecenia oczekujące] przed brokerem lub uczynić je ponownie widocznymi.
- [delete] / [activate]: działania dla zleceń zaplanowanych (otwartych z opcją [Place later]).
- [pause] / [unpause]: działania dla Ukrytych zleceń. Gdy ukryte zlecenie jest wstrzymane - nie zostanie uruchomione, dopóki nie zostanie ponownie aktywowane (wznowione).
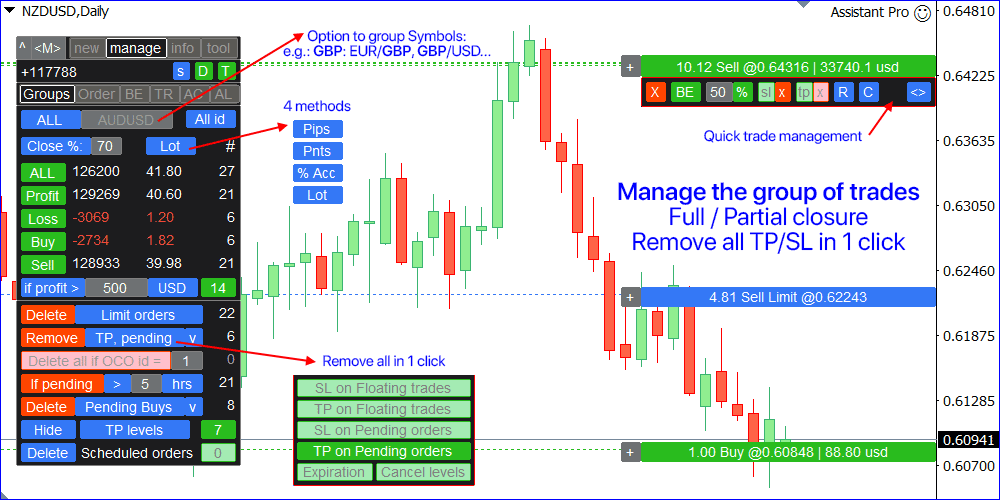
[Order]: zarządzanie istniejącą transakcją lub grupą transakcji
Możesz wybrać transakcję(e) do zarządzania na 4 różne sposoby:
- Kliknij odpowiedni przycisk na wykresie, jeśli przycisk [T] jest aktywny;
- Znajdź transakcję poprzez pasek wyszukiwania. Możesz wpisać:
a) Numer ticketa;
b) Nazwę Symbolu: wszystkie transakcje pasujące do zapytania zostaną wyświetlone: aby wybrać transakcję do zarządzania, kliknij odpowiedni przycisk;
c) Wpisz 'ALL', aby zobaczyć wszystkie transakcje pasujące do wybranych filtrów; - Wybierz transakcję z Hotkey: jeśli ticket został zapisany po wykonaniu na zakładce [New];
- Aby zarządzać wieloma transakcjami jednocześnie, możesz wybrać je w następujący sposób:
a) Wybierz typ transakcji za pomocą niebieskiego selektora;
b) Narysuj zakres(y) cen na wykresie: transakcja zostanie uwzględniona w wyborze, jeśli jej cena wejścia mieści się w określonym obszarze(ach): (kliknij istniejący zakres wykresu, aby go dostosować/usunąć).
c) Narysuj zakres(y) czasu na wykresie: transakcja zostanie uwzględniona w wyborze, jeśli jej czas wejścia mieści się w określonym obszarze(ach): (kliknij istniejący zakres wykresu, aby go dostosować/usunąć).
d) Dodaj transakcję osobno z wykresu za pomocą przycisku [+];
Jeśli ustawisz typ transakcji i narysujesz zakres na wykresie jednocześnie - oba filtry zostaną sprawdzone: np. jeśli wybierzesz 'Zlecenia oczekujące' i narysujesz zakres wykresu - tylko zlecenia oczekujące zostaną wybrane z określonego obszaru: aktywne transakcje nie zostaną uwzględnione.
Możesz dodatkowo filtrować transakcje:
- według wewnętrznego ID: [All id] / [id:] przełącznik. id można określić przed wykonaniem na zakładce [new]);
- filtruj według identyfikacyjnego koloru.
- Wszystkie filtry są sumowane.
Po wybraniu transakcji(ji) zostanie wyświetlony nowy interfejs. Aby anulować wybór: kliknij [x] (1. linia), wpisz nowe zapytanie w polu wprowadzania lub kliknij ESC.
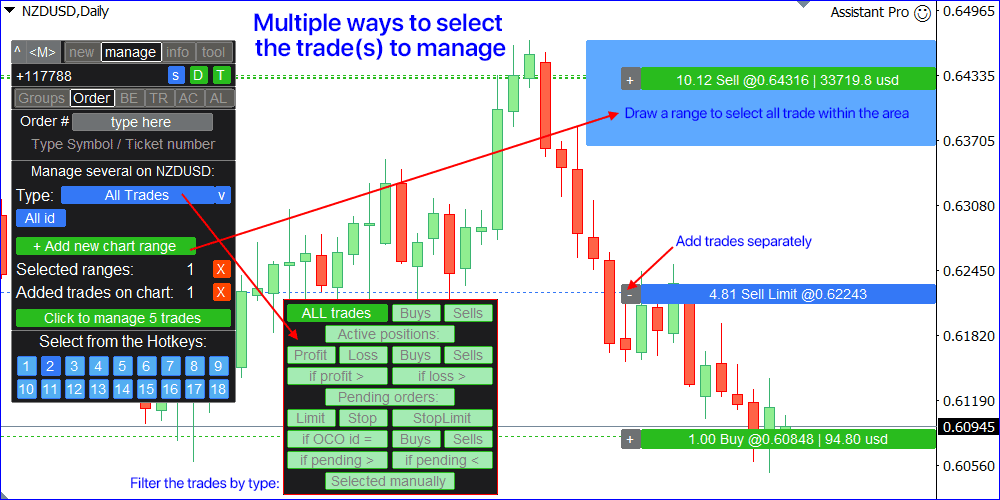
[manage] [Order]: podczas zarządzania pojedynczą transakcją
1. Ogólne informacje o transakcji:
- Symbol, typ transakcji, rozmiar lotu. Kliknij nazwę Symbolu, aby ustawić kolor identyfikacyjny.
- Cena wejścia i czas wejścia;
- Istniejące poziomy TP i SL: jeśli są ustawione - będą dodatkowe przyciski:
- Kliknij [X], aby anulować poziom TP/SL;
- Możesz ukryć / odkryć poziom przed brokerem za pomocą przycisku [hide] / [unhide].
- Aktualny stosunek R/R (jeśli dostępny).
- Czas otwarcia transakcji jest wizualizowany na wykresie: linia pionowa.
- Dla aktywnej pozycji: aktualna kwota swapu i rozmiar swapu pobierany codziennie;
Dla zleceń oczekujących: aktualny czas wygaśnięcia. Jeśli istnieje: kliknij [X], aby go usunąć.
2. Zmień parametry transakcji:
- Ustaw nowe poziomy TP / SL ręcznie. Dostępne są 4 typy obliczeń, które można wybrać za pomocą niebieskiego przełącznika:
cena / pipsy / punkty / % zmiany ceny. - Możesz obliczyć nowy TP / SL na podstawie określonego R/R, korzystając z interfejsu w linii 5:
- Jeśli transakcja ma TP, możesz obliczyć nowy SL na podstawie R/R: [set] [sl]
- Jeśli transakcja ma SL, możesz obliczyć nowy TP na podstawie R/R: [set] [tp]
- Możesz przeciągać i dostosowywać poziomy SL, TP, Entry, Trigger bezpośrednio na wykresie (podczas zarządzania transakcją tego samego Symbolu co aktualny wykres).
- Możesz również przeciągnąć strefę TP/SL, aby przesunąć wszystkie istniejące poziomy (Entry, SL, TP) jednocześnie podczas zarządzania zleceniem oczekującym.
- Podczas dostosowywania istniejących poziomów SL/TP możesz zachować istniejący stosunek R/R:
aby włączyć tę opcję, aktywuj przycisk [RR:] w 6. linii. - [Multi tp]: kliknij, aby włączyć / wyłączyć dodatkowe poziomy Take Profit.
Jeśli transakcja ma już poziomy Multi TP, ich ilość będzie wyświetlana na przycisku. - Aby dostosować poziomy, kliknij przycisk [v]: zostanie wyświetlone dodatkowe okno.
- Więcej informacji o interfejsie Multi TP znajdziesz w opisie zakładki [New].
3. Skopiuj / odwróć wybraną transakcję:
- Możesz otworzyć [Kopiuj] / odwróconą kopię [Odwróć] transakcji, zachowując wszystkie istniejące parametry transakcji.
- Nowa transakcja może być otwarta albo po [Samej cenie wejścia], albo z [Wejściem rynkowym]
- Kliknij [Open], aby wykonać nową transakcję.
- W ustawieniach [s] > [Trading] możesz użyć opcji 'zamknij początkową transakcję po wykonaniu'. Jeśli jest aktywna, to przy ręcznym kopiowaniu / odwracaniu wybranej transakcji, początkowa transakcja zostanie automatycznie zamknięta: w ten sposób pozostanie tylko nowo otwarta kopia.
- Kliknij przycisk [v], aby użyć rozszerzonej opcji kopiowania transakcji. Zostanie otwarty nowy panel, gdzie możesz ustawić liczbę nowych transakcji, dostosować rozmiar lotu, ustawić niestandardową cenę wejścia i sprawdzić potencjalny P/L.
Możesz zarządzać transakcją nawet gdy rynek jest zamknięty:
- Przy próbie zastosowania zmian przy zamkniętym rynku, zostaniesz poproszony o zaplanowanie zadania: jeśli potwierdzisz, zaplanowane zadania zostaną wyświetlone na panelu.
- Możesz anulować każde zadanie, klikając [X].
Uwaga: jeśli zaplanujesz zamknięcie aktywnej transakcji, pozycja zostanie zamknięta po otwarciu rynku: w związku z tym ostateczna cena zamknięcia nie jest ustalona, a potencjalny zysk/strata nie może być znana z góry. Uważaj na luki cenowe!
Podczas zarządzania aktywną pozycją:
- [Close by]: kliknij, aby zamknąć transakcję przez pozycję przeciwstawną. Jeśli można zastosować: po kliknięciu przycisku otworzy się osobne okno, gdzie możesz wybrać przeciwną transakcję, którą chcesz zamknąć bieżącą pozycję. Po wybraniu kliknij niebieski przycisk, aby potwierdzić.
- [SL to BE]: kliknij, aby szybko przesunąć poziom SL do breakeven.
- [Close full]: kliknij, aby zamknąć pozycję. Przycisk pokazuje również pływający zysk / stratę;
- Częściowo: jeśli rozmiar lotu może być podzielony, możesz ustawić wolumen dla częściowego zamknięcia.
Użyj niebieskiego przełącznika, aby określić sam [lot] rozmiar / lub [%] aktualnego lotu.
Kliknij następny przycisk, aby częściowo zamknąć transakcję: przycisk pokazuje również kwotę zysku / straty, która zostanie zamknięta.
Podczas zarządzania zleceniem oczekującym:
- Możesz szybko zmienić czas wygaśnięcia zlecenia.
Okres czasu można wybrać za pomocą niebieskiego przełącznika: [Minuty] / [Godziny] / [Dni]. - [Delete order]: kliknij, aby usunąć wybrane zlecenie oczekujące.
- [Hide / Unhide order]: kliknij, aby ukryć zlecenie przed brokerem lub uczynić je ponownie widocznym.
- [pause / unpause]: kliknij, aby wstrzymać zlecenie ponownie lub aktywować je ponownie.
- Wiersz OCO id:
- Jeśli zlecenie nie ma jeszcze OCO id: możesz [Ustawić] je.
- Jeśli zlecenie ma OCO id: możesz usunąć je [X].
- Jeśli istnieją inne zlecenia z tym samym id: zobaczysz przycisk [delete x others]:
Po kliknięciu na niego - wszystkie inne oczekujące zlecenia z tym samym OCO ID zostaną usunięte.
Możesz również sprawdzić listę wszystkich istniejących transakcji z tym samym OCO ID: [v] przycisk. - Poziom anulowania można zarządzać na dole panelu:
- Jeśli zlecenie nie ma poziomu Anulowania: możesz [Ustawić] go;
- Jeśli zlecenie ma poziom Anulowania: możesz usunąć go [X] lub dostosować na wykresie;
- Podczas dostosowywania istniejącego poziomu SL lub Entry: pojawi się przycisk [Preserve Risk %].
Jeśli jest aktywny, to przy zastosowaniu nowego poziomu SL, zostanie zachowany początkowy procent ryzyka na transakcji: zostanie otwarte nowe zlecenie oczekujące ze skorygowanym rozmiarem lotu, a bieżące zlecenie zostanie usunięte. Skorygowany rozmiar lotu jest wyświetlany obok tego przycisku. - Możesz zmodyfikować rozmiar lotu dla zlecenia: kliknij [v] selektor w 2. linii. Nowy lot można obliczyć na podstawie pożądanego rozmiaru ryzyka, jeśli transakcja ma już poziom SL.
- Po kliknięciu [Modify Lot]: zostanie otwarte nowe zlecenie oczekujące ze skorygowanym rozmiarem lotu, a bieżące zlecenie zostanie anulowane.
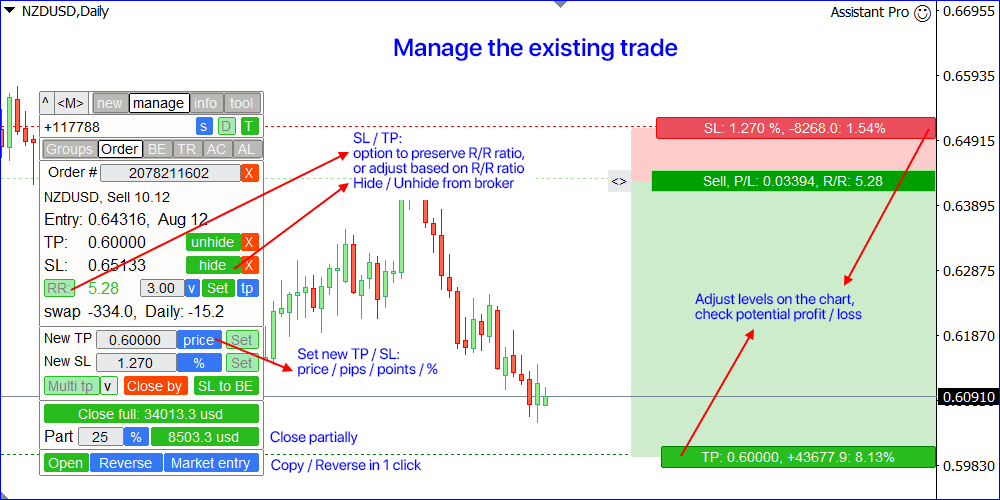
[manage] [Order]: podczas zarządzania wieloma transakcjami jednocześnie
1. Ogólne informacje o wybranych transakcjach:
- Całkowita liczba wybranych transakcji: najedź myszką, aby sprawdzić średnią cenę wejścia, lub kliknij, aby ustawić kolor identyfikacyjny dla wszystkich wybranych transakcji.
- Całkowity rozmiar lotu wszystkich wybranych transakcji;
- Pływający P/L (jeśli wybrano jakiekolwiek aktywne transakcje);
- Istniejące poziomy TP / SL. Jeśli są ustawione, będą dodatkowe elementy:
- Kliknij [X], aby usunąć TP/SL na wszystkich wybranych transakcjach;
- Liczba transakcji, które mają poziom TP/SL.
- Jeśli wszystkie poziomy TP/SL są takie same: zobaczysz dokładną cenę TP/SL;
- Potencjalny zysk / strata dla wszystkich transakcji, które mają TP/SL;
- Jeśli masz jakiekolwiek aktywne transakcje: aktualny Swap i kwota swapu pobierana codziennie;
- Jeśli masz jakiekolwiek zlecenia oczekujące: aktualne informacje o wygaśnięciu. Jeśli wygaśnięcie jest ustawione na jakimkolwiek zleceniu:
- Kliknij [X], aby usunąć wygaśnięcie na wszystkich wybranych zleceniach oczekujących;
- Liczba zleceń, które mają czas wygaśnięcia;
- [L] przycisk: kliknij, aby ukryć wszystkie poziomy transakcji i pozostawić tylko poziomy tych transakcji, które są wybrane do zarządzania.
2. Zmień parametry transakcji:
- Ustaw nowe poziomy TP / SL. Dostępne są 4 metody: cena / pipsy / punkty / % zmiany ceny.
- 'Cena' typ będzie dostępny tylko jeśli wszystkie wybrane transakcje mogą mieć wspólny poziom TP/SL.
- Jeśli wybrany jest typ 'Cena': możesz dostosować nowe poziomy TP/SL bezpośrednio z wykresu, używając odpowiedniego przycisku. Potencjalny zysk/stratę można sprawdzić na przycisku wykresu. Aby pokazać przycisk wykresu - wpisz nowy poziom TP/SL w polu wprowadzania.
Jeśli wybrane jest jakiekolwiek zlecenie oczekujące:
- Możesz [Ustawić] nowy wspólny czas wygaśnięcia;
- OCO id: możesz [Ustawić] lub usunąć [X] je;
- Poziom anulowania: możesz usunąć [X], lub [Ustawić] go (jeśli wszystkie zlecenia mogą mieć wspólny poziom);
3. Zamknij wybrane transakcje:
- [Zamknij wszystkie]: kliknij, aby zamknąć wszystkie wybrane transakcje.
Jeśli wybrana jest jakakolwiek aktywna transakcja:
- [Zamknij wszystkie] przycisk pokazuje również aktualny pływający P/L;
- Kliknij [v] obok [Zamknij wszystkie], aby częściowo zamknąć aktywne transakcje:
- Ustaw % aktualnego lotu, który ma zostać zamknięty: możesz również użyć 3 skrótów klawiszowych.
- Możesz zamknąć [Wszystkie] aktywne transakcje lub osobno [zyski] / [straty].
- Potencjalny P/L, który zostanie zrealizowany, jest wyświetlany na tych przyciskach.
- [BE] przycisk (jeśli można zastosować). Dostępne są 2 opcje BE:
[oddzielnie]: SL będzie obliczany oddzielnie dla każdej aktywnej transakcji;
[średnio]: średnie BE oznacza ten sam poziom SL dla wszystkich transakcji, więc całkowity wynik będzie = 0.
Jeśli wybrane jest jakiekolwiek zlecenie oczekujące:
- Możesz dostosować aktualny rozmiar lotu: użyj [v] selektora w 1. linii:
- Nowy rozmiar lotu można ustawić na sposoby:
- Wpisz nowy rozmiar lotu: wszystkie wybrane zlecenia będą miały wspólny lot;
- Nowy lot jako % aktualnego lotu: będzie obliczany indywidualnie dla każdego zlecenia;
- Jeśli jakiekolwiek zlecenie oczekujące ma poziom SL: możesz ustawić [Ryzyko] rozmiar: nowy lot zostanie obliczony i zastosowany tylko do zleceń z poziomem SL.
- Możesz również sprawdzić potencjalny zysk / stratę;
- Kliknij [Modify Lot size], aby zastosować nowy rozmiar lotu(ów): nowe zlecenia oczekujące zostaną otwarte zamiast obecnie wybranych zleceń.
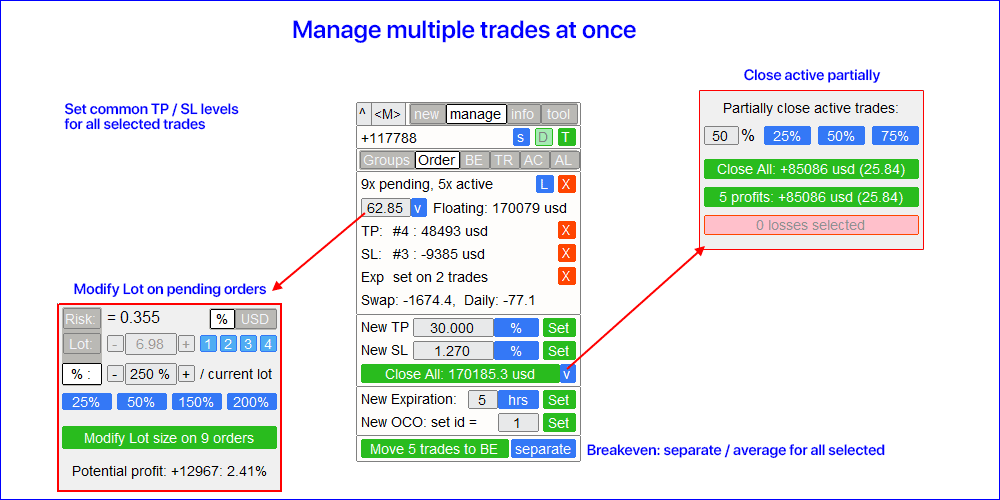
Ważne! Podczas aktywowania funkcji automatycznych (Auto BE, Trailing, A-Close, A-Levels): będzie ona działać nawet jeśli zamkniesz (lub zmienisz) wykres, na którym została aktywowana, pod warunkiem że narzędzie jest uruchomione na innym wykresie. Aby anulować funkcję automatyczną - nie zapomnij ją dezaktywować na panelu: [x] przycisk.
[BE]: przesuń Stop Loss do breakeven
Ta sekcja składa się z 2 podsekcji:
- [Move SL to BE now]: ręcznie przesuń SL do breakeven dla określonych transakcji.
- [Auto BE]: automatyczna funkcja breakeven, gdy transakcja przechodzi na zysk.
[Move SL to BE now] podsekcja:
Proces ręcznego przesuwania SL do breakeven:
- Określ konkretny [Symbol] lub wybierz [ALL] Symbole.
- Wybierz typ transakcji, dla których chcesz zastosować breakeven:
a) [ALL]: wszystkie aktywne transakcje;
b) [Longs]: tylko transakcje kupna;
c) [Shorts]: tylko transakcje sprzedaży;
[if profit >]: jeśli aktywny, SL zostanie przesunięty tylko na transakcje, których zysk przekracza określoną wartość. - [+ Offset]: opcjonalnie możesz ustawić dodatkowe przesunięcie poziomu SL w kierunku poziomu TP. W ten sposób SL można przesunąć nie tylko do breakeven, ale także na poziom zyskowy.
Używając selektora [v], możesz wybrać metodę obliczania zysku i przesunięcia:
pieniądze / pipsy / punkty / % rozmiaru SL / % rozmiaru TP / % zmiany ceny / % rozmiaru konta / rozmiar spreadu
! Przy użyciu metod [% / SL] lub [% / TP]: transakcja zostanie uwzględniona tylko jeśli ma poziom SL / TP. - Zielony przycisk u góry pokaże liczbę transakcji pasujących do Twoich kryteriów. Po kliknięciu tego przycisku SL zostanie przesunięty.
- Używając przycisku [L], możesz wcześniej wyświetlić potencjalne poziomy BE na wykresie.
[Auto BE] podsekcja:
Proces aktywacji automatycznej funkcji breakeven:
- Wybierz Symbol lub Transakcję, dla której funkcja Auto BE zostanie aktywowana:
dla bieżącego [Symbol] / dla [ALL] transakcji / lub dla konkretnej transakcji .
Oprócz zasad [Symbol] lub [ALL] - możesz ustawić osobną zasadę dla konkretnej transakcji, według jej numeru ticketa: zasada dla osobnego [Ticket] będzie priorytetowa. - Wybierz typ transakcji, dla których chcesz aktywować auto BE:
a) [ALL]: dla wszystkich aktywnych transakcji;
b) [Longs]: tylko dla transakcji kupna;
c) [Shorts]: tylko dla transakcji sprzedaży; - [When profit]: SL zostanie przesunięty tylko gdy transakcja osiągnie określoną kwotę zysku.
- [+ Offset]: opcjonalnie możesz ustawić dodatkowe przesunięcie poziomu SL w kierunku poziomu TP. W ten sposób SL można przesunąć nie tylko do breakeven, ale także na poziom zyskowy.
- Kliknij [Activate Auto BE], aby włączyć funkcję auto breakeven.
Dolna sekcja wyświetla aktualny status automatycznej funkcji BE. Jeśli auto BE jest aktywna, zobaczysz czerwony krzyżyk [X]: kliknij na niego, aby dezaktywować auto BE dla wybranego typu transakcji (1).
[report]: kliknij, aby sprawdzić, gdzie Auto BE jest aktywna: przydatne, jeśli handlujesz wieloma Symbolami.
Podczas aktywacji dla numeru Ticketa (tego samego co symbol wykresu): możesz wyświetlić poziom BE na wykresie.
! Auto BE dla [Ticket] musi być dezaktywowane osobno według jego numeru:
podczas dezaktywowania [ALL] / [Symbol] - wszystkie osobne zasady [Ticket] pozostaną aktywne.
Możesz zapisać ustawienia Auto BE do [Presets v], aby szybciej aktywować funkcję.
W ustawieniach [s] możesz uwzględnić spread, prowizję i koszt swapu w obliczeniach poziomu BE.
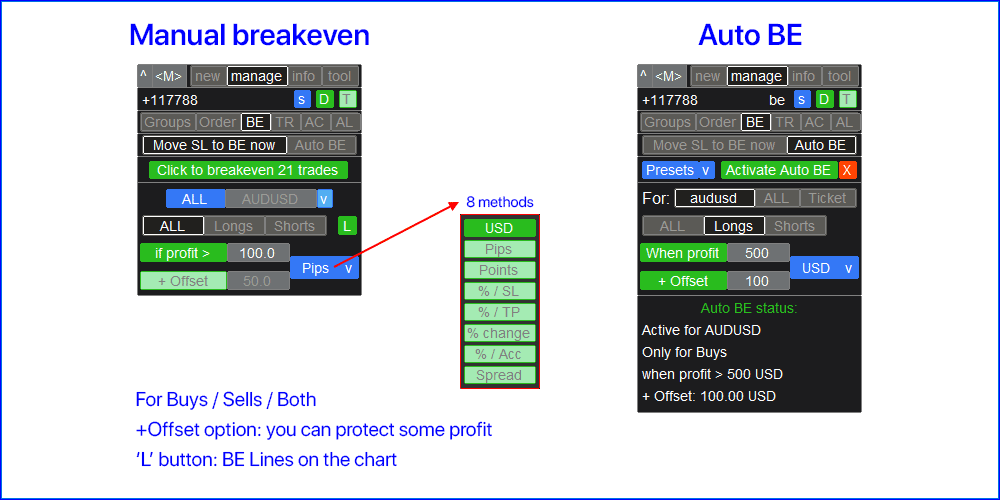
[TR]: automatyczne trailing: dla poziomów SL / dla zleceń oczekujących
- U góry zakładki: kliknij [Activate Trailing], aby włączyć trailing, lub [X], aby go dezaktywować.
- Na dole możesz sprawdzić aktualny status trailingu.
[report]: kliknij, aby sprawdzić, gdzie Trailing jest aktywny: przydatne, jeśli handlujesz wieloma Symbolami / ticketami. - Możesz zapisać bieżące ustawienia do [Presets v], aby szybciej aktywować trailing.
podczas dezaktywowania [ALL] / [Symbol] - wszystkie osobne zasady [Ticket] pozostaną aktywne
[Trailing stop] podsekcja: automatyczne trailing SL na aktywnych transakcjach.
Aby aktywować funkcję automatycznego Trailing Stop, musisz ustawić 4 parametry:
- Symbol lub Transakcja, dla której zostanie zastosowany trailing:
dla bieżącego [Symbol] / dla [ALL] transakcji / lub dla konkretnej transakcji .
Oprócz zasad [Symbol] lub [ALL] - możesz ustawić osobną zasadę dla konkretnej transakcji, według jej numeru ticketa: zasada dla osobnego [Ticket] będzie priorytetowa. - Moment, w którym trailing zostanie zastosowany do aktywnej pozycji:
a) [Immediately after execution]: bez opóźnienia po otwarciu transakcji;
b) [When profit]: SL zostanie przesunięty, gdy zysk osiągnie określoną wartość; - 'Metoda SL': ustaw metodę obliczania poziomów, używając selektora [v]:
a) Rozmiar w Pipsach lub Punktach;
b) Procent zmiany ceny;
c) SL oparty na Średniej Kroczącej (MA). Przy wyborze tego typu należy ustawić:
Ramę czasową do obliczania MA; Okres MA; Metodę MA; Cenę świecy;
Przesunięcie obliczonej świecy: względem bieżącej (pływającej) świecy.
Odległość od MA, gdzie zostanie umieszczony poziom SL: gdy ustawione na 0 - SL będzie równy wartości MA, wartości dodatnie będą oznaczać, że SL powinien być przesunięty bliżej poziomu TP, wartości ujemne będą oznaczać przesunięcie dalej od poziomu TP.
d) SL oparty na cenie świecy. Przy wyborze typu należy ustawić:
• 1 lub 6 cen świec: Open / High / Low / Close / knot: near / knot: far;
• [knot: near]: Cena High dla transakcji kupna, Low dla transakcji sprzedaży;
• [knot: far]: Cena Low dla transakcji kupna, High dla transakcji sprzedaży;
• Ramę czasową; • Odległość świecy, względem bieżącej (pływającej) świecy;
e) Procent rozmiaru Take Profit: ta metoda będzie działać tylko jeśli transakcja ma TP;
f) Metoda Linii Trendu: tylko gdy Trailing Stop jest skonfigurowany dla konkretnego Symbolu (nie dla wszystkich na raz);
g) Metoda ATR: rozmiar SL będzie obliczany jako % aktualnej wartości ATR.
h) Metoda Parabolic SAR: rozmiar SL będzie obliczany na podstawie wartości wskaźnika.
i) Procent początkowego rozmiaru SL: ta metoda będzie działać tylko jeśli transakcja ma SL;
j) Zmniejsz SL o: przy każdym zdarzeniu trailingu (4), jeśli rynek przesunął się dalej w kierunku transakcji, istniejący rozmiar SL zmniejszy się o określoną wartość. W ten sposób odległość do poziomu SL będzie stale zmniejszana, a nie stała. - 'Przesuń SL': wybierz zasadę przesuwania SL, używając selektora [v] (jak często SL powinien być przesuwany):
a) Okres czasu: SL zostanie przesunięty po określonym przedziale czasu;
b) Gdy cena przesunie się w kierunku TP o określoną ilość pipsów / punktów;
d) Stałe (przy każdym ticku ceny);
e) Gdy cena przesunie się w kierunku TP o określony procent;
f) Gdy utworzy się nowa świeca na wybranej ramie czasowej;
g) Gdy cena przesunie się w kierunku TP o określony procent rozmiaru TP: tylko jeśli transakcja ma poziom TP;
[Order trailing] podsekcja: automatyczne trailing zleceń oczekujących.
Aby aktywować funkcję Order Trailing, musisz ustawić 4 parametry:
- Symbol lub Transakcja, dla której zostanie zastosowany trailing:
dla bieżącego [Symbol] / dla [ALL] transakcji / lub dla konkretnej transakcji [Ticket].
Oprócz zasad [Symbol] lub [ALL] - możesz ustawić osobną zasadę dla konkretnej transakcji, według jej numeru ticketa: zasada dla osobnego [Ticket] będzie priorytetowa. - Moment, w którym trailing zostanie aktywowany dla zlecenia oczekującego:
a) [Immediately after execution]: bez opóźnienia po złożeniu zlecenia;
b) [If pending > than]: trailing rozpocznie się po określonym czasie; - Odległość od aktualnej ceny rynkowej do ceny wejścia.
Ta odległość będzie utrzymywana podczas trailingu, jeśli rynek oddali się od wejścia:
ale jeśli cena rynkowa zbliży się do wejścia, zlecenie nie zostanie przesunięte. Może to być:
a) [automatyczna]: zostanie określona w momencie rozpoczęcia trailingu (pt. 2).
b) Lub możesz ustawić ją [ręcznie]: w pipsach / punktach / % ceny rynkowej. - Zasada przesuwania poziomów SL / TP.Możesz albo wyłączyć ich przesuwanie, albo włączyć przesuwanie każdego z nich.
Początkowa odległość od ceny wejścia do poziomów będzie zawsze utrzymywana.
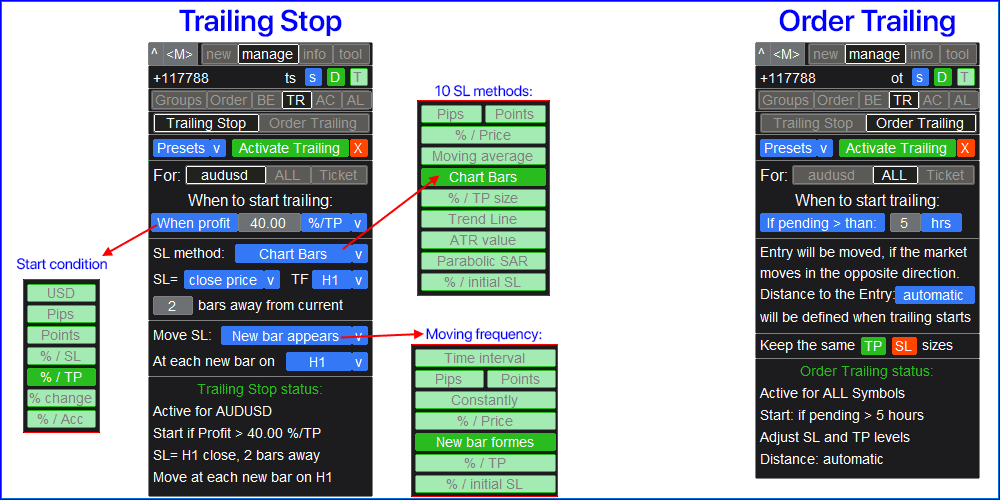
[AC]: funkcja Auto-Zamknięcia
Korzystając z tej funkcji, możesz zautomatyzować zamykanie transakcji przy określonym warunku.
Aby aktywować funkcję Auto-Zamknięcia, musisz ustawić następujące parametry:
- Symbol, dla którego zostanie zastosowana: konkretny [Symbol] / lub [All Symbols];
- [if total] / [if single] / [at time]: w zależności od tej wartości będzie albo opcja zamknięcia przy osiągnięciu Zysku / Straty, albo opcja zamknięcia w określonym czasie.
Ustawienia dla [zamknij przy Zysku / Stracie] opcji:
- [if total] / [if single]: licz P/L na: wszystkich wybranych transakcjach razem, lub na każdej transakcji osobno;
- [Floating] / [Potential]: rozliczanie pływającego P/L (na otwartych transakcjach), lub rozliczanie potencjalnego P/L (gdy zostaną osiągnięte poziomy TP/SL);
- [Profit] / [Loss] / [P/L]: co powinno być obliczane: Zysk, Strata, lub [Zysk lub Strata];
- [On active] / [On pending] / [On both]: typ transakcji, do którego zostanie zastosowana funkcja;
- Kwota zysku / straty: po osiągnięciu jej transakcja(e) zostaną zamknięte:
Metodę liczenia P/L można wybrać za pomocą selektora [v]; - Zamknij [Active] / [Pending] / [Both]: typ transakcji do zamknięcia, gdy warunek zostanie spełniony;
- [All calculated] / [Till normal]: liczba transakcji, które należy zamknąć:
albo wszystkie wybrane podczas obliczeń, albo kontynuuj zamykanie, aż wartość P/L zostanie znormalizowana;
Ustawienia dla [zamknij w czasie] opcji:
- Możesz albo ustawić [Czas lokalny], kiedy transakcje powinny zostać zamknięte (czas Twojego urządzenia), albo możesz określić okres czasu [Po], po którym transakcje powinny zostać zamknięte.
- Zamknij [Active] / [Pending] / [Both]: typ transakcji do zamknięcia, gdy warunek czasu zostanie spełniony;
- U góry zakładki: kliknij [Activate A-Close], aby włączyć, lub [X], aby wyłączyć auto-zamknięcie;
- [report]: kliknij, aby sprawdzić, gdzie Auto-Zamknięcie jest aktywne: przydatne, jeśli handlujesz wieloma Symbolami.
- Na dole zakładki możesz sprawdzić aktualny status funkcji auto-zamknięcia.
- Możesz zapisać bieżące ustawienia do [Presets v], aby szybciej aktywować funkcję;
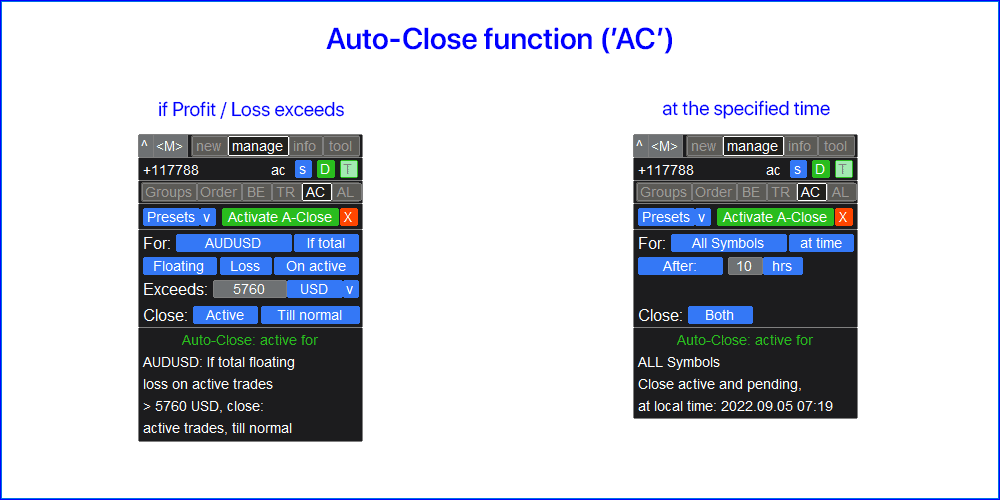
[AL]: funkcja Auto-Poziomów
Korzystając z tej funkcji, możesz zautomatyzować ustawianie poziomów SL, TP i Multi TP dla transakcji, które jeszcze nie mają ustawionych poziomów. Na przykład może to być wygodne, jeśli wykonujesz transakcje z telefonu komórkowego.
Aby aktywować funkcję Auto-Poziomów, musisz ustawić następujące parametry:
- Symbol, dla którego zostanie zastosowany trailing: konkretny [For Symbol] / lub wszystkie [For ALL];
- jeśli [active position] / [pending order] / [active or pending trade]: w zależności od tej wartości funkcja zostanie zastosowana tylko do aktywnych transakcji, tylko do zleceń oczekujących, lub do wszystkich transakcji;
- Następnie możesz aktywować lub dezaktywować każdy parametr indywidualnie:
a) [SL = ]: jeśli aktywny, SL zostanie ustawiony automatycznie, jeśli transakcja nie ma jeszcze SL.
b) [TP = ]: jeśli aktywny, TP zostanie ustawiony automatycznie, jeśli transakcja nie ma jeszcze TP.
• Metodę obliczania SL / TP można wybrać za pomocą selektora [v];
• Przy użyciu metody R/R dla TP: transakcja musi mieć poziom SL, w przeciwnym razie poziom TP nie może być obliczony;
• [H]: jeśli aktywny, zostanie ustawiony ukryty (wirtualny) poziom SL / TP;
c) [Multi TP : ]: jeśli aktywny, poziom(y) Multi TP zostanie automatycznie ustawiony dla transakcji, jeśli jeszcze nie ustawiono poziomów Multi TP.
• Przy użyciu metod [% / TP] / [R/R] dla Multi TP:
transakcja musi mieć [główny poziom TP] / [poziom SL], w przeciwnym razie poziom(y) Multi TP nie mogą być obliczone;
• Przy aktywowaniu działania [C]: zostanie sprawdzona możliwość częściowego zamknięcia: mogą wystąpić przypadki, gdy rozmiar lotu transakcji nie może być podzielony zgodnie z określoną wartością. - Numery "Magic": [apply to all] / [only for] / [all, expect]: możesz zastosować Auto-Poziomy tylko dla transakcji z podanym numerem magicznym / wykluczyć niektóre numery magiczne. Wygodne, jeśli używasz algo-trading.
- U góry zakładki: kliknij [Activate A-Levels], aby włączyć, lub [X], aby wyłączyć auto-poziomy;
- Na dole zakładki możesz sprawdzić aktualny status funkcji auto-poziomów.
- Możesz zapisać bieżące ustawienia do [Presets v], aby szybciej aktywować funkcję;

Linki do opisów innych zakładek:
- [new] zakładka: Nowe transakcje, obliczenia Lotu / Ryzyka / Ryzyka-Nagrody.
- [info] zakładka: Statystyki transakcji, analiza rynku.
- [tool] zakładka: Wskaźniki i narzędzia pomocnicze.