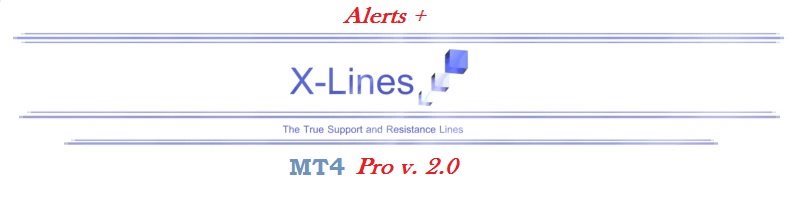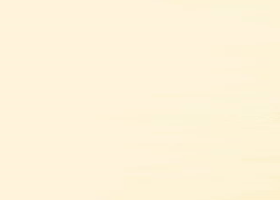X-Lines 2.0 Pro
I want to present for your attention a new and completely updated and expanded version of
X-Lines indicator. Version 2.0 Pro has many new features and can make your analysis more productive.
1) Multi-timeframe settings and user-friendly control panel. You can dynamically select and save indicator settings not only for each currency pairs but also for each time period:
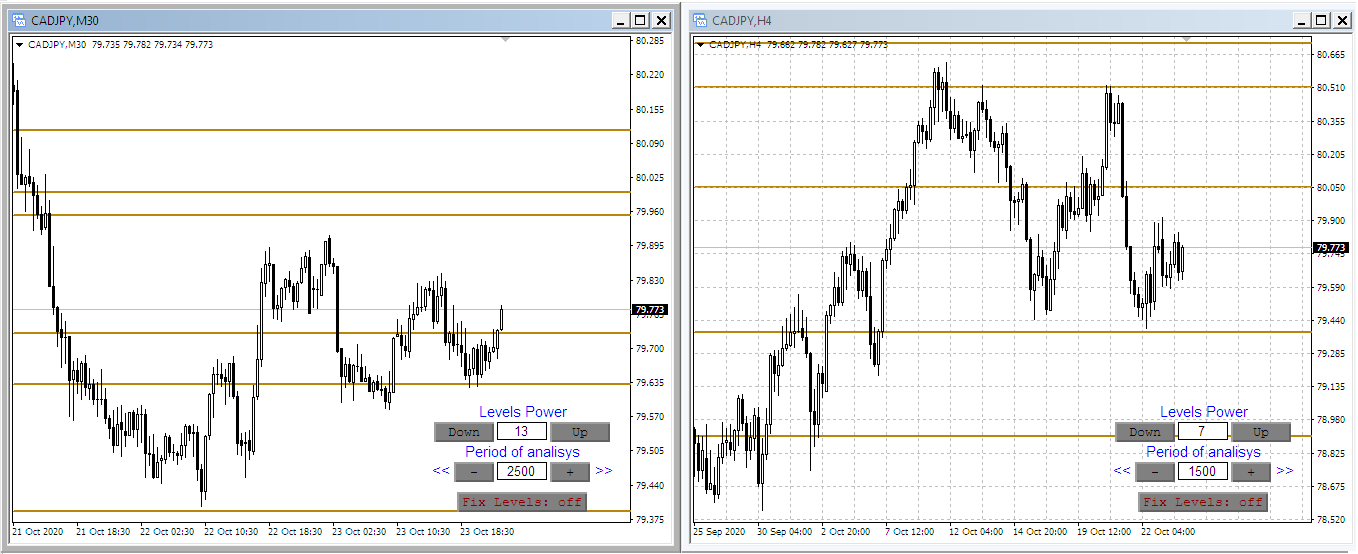
The indicator algorithm has not changed and you can mark interesting market prices with 100% accuracy in automatic mode. Setting X-Lines like and before it is extremely simple! You can adjust positional force and select analyzed period of the trading history in real time:

When switching to another timeframe or currency pair all settings will be saved.
2) There is ability to display selected price levels of one timeframe in the window of another. After you adjust optimal timeframe settings just click on Fix Levels button and these levels will be displayed on other timeframes according to selected color settings and width:

3) There is ability to set up multi-timeframe alerts with an optimal set of rules and two setting modes of levels and zones:

Levels Setting:
Level setting has one basic option - enable or disable a signal zone option or just bare level on price touch:

Alert Zone = false - possibility for setting an alert zone is excluded.
Alert Zone = true - ability to set up an alert zone is enabled.
Leveling has never been easier.
1) Alert Zone is disabled (Alert Zone = false) - double click and you set up your level.
Deactivation - 1 click:
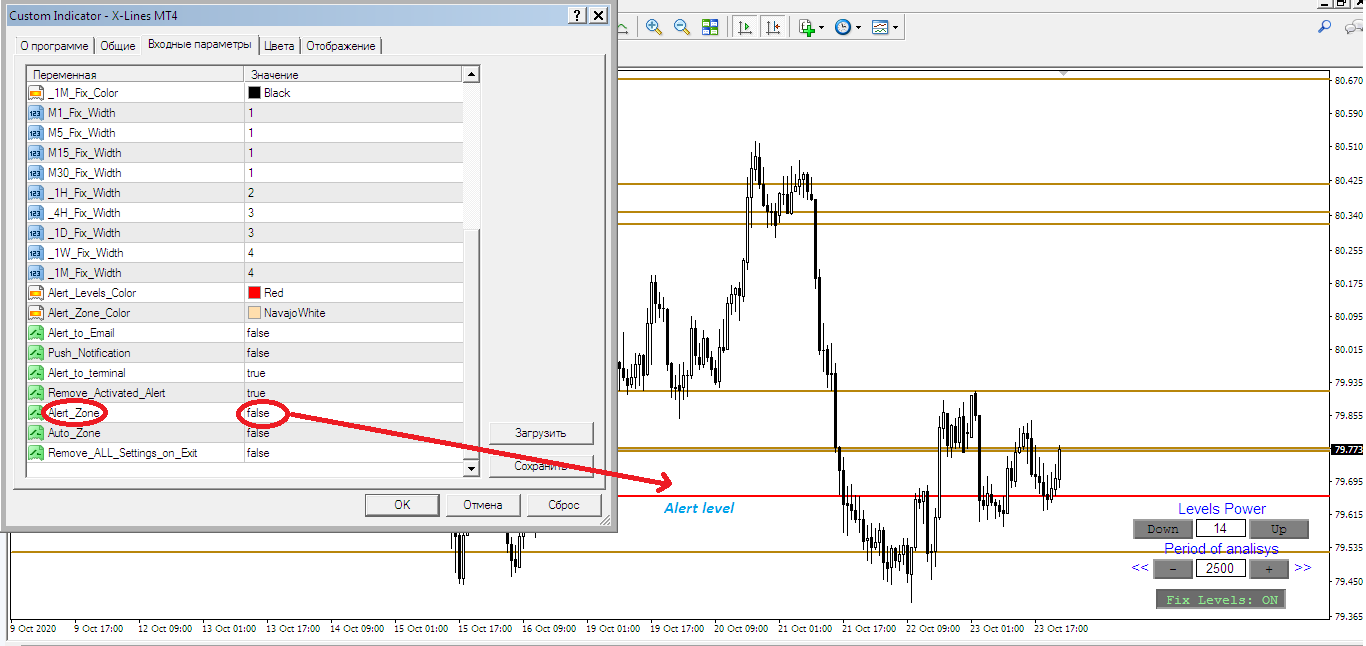
2) Alert Zone is on (Alert Zone = true) - select interesting level with two clicks. If you do not need to set up parameters of signal zone simply press Enter. That's it - level has become an alert: If at the time of activation it was below the price it will be interpreted as a support level. If higher than price - as resistance. When price touches level you will be informed by any way you specified in the settings (Push notification, E-mail or an alert directly in terminal MT):
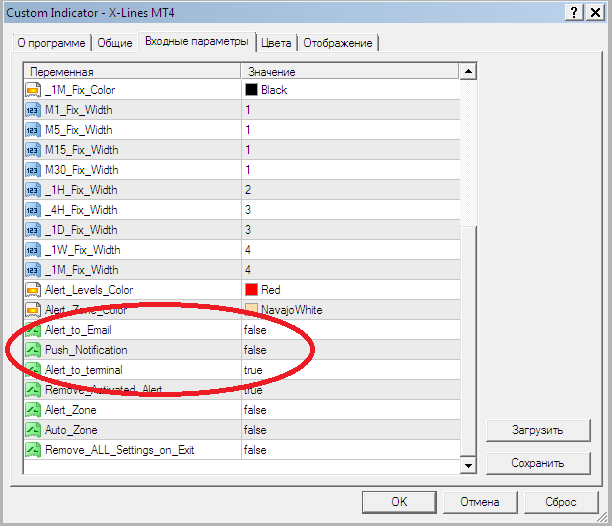
Deactivate level with one click on it! Deactivating all levels for the current
trading pair - key - "R"!
Setting alarm zones:
It is often necessary to be informed about price entry into a certain price zone. There are many reasons. The main and most logical: you want to change or be ready to close current trading position.
With automatic zone setting (Auto_zone = true):
Select your level with two clicks and place it in position where you want to see beginning of the signal zone: 
Press "Z" KEY and your level will change color – now level indicates border of the zone. Now just drag your level up if it's a resistance zone or down if it is a support zone (otherwise zone setting is not will happen). After these actions press Enter (activation of the level and signal zone) and you will have a graphic zone and final level display:

When setting zones manually (Auto_zone=false):
Select your level with two clicks and move it to place where you want to see final level of the signal zone. Now just start typing your zone size in pips (1 point = 10 pips):

Press Enter and your zone and level is ready.
4) There is ability to use individual leveling. To change X-lines indicator mode and stop levels processor work press "S" key. Now X-Lines control panel will be minimized to tray and X-Panel button will be highlighted in dark Red color:

In this mode X-Lines does not attempt to automatically tag price levels according to native algorithm. You set up levels by yourself and activate or deactivate them at your discretion. To create your native level simply place horizontal line on the chart, it will be automatically changed according to the indicator settings (color, thickness):
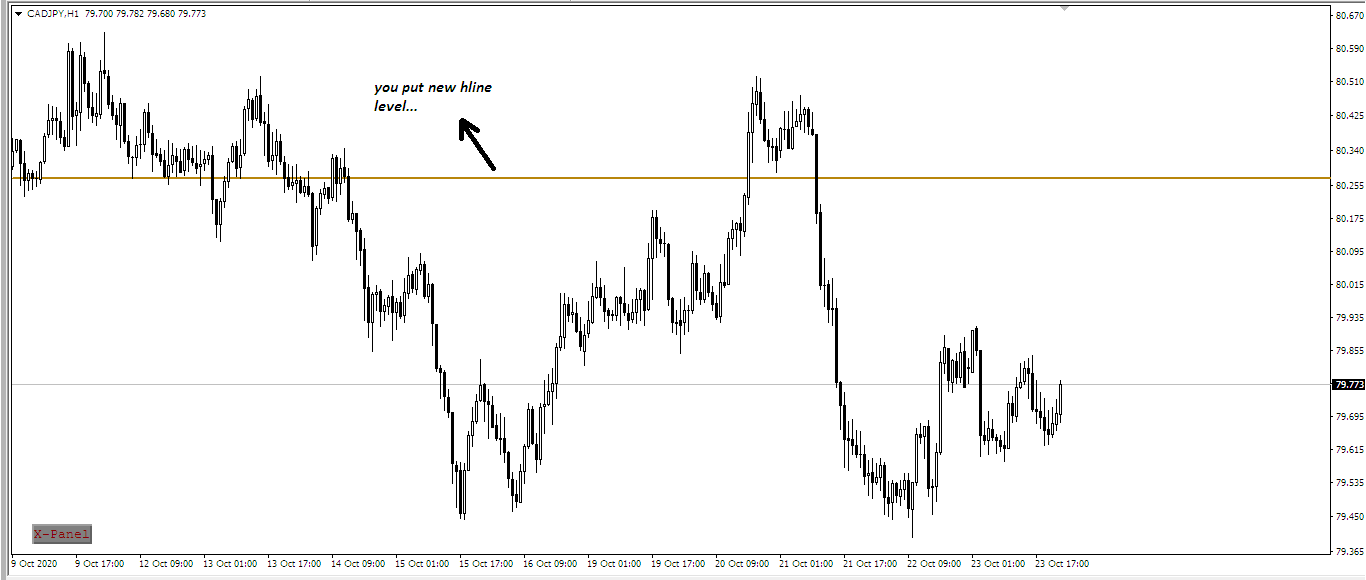
Now you can activate price level or level and zone using this line. Note that in stop mode all indicator color change rules will be applied to your levels:

Indicator Features:
1) All active alerts work regardless of whether chart window is closed or not. There is one important moment you must to know: alerts will work only if one or more charts with X-Lines on it will be.
2) When timeframe is changed - indicator automatically redraws all levels according to its algorithm (only active signal levels are not affected). That's why you will lose your manual horizontal level when back to its native timeframe:

3) 
When indicator is removed from all charts - all active alerts will be deleted! Pay attention to this! But if the indicator is installed on at least one of the available open charts this will not happen.
4) When you manually remove indicator from all open charts only alerts will be removed but settings will remain. If you want to delete all indicator data including positional power settings and analysis periods specify the true option (Remove_ALL_Settings_on_Exit = true) in the indicator parameters:
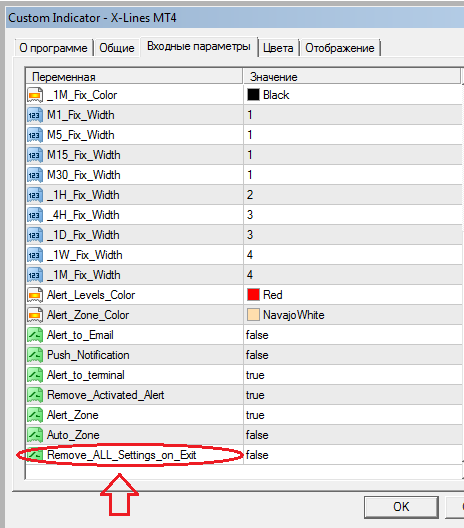
5) Remove_Activated_Alert = true: If you were notified of an alert triggered in any trading instrument that is not in the list of open charts - then when you open chart of this instrument there no level to draw will be. Otherwise level will be deactivated and drawn according to the indicator markup rules:
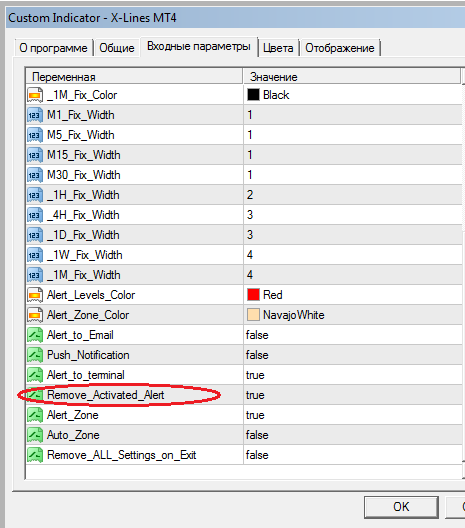
Rules for processing signal zones and levels:
1) When price touches the signal zone you will be informed. As long as price is in the signal zone area and in interval is equal to 2 zones below or above zone border there will be no re-information about this zone touching. However if price goes beyond these boundaries and then returns to the signal zone area you will be informed about entering again:
2) When price touch the level you will be informed and alert level with its zone will be automatically deactivated according to the specified rules.
Work in case of several windows of one tool:
Sometimes it is necessary to open some periods of one trading instrument in separate charts. In such situation those levels that have a signal zone will be automatically displayed in other windows when you hovering over the level price (only if x-lines is attached to corresponding chart window):
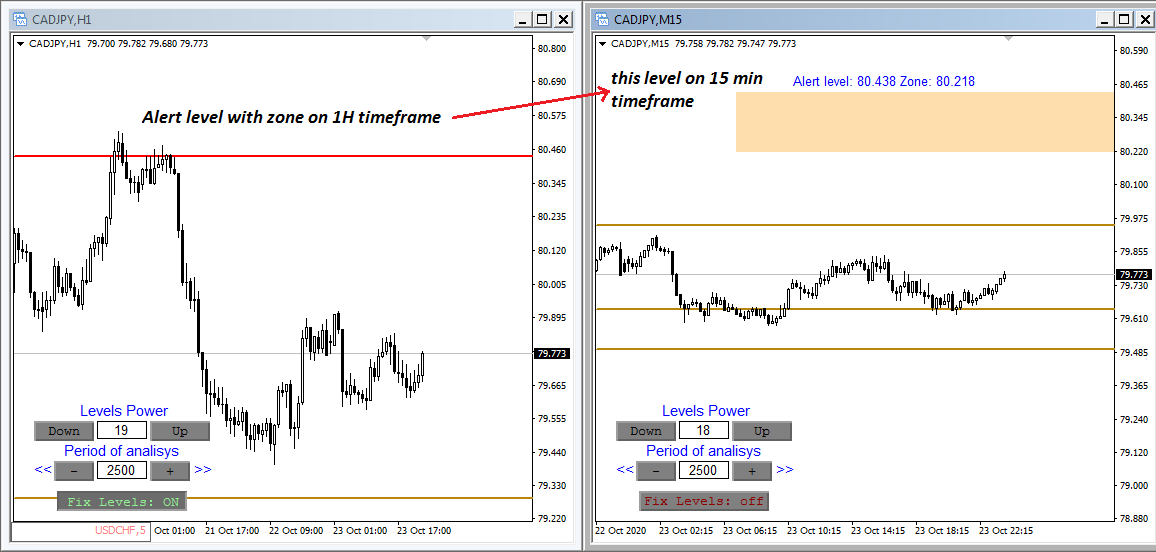
Indicator settings :
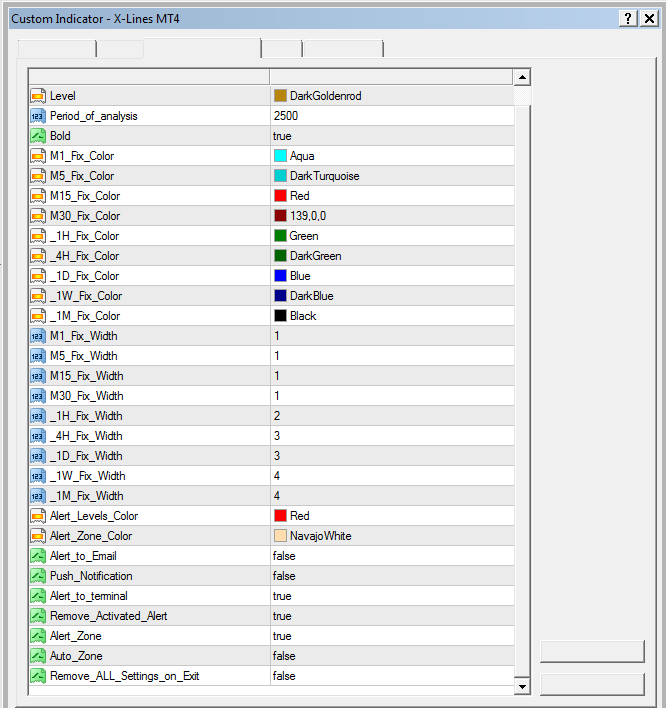
1) Positional Power - basic setting of level strength (default). Those trading instruments or timeframes that have not been configured automatically receive this level power (strength) setting.
2) Level - default color of the current timeframe levels.
3) Period_of_analysis – base value of the default parsed history. That means this number of bars counting from current one and backward will be analyzed.
4) Bold - levels are by default selected (width = 2) or not (width = 1).
5) Fix Color group - colors of the levels marking if function of displaying one time frame on another is enabled (Fix Levels - ON).
6) Fix Width group - thickness of the levels marking if function of displaying one time frame on another is enabled (Fix Levels - ON).
7) Alert Levels Color - color selection for selected levels and active signal levels (alerts).
8) Alert Zone Color - color of alert zones.
9) Alert_to_Email - enable email notifications about touching a zone or level.
10) Push Notification - notification to the mobile application about touching a level or zone.
11) Alert to Terminal - notification of touching a level or zone right in the terminal window.
12) Remove Activated Alert - deleting level that was activated by price on the chart of a newly opened instrument or level drawing according to the indicator settings.
13) Alert Zone - enable / disable ability to set an alarm zone.
14) Auto Zone - select method for signal zones setting either automatic input via the “Z” & Drag & Drop key (AutoZone = true) or manual input (false).
15) Remove ALL Settings on Exit - if true - when last window with an indicator is closed or when last indicator is disconnected from the chart - all alerts and all settings will be deleted.