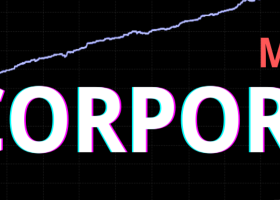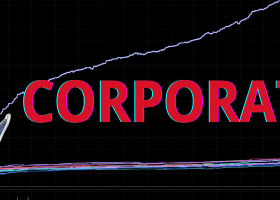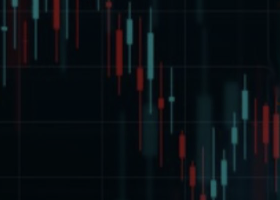Dans ce guide, découvrez en détail chaque fonctionnalité de Risk Manager et son utilité.
Après avoir lu cette documentation, vous comprendrez comment cet outil fonctionne et, surtout, vous saurez comment l’adapter et le configurer en fonction de votre style de trading et de vos préférences.
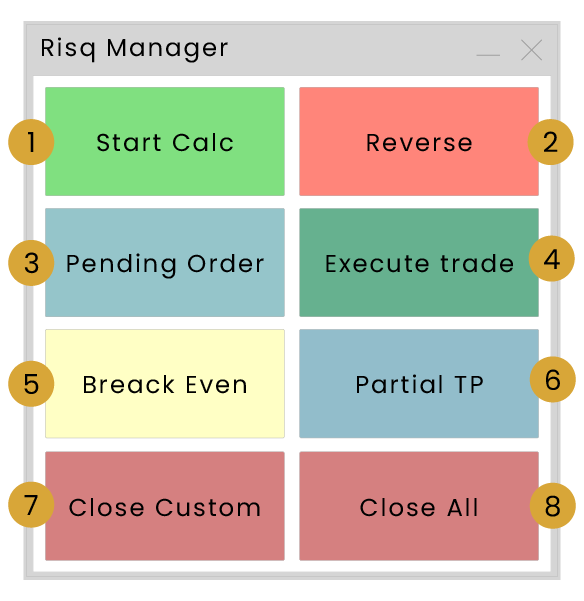
Guide d’utilisation du tableau de bord
1️⃣ Start Calc
Cliquez sur ce bouton pour afficher le calculateur de lot à l’écran.
Il vous permettra de définir les niveaux de stop loss et de take profit.
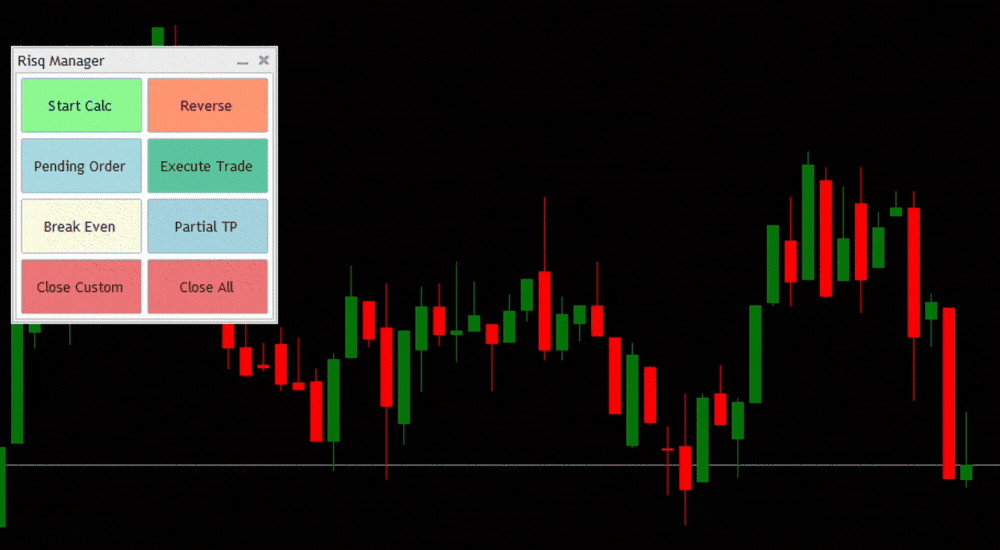
2️⃣ Reverse
Utilisez cette fonction après avoir cliqué sur « START CALC ».
Elle vous permettra de basculer rapidement entre un trade d'achat et un trade de vente en inversant vos lignes de niveau.
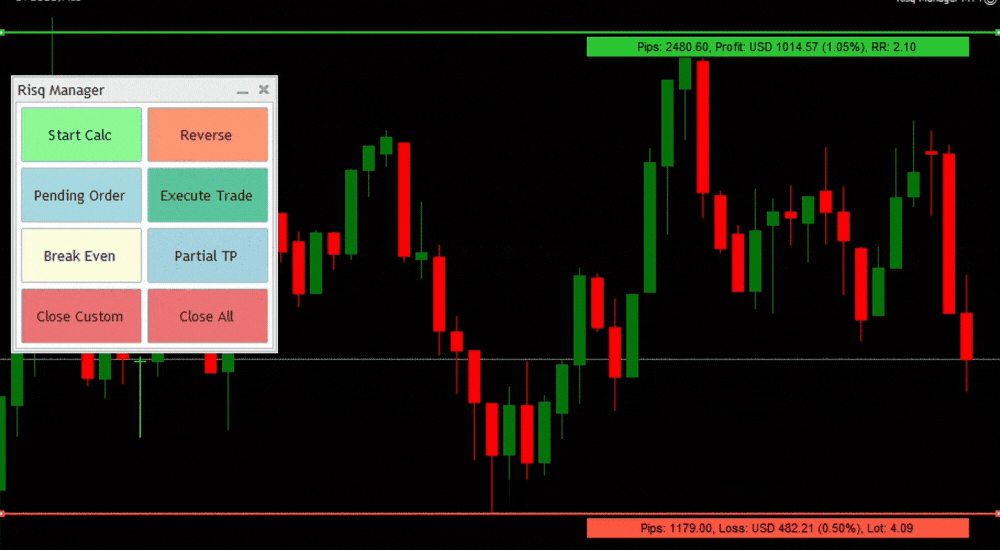
3️⃣ Pending Ordder
Lors de la planification d’un trade avec « START CALC », utilise ce bouton pour basculer entre l’exécution d’un trade au marché ou en attente, après avoir cliqué sur « START CALC ».
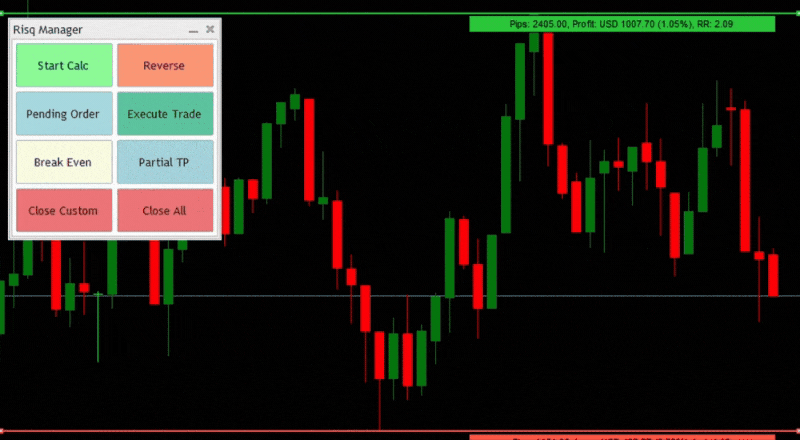
4️⃣ Execute Trade
Après avoir défini tous tes niveaux et vérifié que les prix et tailles de lot sont correctement calculés en fonction de ton risque, utilise ce bouton pour exécuter l’ordre.
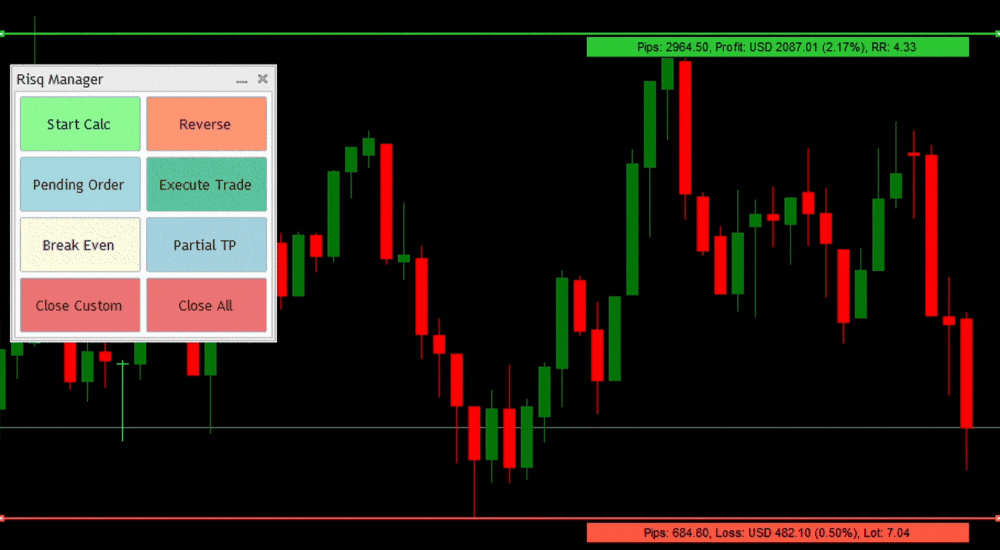
5️⃣ Break Even
Définis un point de break-even au prix souhaité avec ce bouton. Lorsque le prix atteint ce niveau, le stop loss est automatiquement ajusté pour correspondre au prix d’entrée.
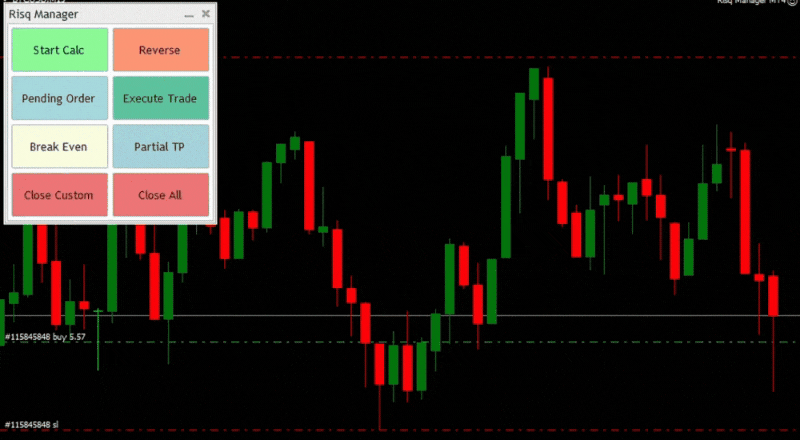
6️⃣ Partial TP
Définis un déclencheur de prise de profit partielle au prix souhaité avec ce bouton. Lorsque le prix atteint ce niveau, un pourcentage spécifique du volume de la position est automatiquement clôturé.
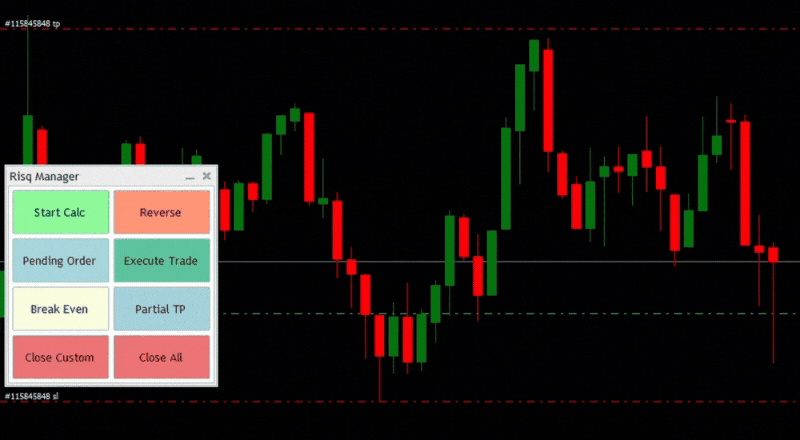
7️⃣ Close Custom
Après avoir exécuté un trade, utilise ce bouton pour clôturer instantanément un pourcentage spécifique du volume de la position à tout moment.
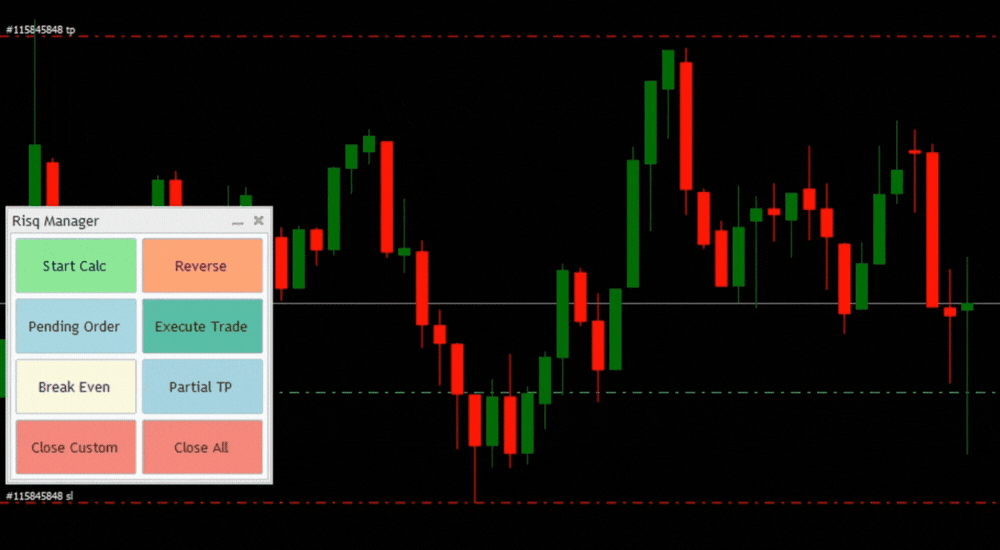
8️⃣ Close All
Clôture toute la position, ainsi que tous les niveaux associés — y compris le stop loss, le take profit, la prise de profit partielle et le break-even — avec ce bouton.
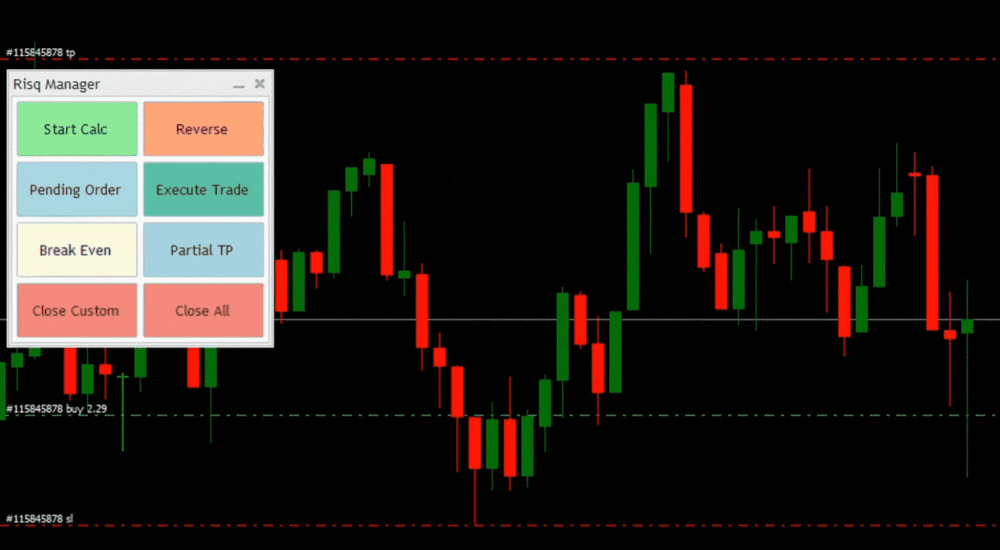
Guide d'utilisation des paramètres
1️⃣ Risk Management
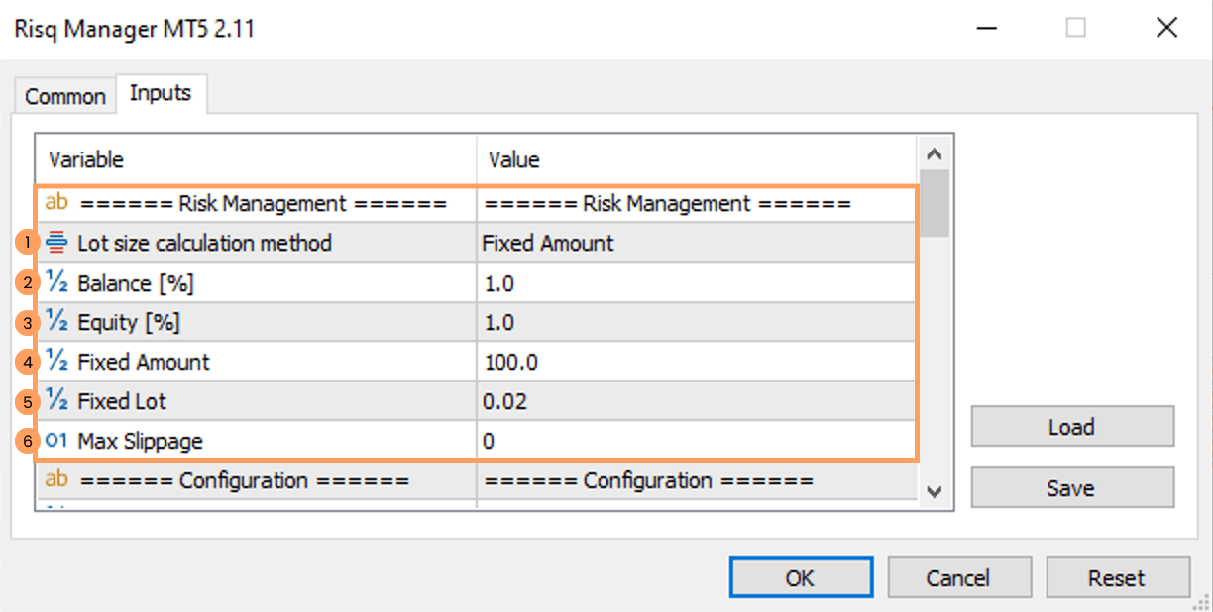
1 - Méthode de calcul de la taille de lot [Lot size calculation method] :
Choisissez comment vous souhaitez que le calculateur détermine la taille de lot en fonction de votre gestion du risque.
Plusieurs options sont disponibles : un calcul basé sur votre solde [balance], votre équité [equity], un montant fixe [fixed amount], ou une taille de lot fixe [fixed lot].
2 - Solde (%) [Balance (%)] :
Si vous avez choisi [balance] comme méthode de calcul de la taille de lot, indiquez le pourcentage de votre solde que vous souhaitez risquer par trade.
3 - Équité (%) [Equity (%)] :
Si vous avez choisi [equity] comme méthode de calcul de la taille de lot, indiquez le pourcentage de votre équité que vous souhaitez risquer par trade.
4 - Montant fixe [Fixed amount] :
Si vous avez choisi [fixed amount], indiquez le montant en devise que vous souhaitez risquer par trade.
5 - Lot fixe [Fixed lot] :
Si vous avez choisi [fixed lot], spécifiez le volume fixe (en lots) que vous souhaitez utiliser pour chaque trade.
6 - Glissement maximal [Max slippage] :
Ce paramètre vous protège d’un slippage excessif, vous aidant à éviter les mauvaises surprises lors de l’exécution d’un trade dans un marché volatil.
2️⃣ Configuration
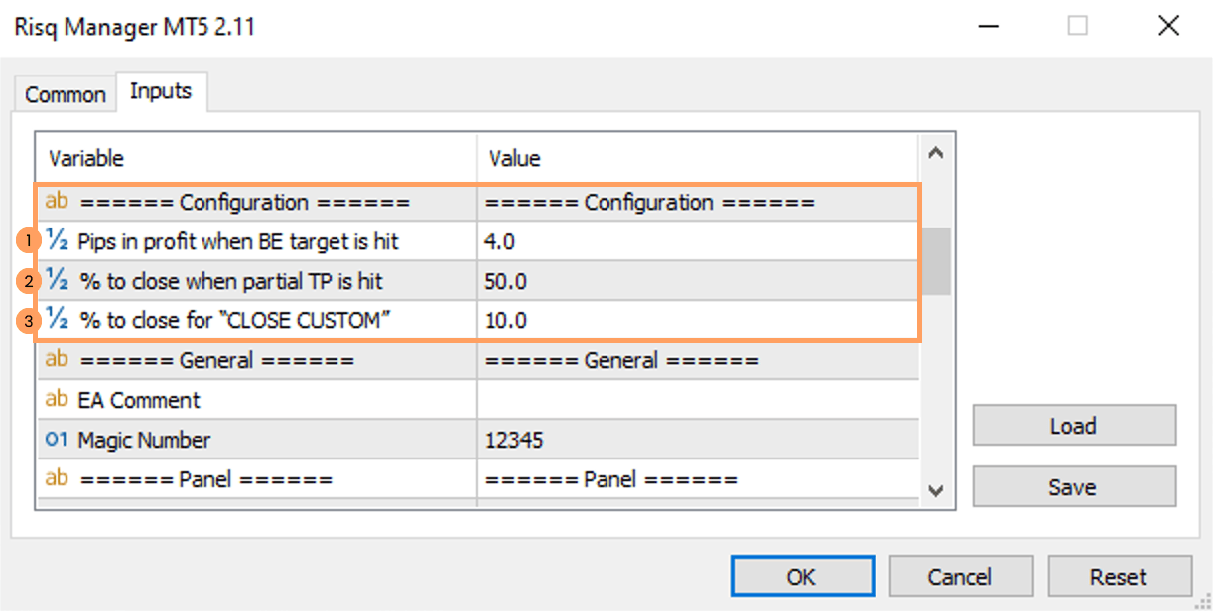
1- Pips in profit when BE target is hit: Définis le nombre de pips de profit que tu veux atteindre lorsque le prix atteint ton point de break-even.
À ce moment-là, ta ligne de stop-loss (SL) sera ajustée au-dessus de ton prix d’entrée du nombre de pips spécifié.
2- % to close when partial TP is hit: Spécifie le pourcentage de ta position qui sera clôturé lorsque le prix atteindra ton niveau de prise de profit partielle (TP).
3- % to close for close custom: Spécifie le pourcentage de ta position que tu souhaites clôturer lorsque tu appuies sur le bouton ‘CLOSE CUSTOM’ dans ton calculateur de lot.
3️⃣ General
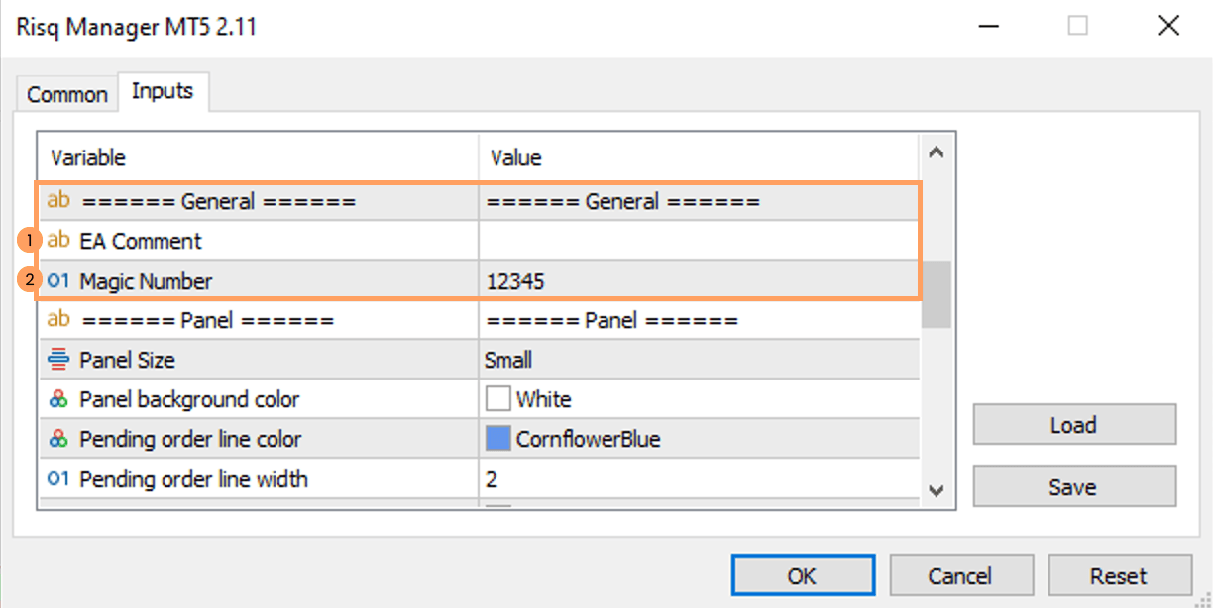
1- EA Comment: Ajoute une note ou un commentaire à tes trades pour les distinguer les uns des autres.
2- Magic Number: Modifie ce numéro pour le rendre unique à chaque transaction uniquement si tu souhaites ouvrir plusieurs trades simultanément sur la même paire de devises. Si tu ouvres plusieurs trades en même temps mais sur des paires de devises différentes, il ne sera pas nécessaire d’avoir un numéro magique unique pour chaque transaction.
4️⃣ Panel
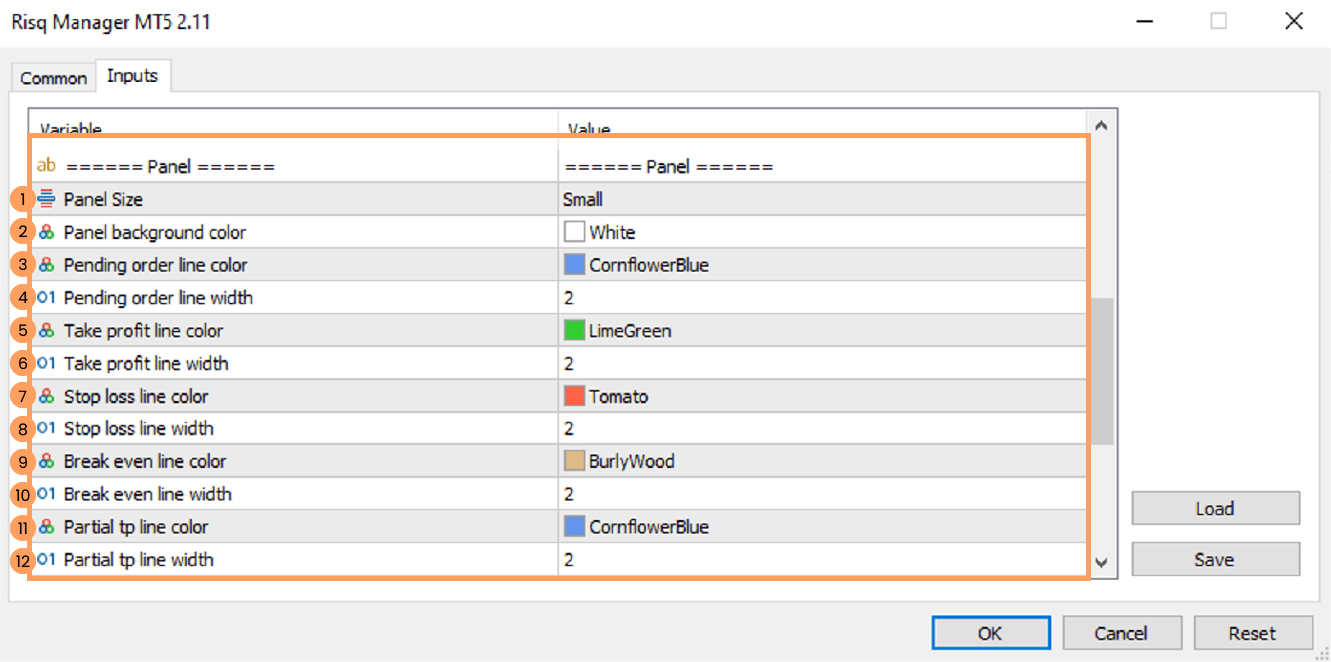
1- Panel Size: Choisis la taille du calculateur de lot à afficher sur le graphique. Trois options sont disponibles : petite, moyenne ou grande.
2- Panel background color: Définis la couleur d’arrière-plan du calculateur de lot.
3- Pending order line color: Sélectionne la couleur de la ligne de l’ordre en attente.
4- Pending order line width: Définis l’épaisseur de la ligne de l’ordre en attente.
5- Take profit line color: Choisis la couleur de la ligne de take profit (TP).
6- Take profit line width: Définis l’épaisseur de la ligne de take profit (TP).
7- Stop loss line color: Choisis la couleur de la ligne de stop loss (SL).
8- Stop loss line width: Définis l’épaisseur de la ligne de stop loss (SL).
9- Break even line color: Sélectionne la couleur de la ligne de break-even.
10- Break even line width: Définis l’épaisseur de la ligne de break-even.
11- Partial TP line color: Choisis la couleur de la ligne de prise de profit partielle (partial TP).
12- Partial TP line width: Définis l’épaisseur de la ligne de prise de profit partielle (partial TP).
5️⃣ Dashbord
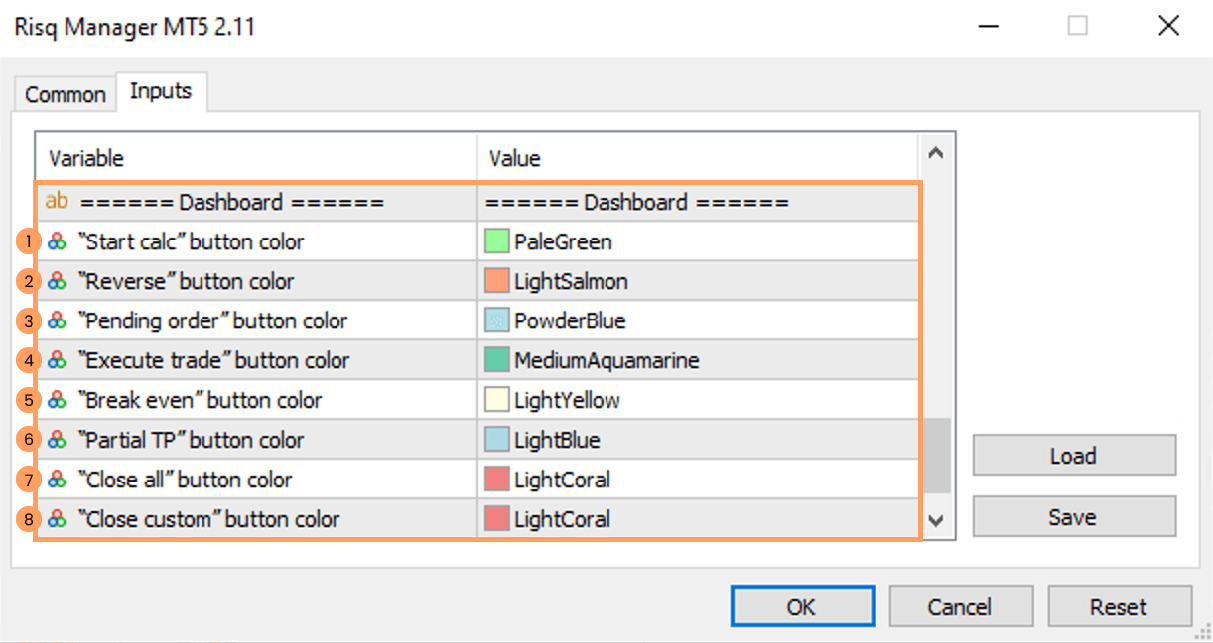
1- "Start calc" button color: Change la couleur du bouton « Start Calc » sur le calculateur de lot.
2- "Reverse" button color: Change la couleur du bouton « Reverse » sur le calculateur de lot.
3- "Pending order" button color: Change la couleur du bouton « Pending Order » sur le calculateur de lot.
4- "Execute trade" button color: Change la couleur du bouton « Execute Trade » sur le calculateur de lot.
5- "Break even" button color: Change la couleur du bouton « Break Even » sur le calculateur de lot.
6- "Partial TP" button color: Change la couleur du bouton « Partial TP » sur le calculateur de lot.
7- "Close all" button color: Change la couleur du bouton « Close All » sur le calculateur de lot.
8- "Close custom" button color: Change la couleur du bouton « Close Custom » sur le calculateur de lot.