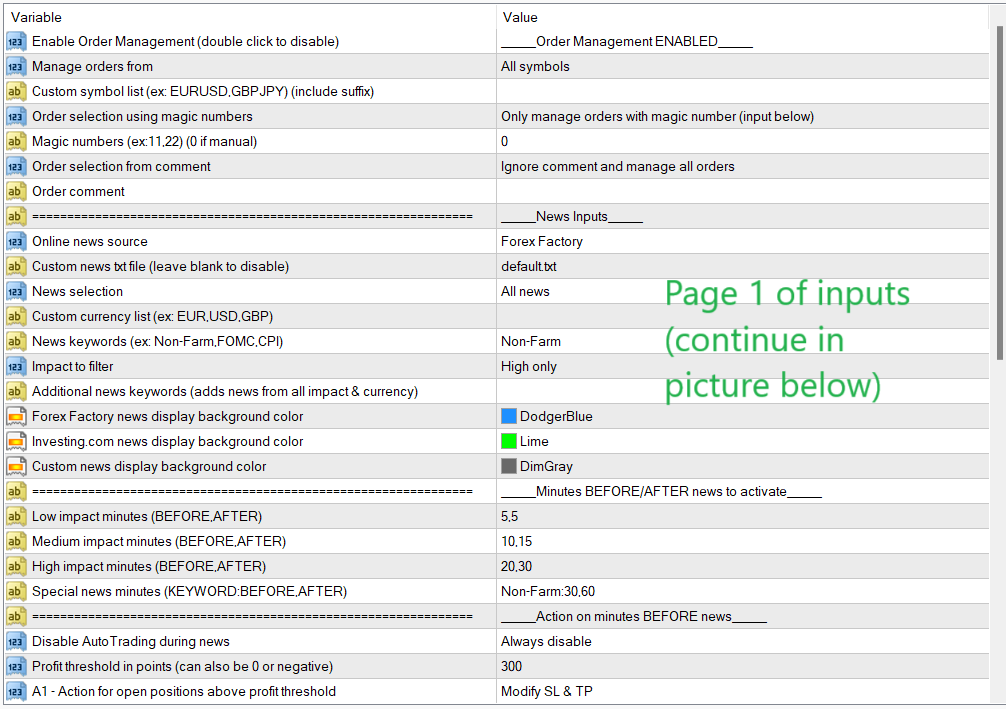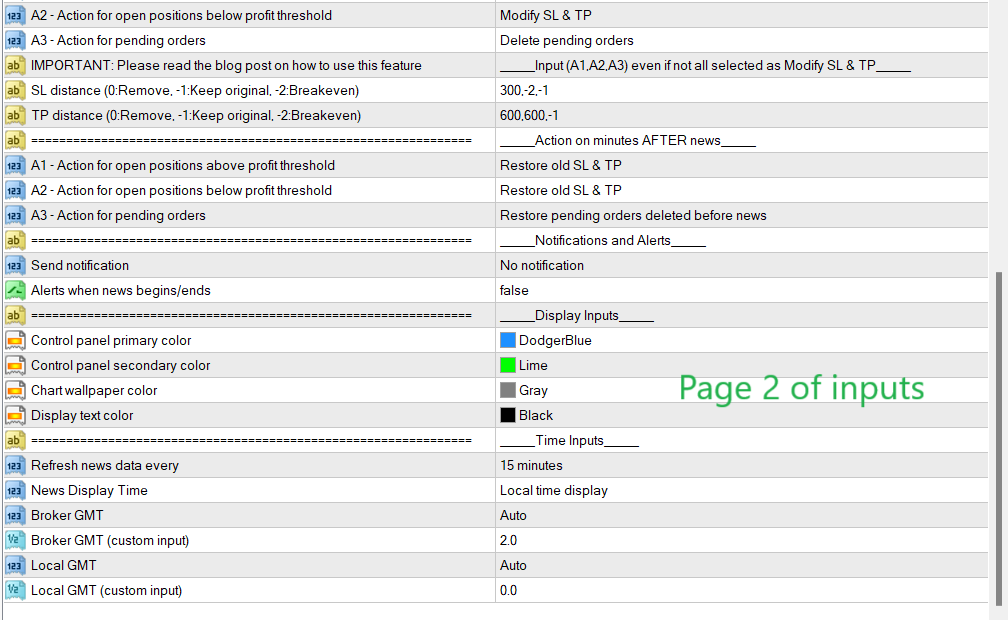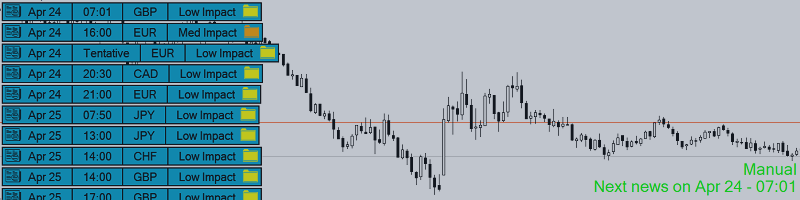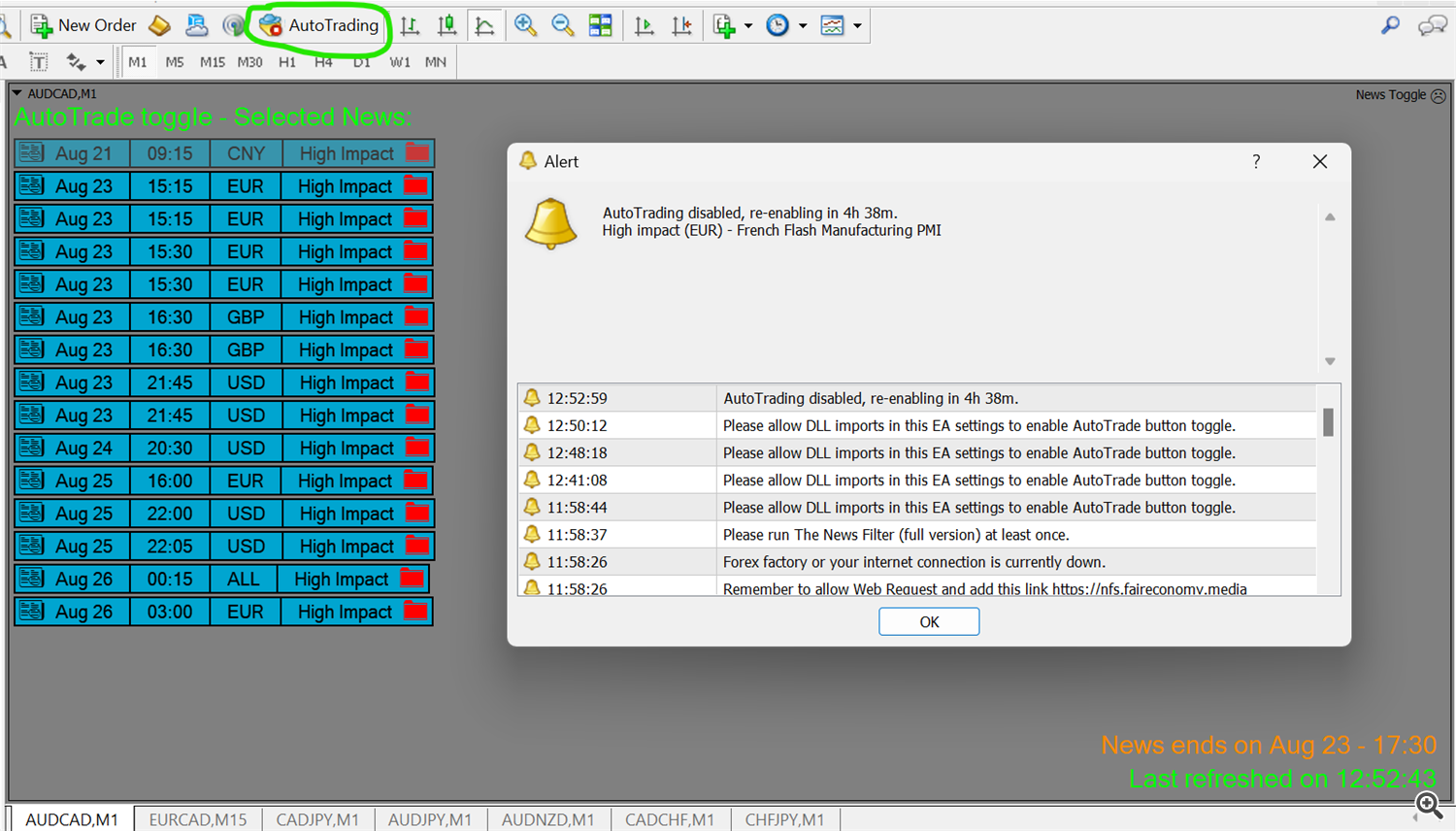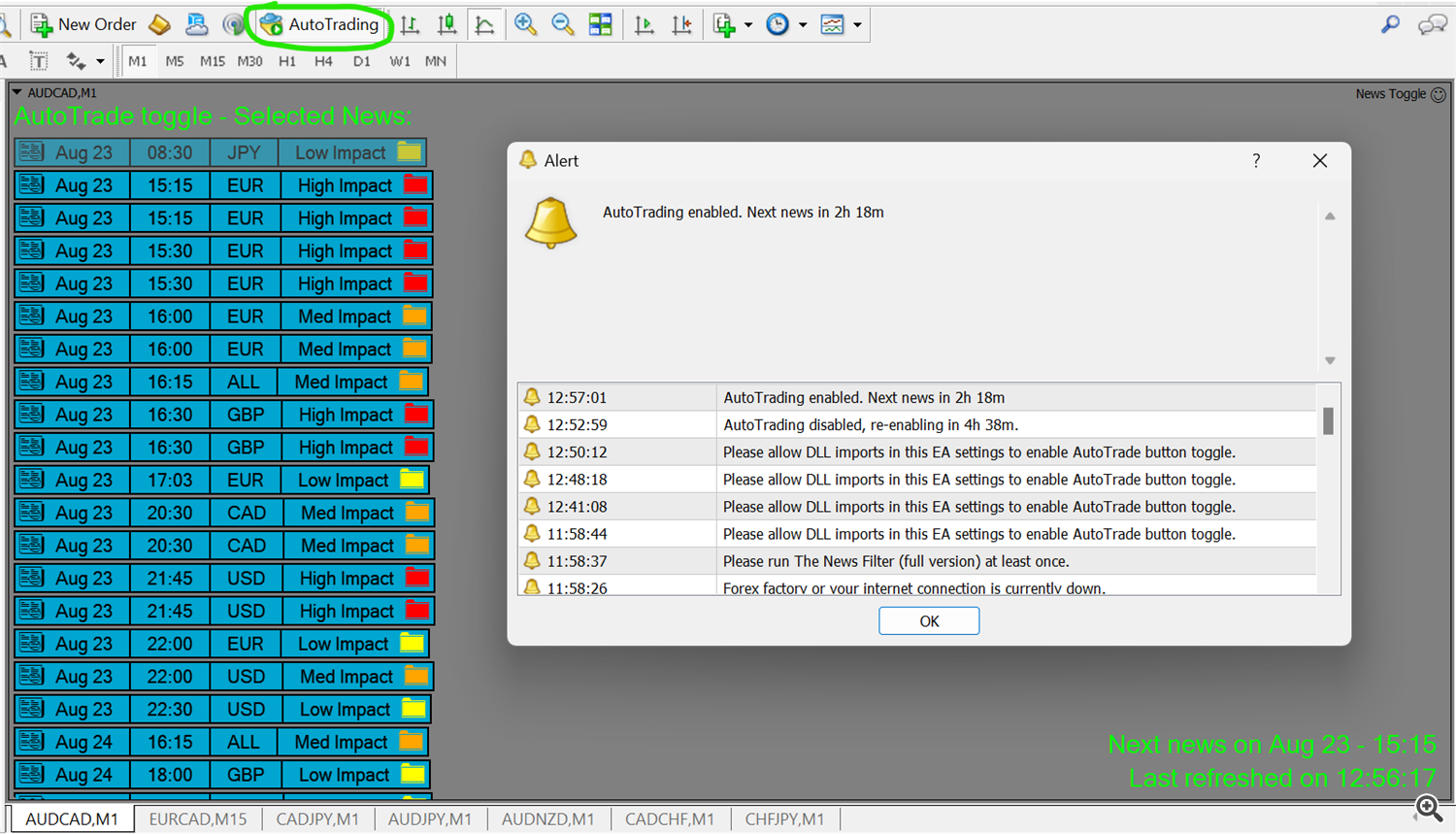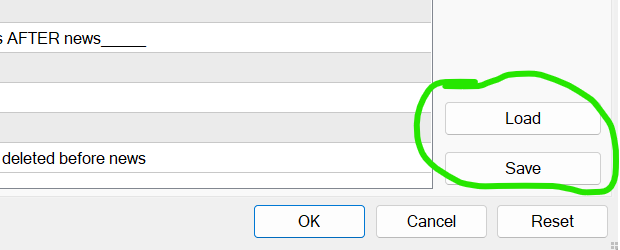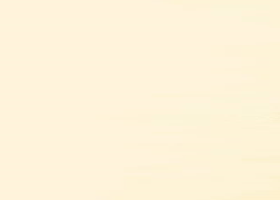The News Filter needs a script called Filter This to work. Watch this YouTube video for a better tutorial on how to use The News Filter.
The News Filter does not work in strategy tester. To test this product for free, you can download The News Filter DEMO.
Free bonus program that disables AutoTrading button during news at the bottom of this blog.
If you are a developer who wants to directly integrate The News Filter to your EA's source code, you can read on the built-in methods provided by The News Filter here: How to add News Filter in EA MT4/MT5
Download links (MT4):
The News Filter FULL: https://www.mql5.com/en/market/product/97327
The News Filter DEMO: https://drive.google.com/file/d/18Qhvu8FDSadqov1LC4MOkgT1tniXZIzm/view?usp=share_link
Filter This: https://www.mql5.com/en/market/product/102123
Download links (MT5):
The News Filter FULL: https://www.mql5.com/en/market/product/97675
The News Filter DEMO: https://drive.google.com/file/d/1HkRlRG2-TGprDAYfefoEbH1UT8gmlK5y/view?usp=sharing
Filter This: https://www.mql5.com/en/market/product/102131
How to add News Source link to MT4/MT5
- Go to MT4/MT5 and click ctrl+o to open options of your MT4/MT5 terminal.
- Go to the "Expert Advisors" tab.
- Tick the checkbox for "Allow WebRequest for listed URL".
- Add this URL https://nfs.faireconomy.media
- Add this URL https://sslecal2.investing.com
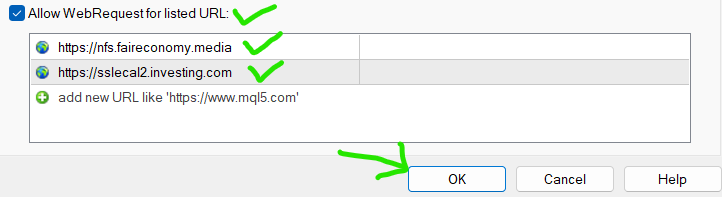
How to add The News Filter DEMO to your MT4/MT5
- Download the file from the link provided.
- Go to MT4/MT5 and click File, Open Data Folder.
- Go to the MQL4/MQL5 folder.
- Paste your downloaded "The News Filter DEMO.ex4/ex5" file inside the Experts folder.
- Close your MT4/MT5 and open again. The files should appear in your navigator (ctrl+n).
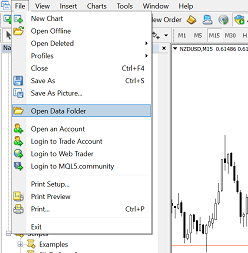
Special news minutes

Duration of news is determined by the input of the BEFORE,AFTER minutes for each impact. For example, a high impact news on EURUSD will have the EA removed 20 mins before news and reattached 30 mins after news (EA removed for total 50 minutes).
Special news minutes is used to set a unique news duration based on keyword. If the news contains the specified keyword, BEFORE,AFTER minutes determined by impact will be OVERRIDE by special news minutes. For example, EURUSD high impact news title is "FOMC Meeting Minutes". Since the title contains keyword "FOMC", the BEFORE,AFTER minutes will be 40,45 not 20,30. You can input as many special news keywords as you want, separating them by "+" symbol (see above picture).
To check your inputs, click the "Show Inputs" button in the main chart.
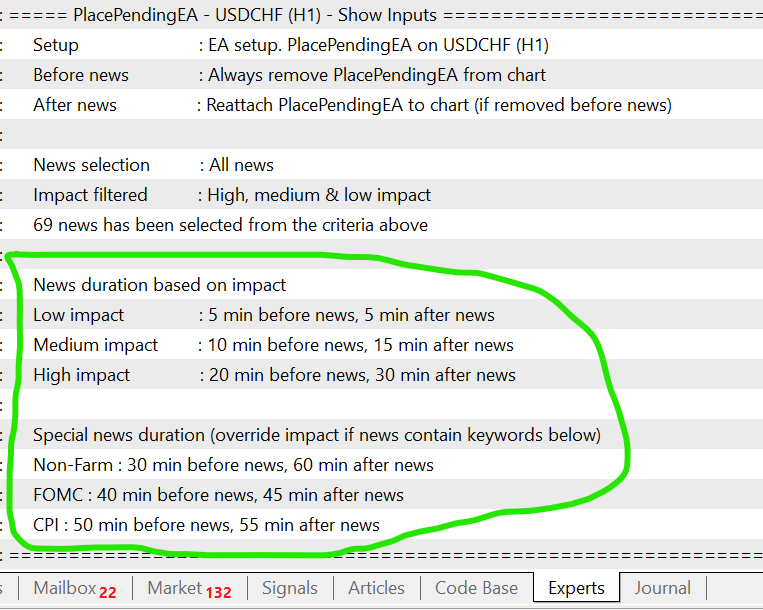
To check the duration of selected news, click the "Selected News" button in the main chart.
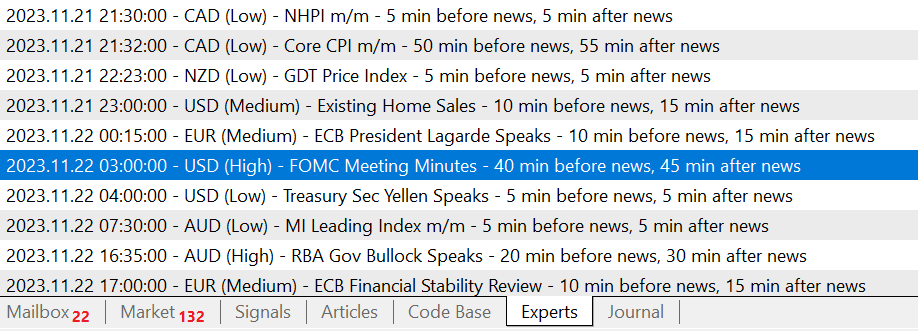
Order management system
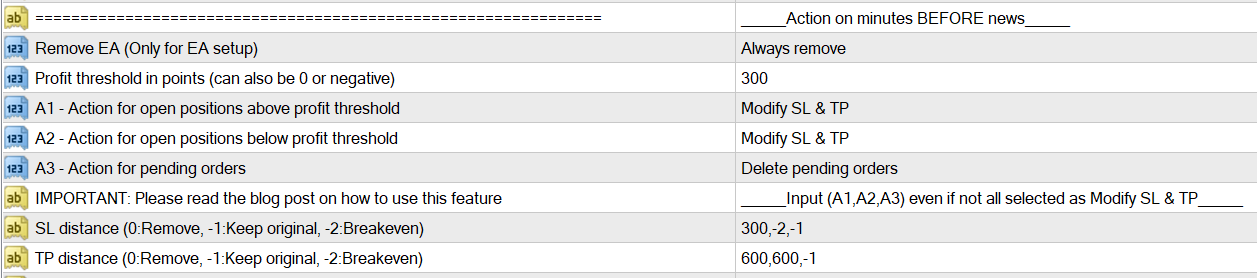
Profit threshold inputs allow you to set different actions for positions based on whether they are currently profitable or not
- Positions above profit threshold will be under A1
- Positions below profit threshold will be under A2
- Pending orders will be under A3
Both SL distance and TP distance are only used when A1, A2, A3 are selected as "Modify SL & TP". If A1, A2, A3 are selected as something else, the values of SL distance and TP distance are not used. Both SL distance and TP distance inputs must ALWAYS has 3 values separated by comma even if A1, A2, A3 are not selected as "Modify SL & TP".
- The first value of 300 in SL distance is applied to (A1). This will make The News Filter move SL value of positions above profit threshold to 300 points from the current price before news.
- The second value of -2 is applied to A2. This will make The News Filter move SL value of positions below profit threshold to breakeven level.
- The third value of -1 is applied to A3. Since A3 is selected as "Delete pending orders", whatever number you input in here actually does nothing since its ignored. But if "Modify SL & TP" were selected for A3, this value will then be used to decide how to move the SL of the position.
Possible SL distance inputs
| Possible Inputs | Explanation |
|---|---|
| 0 | Remove SL |
| -1 | Keep original SL |
| -2 | Move SL to breakeven level |
| 300 | Move SL to 300 points from current price |
| E300 | Move SL to 300 points from entry price |
| R1.2300 | Move SL to the raw level 1.2300 |
The same concept applies to TP distance where 600 applies to TP of A1, 600 applies to TP of A2, and -1 applies to TP of A3.
If you want all open positions to have the same action before news regardless of their profit level, you can just set both A1 and A2 to have the same action.
You can easily check if you have set up the order management system correctly by clicking the "Order Management" button in main chart.
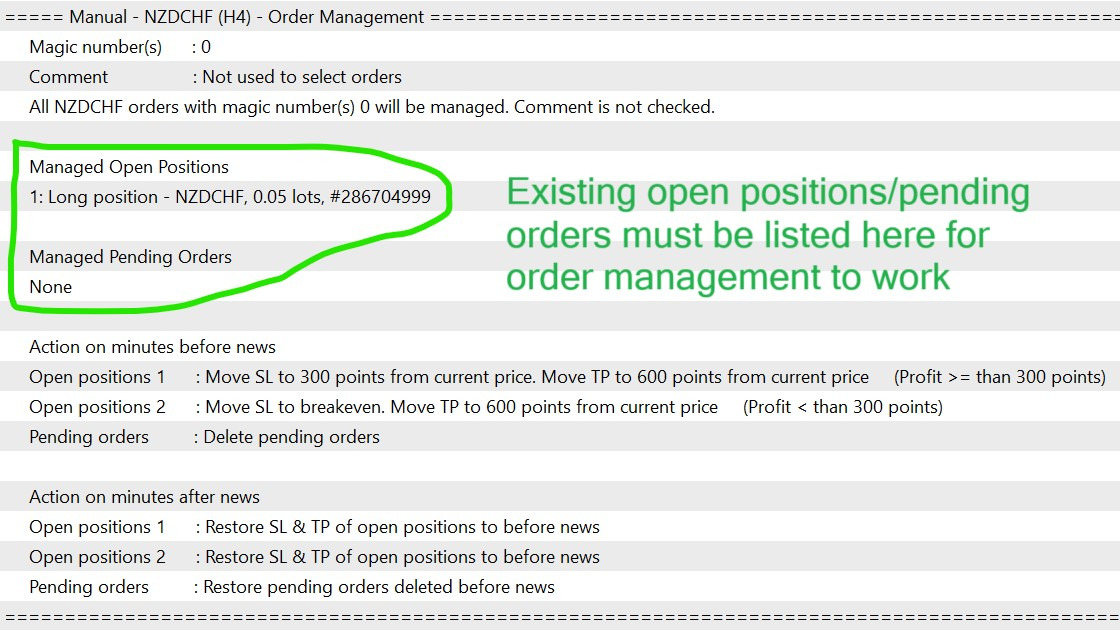
Remember to always check your inputs after setting up The News Filter to ensure everything works according to your strategy. If you have any other questions, feel free to message me via the MQL5 chat.
Custom News Events
You are able to add custom news events through the text file in The News Filter inputs. By default it is reading from a txt file called "default.txt", but you can use any txt file as long as they follow the same format as "default.txt". To add your custom news, you must first open this text file:
- Attach and run The News Filter at least once on MT4/MT5. This will create the "default.txt" file if it is not created yet, and then you can then edit this file or copy/rename it.
-
On MT4/MT5, click File and then Open Data Folder. Then, navigate to this folder MQL4\Files\TheNewsFilter\CustomNewsFiles. You should find "default.txt" which you can open to edit or copy to a different txt file. You should edit only between the ----- lines. The picture below shows an example input where I added a custom weekend news.
The second entry creates a custom news every Friday on 23:00 which is before market close (according to my local time zone). The Minutes After News is set to 2940 mins which is 49 hours (From 23:00 Friday until 00:00 Monday). The first entry creates a custom news every Monday on 00:00 with Minutes After News set to 60 mins (so it ends on Mon 01:00). Both of these rows will make it so that every week there is a custom weekend news that starts on Fri 23:00 and ends on the following Mon 01:00.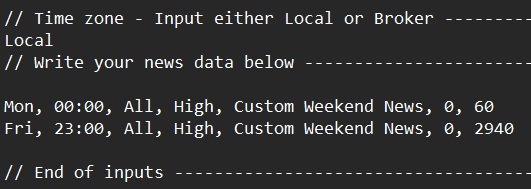
-
Save the edited txt file. Make sure to select that file in The News Filter inputs and attach The News Filter to make sure it reads from the correct edited txt file.

-
You can check if your custom news is loaded properly by clicking the "Selected News" button and check if your custom news is listed in the output.
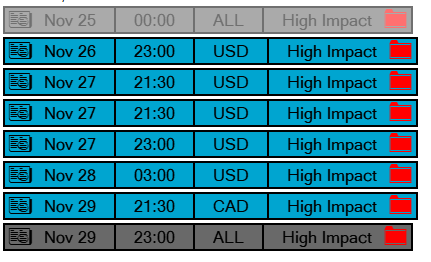
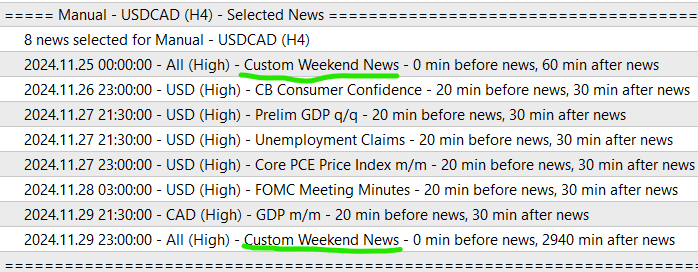
If you do not see your custom news, try reloading The News Filter (you can do this by changing a trivial input such as Display Color and then changing it back). Also ensure that your custom news is selected by the Filter This inputs of the chart you are checking.
How to find out your other EA's magic number (if you don't already know)
- Open the MT4/MT5 terminal (ctrl+T) and go to the "Account History" tab.
- Find a historical position opened & closed by your EA.
- Hover your mouse over that order and the Expert id value is the magic number. If there is no expert id stated, the magic number is 0.
- The picture below shows a position by "EMArobot" with magic number of 170.
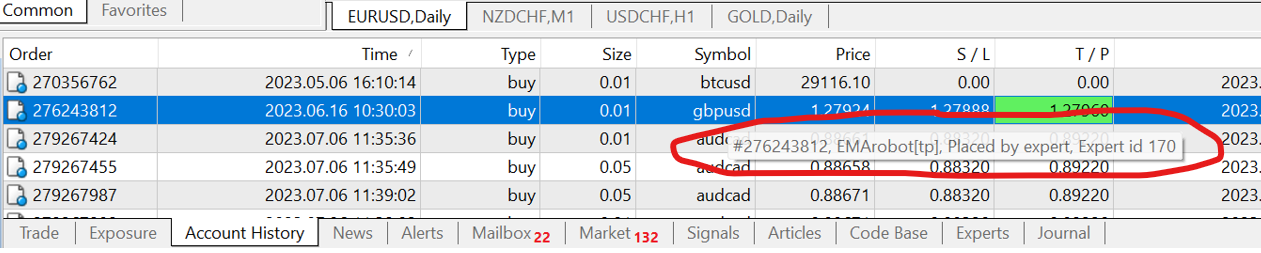
Difference between DEMO and full version
- Demo is only able to filter 1 chart at a time while full version is able to filter an unlimited number of charts.
- Demo version has a 4 hour time limit on live trading account but no time limit on demo trading accounts. Full version works on all accounts without any time limits.
- Demo version external output features (for developers) has some limitations while full version is complete.
How to check news source from browser
Forex factory: https://www.forexfactory.com/calendar (only use this link)
- Do not visit the nfs.faireconomy.media link through your browser as it can cause your IP address to be blocked.
- Remember to adjust your time zone on the website
Investing.com: https://www.investing.com/economic-calendar (only use this link)
- Do not visit the sslecal2.investing link through your browser as it can cause your IP address to be blocked.
- Remember to adjust your time zone on the website
- News imported to MT4/MT5 are from "This Week" section
- Only USD, EUR, GBP, JPY, AUD, CAD, CHF, NZD, CNY news are imported from the website to MT4/MT5.
How to enable notifications
- Go to MT4/MT5 and click ctrl+o to open options of your MT4/MT5 terminal.
- Go to the "Notifications" tab
- Tick the checkbox for "Enable push notifications". Notify of trade transactions is not compulsory as The News Filter will already send a notification regarding order management.
- Add your MetaQuotes ID and click OK.
Free program that disables AutoTrading button during news
You can claim a free program "News Toggle" after purchase of The News Filter (depends you purchase MT4 or MT5). This bonus program disables the AutoTrading button in MT4/MT5 during news and re-enables it after news ended. It can also manage your open positions and pending orders during news. Message me in MQL5 after purchase of The News Filter to claim. This bonus program requires "Allow DLL imports" to be ticked.