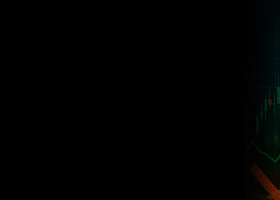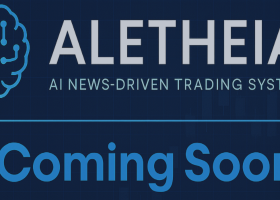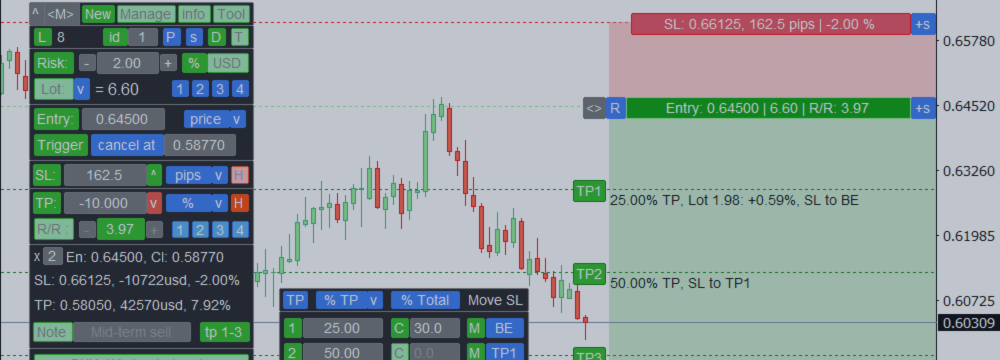
Trade Assistant: công cụ đa chức năng hỗ trợ giao dịch thuận tiện
Trade Assistant: công cụ đa chức năng cho giao dịch thuận tiện
- Tiện ích này sẽ giúp bạn đơn giản hóa, tự động hóa và giao dịch nhanh hơn, đồng thời mở rộng đáng kể các chức năng tiêu chuẩn của terminal MetaTrader.
- Nếu bạn có bất kỳ câu hỏi, ý tưởng cải tiến hoặc phát hiện lỗi, vui lòng liên hệ với tôi, tôi luôn sẵn sàng đón nhận đề xuất:
- Hồ sơ MQL: https://www.mql5.com/en/users/mqlmoney
- Email: bossplace@yahoo.com
Tiện ích được chia thành 4 tab chính:
- [new] tab: Giao dịch mới, tính toán Lot/Rủi ro/Tỷ lệ Risk-Reward.
- [manage] tab: Quản lý giao dịch, Breakeven, Trailing, Tự động đóng, Mức tự động.
- [info] tab: Thống kê giao dịch, phân tích thị trường.
- [tool] tab: Các công cụ hỗ trợ và chỉ báo.
Các liên kết nhấp chuột:
- Bản đầy đủ: cho MT4 | cho MT5
- Bản demo: cho MT4 | cho MT5
- Cho mọi câu hỏi/ý tưởng/vấn đề:
- Tin nhắn trực tiếp trên trang web MQL5
- Email: bossplace@yahoo.com
[tool] tab: các chỉ báo và công cụ hỗ trợ
Phần này chứa các công cụ bổ sung có thể hữu ích cho một số hành động giao dịch, từ đó giúp đơn giản hóa và tăng tốc quá trình giao dịch.
- Mỗi công cụ có thể bật/tắt bằng cách nhấp vào nút màu xanh lá tương ứng.
- [always on] tùy chọn: nếu bật - các công cụ quan trọng nhất sẽ vẫn hoạt động ngay cả khi chuyển sang tab khác hoặc thu nhỏ bảng điều khiển chính. Nhấp [v] để chọn công cụ nào cần hoạt động khi sử dụng tùy chọn "Luôn bật".
- Để tắt tất cả công cụ cùng lúc, sử dụng nút [X] ở đầu tab.
- Vị trí của các bảng chỉ báo có thể được lưu vào cài đặt trước, sau đó bạn có thể nhanh chóng chọn một cài đặt thuận tiện: nút [L] (Location);
- Có nhiều cài đặt trong tab này: bạn có thể lưu cấu hình vào cài đặt trước, sau đó tải một trong các cài đặt trước khi cần: nút [P].
- Nhấp [v] để mở cài đặt của công cụ tương ứng.
Tuyên bố miễn trừ trách nhiệm: không có chỉ báo nào nên được coi là lời khuyên đầu tư. Chúng được cung cấp 'nguyên trạng', cung cấp cho bạn phân tích giá toán học. Mọi quyết định giao dịch nên được thực hiện bởi bạn và bạn là người duy nhất chịu trách nhiệm về kết quả giao dịch của mình.
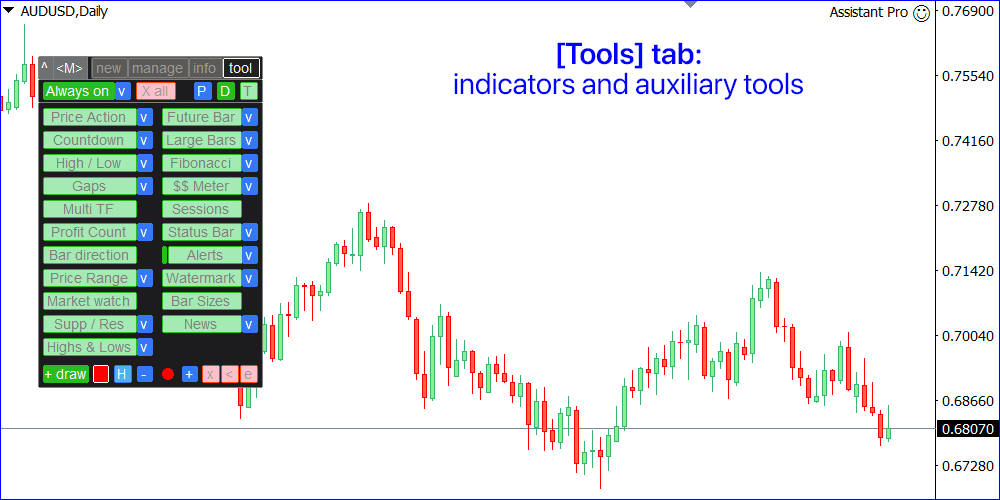
Chỉ báo [Price Action]
Các mẫu giá cho thấy khả năng đảo chiều hoặc tiếp tục xu hướng.
Lưu ý: chỉ báo ban đầu không được cấu hình cho từng Symbol và được cung cấp 'nguyên trạng': để có kết quả tốt nhất, nên cấu hình các mẫu cho từng Symbol.
Cài đặt chỉ báo [v]:
- Bật/tắt từng mẫu:
a) Pin bar
b) Mẫu Engulfing
c) Inside bar (Harami)
d) Morning/Evening star
e) Dark cloud cover / piercing line - Điều chỉnh kích thước của mũi tên trên biểu đồ.
- Bật/tắt bộ lọc xu hướng hiện tại [Trend, MA]:
Nếu hoạt động, chỉ các mẫu theo hướng giao dịch hiện tại sẽ được hiển thị.
Xu hướng được xác định bởi Đường trung bình động: chu kỳ của chúng cũng có thể được điều chỉnh:
a) MA chậm trên MA nhanh: nghĩa là xu hướng giảm;
b) MA chậm dưới MA nhanh: nghĩa là xu hướng tăng; - [Previous bar] bộ lọc: chỉ các mẫu cùng hướng với thanh trước đó trên TF hiện tại.
- [Higher TF] bộ lọc: chỉ các mẫu cùng hướng với thanh đóng cửa cuối cùng trên TF cao hơn.
Khung thời gian cao hơn có nghĩa là: M15 khi sử dụng M5, H4 khi sử dụng H1, v.v. - Thông báo khi có tín hiệu price action mới: [alerts] terminal / [email] / [push] / [telegram]
- [< Show advanced settings >]: nhấp để cấu hình các mẫu.
- Nhấp vào mẫu màu để thay đổi: riêng cho mũi tên Mua và Bán.
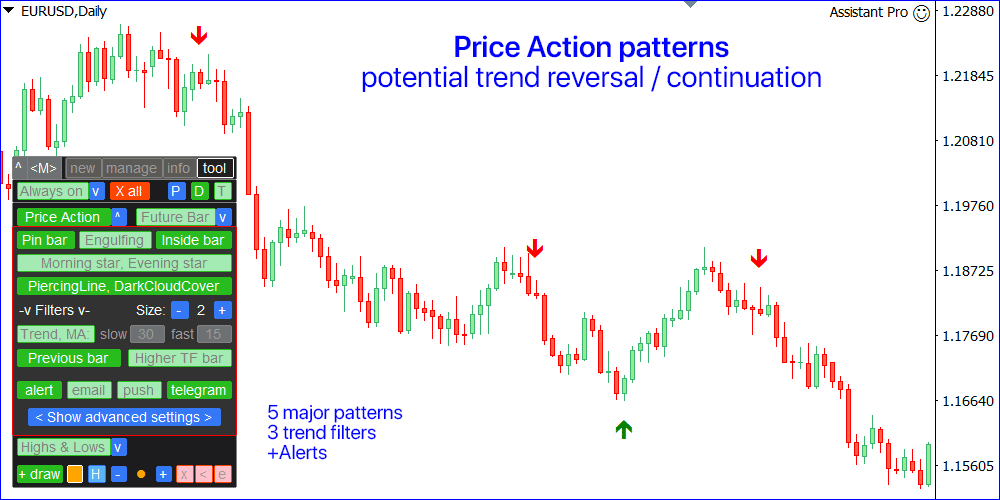
Cài đặt nâng cao cho các mẫu Price Action
Bạn có thể điều chỉnh từng mẫu để có kết quả giao dịch tốt nhất.
- Một hình ảnh minh họa sơ bộ về mẫu sẽ hiển thị bên trái.
- Bạn có thể [reset] cài đặt về mặc định.
- Có nhiều cài đặt, nhưng bạn có thể lưu cấu hình vào [Presets v], sau đó tải một trong các cài đặt trước khi cần.
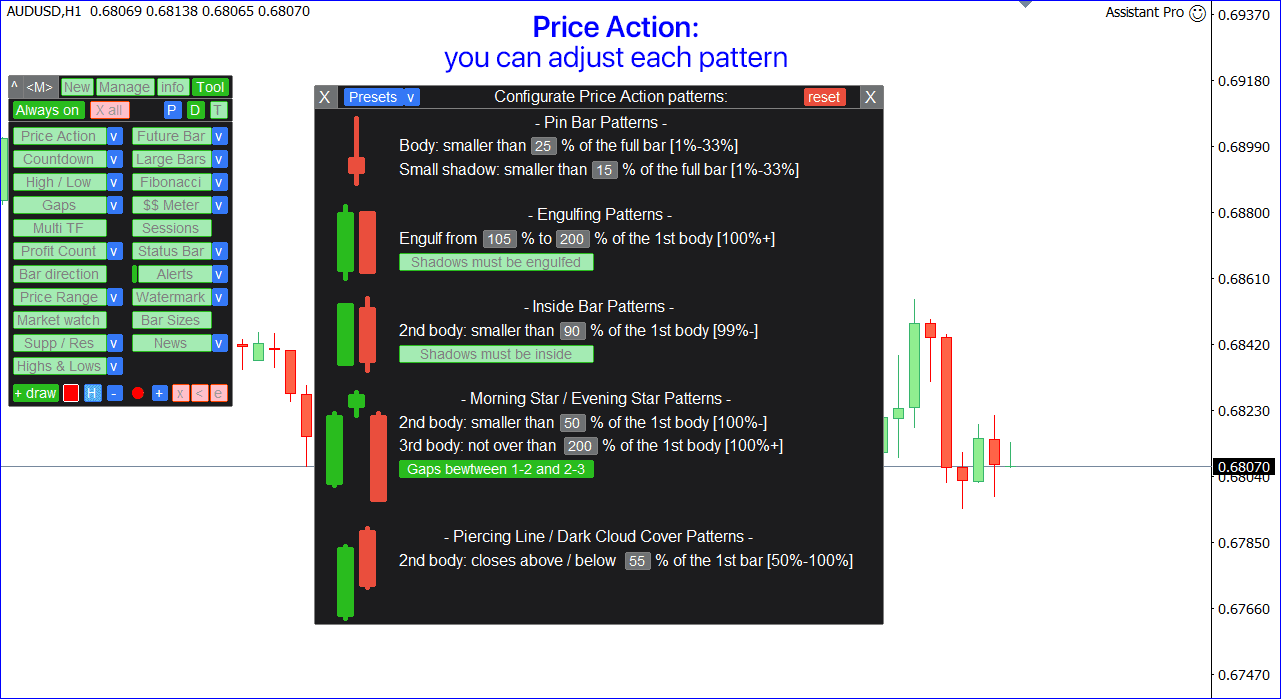
Công cụ [Future Bar]
Hiển thị thanh hiện tại (đang mở) trên khung thời gian đã chọn hoặc nhiều thanh kết hợp thành một thanh duy nhất.
Cài đặt chỉ báo [v]:
- Chọn khung thời gian của thanh tương lai.
- [Unite] tùy chọn: bạn kết hợp số lượng thanh đã chỉ định thành một thanh duy nhất.
- [<] / [>] nút: di chuyển thanh tương lai sang trái/phải so với thanh biểu đồ hiện tại;
- [Countdown] đến thời gian đóng của thanh tương lai: hiển thị ở dưới biểu đồ.
- Màu sắc: có thể được xác định [automatically] (giống với nến biểu đồ) hoặc bạn có thể đặt [manually]: riêng cho thanh tăng và giảm.
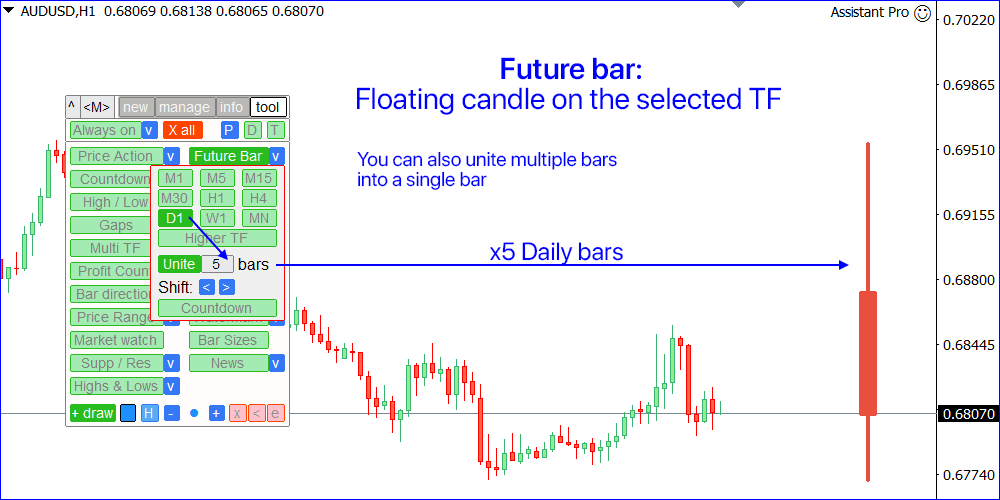
Tiện ích [Countdown]
Thời gian cho đến khi thanh đóng trên TF đã chọn.
Cài đặt [v]:
- Chọn vị trí hẹn giờ: gần thanh biểu đồ đang mở hoặc ở dưới biểu đồ;
- Khung thời gian cho đếm ngược;
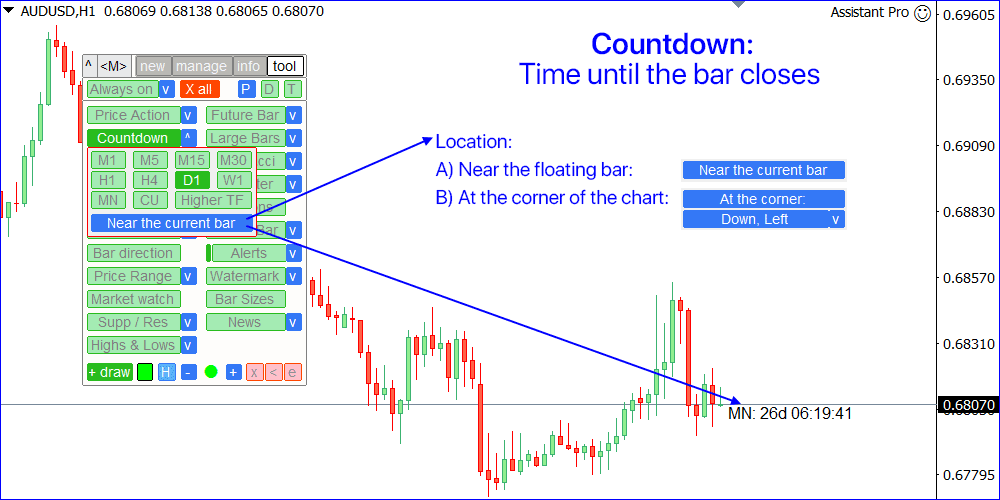
Chỉ báo [Large Bars]
Đánh dấu các thanh lớn trên biểu đồ.
Cài đặt chỉ báo [v]:
- Đặt kích thước thanh tối thiểu: tất cả các thanh có kích thước bằng hoặc vượt giá trị đã chỉ định - sẽ được đánh dấu trên biểu đồ, cho biết kích thước của nó;
- Kích thước có thể được tính theo [body] (giá mở-đóng) hoặc theo [shadow] (giá cao-thấp).
- [Show both sizes] tùy chọn: cả kích thước body và shadow sẽ hiển thị trên biểu đồ.
- Bật/tắt thông báo khi có thanh lớn mới: [alert] / [email] / [push] / [telegram];
- Màu sắc: riêng cho thanh tăng và giảm;
Kích thước thanh có thể được đặt theo:
pips / points / % thay đổi giá / giá trị giá / % kích thước thanh trước / % giá trị ATR
Chỉ báo này:
- Tiện lợi để lọc các mẫu trong giai đoạn biến động thấp;
- Chỉ ra khả năng bắt đầu xu hướng mới;
- Giúp nhìn thấy các thanh quan trọng nhất;
- Có thể sử dụng khi giao dịch tùy chọn nhị phân;
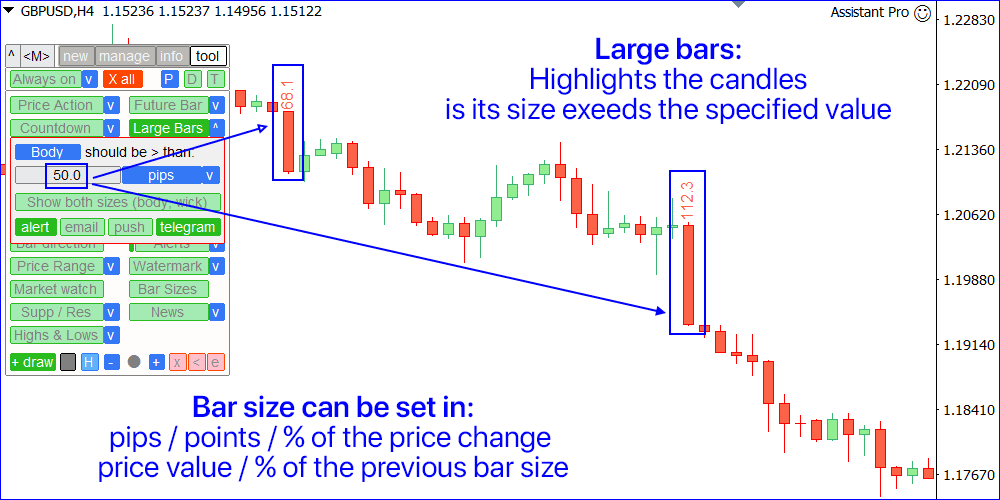
Chỉ báo [High / Low]
Hiển thị các mức cực trị của các khung thời gian đã chọn: giá cao nhất và thấp nhất.
Cài đặt chỉ báo [v]:
- Chọn TimeFrames, các mức của chúng sẽ hiển thị trên biểu đồ.
- Chế độ tính toán: [Real bodies] (giá Mở/Đóng), hoặc [Shadows] (giá Cao/Thấp).
- Cơ sở tính toán: [Closed bar] (đã đóng cuối cùng), hoặc [Floating bar] (đang mở hiện tại).
- Kiểu đường / màu sắc có thể được điều chỉnh: nhấp vào mẫu màu.
Chỉ báo này:
- Có thể giúp bạn nhìn thấy các mức đảo chiều tiềm năng;
- Các mẫu hình thành gần các mức có thể có ý nghĩa hơn;
- Khi giao dịch trên các khung thời gian thấp hơn, nó sẽ giúp bạn nhìn thấy bức tranh lớn hơn;
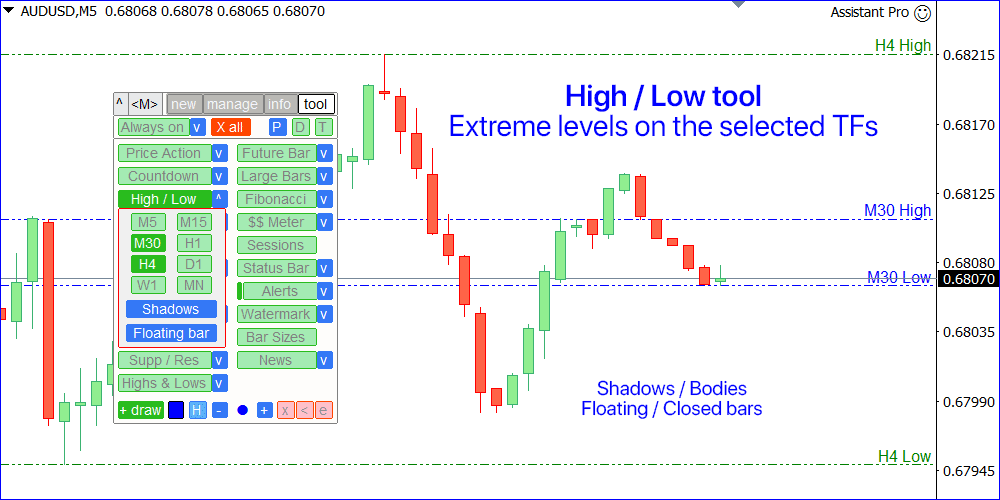
Chỉ báo [Fibonacci]
Tự động vẽ các mức Fibo dựa trên thanh đóng cửa cuối cùng của khung thời gian đã chọn.
Cài đặt chỉ báo [v]:
- Đặt số lượng thanh dựa trên đó các mức sẽ được tính toán. Ví dụ:
1 Bar: các mức sẽ được xây dựng dựa trên giá trị Cao/Thấp của thanh đóng cửa cuối cùng;
2 Bars: các mức sẽ được xây dựng dựa trên giá trị của 2 thanh đóng cửa cuối cùng; - Đặt TimeFrame sẽ được sử dụng để tính toán.
- [Close bar only]: tính toán chỉ dựa trên các thanh đã đóng;
- [Include a floating bar]: thanh hiện tại (đang mở) sẽ được bao gồm trong tính toán
- Tùy chỉnh các mức Fibonacci. Bạn cũng có thể mỗi trong số chúng hoặc toàn bộ nhóm:
5 mức chính, 6 mức mở rộng lên, 6 mức mở rộng xuống. - Bạn có thể đặt lại [x] các mức về cài đặt mặc định (mức Fibonacci cổ điển).
- Để đặt màu đường: nhấp vào mẫu màu (riêng cho 3 nhóm). Kiểu sẽ là chung.
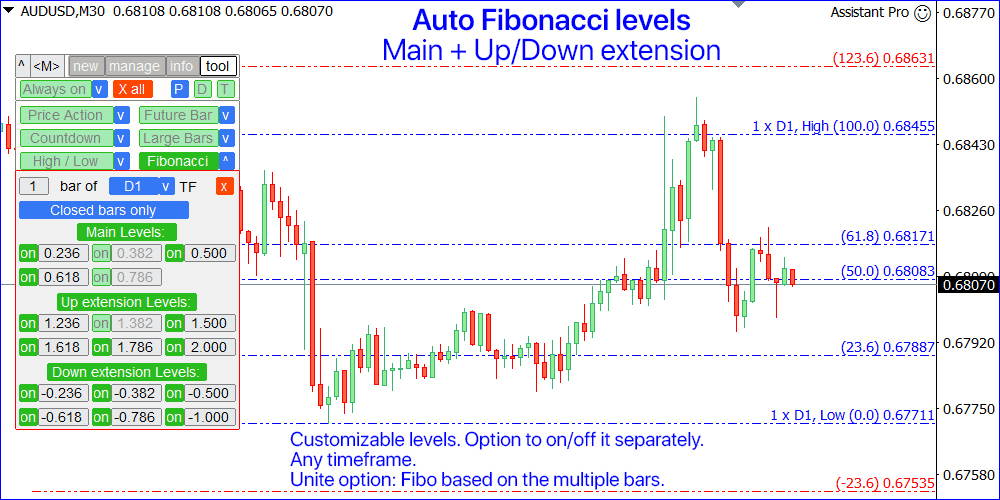
Chỉ báo [Gaps]
Hiển thị sự xuất hiện Gap trên biểu đồ: khi giá mở của thanh mới khác với giá đóng của thanh trước đó.
Cài đặt chỉ báo [v]:
- Đặt kích thước Gap tối thiểu để hiển thị:
theo Pips / Points / % thay đổi giá / % kích thước thanh trước / % giá trị ATR; - Đặt kích thước của mũi tên trên biểu đồ;
- Bật/tắt thông báo khi có Gap mới: [alert] / [email] / [push] / [telegram]
- Bạn có thể điều chỉnh màu mũi tên: riêng cho Gap tăng và giảm.
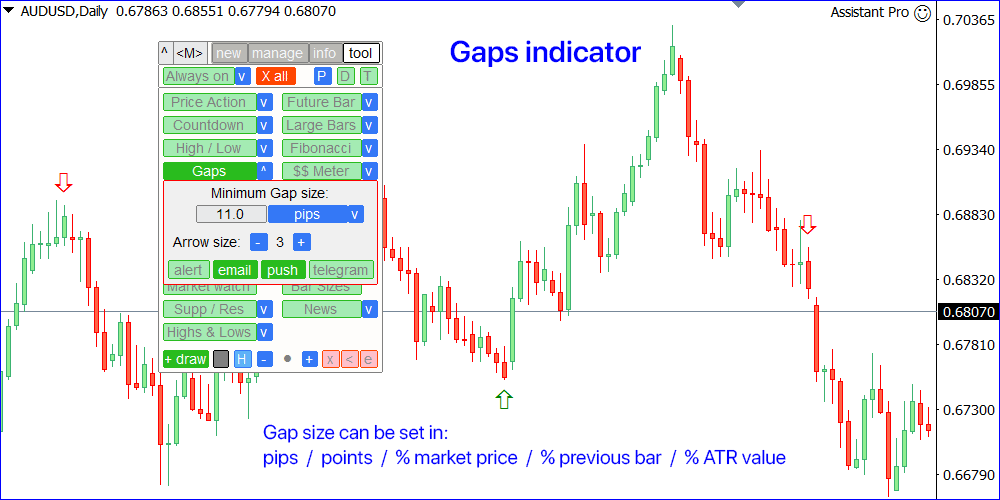
[$$ Meter]: Công cụ đo tiền
Hiển thị các mức Lợi nhuận/Thua lỗ tiềm năng khi giao dịch sử dụng kích thước lot đã cho.
Cài đặt chỉ báo [v]:
- Kích thước lot để tính toán (cũng có tùy chọn tự đặt lot đã sử dụng cuối cùng)
- Bước lưới: [%] kích thước tài khoản / số tiền [Money]
- Số lượng mức hiển thị cho mỗi hướng
- Mức từ đó các mức nên được tính toán:
a) giá thị trường hiện tại [Calculate from the market],
b) hoặc mức giá cố định [Calculate from the price:] - Màu sắc và kiểu đường
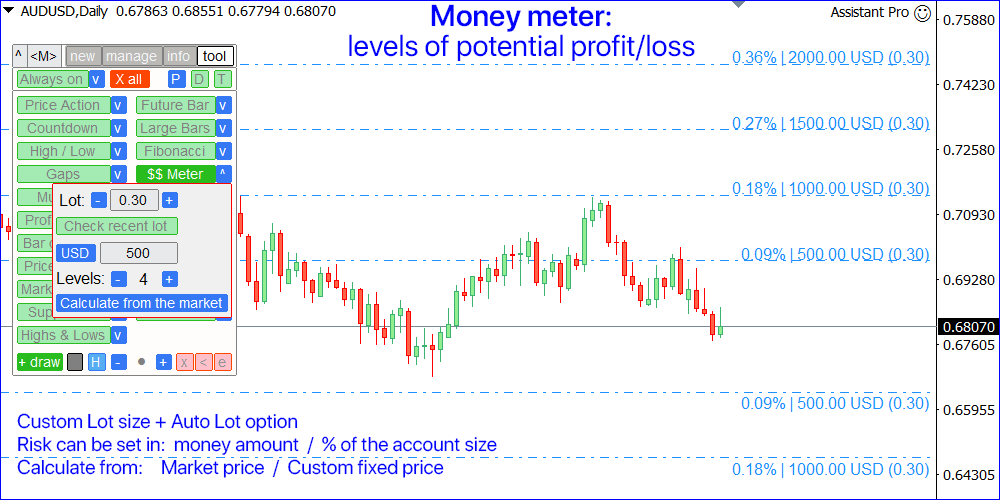
[Multi TF]: công cụ đa khung thời gian
Hiển thị tới 5 khung thời gian bổ sung trên cùng một biểu đồ.
Nó mở trong một cửa sổ riêng: có thể di chuyển (kéo bất cứ đâu) và thu nhỏ [v].
Bạn có thể điều chỉnh:
- Các Periods biểu đồ. Mỗi TF có thể bị tắt.
- Số lượng thanh hiển thị cho mỗi TF:
a) 5 biểu đồ hoạt động: tối đa = 25 thanh
b) 4 biểu đồ hoạt động: tối đa = 30 thanh
c) 3 biểu đồ hoạt động: tối đa = 45 thanh
d) 2 biểu đồ hoạt động: tối đa = 45 thanh
e) 1 biểu đồ hoạt động: tối đa = 90 thanh - Symbol để tính toán.
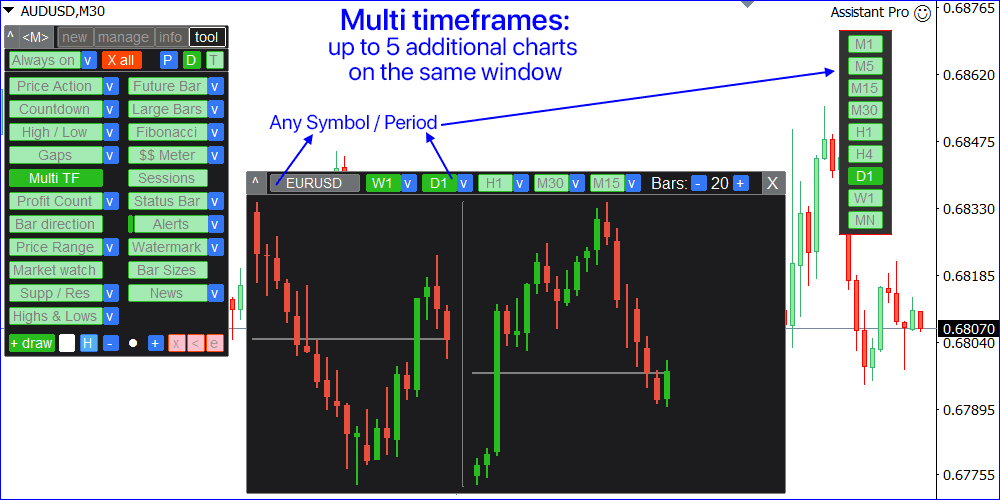
Công cụ [Sessions]
Hiển thị giờ hoạt động của các sàn giao dịch thế giới.
- Đường dọc di chuyển khi ngày tiến triển và hiển thị thời gian hiện tại.
- Bạn có thể thấy thị trường nào hiện đang hoạt động mạnh nhất, để chọn các công cụ biến động nhất. Đặc biệt hữu ích cho các nhà giao dịch trong ngày.
- Công cụ này mở trong một cửa sổ riêng: có thể di chuyển (kéo bất cứ đâu) và thu nhỏ [^].
- Trong cài đặt [v] bạn có thể điều chỉnh thời gian nào sẽ hiển thị trên dòng thời gian dưới:
[GMT] / [Local time] trên máy tính của bạn / [Broker's time] trên Market watch

Công cụ [Profit Count]
Tính toán lợi nhuận/thua lỗ đang mở của các giao dịch, được nhóm thành 2 danh mục.
- Sử dụng các công tắc màu xanh bạn có thể thay đổi phương pháp nhóm các giao dịch:
- [Buys] / [Sells]
- [Profit] / [Loss]
- Symbol và P/L đang mở được hiển thị cho mỗi giao dịch.
- Kết quả tổng thể cho tất cả giao dịch được hiển thị bên dưới.
- Công cụ này mở trong một cửa sổ riêng: có thể di chuyển [< >] và thu nhỏ [v].
- Mẹo: Nhấp vào Symbol hoặc kết quả tài chính để bắt đầu quản lý giao dịch.
Cài đặt trên bảng điều khiển riêng:
- Symbol để đếm: [Current] / [For All];
- [Alert]: nếu bật - sẽ có thông báo khi P/L đang mở vượt quá giá trị bạn đặt trong trường nhập tiếp theo.
- Loại tính toán P/L: [pips] / [points] / [%] / [currency].
Cài đặt trên bảng điều khiển chính [v]:
- Bạn có thể chọn nơi gửi thông báo đạt P/L: [alert] / [email] / [push] / [telegram].
- Tùy chọn tự động xóa [Prefix] / [Suffix]. Điều này sẽ làm cho tên Symbol gọn gàng: hữu ích nếu có ký tự bổ sung, chẳng hạn như "EURUSD.pro".
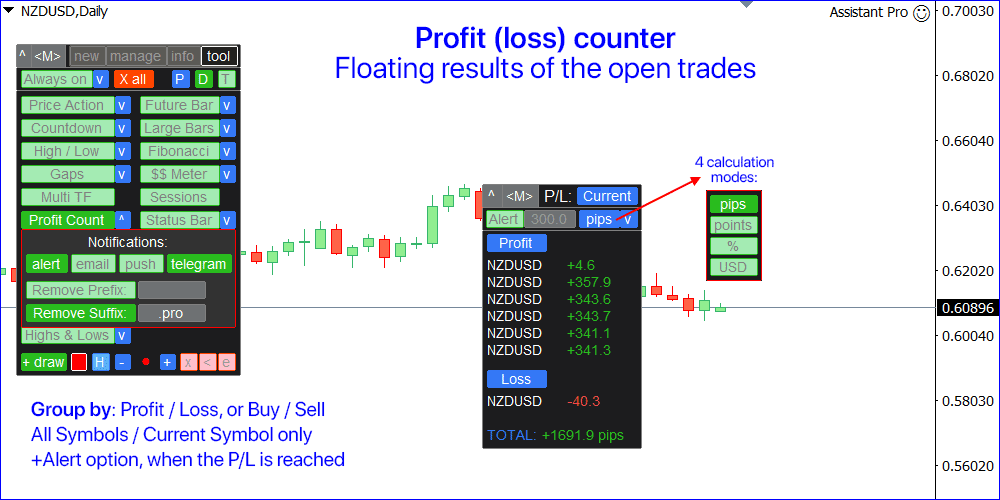
Công cụ [Status bar]
Hiển thị thông tin thị trường quan trọng ở dưới cùng của biểu đồ.
Trong cài đặt [v] bạn có thể tùy chọn bật/tắt từng thông tin:
- Thời gian [Time] địa phương (trên máy tính của bạn): có thể đặt ở định dạng [am/pm] hoặc [24-h].
- [Spread] hiện tại cho Symbol.
- [Swap] hiện tại: cho vị thế Mua và Bán.
- [Floating P/L] của toàn bộ tài khoản:
tiền tệ tài khoản / % kích thước tài khoản: tùy thuộc vào loại đã chọn trên tab [new]. - [Price Change Value]: kích thước thanh trên TF đã chọn.
a. Đặt shift so với thanh hiện tại: 0 = giá trị của thanh đang mở (đang mở); 1 = thanh đã đóng trước đó, v.v...
b) Phương pháp tính toán: [Open-Close] kích thước (body), hoặc [High-Low] kích thước (shadow).
c) Kích thước có thể được tính bằng [Price] / [Pips] / [Points] / [%] thay đổi. - Vị trí trên biểu đồ: góc trên trái/phải hoặc góc dưới trái/phải
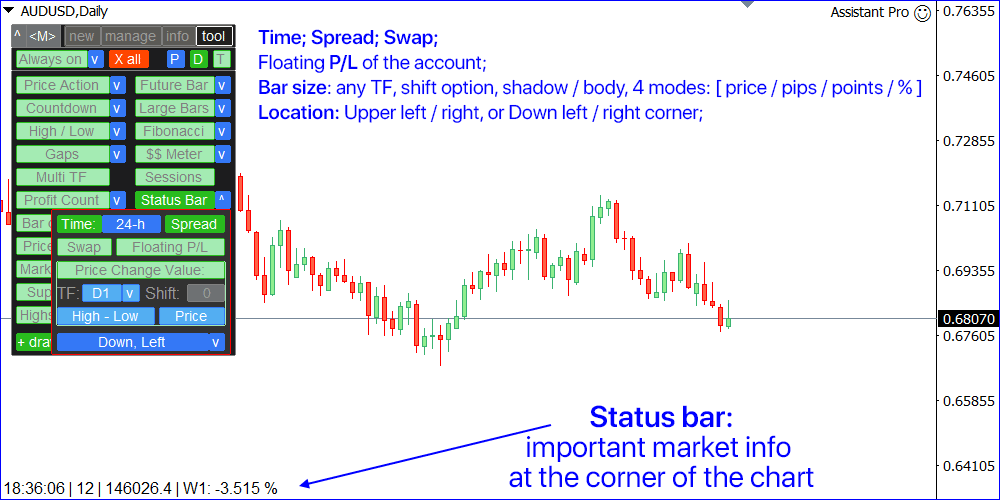
Chỉ báo [Bar direction]
Hiển thị hướng của các thanh trên tất cả các khung thời gian chính.
- Đỏ: đóng < mở: giá đóng thấp hơn giá mở
- Xanh lá: đóng > mở: giá đóng cao hơn giá mở
- Xanh dương: đóng = mở: giá đóng bằng giá mở
Trong cửa sổ bạn cũng có thể đặt Shift của thanh tính toán, so với thanh hiện tại:
- Shift = 0: hướng của các thanh hiện tại (đang mở),
- Shift = 1: hướng của các thanh đã đóng cuối cùng, v.v...
Chỉ báo này:
- Giúp bạn nhìn thấy hướng xu hướng tổng thể;
- Có thể hữu ích khi giao dịch tùy chọn nhị phân;
- Giúp tìm các chuyển động điều chỉnh và xu hướng;
Công cụ này mở trong một cửa sổ riêng: có thể di chuyển (kéo bất cứ đâu) và thu nhỏ [v].
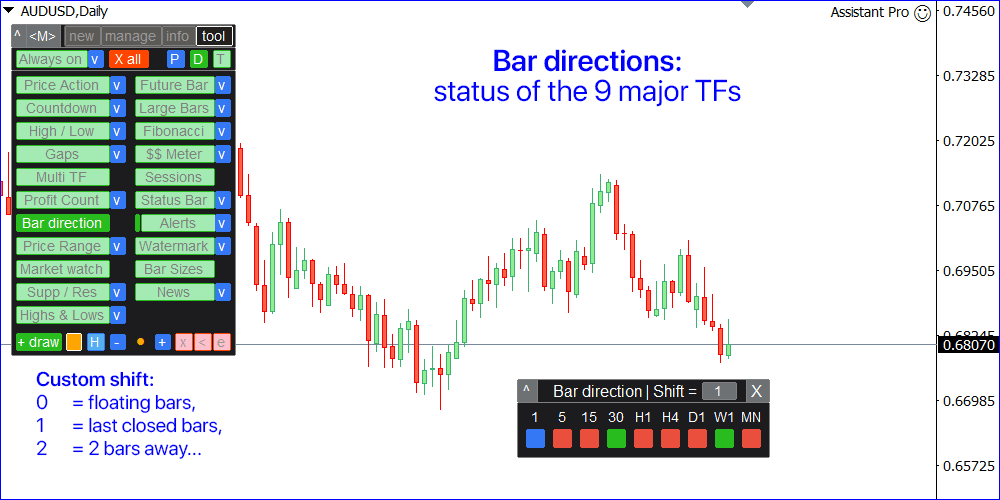
[Alerts]: thông báo khi đạt mức giá / đường xu hướng
Công cụ này mở trong một cửa sổ riêng: có thể di chuyển [< >] và thu nhỏ [v].
Có 2 loại cảnh báo, bạn có thể chọn bằng công tắc màu xanh ở đầu bảng điều khiển:
- [Level]: cảnh báo tại mức giá;
- [Trend]: cảnh báo tại đường xu hướng;
Có 2 loại kích hoạt: để bạn có thể chọn khi nào cảnh báo nên được gửi:
- [if cross]: khi giá vượt qua mức / đường xu hướng;
- [if close]: khi thanh đóng vượt qua mức / đường xu hướng;
Để thêm cảnh báo giá mới:
- Nhập giá mức hoặc đặt giá trị thay đổi giá (so với giá hiện tại).
- Nhấp [+] để lưu cảnh báo.
Khi sử dụng giá trị thay đổi giá:
- Sử dụng công tắc màu xanh để đặt phương pháp tính toán: % thay đổi / pips / points.
- Sử dụng [^] / [v] để đảo ngược mức theo hướng ngược lại từ giá hiện tại:
ví dụ: nếu là [+10] pips (trên), bạn có thể đảo ngược thành [-10] pips (dưới). - Nếu mức cảnh báo nằm trong vùng biểu đồ hiển thị: một giao diện riêng để thiết lập cảnh báo nhanh sẽ hiển thị:
- Kéo [^ M v] để điều chỉnh mức bằng chuột. Giữ <TAB> trong khi di chuyển để sử dụng nam châm.
- Bạn cũng có thể nhập giá / giá trị thay đổi vào các trường nhập.
- Nhấp [SET] để thêm cảnh báo hoặc [X] để hủy và ẩn hàng.
Để thêm cảnh báo đường xu hướng mới:
- Nhấp [+] để bắt đầu vẽ đường xu hướng.
- Sử dụng ■ DOTS trên biểu đồ để điều chỉnh TL.
- Nhấp [+] để lưu đường xu hướng hoặc [x] để dừng vẽ.
Tùy chọn:
- Bạn có thể đặt thời gian hết hạn: nếu [Exp] hoạt động, cảnh báo sẽ bị hủy sau thời gian đã chỉ định.
- [Note]: thêm lời nhắc về việc cần làm khi cảnh báo được kích hoạt.
Ở đầu bảng điều khiển:
- [Show]: nếu hoạt động, các đường cảnh báo sẽ được hiển thị trên biểu đồ. Khi các mức Cảnh báo hoạt động hiển thị trên biểu đồ, bạn có thể nhấp vào mô tả mức để bắt đầu sửa đổi.
- Tổng số cảnh báo hoạt động trên tất cả các Symbol được hiển thị ở góc trên bên phải.
- [v]: nhấp để hiển thị danh sách cảnh báo
- [color]: nhấp để đặt màu để hiển thị cảnh báo trên biểu đồ. Phải được chọn trước khi cảnh báo được lưu.
Làm việc với danh sách cảnh báo:
- Sử dụng công tắc màu xanh để chuyển đổi giữa [Active alerts] và [Triggered alerts];
- Bạn có thể xem cảnh báo trên [Current] Symbol, cho [Symbol:] đã chỉ định, hoặc [ALL] cảnh báo;
Khi sử dụng [Symbol:] phương pháp, bạn cũng có thể kiểm tra cảnh báo cho nhóm Symbol:
ví dụ: nhập 'EUR' để kiểm tra cảnh báo trên tất cả các cặp tiền tệ có EUR. - Nhấp [x] để xóa cảnh báo: riêng lẻ hoặc TẤT CẢ từ danh sách (nếu bạn nhấp [x] trên hàng đầu tiên);
- Khi kiểm tra danh sách [Active alerts]:
- Nhấp vào Symbol để áp dụng nó cho biểu đồ hiện tại;
- Nhấp vào Price để sửa đổi cảnh báo: tham số có thể được điều chỉnh ở trên và cảnh báo có thể được kéo trên biểu đồ (nếu hiển thị);
- Khoảng cách hiện tại từ giá thị trường đến mức cảnh báo được tính toán: bạn có thể đặt phương pháp tính toán bằng công tắc màu xanh: pips / points / %. Nhấp vào giá trị khoảng cách để sử dụng giá cảnh báo làm mức vào cho giao dịch mới;
- Nhấp vào Note để chỉnh sửa hoặc thêm nó;
- Khi xem [Triggered alerts]: nhấp vào mức để sử dụng nó làm giá vào cho giao dịch mới
Cài đặt trên bảng điều khiển chính [v]:
- Bạn có thể bật/tắt từng loại thông báo: [alert] / [email] / [push] / [telegram]
- [Show alerts on the chart]: nếu hoạt động, cảnh báo sẽ được hiển thị trên biểu đồ.
- [Bring chart to front]: nếu hoạt động, biểu đồ của cảnh báo được kích hoạt sẽ được đưa lên trước.
- [Leave triggered alerts]: nếu hoạt động, cảnh báo được kích hoạt sẽ được chuyển sang danh sách riêng và sẽ được hiển thị trên biểu đồ. Vì vậy, bạn sẽ có thể phân tích các mức đã đạt được.
Sau đó, bạn có thể xóa các mức đã kích hoạt theo 2 cách: - Từ danh sách cảnh báo được kích hoạt trên bảng cảnh báo: nút [x];
- Hoặc từ biểu đồ: bằng cách nhấp vào đường hoặc mô tả
- Nhấp [EN] trên biểu đồ để sử dụng mức đã kích hoạt làm giá vào cho giao dịch mới.
- [Quick <+Alert> button]: nếu hoạt động - một nút bổ sung ở dưới biểu đồ sẽ hiển thị để thiết lập cảnh báo nhanh.
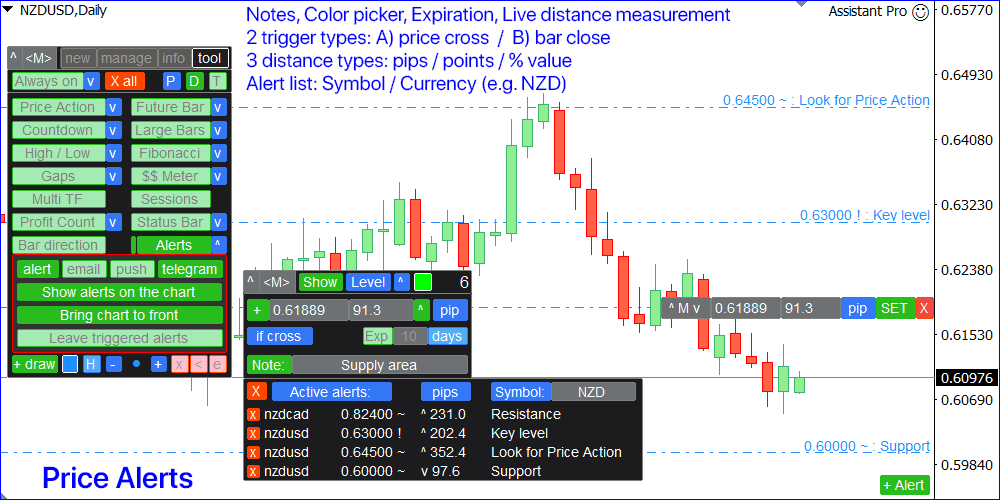
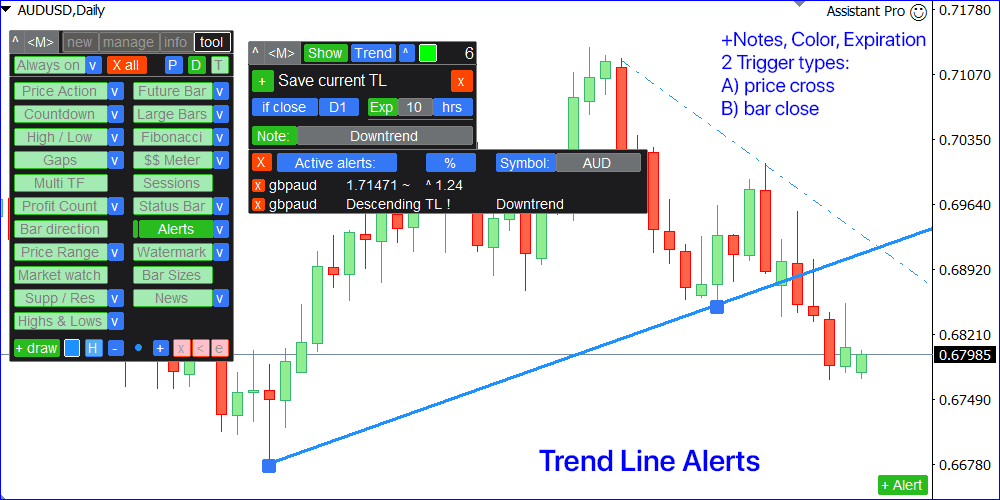
Chỉ báo [Price Range]
Hiển thị phạm vi giao dịch.
Cài đặt chỉ báo [v]:
- Phạm vi period: số lượng [minutes] / [hours] / [days] / [bars].
- Phương pháp tính toán: [Shadows] (giá cao-thấp), hoặc [Bodies] (giá mở-đóng).
- Chọn khung thời gian, nơi phạm vi nên hiển thị: ví dụ: nếu bạn chọn TF hàng ngày [D1], phạm vi sẽ không hiển thị trên khung thời gian hàng tuần, nhưng sẽ hiển thị trên tất cả các khung thời gian thấp hơn D1 (4H, 1H, M30...).
- Nếu sử dụng [bars] loại (pt.1), bạn cũng cần đặt:
a. TimeFrame để tính toán.
b. [Include open] tùy chọn: nếu hoạt động, thanh hiện tại (đang mở) cũng sẽ được bao gồm trong phạm vi. - Màu: nhấp vào mẫu để thay đổi nó.
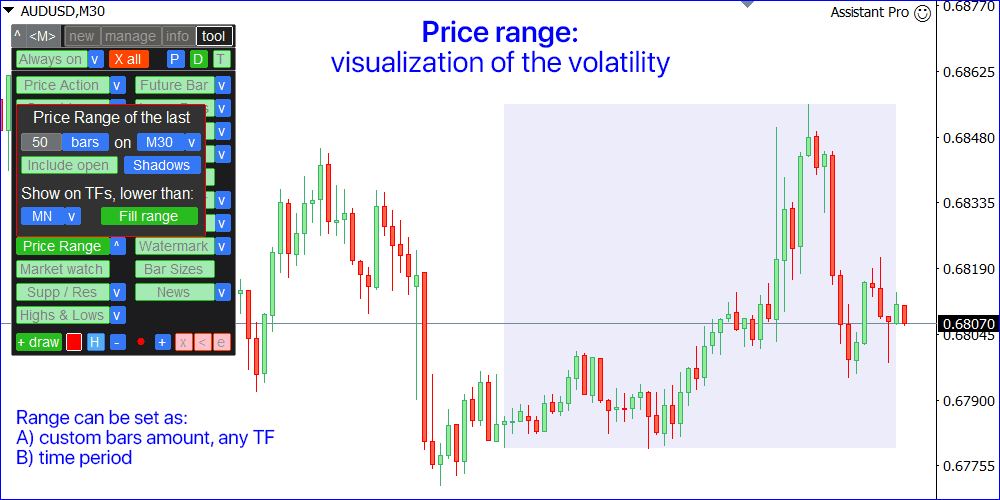
Công cụ [Watermark]
Văn bản bổ sung ở nền biểu đồ.
Cài đặt chỉ báo [v]:
- Kích thước và màu văn bản;
- Vị trí, góc: Trên trái / Trên phải / Giữa / Dưới trái / Dưới phải.
- Chọn những gì sẽ hiển thị: [Symbol + TF] hiện tại hoặc [Custom] văn bản của bạn.
a. Khi sử dụng tùy chọn [Symbol+TF], bạn cũng có thể cấu hình:
i. Bạn có thể bao gồm riêng [Symbol] và [Period] vào văn bản Watermark.
ii. [Remove Prefix] và [Remove Suffix] từ Symbol: Tiện lợi nếu tên Symbol có ký tự bổ sung, chẳng hạn như "EURUSD.pro".
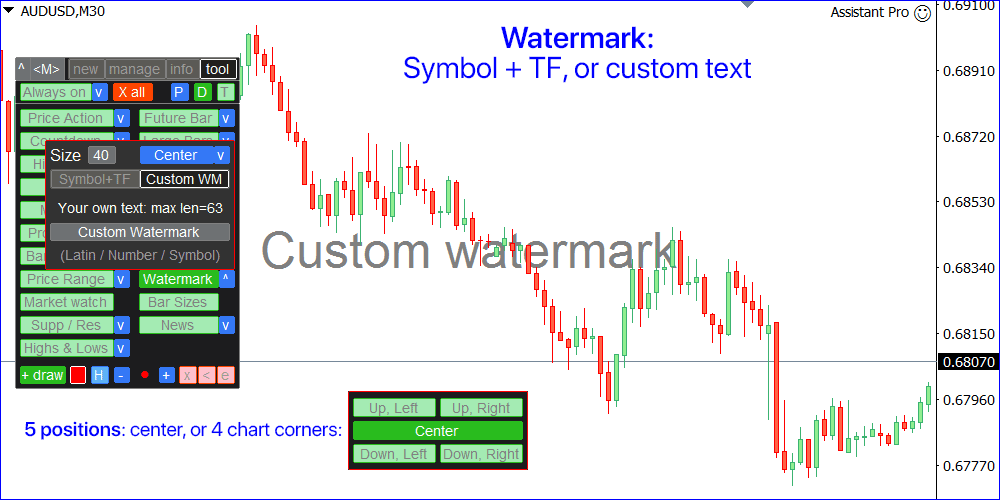
Công cụ [Market watch]
Theo dõi các Symbol yêu thích của bạn.
Công cụ này mở trong một cửa sổ riêng: có thể di chuyển (kéo bất cứ đâu) và thu nhỏ [v].
Bạn có thể điều chỉnh Watchlist trên bảng điều khiển:
- Nhấp [edit list] để thêm/xóa các Symbol từ Watchlist.
- Giá trị tính toán: có thể là thanh [closed] cuối cùng hoặc thanh [floating] hiện tại.
- Chọn [timeframe] để tính toán.
- Có 2 loại sắp xếp giá trị: theo tên [Symbol] hoặc theo [change] giá.
- Các giá trị có thể được sắp xếp theo thứ tự tăng dần [^] hoặc giảm dần [v] .
- Có 4 phương pháp tính toán, nhấp [v] để thay đổi:
a) [bar size, pips]: kích thước thanh, theo pips;
b) [bar size, points]: kích thước thanh, theo điểm thị trường;
c) [bar size, % price]: kích thước thanh, theo phần trăm thay đổi giá;
d) [bar, price value]: chênh lệch giá giữa giá tối đa/tối thiểu của thanh;
e) [% / prev bar size]: kích thước của thanh tính toán, so với kích thước thanh trước đó;
Mẹo: khi tiện ích 'Market Watch' hoạt động:
- Sử dụng các nút trái/phải trên bàn phím để chuyển đổi qua danh sách Symbol.
- Bạn cũng có thể nhấp vào tên Symbol để mở biểu đồ của nó.
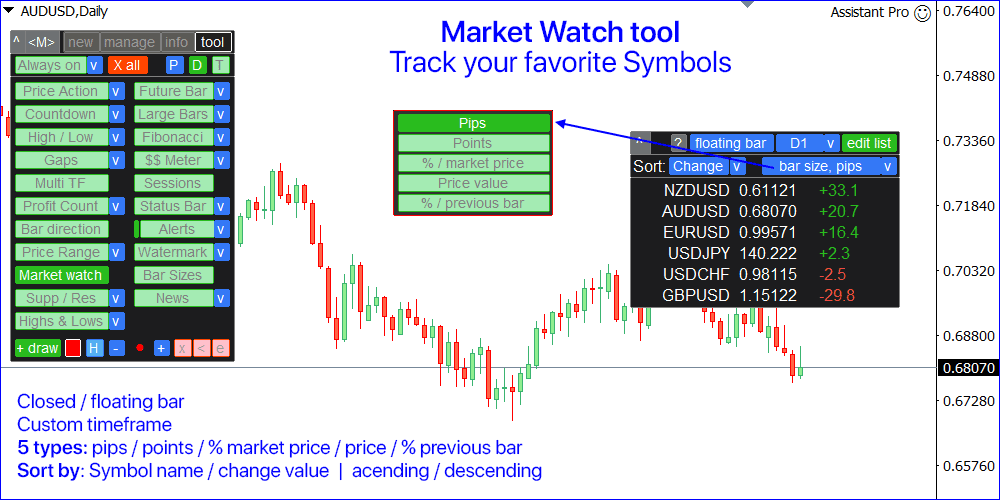
Công cụ [Bar Sizes]
Tính toán kích thước thanh của 9 khung thời gian chính.
Công cụ này mở trong một cửa sổ riêng: có thể di chuyển (kéo bất cứ đâu) và thu nhỏ [v].
Trên bảng điều khiển, bạn có thể điều chỉnh tính toán:
- Giá được sử dụng để tính toán: [Bodies] (kích thước mở-đóng), hoặc [Shadows] (kích thước cao-thấp).
- Chọn thanh được sử dụng: [Floating] (đang mở hiện tại), hoặc thanh [Closed] cuối cùng.
- Phương pháp tính toán: [Pips] / [Points] / [% change] / [Price].
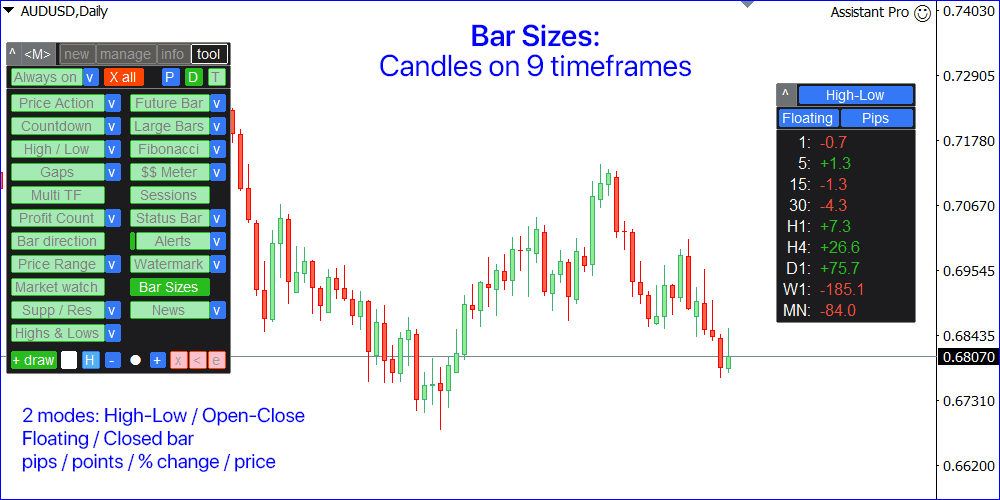
[Supp / Res]: vùng hỗ trợ/kháng cự
Vùng cung/cầu: các khu vực quan sát được nơi giá đã tiếp cận nhiều lần trong quá khứ.
Chỉ báo hiển thị nơi giá có khả năng bị đảo ngược lại.
Thông thường, giá càng bị từ chối nhiều lần từ mức, nó càng quan trọng.
Cài đặt chỉ báo [v]:
- [Show zone descriptions]: nếu hoạt động - sẽ có thông tin ngắn gọn cho mỗi khu vực biểu đồ.
- [Also show weak zones]: nếu hoạt động - các vùng chưa được xác nhận cũng sẽ hiển thị.
- [Always show indicator]: nếu hoạt động - các vùng biểu đồ sẽ vẫn trên biểu đồ ngay cả khi chuyển sang tab khác hoặc thu nhỏ bảng điều khiển chính.
- [Timeframe]: chọn khung thời gian sẽ được sử dụng khi tính toán các vùng.
- Bạn có thể đặt màu cơ bản: riêng cho hỗ trợ và kháng cự: màu đã chọn sẽ ít đậm hơn cho các vùng yếu, vì vậy nó sẽ giúp bạn phân tích biểu đồ trực quan.

Công cụ [News]
Hiển thị các sự kiện kinh tế trên biểu đồ.
Chỉ báo vẽ các đường dọc, cho bạn biết khi nào tin tức kinh tế sắp tới.
Trong các tin tức chính, có thể có biến động giá tăng.
Cài đặt chỉ báo [v]:
- Tác động: chọn tin tức có tầm quan trọng nào bạn muốn xem: Low+ / Medium+ / High only.
- [Show past events]: nếu bật, các sự kiện trong quá khứ cũng sẽ hiển thị.
- [Current Symbol only]: nếu hoạt động, chỉ các sự kiện liên quan đến Symbol biểu đồ sẽ hiển thị.
- Thời gian Broker từ GMT: đặt chênh lệch thời gian của broker của bạn so với Giờ trung bình Greenwich.
Bạn có thể sử dụng tùy chọn [Auto] thay thế: thời gian sẽ được đồng bộ hóa nếu thị trường mở.
Khi đặt chênh lệch thời gian thủ công: Thời gian của Broker có thể được kiểm tra trên 'Market watch' (View -> Market Watch);
Nếu GMT = 17:30 và thời gian broker = 19:30: giá trị nên là +2 (giờ);
Nếu GMT = 17:30 và thời gian broker = 16:30: giá trị nên là -1 (giờ); - Chỉ báo cần quyền truy cập của bạn vào một trang web tin tức bên ngoài:
a) Trong terminal, đi tới Tools -> Options (Ctrl+O) -> Expert Advisors:
b) Kích hoạt 'Allow WebRequest for listed URL' tùy chọn;
c) Thêm URL "https://ec.forexprostools.com/" vào danh sách; - Để đặt màu đường: nhấp vào mẫu màu (riêng cho từng tác động).

Công cụ [Highs & Lows]
Hiển thị các mức giá Cao và Thấp cho khoảng thời gian đã chọn.
Có thể sử dụng tới 4 khung thời gian và khoảng thời gian khác nhau.
Cài đặt chỉ báo [v]:
- Mỗi mức có thể bật/tắt: [on] nút;
- Tiếp theo, bạn có thể đặt số lượng khoảng thời gian để tính toán:
ví dụ: [x2] sẽ có nghĩa là 2 thanh cuối cùng của khung thời gian đã chọn. - Sử dụng [nút màu xanh] bạn có thể đặt khung thời gian: nó sẽ được sử dụng để tính toán các mức.
- [-] và [+] nút có thể được sử dụng để điều chỉnh độ rộng của các đường biểu đồ.
- Nhấp vào bản xem trước đường để điều chỉnh màu của nó.
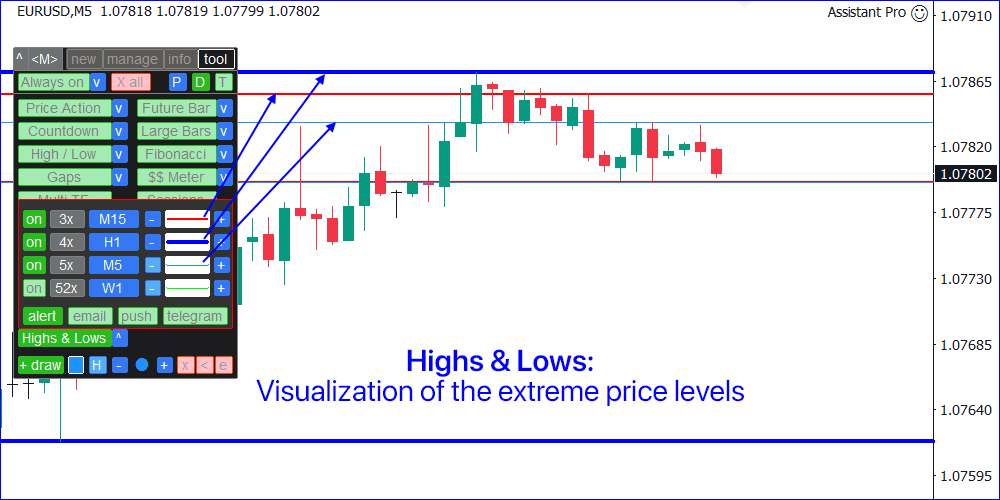
Công cụ vẽ
Ở dưới cùng của [tool] tab có các điều khiển để vẽ tùy chỉnh trên biểu đồ.
- Nhấp [+ draw] để bắt đầu vẽ: giữ nút chuột trái và vẽ trên biểu đồ.
- Nhấp [stop X] để dừng vẽ.
- Bạn có thể chọn màu cọ: nhấp vào biểu tượng màu.
- Nhấp [-] và [+] để thay đổi kích thước cọ.
- Nhấp [x] để xóa tất cả bản vẽ của bạn hoặc [<] để hủy hành động vẽ gần đây nhất.
- Nhấp [e] để kích hoạt Cục tẩy: kích thước của nó có thể được điều chỉnh bằng các nút [-] / [+].
- Bạn có thể tạm thời Ẩn tất cả bản vẽ khỏi biểu đồ: [H] nút.
Tuy nhiên, chúng sẽ không bị xóa và bạn sẽ có thể Hiển thị lại chúng - Màu trung tâm (bổ sung) có thể được tùy chỉnh trong cài đặt [s] trên [new] tab.
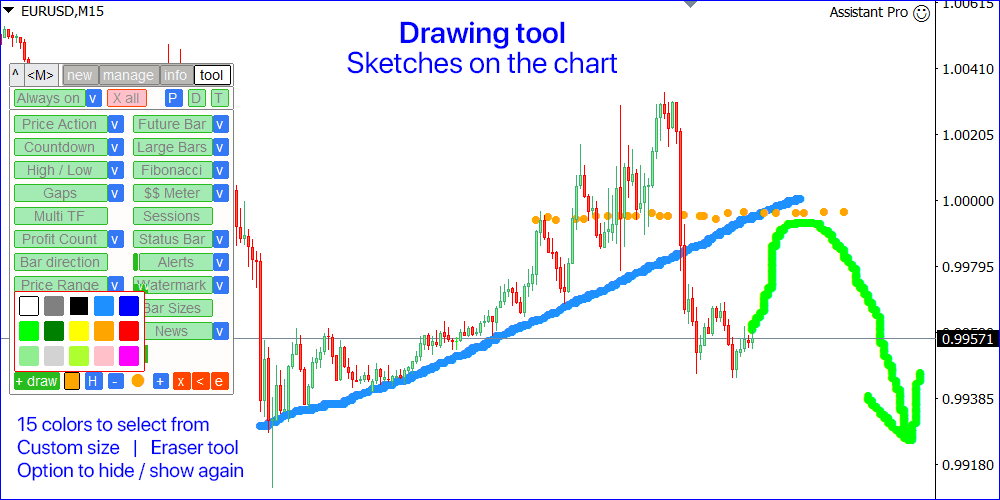
Công cụ Fibonacci [f]
Bạn có thể vẽ các mức Fibonacci tùy chỉnh với định vị chính xác các điểm bắt đầu và kết thúc.
Khi sử dụng công cụ [f] - màu sắc và độ rộng của các mức sẽ phụ thuộc vào cài đặt bạn đã chọn cho công cụ 'vẽ'.
Giá trị của các mức được đồng bộ hóa với cài đặt của bạn cho công cụ [Fibonacci] tự động.
Để định vị chính xác, nam châm được bật theo mặc định, nhưng bạn có thể tạm dừng hành động của nó bằng cách giữ <TAB> phím.
Các mức được tạo trong 3 cú nhấp chuột: giá ban đầu, giá cuối cùng và độ rộng của các mức được tạo.
Ở mỗi giai đoạn bạn sẽ thấy chú giải công cụ ở đầu biểu đồ.
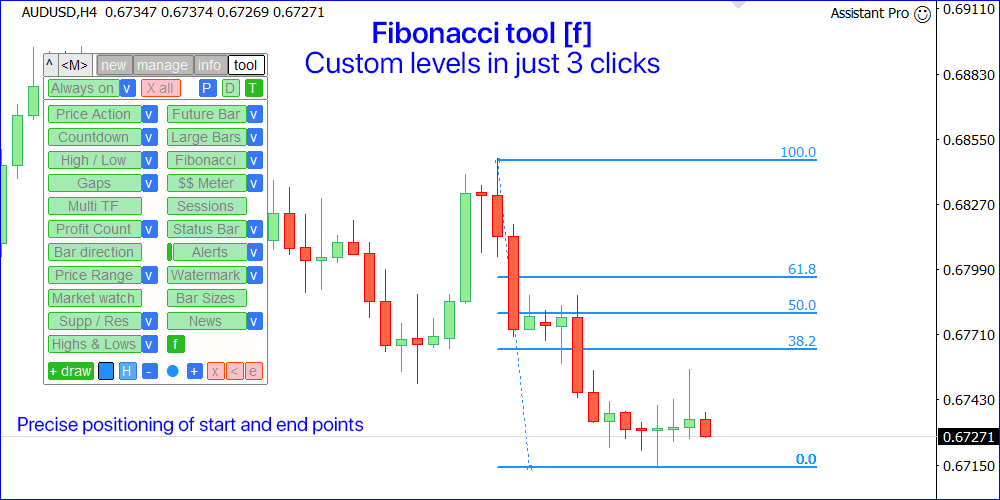
Liên kết đến mô tả của các tab khác:
- [new] tab: Giao dịch mới, tính toán Lot/Rủi ro/Tỷ lệ Risk-Reward.
- [manage] tab: Quản lý giao dịch, Breakeven, Trailing, Tự động đóng, Mức tự động.
- [info] tab: Thống kê giao dịch, phân tích thị trường.