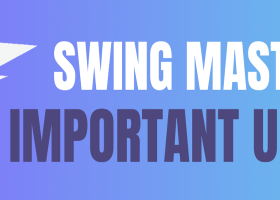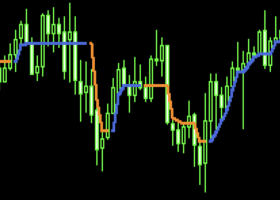The Order Manager is a trading panel which helps you to execut and handle your trades. It visualayzed the order entrys to make your tarding as smooth as possible.
There are a lot of integrated functions like the news panel, etc. They will be described later in this manual.
MT4 Available here: OrderManager MT4
MT5 Available here: OrderManager MT5
Demo Available
Experience our OrderManager with a free demo version.
This is an excellent opportunity to test the EA's features and compatibility with your system.
Installing the Demo Version:
- Launch MetaTrader, then click "File" in the top left corner.
- Select "Open Data Folder" from the drop-down menu.
- Navigate to your MQL4 or MQL5 directory.
- Access the 'Experts' folder within this directory.
- Use the link provided above to download the demo (.ex4 or .ex5 file) directly into the 'Experts' folder.
- Return to MetaTrader and locate 'Navigator'. Right-click and select 'Refresh' from the context menu.
- The demo should now be visible in the list. Simply drag and drop it onto your chart to initiate the setup.
Key Features:
-
Risk Management: Define the risk of your trades quickly and easily, allowing you to make better decisions and improve your trading performance.
-
Visual Representation: View your trades and associated risks graphically for a clear and concise understanding of your open positions.
-
Order Modification: Effortlessly modify or close your orders with just a few clicks, streamlining your trading process and saving you valuable time.
-
News at Your Fingertips: Stay informed with the latest market news at the touch of a button.
Expert inputs:
Before using the order manager you should configure your EA so it's easyier to use in the future.
When loading the EA onto the chart You have multiple settings available.
- Magic Number (Expert ID): The Magic Number serves the purpose of enabling the EA to distinguish new trades (which are assigned this ID) from existing ones. This way, it's possible to prevent multiple EAs from influencing each other.
- Risk Type: Here you can choose between Balance and Equity. The risk calculations will be based on the selected size.
- Measured Distance: You can select either Pip or Point. The Point corresponds to the last digit of the Pair. The size of the Pip is calculated using an algorithm and approximately equals 1 Lot, where 1 Pip equals $10.
- GMT Offset: Adjust this setting according to your local time zone, to synchronize the Expert Advisor's operations with your location relative to Greenwich Mean Time (GMT).
- Breakeven Initial Values: This section allows you to set up the initial Breakeven settings, which will be further explained in the Breakeven section.
- Trailing Stop-Loss (SL) Initial Values
- Partial Profit Initial Values
- NEW Order Settings: Here, you can configure the settings for a new order.
- Order Lines: In this section, you can manage the graphic settings for the order visualization. This includes colors, line styles, and more.
New Order Tab
The New Tab is responsible for creating a new trading order. The order can be manually or visually generated using the "Lines" button.
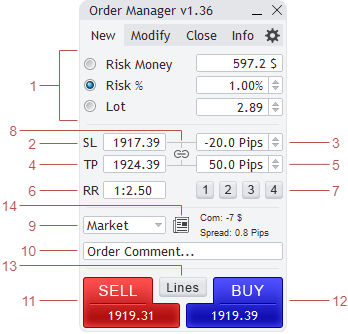
- Risk management is conducted in this area. On the left side, you can choose the desired type of risk.
Risk Money: Set your risk based on a specified amount of money.
Risk %: Set your risk based on a percentage of your balance or equity.
Lot: Set your fixed lot size.
Only the selected risk type can be adjusted, and the other two will then be calculated automatically. If 'Risk Money' or 'Risk %' are chosen, a stop loss must be established, otherwise, the OrderManager cannot calculate the lot size.
On the right side, you can input the value for the selected risk type. - Input the Stoploss price.
- Specify the Stoploss in pips or points.
- Enter the Take Profit price.
- Input the Take Profit in pips or points.
- Adjust the risk-reward to a value of your preference.
- Set the risk-reward ratio to a pre-defined value.
- Use this chain button to lock or unlock the risk-reward ratio.
- Choose the type of order (Market: Buy or Sell, Buy Stop, Buy Limit, Sell Stop, Sell Limit).
- Add a comment to your order.
- Execute a Sell order.
- Execute a Buy order.
- Enable the order visualization. Trading levels will be displayed on the chart.
- Press this button to open the news panel.
Visible Order
The visual orderr allows the user to directly drag and drop the trading levels. This makes teh trading much easyier.
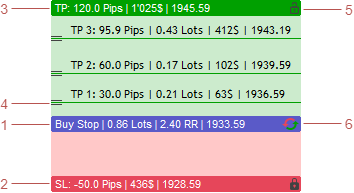
- General Order Information (Order type, Lotsize, Risk-reward ratio, Entry price)
- Stop Loss Information (Stop loss distance, Risked money, Stop loss price)
- Take Profit Information (Take profit distance, Projected profit, Take profit price)
- Partial Take Profit Lines (Take profit number, Distance, Lot size, Projected profit, Price)
- If locked, the Stop Loss/Take Profit is set at a specific price; if unlocked, the distance is set.
- Invert the trade type.
News Panel
For the news panel to function properly, it requires access to the Forex Factory website. Before using it, you'll need to allow web requests to the following URL.
To do this, navigate to "Tools" at the top of your MetaTrader interface. Then, select the "Expert Advisor" tab. Next, enable 'Webrequest for listed URLs' and add the following address:
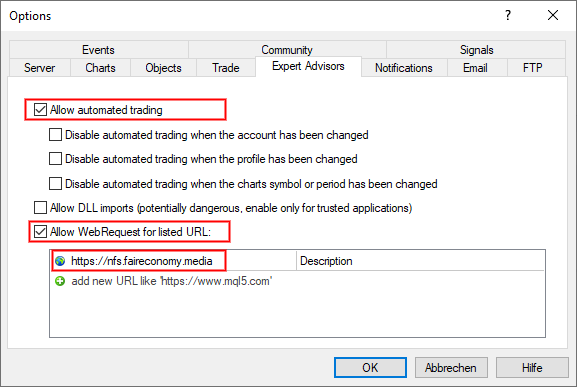
Now, the News Panel should operate smoothly.
It continuously provides the news of the current week from ForexFactory. You can filter the news based on impact. In the "Last update" label, you can see when the news was last downloaded from ForexFactory. For manual news updates, click on the reload symbol.

Modify Tab
In this Tab the order can be modified.
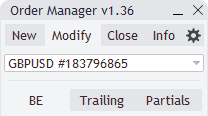
At the top, the order to be modified can be selected from the drop-down menu. If the visual order is active (Lines button pressed), then no order can be selected, and all modification settings will be applied to the new order, or the one that is currently being displayed on the chart.
You can choose from three modification tabs:
- BE: Manages all the breakeven settings.
- Trailing: Sets a trailing stop loss for your order.
- Partials: Defines partial take profit levels for your order.
Breakeven
Specify the breakeven parameters for the selected or new order.
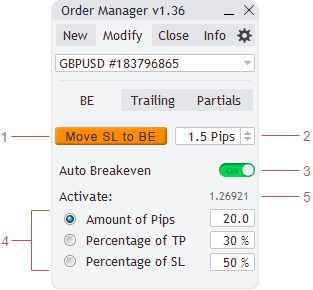
- Manually set the stop loss of the selected order to breakeven.
- Define the distance at which the Stop Loss is placed in profit. If set to 0, the Stop Loss is positioned directly at the entry level.
- Enable the automatic breakeven modification. This enables all functions listed below.
- Here you can determine the criteria for the Breakeven (BE) activation level.
Amount of Pips: Once the trade reaches the entered number of pips or points in profit, the trade is automatically set to breakeven.
Percentage of TP: The number of pips for the BE activation level is set based on a percentage distance from the Take Profit level. (TP must be set for this function)
Percentage of SL: The number of pips for the BE activation level is set based on a percentage distance from the Stop Loss level. (SL must be set for this function) - Here, the calculated BE activation level is visualized, letting the user know at what price their order will automatically be set to breakeven.
Trailing Stop Loss
Here you can configure the settings for the Trailing Stop Loss.
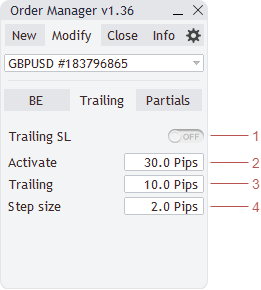
- Toggle the Trailing Stop Loss.
- Set the distance at which the Trailing Stop Loss is activated.
- This is the distance that the Stop Loss will trail from the current price.
- This is the step size of the Trailing Stop Loss. In other words, once the Stop Loss has been trailed, the price must move again by the set step size in the direction of profit for the Stop Loss to be adjusted further.
Partial Take Profit
Here you can set the partial take profit levels, which will also be displayed in the visual order.
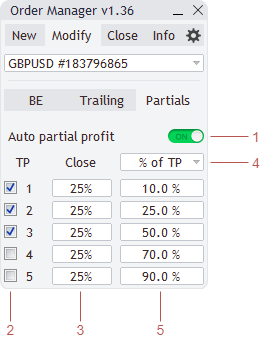
- Activate the partial profit level.
- Here you can select which and how many partial take profits should be set.
- Set the size of the lot to be closed as a percentage of the current lot size.
- Choose the mode for setting the partial take profit levels.
Auto: Depending on the number of partial Take Profits set, the levels are evenly distributed.
% of Take Profit: Set the levels based on a percentage of the Take Profits.
Pips / Points: Fix the partial Take Profit levels based on a fixed distance from the entry.
Price: Set the price of the partial Take Profit levels. - Adjust the size of the mode chosen in number 4.
Close Tab
Here you can manually close one or more orders.
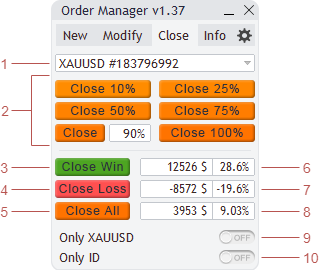
- Select the order to be closed.
- Close a percentage of your selected order.
- Close all winning trades.
- Close all losing trades.
- Close all trades.
- The current gain of the winning trades is displayed.
- The current loss of all losing trades is displayed.
- The current profit of all open trades is displayed here.
- Select this to work only with the current chart symbol. This influences the 'close win/loss/all' section.
- Select this to work only with orders that have the same expert ID / magic number as the OrderManager.
Info Tab
The Info Tab presents details about:
- Report: This section provides a summary of your trading activities.
- Account: This section offers information about your account as well as your broker.
- Symbol: This section delivers details about the current chart symbol.
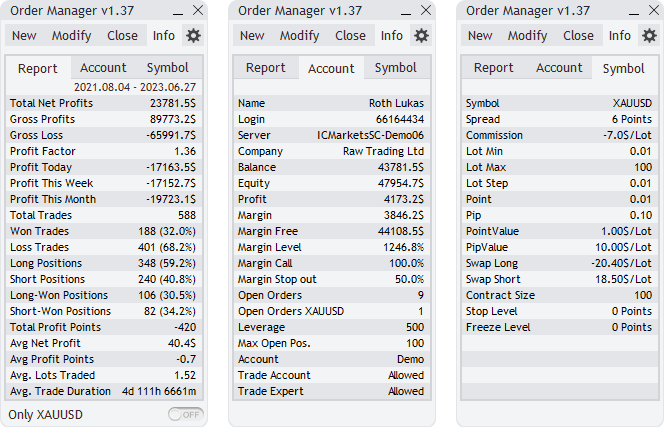
Settings
Here, you can quickly adjust some general OrderManager inputs.
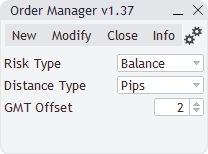
- Risk Type: Here you can choose between Balance and Equity. The risk calculations will be based on the selected size.
- Distance Type: You can select either Pip or Point. The Point corresponds to the last digit of the Pair. The size of the Pip is calculated using an algorithm and approximately equals 1 Lot, where 1 Pip equals $10.
- GMT Offset: Adjust this setting according to your local time zone, to synchronize the Expert Advisor's operations with your location relative to Greenwich Mean Time (GMT).
These settings take precedence over the Expert Inputs. Therefore, if you make any changes here in the settings, the expert inputs will be disregarded. However, remember that the EA only saves and loads data if you are on the same chart. If you add the EA to a second chart, then the settings for this EA will again match those in the EA inputs. This applies to all the order modifications and so on. Your order settings, like breakeven or partial Take Profit levels, are saved on this chart. They do not affect an OrderManager on another chart. So if you close this chart with the OrderManager on it, then the OrderManager will not be able to perform the set Partial Take Profits or breakevens.
Calculated Risk is Incorrect
Because we're in the CFD busines, which can be a bit sketchy and only lightly regulate, some brokers may provide an incorrect tick value. This leads to inaccurate risk calculations in the order manager. If this happens, you can send me your broker and account type, and I'll manually update the code.
You can also adjust the wrong tickvalue in your EA settings. The easiest way to determine the correct correction factor is to set the risk to a clear figure like $1,000 and then place a limit order outside the current market range so you're not actually risking anything. Hover over the stop-loss line in MetaTrader, check the displayed risk, and use that to determine the correct adjustment factor.

- Adjust tick value factor: This setting allows you to input a factor for the tick value --> risk. For example, if your Gold trade risk is off by a factor of 10, enter “XAUUSD=10” and the EA will adjust the tick value accordingly.
- Adjust tick value to account currency: Sometimes the broker doesn’t adjust the tick value to your account currency, causing an irregular risk factor like 13.247 for example. In this case, simply enter the symbol name in this setting, and the EA will manually adjust the tick value to match your account currency.
Troubleshooting
If you encounter any type of bugs or issues with the Expert Advisor (EA), please first refer to the log file. You can find the log file at the bottom of your MetaTrader interface, labeled as "Experts".
The OrderManager should always indicate what the problem is and what caused it. If this doesn't resolve your issue, please don't hesitate to contact me. However, also send a screenshot of the log file, as it will make it easier for me to pinpoint the cause of the problem.