Ai EuRUsD/GbPUsD/UsDCaD Settings guide
MT4 EuRUsD: mql5.com/en/market/product/94458
MT5 EuRUsD: mql5.com/en/market/product/94459
MT4 GbPUsD: mql5.com/en/market/product/97477
MT5 GbPUsD: mql5.com/en/market/product/97476
MT4 UsDCaD: mql5.com/en/market/product/102025
MT5 UsDCaS: mql5.com/en/market/product/102026
Trade Order Buy: (Added in version 1.0)
If this option is active, the expert performs "buy" trades. Otherwise, Expert Trade will not do "buy".
Trade Order Sell: (Added in version 1.0)
If this option is active, the expert performs "sell" trades. Otherwise, Expert Trade will not do "sell".
Full trade: (Added in version 1.0)
If this option is active, the expert trades a lot.
For example, it may do 5 trades at the same time.
This option is very important. Try not to enable this option. Because the amount of risk in the default setting is 5%, and if the expert opens 5 trades at the same time, that means you have risked 25%, which is a scary number.
I recommend not to activate this option. Unless you have mitigated the risk.
Thank
Magic Number: (Added in version 1.5)
If you want to run several experts at the same time, each expert must have a different magic number.
So with these settings, you can determine the magic number of this expert.
Also, if you want to run our expert in several different time frames, each time frame must have a different magic number.
Comment: (Added in version 1.5)
Comments are useful for identifying multi-expert trades.
If you have run several experts at the same time, with our expert comment, you will know which trade is for our expert.
In the default settings, the comment is equal to: Ai EuRUsD
You can set your own comment.
This setup is great when you run our Expert on multiple time frames.
Risk Type: (Added in version 1.5)
Risk is variable by default. Between 1 and 5 percent. But in this version, you can specify the risk more precisely. For example, the risk is 1%, or 4% or...
For risk, we have put 6 options:
Automatic: Like the previous version, the risk varies between 1 and 5%.
about 1%
about 2%
about 3%
about 4%
about 5%
Risk cannot be accurately determined. For example, it cannot be said that he always trades exactly 1%. If you want to be more precise than this, you should use the lot setting.
Set the Lot value Manually: (Added in version 1.5)
From now on, you can set the lot amount manually. From 0.01 lots to 50 lots. This mode is variable in the default settings. That is, in each trade, the lot amount is different.
If you change these settings, the expert trades with a fixed amount of lots in each trade.
Take Profit: (Added in version 1.8)
You can adjust the TP value yourself. ( Based on points )
In the default mode (TP=0), the profit limit is determined by artificial intelligence.
Stop Loss: (Added in version 1.8)
You can adjust the SL value yourself. ( Based on points )
In the default mode (SL=0), the profit limit is determined by artificial intelligence.
Break even enable: (Added in version 1.8)
Enable this section if you want to use the breakeven settings
Suppose your trade is currently running and has more than 500 points in profit, and you want to close the trade if the reversal and trading process is at a loss. To do this, enable these settings. That is, equal the loss limit with the opening price of the trade. In this case, if the trend returns, you will not lose and the trade will be closed with 0 points of profit and 0 points of loss.
Break even point: (Added in version 1.8)
After reaching this amount of profit (based on the points), the expert sets the loss limit equal to the opening price of the expert.
In the previous section, we found out what these settings are. Now we need to set these settings to be activated after a few points of profit. In default mode, the expert activates these settings after reaching 50 points of profit. That is, after 50 points of profit, the expert equates the amount of the loss limit with the opening price of the same transaction.
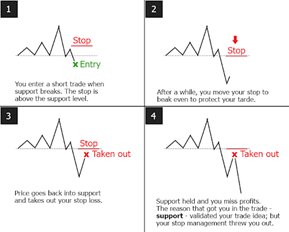
Progressive Trailing Stop: (Added in version 1.8)
Suppose your trade is in profit. If you want to keep this profit, so if you do not lose the return process, these settings are useful for you.
To understand how these settings work, I will give you an example.
Our example is the default settings:
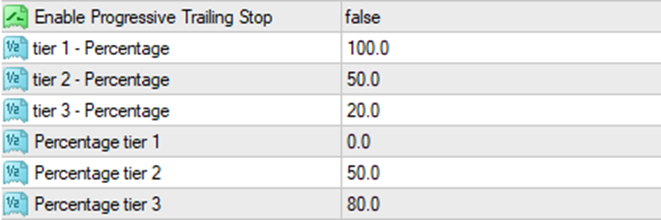
To enable these settings, first set this option to "true": Enable Progressive Trailing Stop = True
If you run with the same settings, it looks like this:
First, when the trade opens, we are at the beginning of the road. That is, we have traveled 0% of the "route" or "profit" or "TP". that's mean: Percentage Tier 1 = 0.0
At this time, the SL is 100%(full sl) away from the current market price. This means that the maximum loss limit is. Tier 1 = 100 (Based on percent)
If the trade moves towards profit and goes 50% of the way, the second part of these settings will be activated. that's mean: Percentage Tier 2 = 50
In the second part, the loss limit is reduced. Loss limit is equal to: Tier 2 = 50 (Based on percent ). That is, the loss limit moves with a maximum distance of 50 %, behind the price.
Now suppose the trade moves towards profit again. If it completes 80% of the route( Percentage Tier 1 = 80 ), the third part of this setting will be activated. Percentage Tier 3 = 80
By activating the third part of these settings, the loss limit is reduced again and reaches 20%. Tier 3 = 20 (Based on percent)
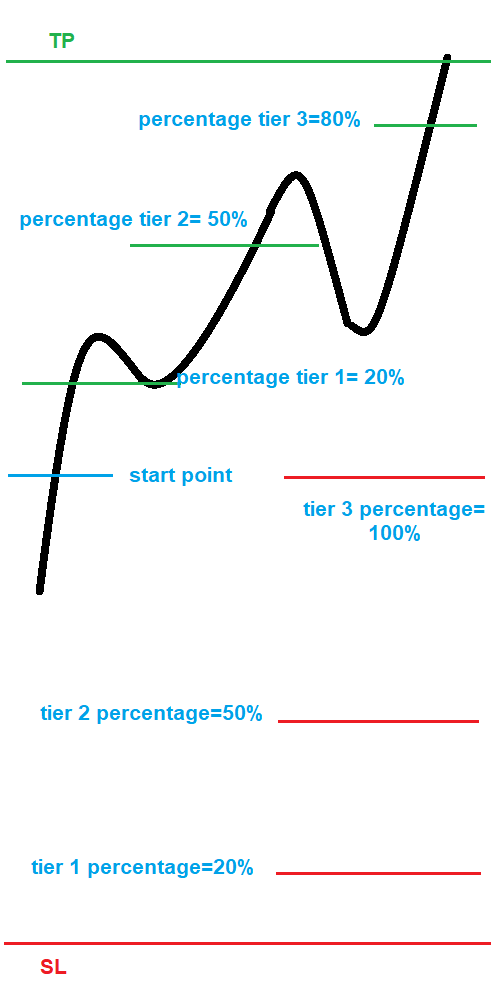
This is an example based on the default settings. You can change these settings
Max Spred Pips: (Added in version 1.9)
If your broker's spread is more than this amount, he will not do expert trade.
This setting is useful when the spread becomes too large. For example, during the news, or when the market is closed. Or when there are few trades.
The lower this value, the better.
Enable Day of week: (Added in version 2.0)
If you enable this setting, the expert trades only on the days you want.
You can set the days you want in the next settings.
Trade On Sundays/Mondays...: (Added in version 2.0)
If you want the expert to trade on this day, set this option to true. If you do not want the expert to trade on this day, set this option to false.



