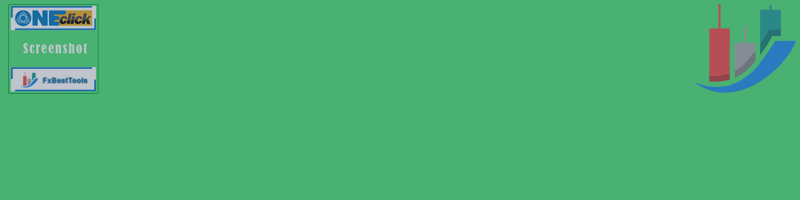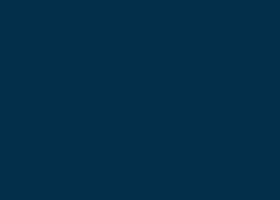OneClick Screenshot
A utility to create and save screenshots automatically and send to a chat/group/channel on telegram.
The saved/sent image file will include all objects that exist on the chart and also all indicators are displayed on the chart.
Links :
Various options are available to adjust EA operation :
- WHEN CREATE SCREENSHOT
- At Fixed Intervals : Enable screenshot at fixed time intervals
- Fixed Intervals [Seconds] : Time interval to save or send screenshot
- When a New Candle Opened : Enable screenshot at each candle creation time
- When a New Order Opened : Enable screenshot when a new order is opened on the account
- When an Order Closed : Enable screenshot when an order is closed or deleted on the account
- Trade Types to Trace for Open/Close : Market orders and Pending orders can be selected here.
- WHERE TO SAVE OR SEND
- File Saving Options
- Save File to MQLx/Files Folder : An image file name. The file will be saved in PNG format and in the MQLx/Files folder.
- File Name : Image file name.
- Add Time of Screenshot to the End of File Name : If enabled, will add time (type can be selected on below option) of screenshot to the end of file name.
- Time Type : Broker Server Time/Local Time/GMT Time options available to be selected.
- Telegram Sending Options
- Send to a Telegram Chat/Channel/Group : Enable to send the saved file to telegram account
- Telegram Bot Token : Follow this link to help you adjust this input.
- Telegram User/Channel/Group ID : Follow this link to help you adjust this input.
- Image Caption on Telegram Message : A text to be written on the image caption of telegram message
- Add Time of Screenshot to the Telegram Image Caption : Enable to add time of screenshot to the image caption
- Time Type : Type of time to add.
- ADD LOGO OR TEXT
- Chart Corner for Anchoring Logo and Text : Corner of chart to adjust logo and text location
- Logo Options
- Add Logo : Enable to add your logo to the chart
- Logo File Name : An image file name. The file format must be BMP and the file must exist on the folder MQLx\Images
- Logo Horizontal Location [X] : Horizontal location adjustment of logo in pixels
- Logo Vertical Location [Y] : Vertical location adjustment of logo in pixels
- Logo Image Width [Pixels] : Width of logo image in pixels. Must be the same as the image file width.
- Logo Image Height [Pixels] : height of logo image in pixels. Must be the same as the image file height.
- Text Options
- Add Text : Enable to add your desired text to chart
- Text : Text to be added
- Text Horizontal Location [X] : Horizontal location adjustment of text in pixels
- Text Vertical Location [Y] : Vertical location adjustment of text in pixels
- Text Font : Font name of text on chart
- Text Font Size : Font size of text on chart
- Text Color : Color of text on chart
Visit our other useful utilities, Indicators and experts here.