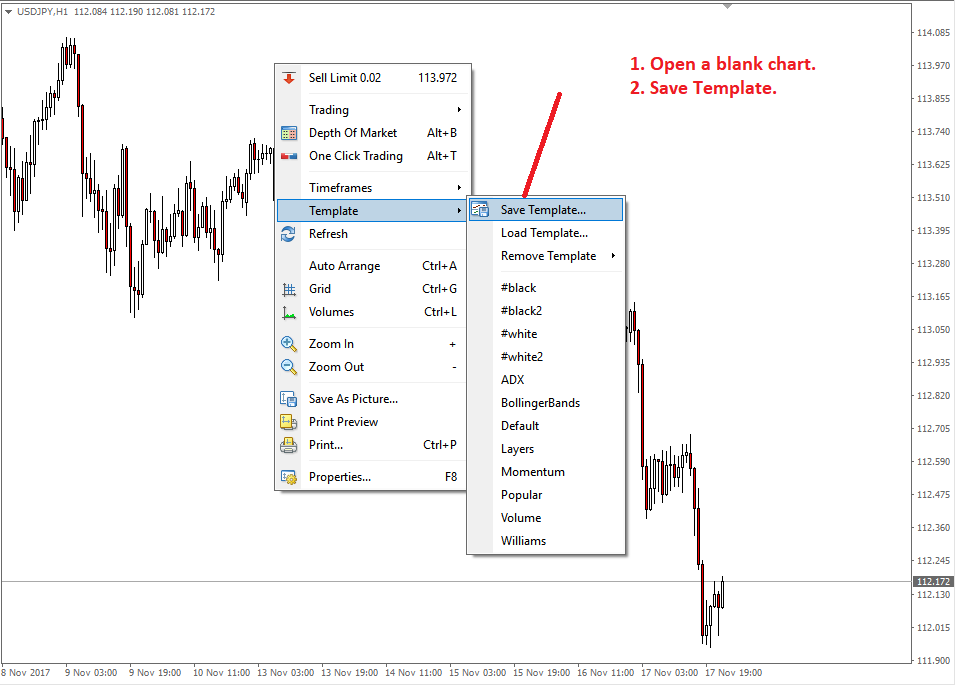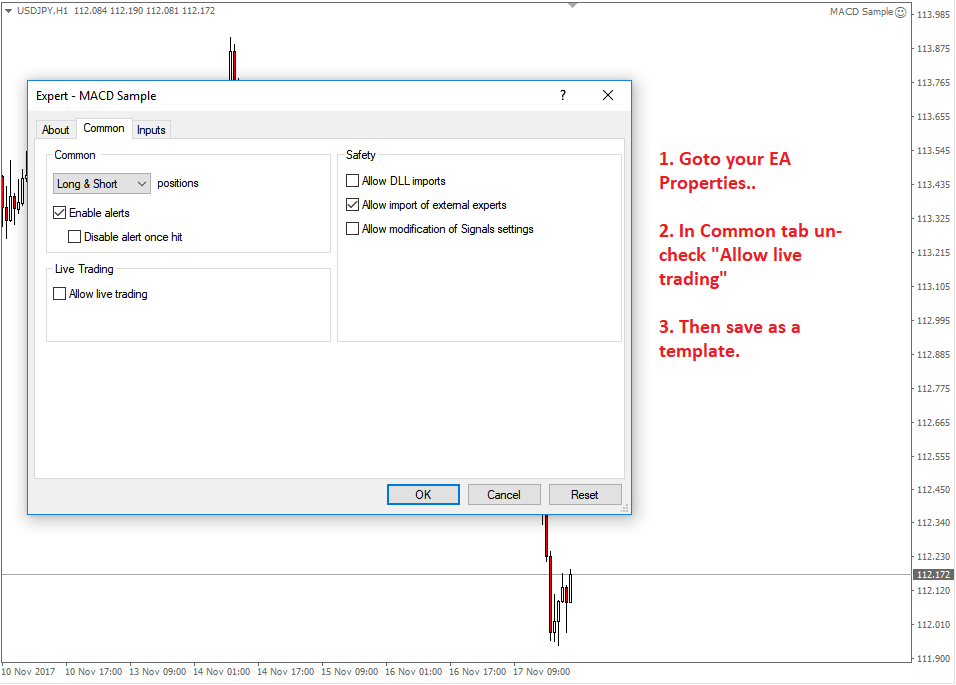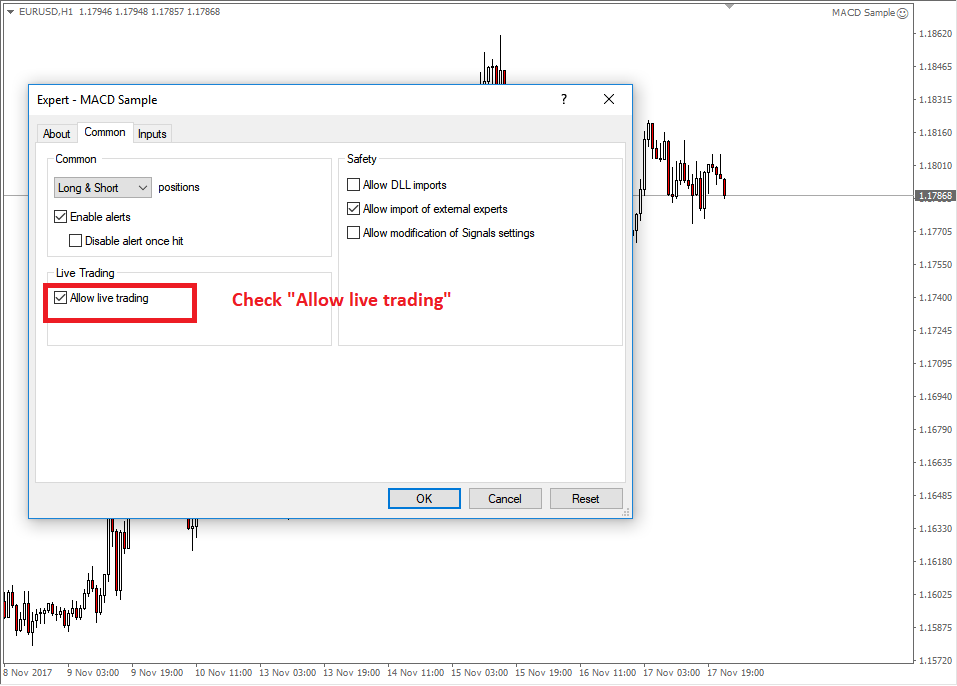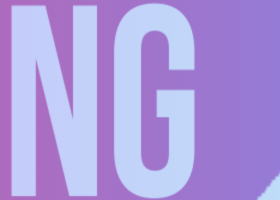This post I will describe how our EAs remove or restore your external EA automatic then they need. Below three of our market product can work with External EA.
Product can control External EA by changing template. According by Market place rule, any product can’t use DLL file. Without DLL file it is not possible control External EA (Remove/Attach EA). So without DLL it is better to use change template to remove external EA. To do that your need three data put our EA's input.
- External Chart ID - Every chart you open have a unique identification number. You need that number to apply template on that chart.
- Remove EA’s Template Name – A template with blank chart.
- Restore EA’s Template Name – A template with your EA.
When our EA need to remove your external EA. It applies Remove EA’s Template Name to remove your External EA. After it need end it apply Restore EA’s Template Name to restore your External EA. So your EA can work properly.
Input Parameters
External Chart ID: Put your chart ID here. If you have multiple External EA on multiple chart, put multiple chart ID on input box separated by commas. Example you are running three EA and you want to disable all of three EA after equity trigger. Then put that three chart ID into External Chart ID input box and all value separated by commas. Like (130923092937824602,130923092937824603,130923092937824888).
KEEP IN MIND -
- Don’t put any others value for separated without commas.
- Don’t put any white space between two gaps.
Remove EA’s Template Name - Put here template name that remove/disable your EA. How to create Remove EA’s Template
There two way you can create Remove EA’s Template -
First - Save a template with Blank chart. So when our EA apply this template on your External EA, your ea will be remove from chart.
Second - Save a template with your external EA but just un-check "Allow live Trading". So when our EA apply this template on your chart your ea will not be remove but can't open any trade.
Save template with any name as you want. Like (remove1, remove2). Then put that template name on the input of Remove EA’s Template Name. If you have multiple External EA and put multiple Chart ID then you have to also put multiple Remove EA’s Template Name separated by commas.
KEEP IN MIND -
- Template name is case-sensitive.
- Don’t put file extensions into Remove EA’s Template Name’s input.
Restore EA’s Template Name - Put here template name that restore your EA again. Save template with your EA and keep check “Allow live Trading”.
Save template with any name as you want. Like (attach1, attach2). Then put same template name on Restore EA’s Template Name. If you have multiple External EA and put multiple Chart ID then you have to also put multiple Restore EA’s Template Name separated by commas.
How EA work with multiple value
When you work with multiple external EA and you want our product remove all external EA then you have to put all of your chart ID into External Chart ID. Below example show you how muliple value of External Chart ID with work with Remove EA's Template Name
Example 1
External Chart ID - 130923092937824602,130923092937824603,130923092937824888.Remove EA’s Template Name - remove1, remove2, remove3.Restore EA’s Template Name - attach1, attach2, attach3.So when our EA remove external EA, it use template serial with Chart IDFirst Chart ID (130923092937824602) will be use “remove1” template to remove your EA and use “attach1” template to restore your EA.Second Chart ID (130923092937824603) will be use “remove2” template to remove your EA and use “attach2” template to restore your EA.Third Chart ID (130923092937824888) will be use “remove3” template to remove your EA and use “attach2” template to restore your EA.
Example 2
External Chart ID - 130923092937824602,130923092937824603,130923092937824888.Remove EA’s Template Name - remove1.Restore EA’s Template Name - attach1.
Then all chart ID use "remove1" template for remove EA and use "attach1" template for restore external EA.
Example 3
External Chart ID - 130923092937824602,130923092937824603,130923092937824888.Remove EA’s Template Name - remove1.Restore EA’s Template Name - attach1, attach2, attach3.
Then all chart ID use "remove1" template for remove EA and use "attach1" to Chart ID one and "attach2" to Chart ID next one and "attach3" to Chart ID last one for restore external EA.
if your use different EA or same EA with different setting then fellow Example 1 or Example 3
If you are using same EA with same setting on multiple chart, then fellow Example 2
How to get your Chart ID
Use CAP Get Chart ID indicator to know your chart ID. Indicator show your chart ID on a text box. You can copy your chart ID from text box and then paste on EA's input.

Download CAP Get Chart ID from attach file.