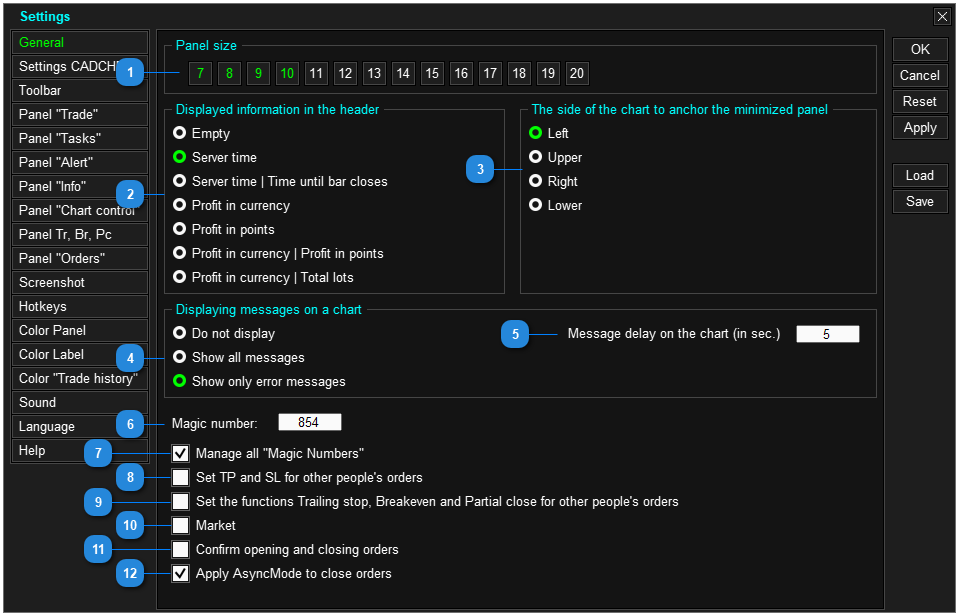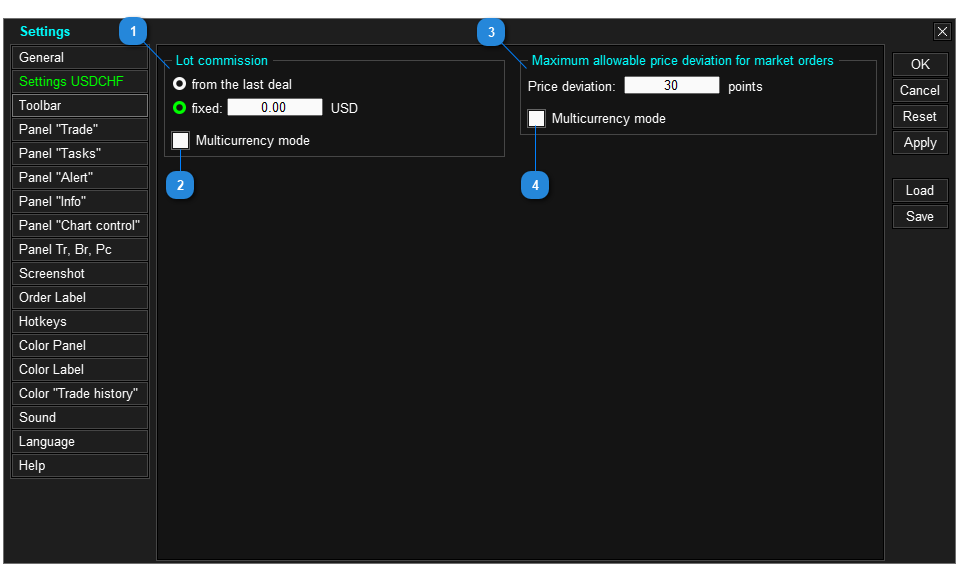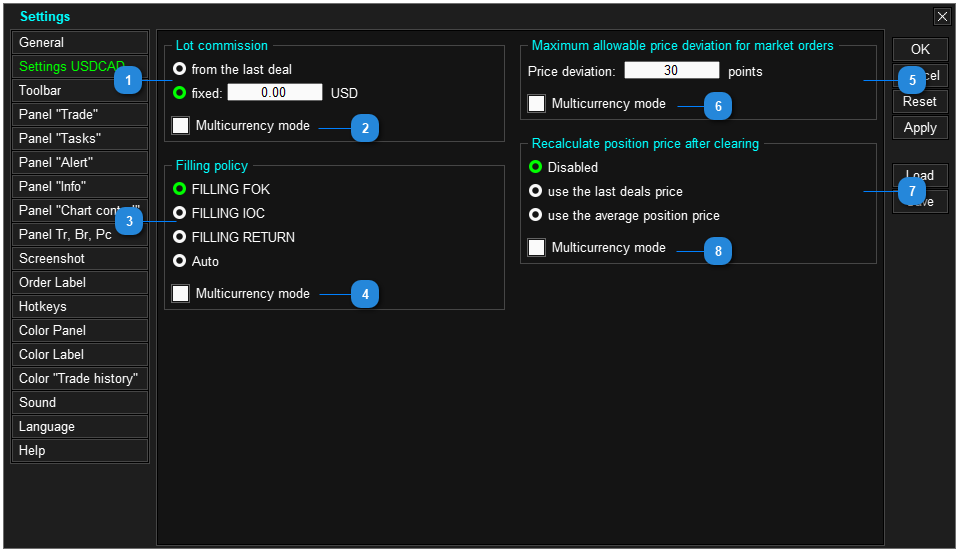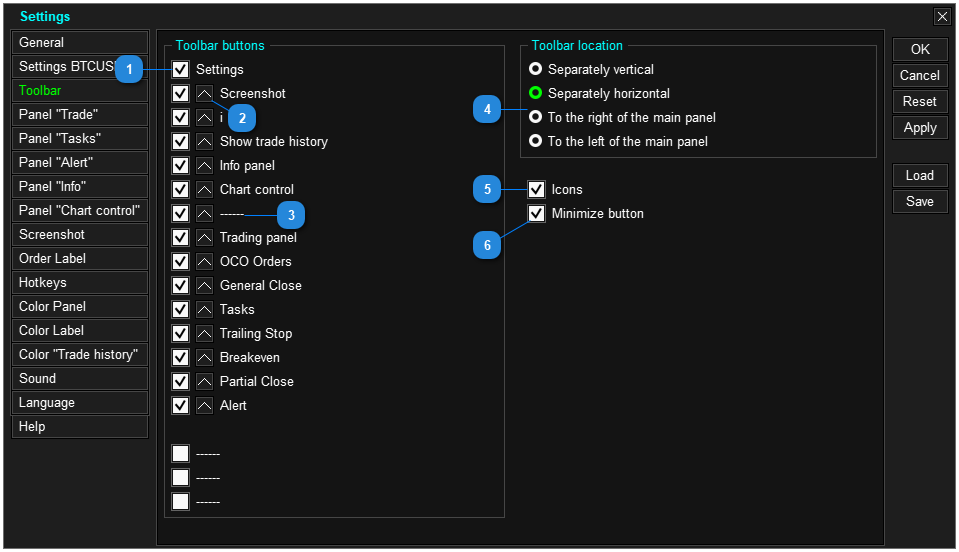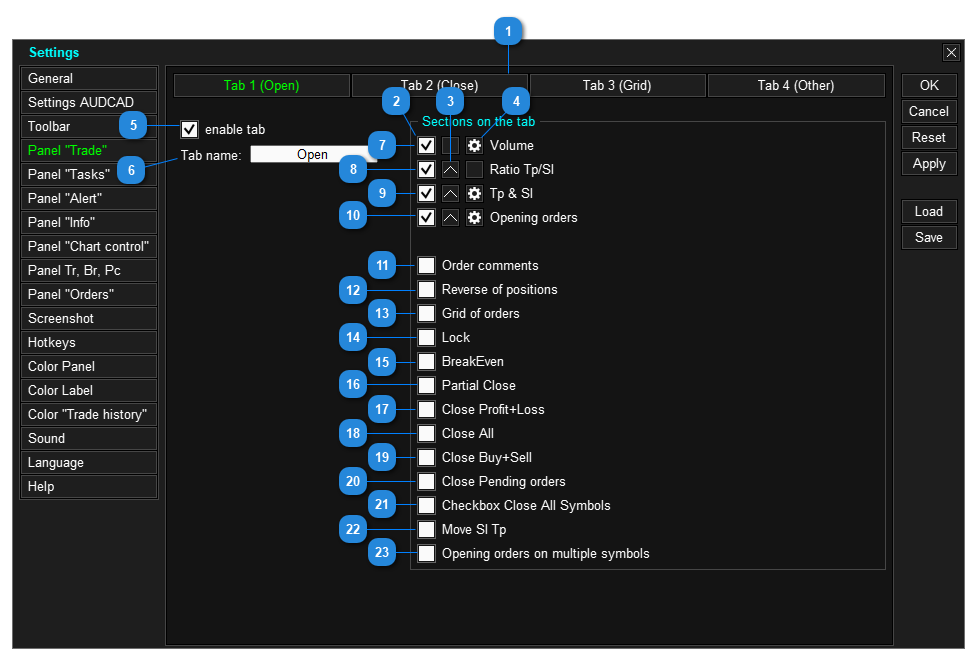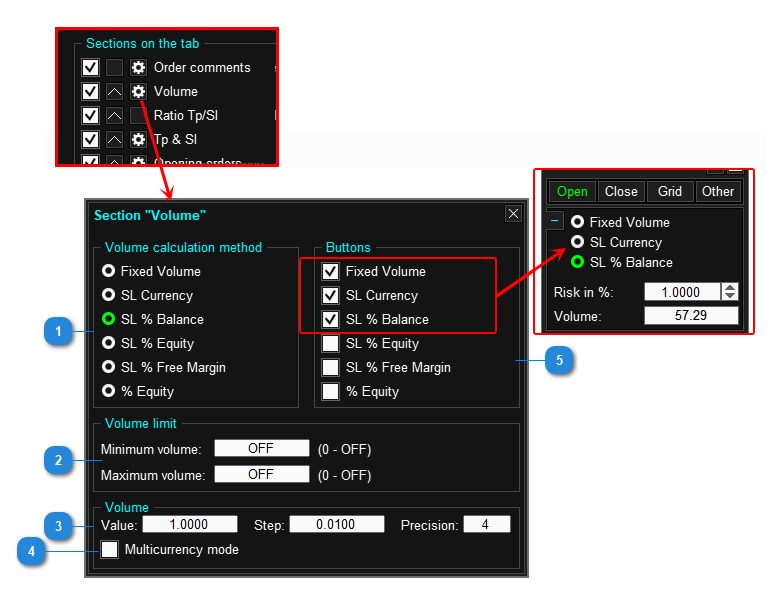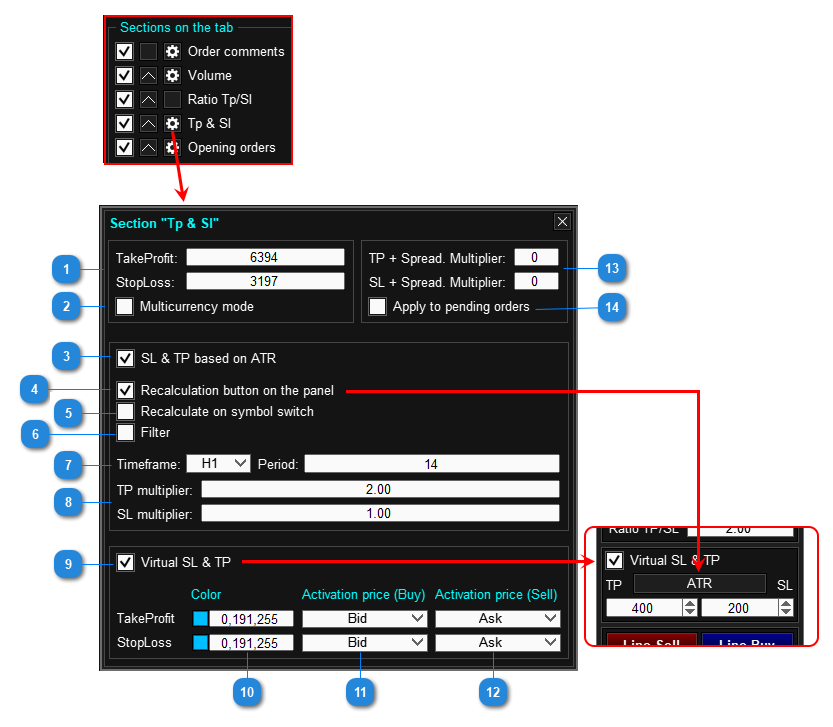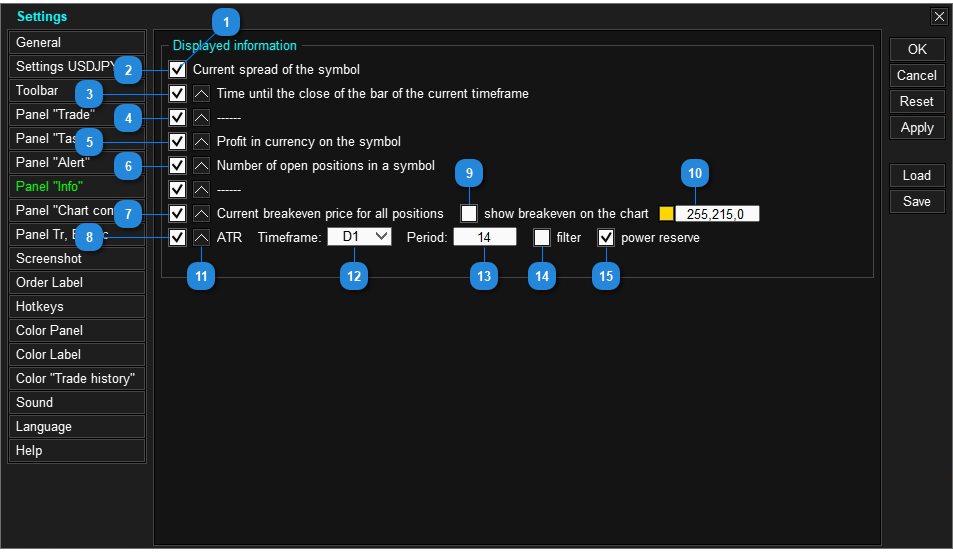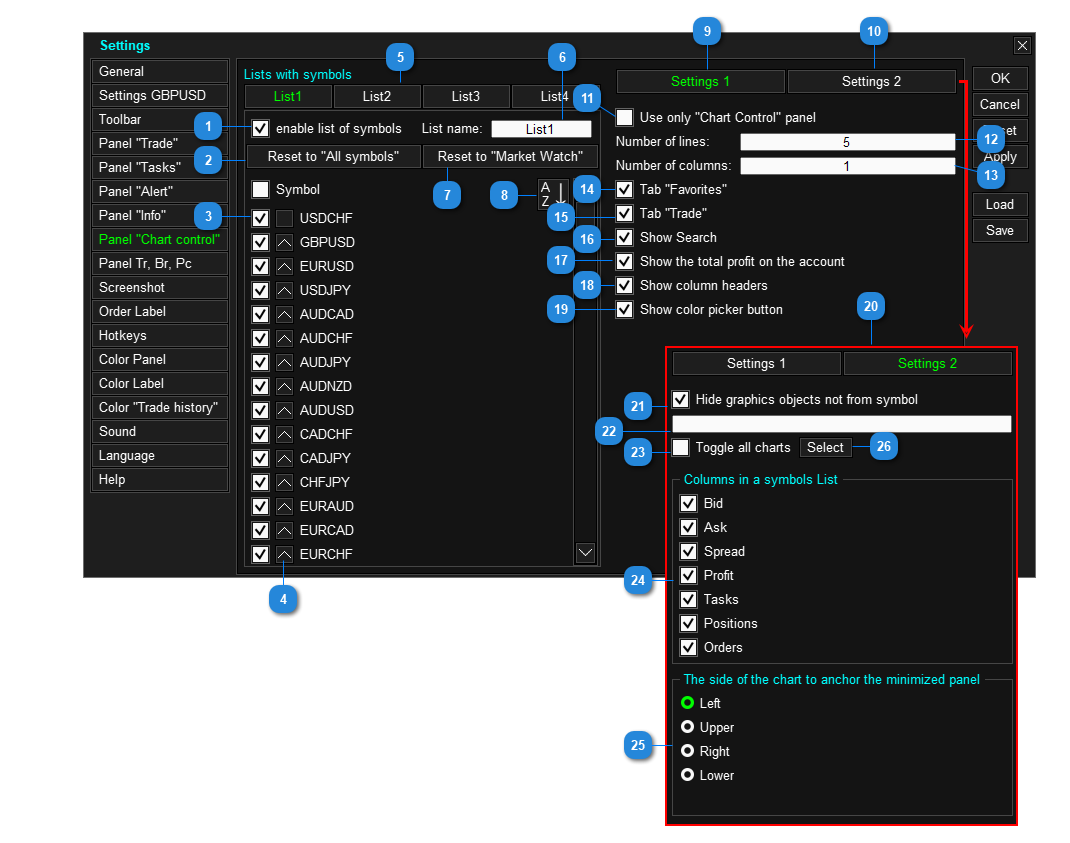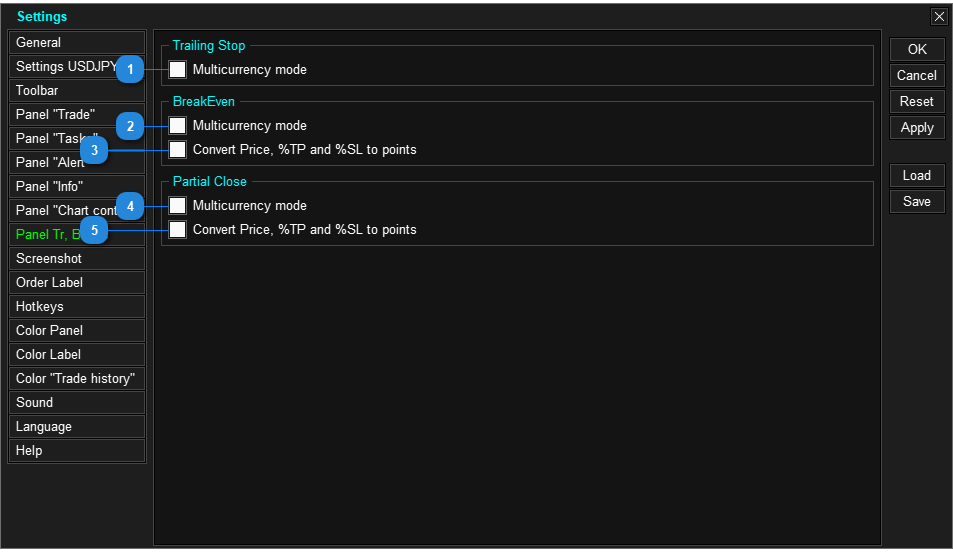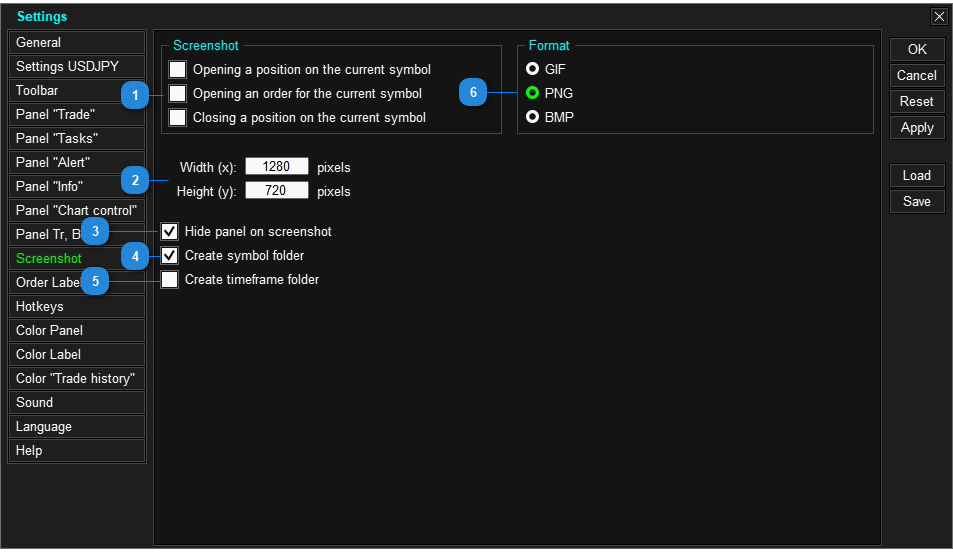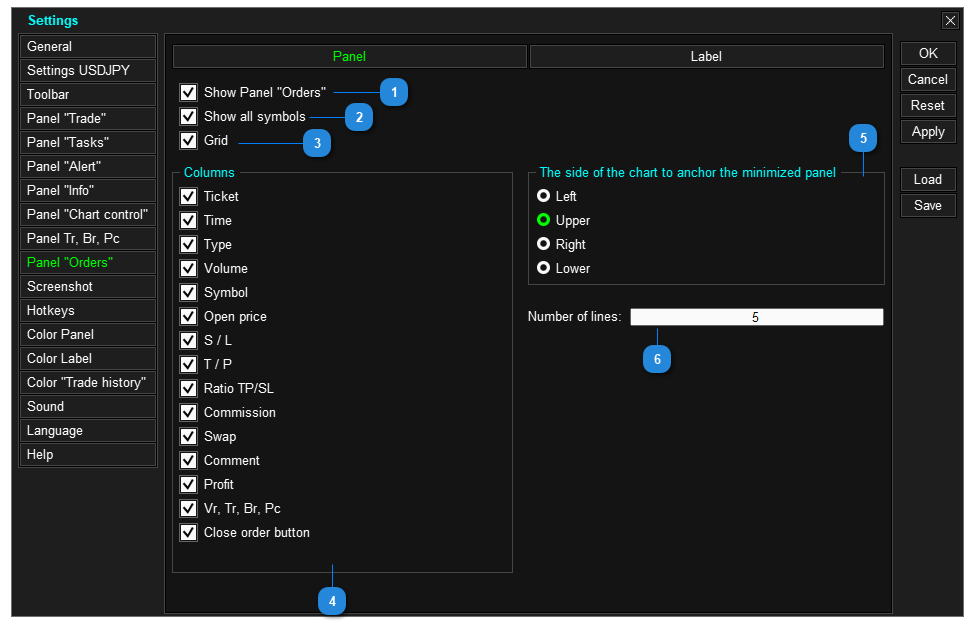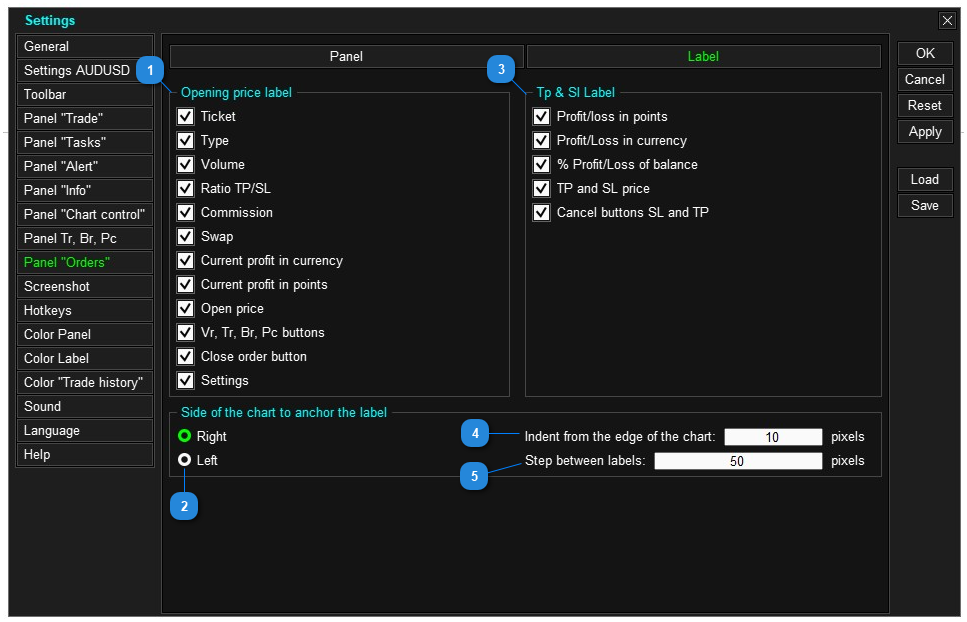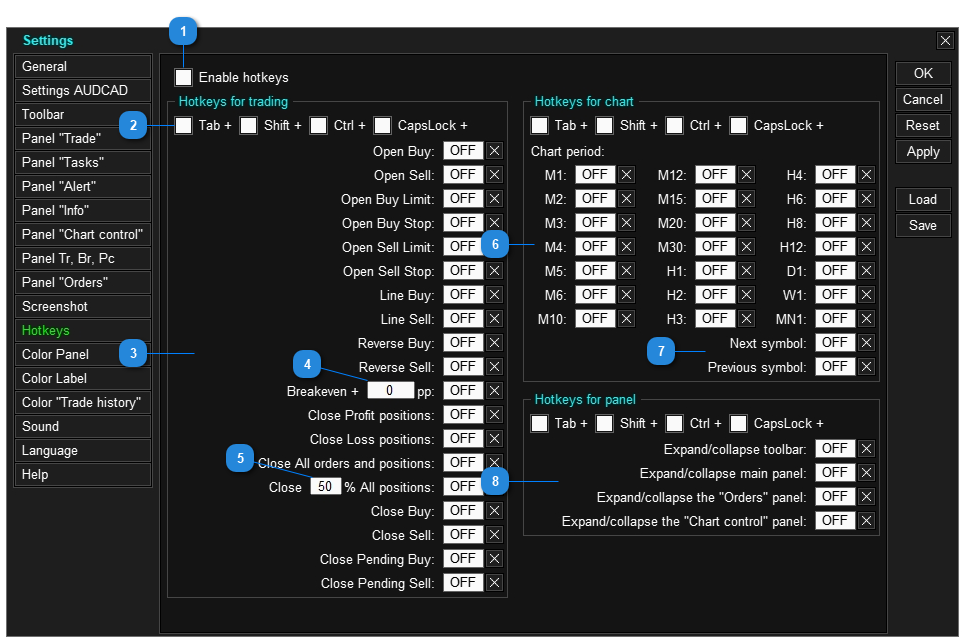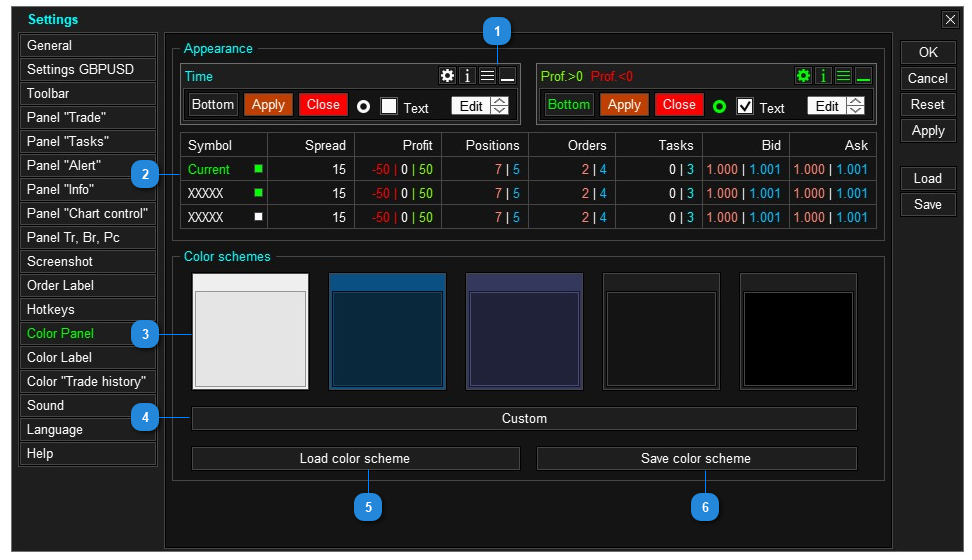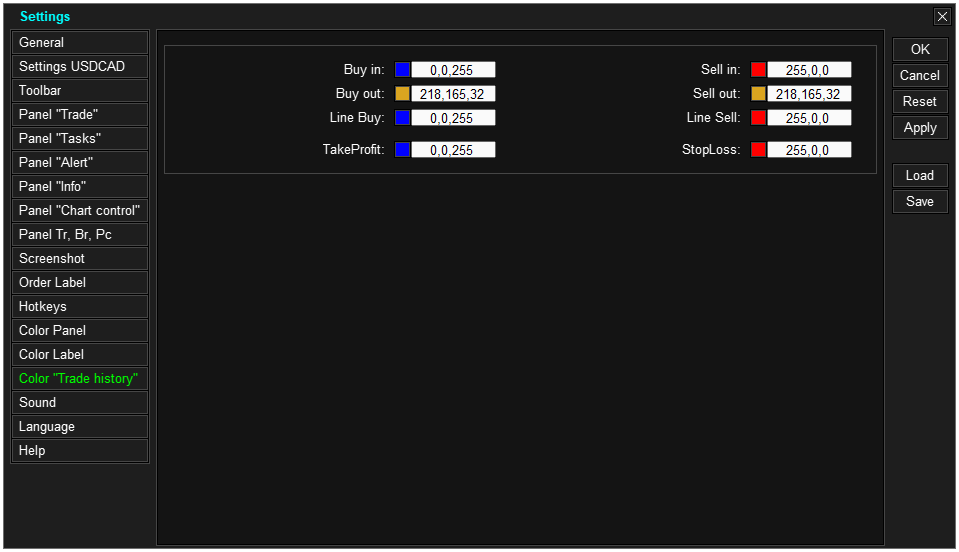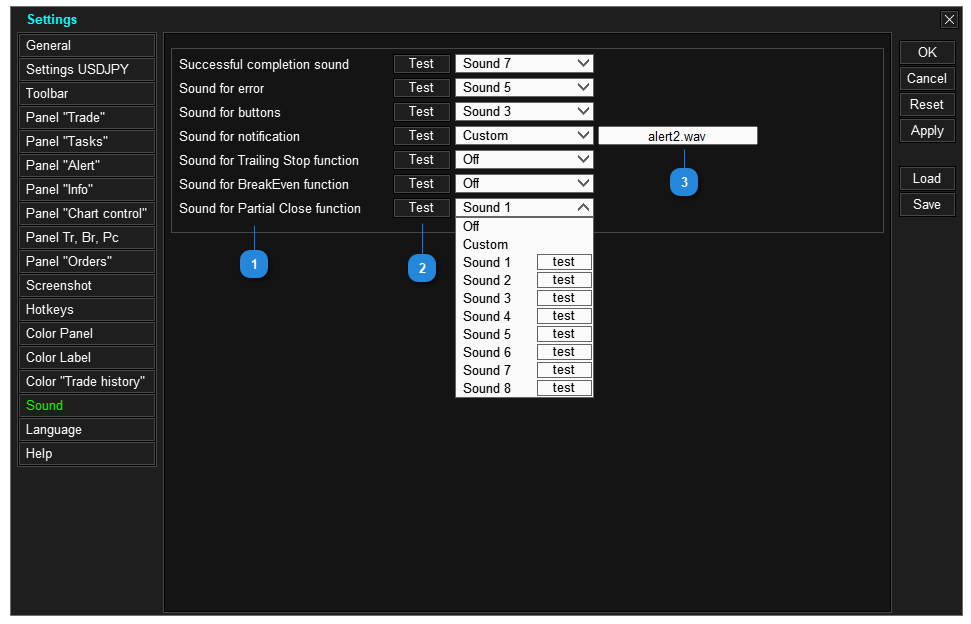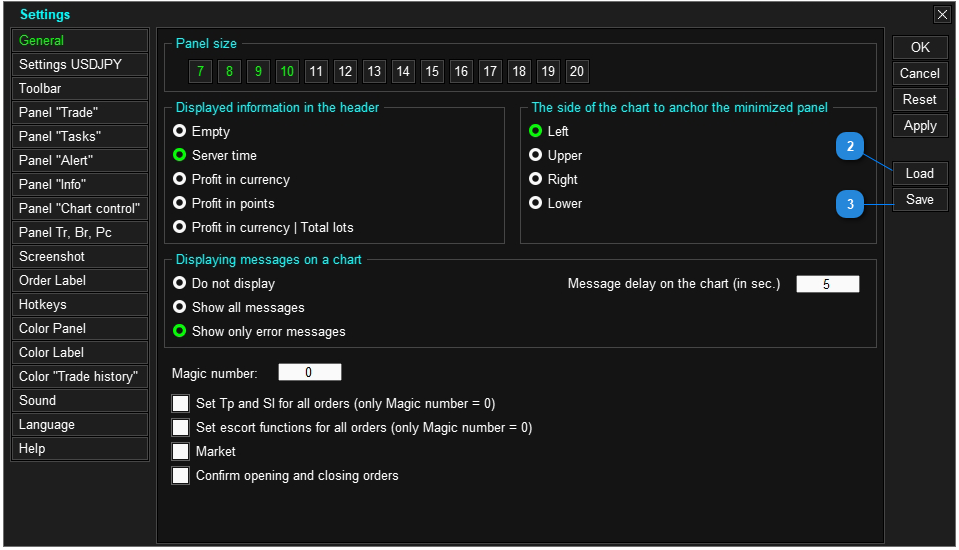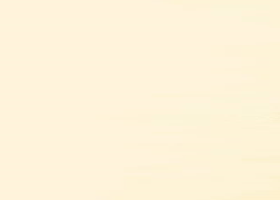Table of Contents
- How to go to settings
- Tab: General
- Tab: Symbol Settings
- Tab: Toolbar
- Tab: Trade Panel
- Tab: Tasks Panel
- Tab: Alert Panel
- Tab: Info Panel
- Tab: Chart Control Panel
- Tab: Tr, Br, Pc
- Tab: Screenshot
- Tab: Panel Orders
- Tab: Hotkeys
- Tab: Color Panel
- Tab: Color Label
- Tab: Color Trade history
- Tab: Sounds
- Multicurrency mode
- How to save settings
How to go to settings

- Button to go to settings.
Tab: General
- Trade panel size.
- Displayed information in the Panel header.
- The side of the chart to which the collapsed panel will be attached.
- Displayed information in the pop-up alert window.
- Time to display the alert window on the chart (in seconds).
- Magic number - identifier of orders and positions opened using TradePanel. Each expert signs its orders and positions with an identifier (Magic number). This is necessary so that the expert works only with its own orders and positions, and does not confuse them with others. Set different identifiers (Magic number) for TradePanel and all experts working on the trading account.
- Manage all orders and positions on the account. If this option is enabled, TradePanel will "see" and manage all orders and positions on the account, regardless of who opened it (including orders and positions opened from a phone).
- Set take profit and stop loss for all orders and positions. The panel will set take profit and stop loss for all orders and positions, including orders and positions opened from the mobile terminal. Important: orders and positions will be changed only if the "Manage all Magic numbers" parameter (7) is enabled and new orders have take profit = 0 and stop loss = 0.
- Set the functions trailing stop, breakeven and partial close to all orders and positions. The panel will apply the functions from the panel Trailing stop, Breakeven, Partial close to all orders and positions, including orders and positions opened from the mobile terminal. The panel will manage all orders and positions only if the parameter "Manage all Magic numbers" (7) is enabled.
- Market - if you enable this parameter, the Panel will open a position with zero stop loss and take profit. After successfully opening a position, it will set a stop loss and take profit for it, if they were set in the initial parameters of the position. Use this parameter if price slippage often occurs when opening a position, as a result of which the position's stop loss and take profit in points differ from those set.
- Display a confirmation window on the chart when you click on the Open or Close order button. Designed to protect against accidental pressing of the trading button.
- Asynchronous method of closing orders - Trade Panel sends a request to close an order without waiting and processing the result of the request. This method speeds up the closing of orders and positions. (only for MT5).
Tab: Symbol Settings
This tab of the Panel for metatrader 4 and metatrader 5 has a different set of settings.
For Metatrader 4
- The amount of commission for 1 lot. It is technically impossible to determine the commission amount before opening an order, so you can use one of the following commission accounting options:
- Commission per 1 lot will be calculated on the basis of closed orders, for this option to work correctly, at least one trade must be made, and it must be visible on the Trade History tab.
- The user himself sets the amount of the commission for the lot.
- Apply multicurrency mode to the "Commission per lot" parameter.
- Price deviation - the amount of deviation of the order execution price from the specified price, to which the trader agrees. The higher the specified value, the less likely it is to receive a new execution price (requote) in response to a request for order execution. This parameter is used only for executing a deal in the immediate execution mode.
- Apply multicurrency mode to the "Price Deviation" parameter.
For Metatrader 5
- The amount of commission for 1 lot. It is technically impossible to determine the commission amount before opening an order, so you can use one of the following commission accounting options:
- Commission per 1 lot will be calculated on the basis of closed orders, for this option to work correctly, at least one trade must be made, and it must be visible on the Trade History tab.
- The user himself sets the amount of the commission for the lot.
- Apply multicurrency mode to the "Commission per lot" parameter.
- Trade request execution policy.
- Apply multicurrency mode to the "Filling policy" parameter.
- Price deviation - the amount of deviation of the order execution price from the specified price, to which the trader agrees. The higher the specified value, the less likely it is to receive a new execution price (requote) in response to a request for order execution. This parameter is used only for executing a deal in the immediate execution mode.
- Apply multicurrency mode to the "Price Deviation" parameter.
- Use the open price excluding clearing - do not take into account clearing when tracing positions: *
- disabled - the position tracking functions will use the current position open price in calculations.
- use the price of the first trade - the position tracking functions in the calculations will use the open price of the first trade instead of the open price of the position.
- use average position price - the position tracking functions in calculations will use the average price of all transactions included in this position.
- Apply multicurrency mode to the "Recalculate position price after clearing" parameter.
This function is only needed for the functions of trailing stop, breakeven and partial closing of a position.
This function is used only on Netting accounts, when working with futures (including the FORTS market).
Tab: Toolbar
Tab for customizing the Toolbar.
- Show button on toolbar.
- Move the button to the left or up (if the toolbar is located vertically).
- Spacing between buttons.
- Toolbar Location:
- The panel is located separately from the main panel, in a vertical view.
- The panel is located separately from the main panel, in a horizontal view.
- The panel is attached to the main panel and is located to the right of it.
- The panel is attached to the main panel and is located to the left of it.
- Display toolbar buttons as icons (default) or as text.
- Show Minimize button in Toolbar.
Tab: Trade Panel
Tab for customizing the Trade panel.
- Buttons to switch tabs.
- Show section on tab.
- Move section up.
- Button to go to section settings.
- Show a tab in the "Trade" panel.
- The title of the tab.
- Volume - designed to set the risk or lot size for a new order. See below for how to set up the section.
- The Take Profit to Stop Loss Ratio - is used to set the automatic ratio between Take Profit and Stop Loss of a new order.
- Take Profit and Stop Loss - designed to set the size of the stop loss and take profit of a new order. See below for how to set up the section.
- Opening Orders - designed for quick opening of pending and market orders, as well as for opening orders using lines on the chart. See below for how to set up the section.
- Comment to the order - designed to edit the comment of a new order.
- Reversal of positions.
- Opening multiple orders with one click or opening a grid of orders.
- Locking positions (lock) - used to equalize the volumes of Buy and Sell positions.
- Breakeven - used to set the stop loss of each position to its own breakeven level.
- Partial close - used to perform partial closing by a specified percentage.
- Closing profitable + unprofitable positions
- Closing all orders and positions.
- Closing Buy + Sell.
- Closing pending orders.
- Close orders on all symbols. This section is used in conjunction with sections 16 - 20.
- Moving the stop loss or take profit of all orders to a common level.
- Simultaneous opening of orders for several symbols. See below for how to set up the section.
Setting up the volume section
- The method used to calculate the lot per trade. The lot calculation method can be changed from the drop-down list in the panel if the checkboxes in position 5 are enabled. See supported methods here.
- Minimum and maximum size of the calculated lot.
- Value - lot or risk size (depending on calculation method). This value can be edited from the panel. Value change step. Value accuracy (only for: SL % Balance, SL % Equity, SL % Free Margin and % Equity).
- Apply multicurrency mode to the "Value" parameter.
- List of volume calculation methods that will be displayed in the drop-down list in the panel.
Setting up the TP & SL section
- The size of the take profit and stop loss of the new order. This value can be edited from the panel.
- Apply multicurrency mode to the "Take Profit" and "Stop Loss" parameters.
- Enable the function of calculating stop loss and take profit using the ATR indicator:
- Stop Loss = ATR * multiplier_sl.
- Take Profit = ATR * multiplier_tp.
- Show in the section the button for recalculating stop loss and take profit by ATR. When you click on this button, the panel will recalculate the stop loss and take profit using the current ATR readings.
- Recalculate stop loss and take profit at each symbol change on the chart.
- Market noise filter. This mode changes the calculation of ATR: extremely small and extremely large bars are removed from the calculation, which makes it possible to reduce the effect of market noise on the calculation.
- ATR indicator settings.
- Multiplier for Stop Loss and Take Profit.
- Use Virtual Stop Loss and Take Profit when opening an order (the section will display the checkbox "Virtual SL & TP").
- The color of the virtual stop loss and virtual take profit lines.
- Activation price type for virtual stop loss and take profit for Buy orders *.
- Activation price type for virtual stop loss and take profit for Sell orders *.
- Spread multiplier for stop loss and take profit. The function automatically adds the current spread to the take profit and stop loss (the addition occurs when you click the open order button). 0 - function disabled **.
- Add a spread to the stop loss and take profit of pending orders.
- Ask - the panel will close the position if the Ask price touches or exceeds the virtual stop loss or take profit.
- Bid - the panel will close the position if the Bid price touches or exceeds the virtual stop loss or take profit.
- (Ask+Bid)/2 - the panel will close the position if the average price touches or exceeds the virtual stop loss or take profit.
- For Sell orders, the activation price is Ask.
- For Buy orders, the Bid activation price.
- take profit = 400 points.
- stop loss = 200 points.
- take profit multiplier = 2.
- stop loss multiplier = 4.
- take profit = 400 + 24 * 2 = 448 points.
- stop loss = 200 + 24 * 4 = 296 points.
Setting up the Opening Orders section
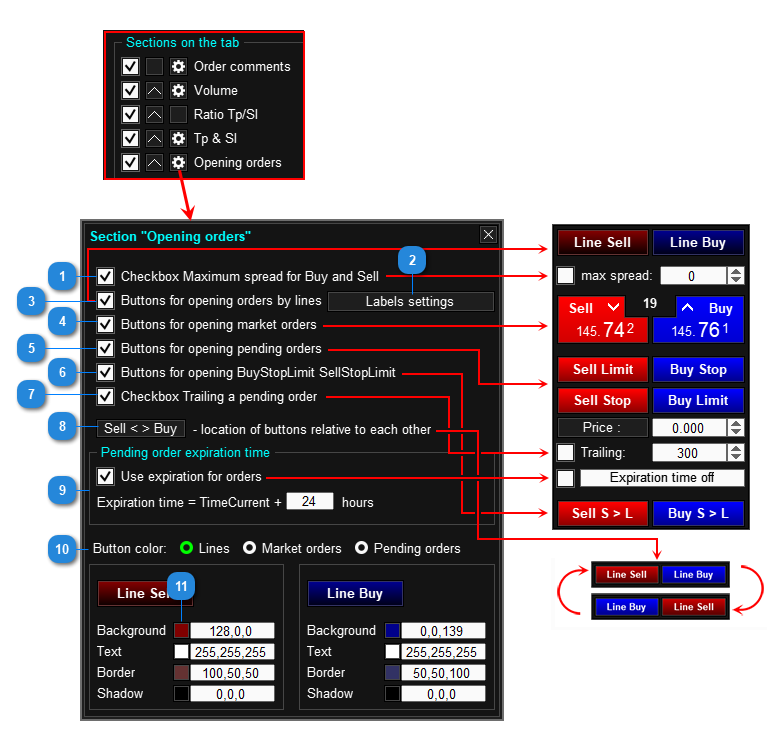
- Display the "Maximum Spread" checkbox in the section.
- Go to the settings of Order Opening Labels. See below for details.
- Show buttons for opening orders by lines on the chart.
- Show buttons to quickly open market orders.
- Show buttons to quickly open pending orders.
- Show buttons to open BuyStopLimit and SellStopLimit orders (MT5 only).
- Show the "Pending order trailing" checkbox in the section.
- Swap the Buy and Sell buttons.
- Apply expiration time to pending orders. In the field, enter the number of hours to be added to the current time - this value will be used as the original expiration time. When opening a pending order, this value can be changed.
- Setting the color of the line, market order button and pending order button.
- Button for setting the color of the element.
Setting labels for opening orders
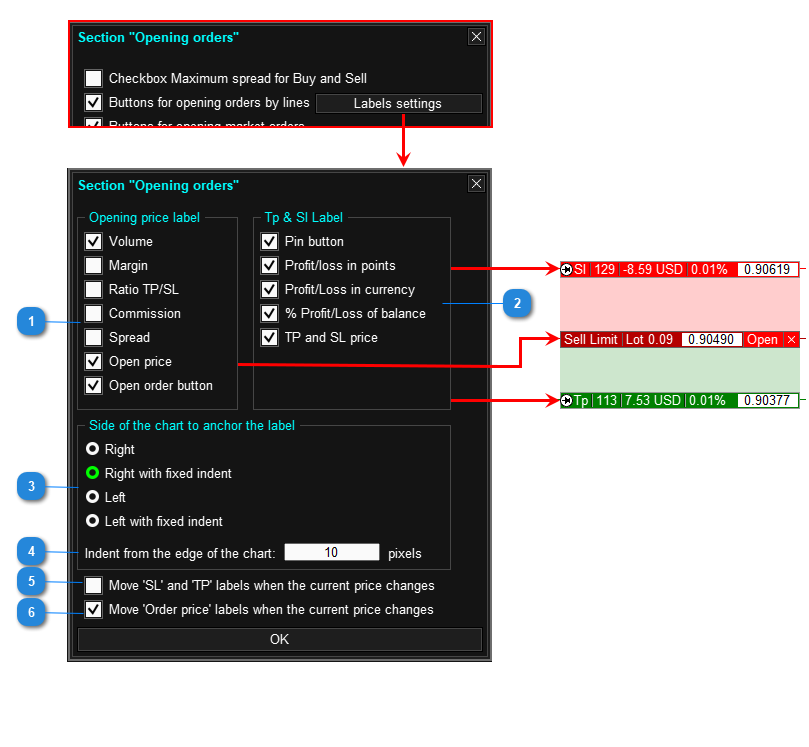
- Information that is displayed on the label of the order opening level.
- Information that is displayed on the label of the take profit and stop loss levels.
- The side of the window to which the labels will be anchored.
- Indent labels from the edge of the window (for anchoring with a fixed indent).
- Moving Stop Loss and Take Profit labels following the movement of the current price. Take profit and stop loss when opening a market order are calculated from the current price. Accordingly, if the current price moves, then the take profit and stop loss will follow it. If you want the take profit and stop loss labels not to move, you can disable this parameter.
- Move the Opening Price label following the current price. If you are bothered by the Opening Price label moving following the current price, disable this checkbox. When disabled, the order type will change in accordance with the relative positions of the current price and the order opening price.
Setting up the Order Grid section
Setting up the parameters that will be displayed on the panel, as well as the default values. If you do not change any parameter during trading, you can set it up here and hide this parameter from the panel.
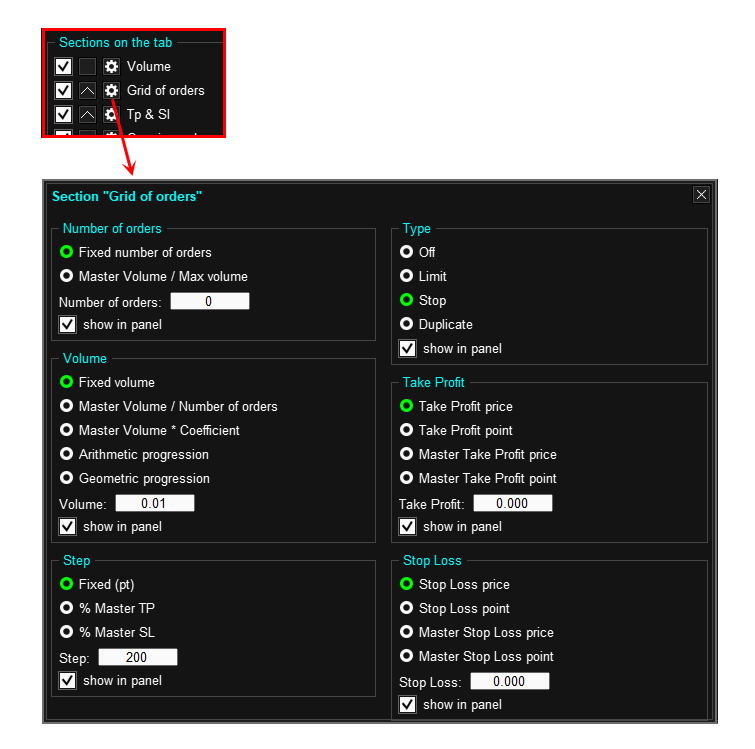
Setting up the Opening Orders on Multiple Symbols section
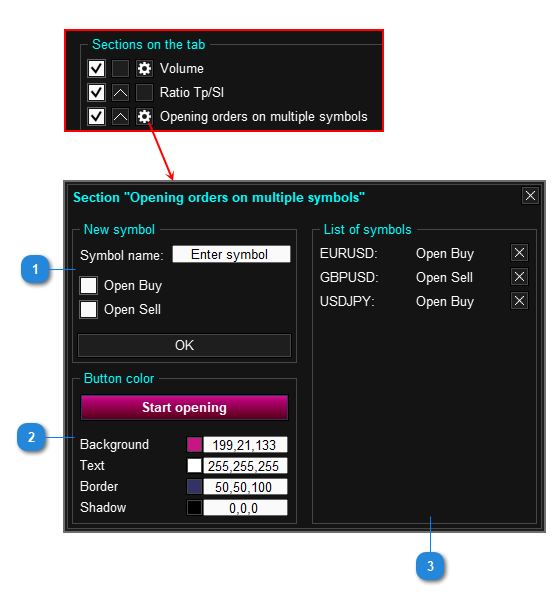
- Add a new Symbol to the list. Enter the symbol name, select the order type and click OK.
- Color of the Start opening button.
- List of symbols by which the panel will open the specified types of orders.
Tab: Tasks Panel
Tab for customizing the "Tasks" panel.
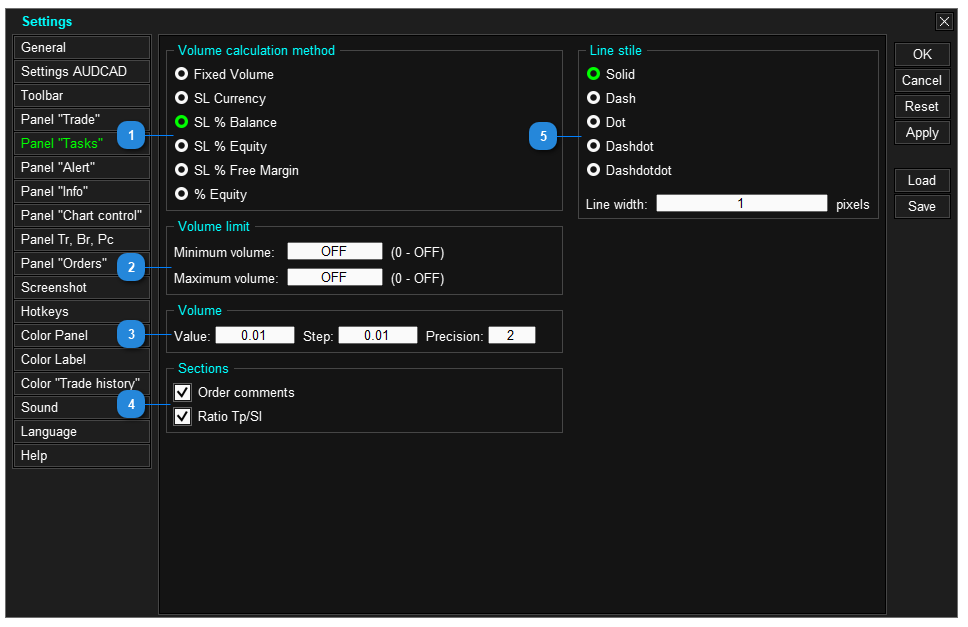
- Lot calculation method for an order that will be opened by task. Supported methods are described here.
- Minimum and maximum size of the calculated lot.
- Value - lot or risk size (depending on calculation method). This value can be edited from the panel. Value change step. Value accuracy (only for: SL % Balance, SL % Equity, SL % Free Margin and % Equity).
- Hide/show interface sections.
- Task line style.
Tab: Alert Panel
Tab for customizing the Alert panel.
- Alert line style. For МТ4 - for line thickness more than 1, only the Solid style is supported.
- The color of the line that is pending triggering.
- The color of the activated line that is alerting.
- Alert line width.
Tab: Info Panel
Tab for customizing the Info panel.
- Display information in a panel.
- Show the spread size on the current symbol.
- Show the time until the bar of the current timeframe closes.
- Indent between lines.
- Show profit for the current symbol.
- Show the number of Buy and Sell orders.
- Show breakeven price for orders opened on the current symbol.
- Show ATR indicator.
- Show the breakeven level on the chart as a line.
- Breakeven line color.
- Move the line with information up the list.
- Timeframe for the ATR indicator.
- Period for the ATR indicator.
- Market noise filter. This mode changes the calculation of ATR: extremely small and extremely large bars are removed from the calculation, which makes it possible to reduce the effect of market noise on the calculation.
- Show ATR power reserve.
Tab: Chart Control Panel
Tab for customizing the Chart Control panel.
- Show the list in the Chart Control panel.
- Show all symbols supported by the terminal in the list.
- Show symbol in the list.
- Move symbol up in the list.
- Buttons for switching lists with symbols.
- List name.
- Show symbols from the Market Watch in the list.
- Sort alphabetically.
- Settings 1.
- Settings 2.
- Show only the "Chart Control" panel in the window. When this mode is enabled, the utility will remove the chart from the window and display only the "Chart Control" panel in the window. In this case, the remaining panels and functions will be hidden (inaccessible).
- The number of lines with symbols in the panel.
- The number of columns with symbols in the panel.
- Show a button in the panel to go to the "Favorites" tab.
- Show a button in the panel to go to the tab with a list of symbols, where there are open orders.
- Show the "Search for Symbol" button in the panel.
- Show the "Total Profit" section on the panel.
- Show column names in the panel.
- Show in the panel a button designed to change the color of the symbol button.
- View of the "Settings 2" tab.
- Hide graphic objects that do not belong to the current symbol. *
- List of exclusion graphic objects. *
- Switch symbols on all windows (charts) of the terminal. Disable this checkbox if you want the panel to switch only its chart.
- List of displayed columns in the panel.
- The side of the chart to which the collapsed panel will be attached.
- Setting the list of switchable chart windows. This button is displayed only when the "Switch all charts" checkbox is disabled (23).
To resolve this issue, enable this setting. When this option is enabled, the utility will hide graphical objects from another symbol and display on the chart only those objects that were created on the current chart.
If any objects do not need to be linked to a symbol, for example, an indicator panel, then you should enter the name of these objects in the list of exclusions (in field 21). If there are several objects, then enter their names separated by commas.
Attention, do not forget to delete unused graphical objects, this speeds up the work of the panel and the terminal as a whole.
Tab: Tr, Br, Pc
Tab for customizing the Trailing Stop, Breakeven and Partial Close panels.
- Apply multicurrency mode for the Trailing Stop panel.
- Apply multicurrency mode for the Breakeven panel.
- Convert the value of the "Distance" and "Profit" of the breakeven function, which is expressed in "% of tp", "% of sl" or "price" into points. *
- Apply multicurrency mode for the Partial Close panel.
- Convert the "Distance" value of the partial close function expressed in "% of tp", "% of sl" or "price" into points. *
Tab: Screenshot
- Screenshot of a trading operation performed by the Trading Panel:*
- Screenshot when opening a position (market order).
- Screenshot when opening a pending order.
- Screenshot when closing positions.
- Screenshot size in pixels.
- Create folders with symbols, and sort screenshots by these folders.
- Hide panel from screenshot.
- Create timeframe folders and sort screenshots by these folders.
- Screenshot format.
Screenshot storage folder:
In the terminal menu, go to the File / Open Data Folder submenu.
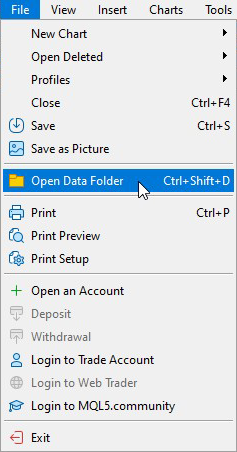
In the window that opens, go to the folder:
- For MT4 - \ MQL4 \ Files \ Charts \
- For MT5 - \ MQL5 \ Files \ Charts \
Tab: Panel Orders
Tab for customizing the Orders Panel.
- Use Order Panel. If disabled, only order and position labels will be displayed on the chart.
- Display orders from all symbols in the list.
- Display a tab with a list of Order Grids.
- Displayed columns in the panel.
- The side of the chart to which the panel will be collapsed.
- The number of rows with orders displayed on the panel.
- Information that will be displayed on the order open price label.
- The side of the chart to which the order labels will be attached.
- Information that will be displayed on the labels of stop loss and take profit levels.
- The initial distance of the labels from the edge of the chart.
- The distance between the marks in the horizontal direction (if there are more than 1 orders).
Tab: Hotkeys
This tab contains hotkey settings.
Attention, hotkeys work only on condition that the chart with the panel is on top of the others (active).
- Enable the Hot Keys feature.
- Apply hotkey combination with Tab, Shift, Ctrl or Caps Lock.
- Hot keys for trading.
- "Set all positions to breakeven" - hotkey for the "BreakEven" button, sets the stop loss of each position to the opening price of the position (if the current price location allows this).
- "Close % of all positions" - hotkey for the "Partial Close" button, will close % of each position separately, based on its volume.
- Field for entering the offset from the position opening price to the price at which Stop Loss will be set.
- Field for entering the percentage of the closed part of the position.
- Hotkeys for chart management. (for MT4 the list consists of 9 periods).
- Hotkeys to switch chart symbol. The symbol switches according to the list of symbols in the "Chart Control" panel.
- Hot keys for panel control.
Tab: Color Panel
Tab for setting the color of the panel.
- Panel appearance.
- Appearance of the table of the Chart Control panel.
- Panel color scheme templates.
- Create a custom color scheme.
- Load color scheme.
- Save color scheme.
Tab: Color Label
Tab for setting the color of labels used in "Labels for opening an order", "Labels for open orders" and "Order control panel".
- Visualization of set colors.
- Setting the color of the labels of the order opening level.
- Setting the color of stop loss and take profit level labels.
- Setting the color of the breakeven labels.
- Setting the color of partial close labels.
- Buttons to go to the color settings tab.
- Setting the transparency of the label background for opening orders.
- Load color scheme.
- Save color scheme.
Tab: Color Trade history
Tab for setting the color of lines and arrows of the Trading History function.
Tab: Sounds
- The purposes of sound.
- Play sound.
- The name of the custom sound file (if "Custom" is selected).
The sound file must be located in the C:\Program Files\MetaTrader*\Sounds folder.
Multicurrency mode
The trade panel can work with all symbols from one chart, this is ensured by switching symbols using the "Chart Control" panel. For convenient work in this mode, the panel provides the ability to save some settings separately for each symbol.
For example, you can use for EURUSD a take profit of 400 point and a stop loss of 200 point, and for BTCUSD a take profit of 50000 point and a stop loss of 25000 point. Each time you switch the symbol, the panel will itself substitute the values associated with the symbol.
In order for the panel to save the settings for each symbol separately, enable the "Multicurrency mode" checkbox of the specified parameter.
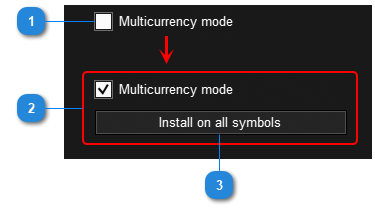
- Multicurrency mode is disabled, in this mode the panel will apply the same value for all symbols. Changing the value of a parameter on one character will change its value for all characters.
- Multicurrency mode is enabled, in this mode the panel will save parameter values for each symbol separately. Changing the value of a parameter on one character will not change its value for other characters.
- Button to set the entered value for all characters.
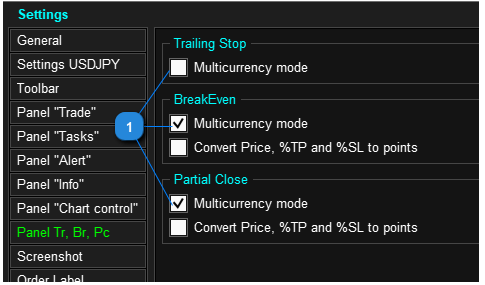
- Multicurrency mode for Trailing Stop, Breakeven and Partial Close functions.
How to save settings
- Download panel settings template.
- Save panel settings template.
Folder for storing Trading Panel settings:
- For MT4 - \ MQL4 \ Files \ TradePanel
- For MT5 - \ MQL5 \ Files \ TradePanel
Trading panel templates storage folder:
- For MT4 - \ MQL4 \Files \ TradePanel \ Presets \ Panel settings
- For MT5 - \ MQL5 \Files \ TradePanel \ Presets \ Panel settings