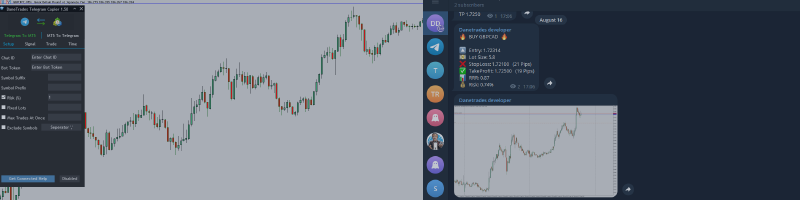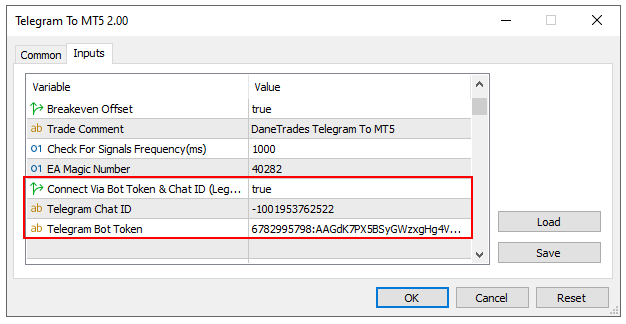How to Download Free Trial
- Go to Danetrades.com
- Go to Pricing > Demo > Try For Free
- Download the version you need
How to Install Free Trial
- Open the MT4/MT5 platform Select ‘File’ from the main menu
- Click on ‘Open Data Folder’ to bring up a new folder panel
- Select the ‘MQL4/5’ folder, followed by the ‘Experts’ folder
- Drag and drop (or Copy) your EA file(s) into this folder
- Restart MetaTrader for your changes to take affect
Copy Signals from any channel you are a member (including private and restricted) straight to your MT4/MT5.
This tool has been designed with the user in mind while offering many features you need to manage and monitor the trades.
Setup and User Guide for Telegram To MT4 and Telegram To MT5
1. Download DaneTrades_Telegram_To_MT4-5_v2.55 and extract the files.
2. Run DaneTrades_Telegram_To_MT4-5_v2.55.exe
3. On the Connection Tab, Enter the phone number used to login to Telegram and click submit
4. In your Telegram you should receive a code sent to you. Enter this into the Telegram Receiver App and click Login
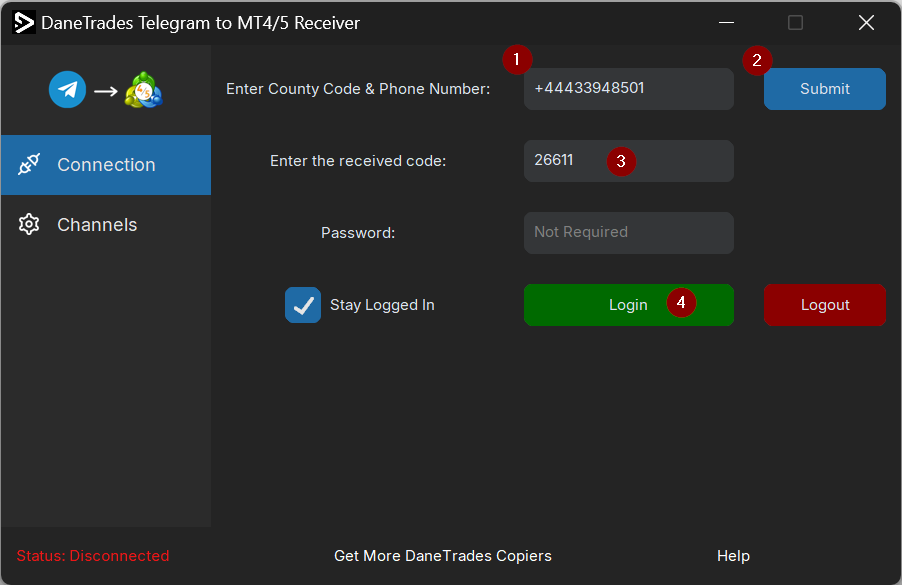
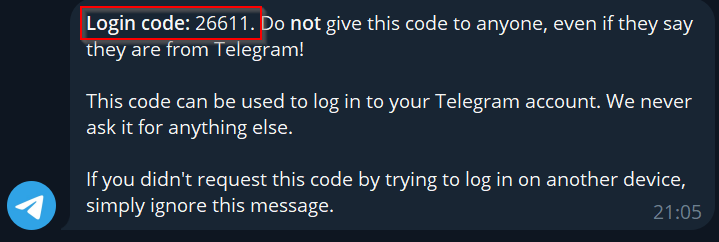
5. If you have Two Factor Authentication on your account it will say you need a password. The password box will display 'Enter Password'
6. Check 'Stay Logged In' and enter your password and click Login.

7. Once you are logged in you will automatically be taken to the Channels Tab
8. You will now need to open Metatrader Terminal and run the Telegram To MT4/5 EA (Trial or Paid) on a chart.
Telegram To MT4/MT5 Receiver App functions
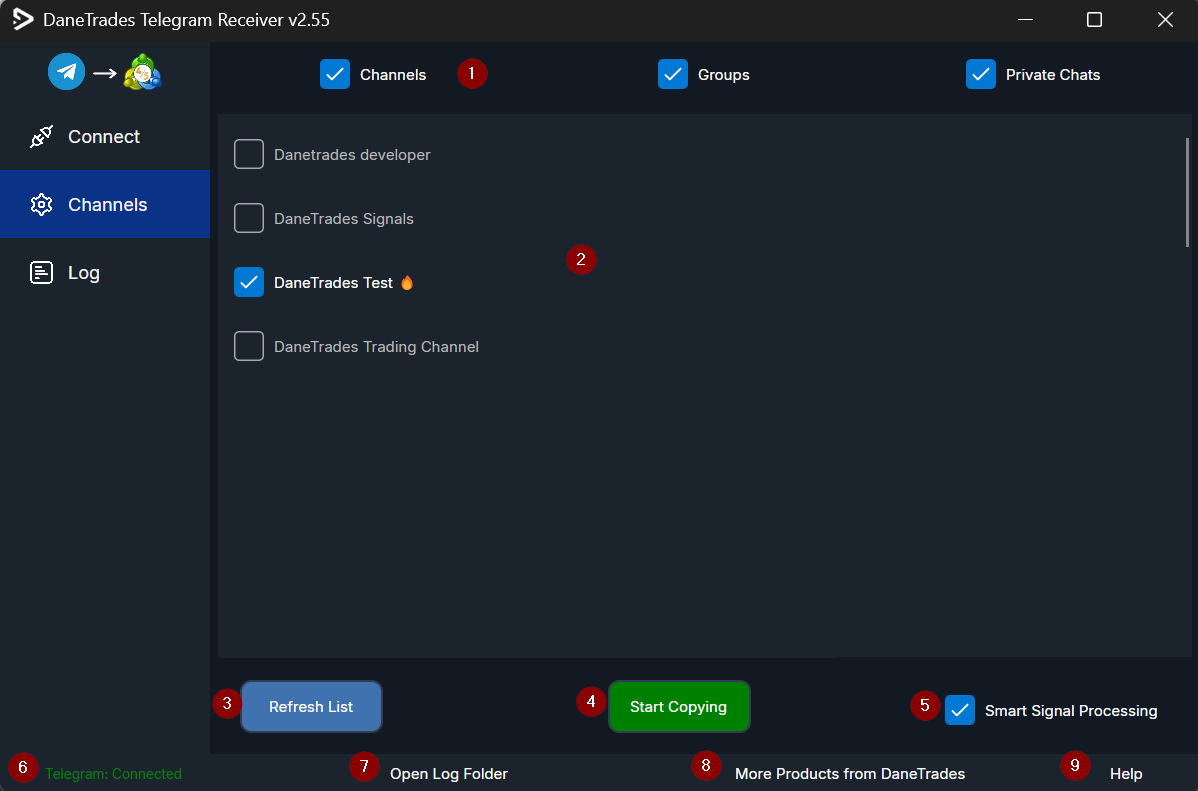
- Options to list all Channels, Groups and Private channels that you are a member
- Select the Channels, Groups and Private Channels you want to copy from
- Refreshes the Channel List
- Start copying from the selected Channels. You must stop copying before changing channels! The app cannot be modified once Start Copying
- Turn on Smart Signal Processing. This will automatically clean up signals. Turning it off will mean signals will be sent to MT4/5 raw with no changes
- Receiver connection status
- Open the log folder.
- Link to take your to more copiers we provide
- Link to take you to this user guide for help
Please keep the program running and copying at all times while using the EA
Now open Metatrader Terminal and run the Telegram To MT4/5 EA (Trial or Paid) on a chart
Enable Telegram To MT4/MT5
You must first enable the Copier by pressing the ‘Disable’ button and turn it into a green 'Enabled' button on the bottom right of the panel.
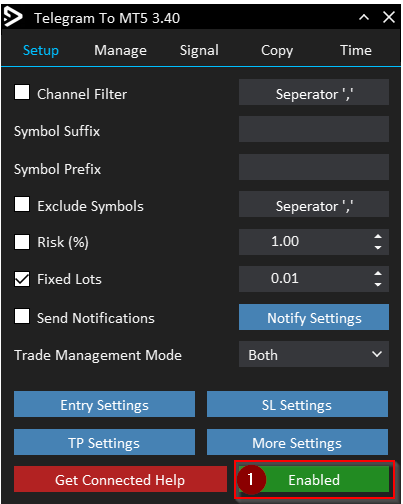
Setup Tab
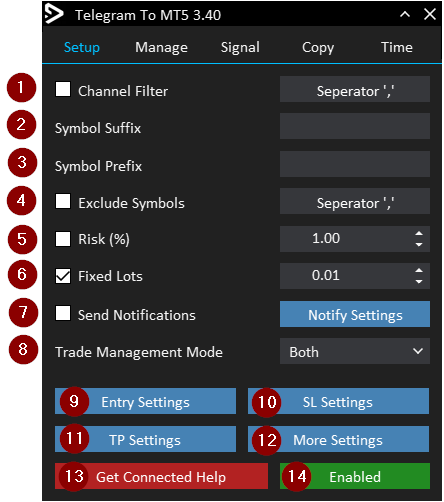
- Channel Filter via Channel Name (separated by ','). The channels in here will be the ONLY channels copied. This only needs to be used when running on multiple accounts and you want to filter specific channels on certain accounts.
- Symbol suffix for example '.i' to make GBPUSD.i
- Symbol Prefix for example 'x' to make xGBPUSD
- Exclude symbols separated by , (XAUUSD, SPX500)
- Risk per trade in % of balance
- Fixed lots per trade
- Send notifications. Tick to enable
- Trade Management Mode. Both = Signals can be managed from the Signal Provider or from the 'Manage Tab'. 'From Signal = trade managed by signal from telegram. Manual = Trades can be managed by 'Manage Tab' or manually. Will ignore modifications sent from signal
- Entry settings - Opens the Entry settings window
- SL settings - Opens the SL settings window
- TP settings - Opens the TP setting window
- More Settings - Opens More Settings Window
- Help to get connected to telegram
- Enables the EA to start copying
Entry Settings
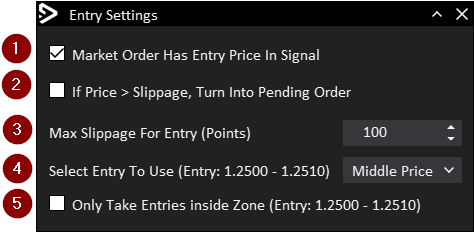
- Market Order Has Entry Price In Signal - Some Signals have an entry price. Enable this setting to use the entry price.
- If Price > Slippage, Turn Into Pending Order - If price is outside the slippage amount it will be turned into a pending order.
- Max slippage for the Entry Price - If the Entry price for MARKET orders in the signal is too far away from the price on your broker it will either be ignored or turned into a pending order (If 2. is selected)
- Select Entry To Use - Some signals have an Entry Range or Zone, Select with Entry price to use:
BUY EURUSD @ 1.1120 - 1.1130
First Price = 1.1120
Middle Price = 1.1125
Second Price = 1.1130 - Only Take Entries inside Zone - Only take the signal if the MARKET Entry price is between the Entry Zone
SL Settings
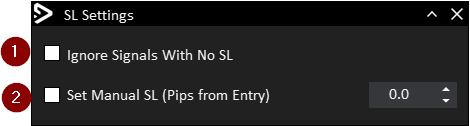
- Ignore Signals With No SL - All signals that do not have a SL will NOT be copied
- Set Manual SL (Pips from Entry) - Ignore the SL in the signal and set your own SL. A value of 20 would set SL at 20 pips away from the entry price
TP Settings
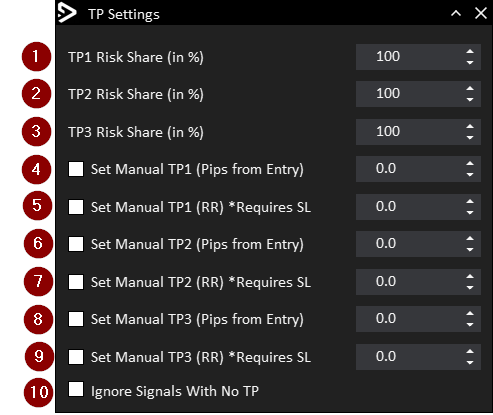
- TP1 Risk Share (%) - How much of the Risk will be allocated to TP1. For example you risk 1% overall. TP1 is set to 50%. TP1 lot size will be half of the risk amount 1%. So will be 0.5%
- TP2 Risk Share (%) - How much of the Risk will be allocated to TP2. For example you risk 5 lots. TP2 is set to 20%. TP2 lot size will be 25% of the 5 risk lots. So will be 1 lot for TP2
- TP3 Risk Share (%) - How much of the Risk will be allocated to TP3. For example you risk 1% overall. TP3 is set to 25%. TP3 lot size will be 25% of the risk amount 1%. So will be 0.25%
- Set Manual TP1 (Pips from Entry) - Ignore the TP1 in the signal and set your own TP1. A value of 20 would set TP1 at 20 pips away from the entry price
- Set Manual TP1 (RR) * Requires SL- Ignore the TP1 in the signal and set your own TP1. A value of 2 would set TP1 at 2 RR away from the entry price. If SL is 0 this setting will NOT work
- Set Manual TP2 (Pips from Entry) - Ignore the TP2 in the signal and set your own TP2. A value of 30 would set TP2 at 30 pips away from the entry price
- Set Manual TP2 (RR) * Requires SL- Ignore the TP2 in the signal and set your own TP2. A value of 3 would set TP2 at 3 RR away from the entry price. If SL is 0 this setting will NOT work
- Set Manual TP3 (Pips from Entry) - Ignore the TP3 in the signal and set your own TP3. A value of 40 would set TP3 at 40 pips away from the entry price
- Set Manual TP3 (RR) * Requires SL- Ignore the TP3 in the signal and set your own TP3. A value of 3.5 would set TP3 at 3.5 RR away from the entry price. If SL is 0 this setting will NOT work
- Ignore Signals With No TP - All signals that do not have a TP will NOT be copied
More Settings
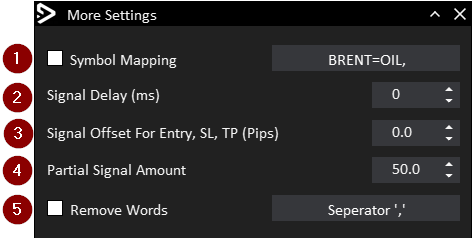
- Symbol Mapping - If symbol names are not the same in the signal as your broker then you need to map it. The format is 'Symbol From Signal' = 'Symbol in broker'. Then use ',' (Comma) as a separator. For example BRENT = OIL,SP500 = US500. GOLD is already mapped to XAUUSD by default so this does not need to be added
- Signal Delay (ms) - Delay Taking signals by increasing this timer
- Signal Offset for Entry, SL, TP (Pips) - When receiving a signal you can add a few pips to the values to make them unique. Good for prop firms.
- Partial Signal Amount - If a signal sends command to take a partial. The partial amount will be the value in this field
- Remove words - Any words or phrases in this list will be removed from the signal. For example in this field you have 'Trade is in profit'. Original message = XAUUSD Trade is in profit Go Breakeven. Modified Signal = XAUUSD Go Breakeven
Setup Notifications
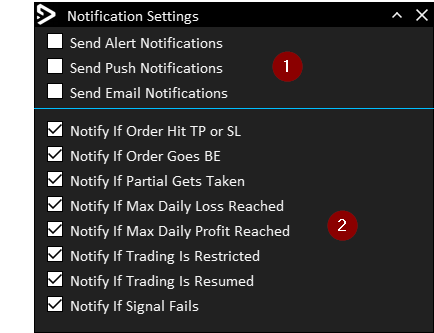
First Setup Notifications for Email and Push following this link
- Set the type of Notification you would like to receive; Alerts, Push, Email
- Notify Settings for various actions
Manage Tab
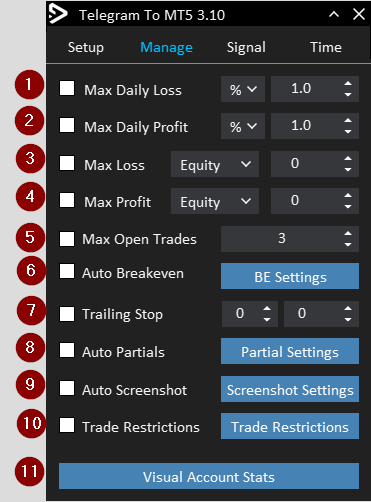
- Max Daily Loss - Once loss has been reached no more trades can be opened
- Max Daily Profit - Once Profit has been reached no more trades can be opened
- Max Loss - Choose to use Equity or Balance. When your equity/balance reaches the value in this field all trades will be closed. For example your account size is $10,000. You enter a value of 9,000. This means when your equity or balance is equal to or less than 9,000 all trades will be closed. Resulting in a loss of $1000
- Max Profit - Choose to use Equity or Balance. When your equity/balance reaches the value in this field all trades will be closed. For example your account size is $10,000. You enter a value of 11,000. This means when your equity or balance is equal to or more than 11,000 all trades will be closed. Resulting in a gain of $1000
- Max Open Trades - Max number of trades allowed open at once
- Auto Breakeven - Set when to go breakeven. Choose from Pips or RR or on TP1/TP2 close
- Trailing stop - The first box is for how many pips in profit before trailing stop starts. The second box is how many pips behind price stop loss will trail behind price
- Auto Partials - Auto partial settings. Enable to use
- Auto Screenshot Settings - Enable to use
- Trade Restriction Settings - Enable to use
- Open Visual Account Stats Window
Partial Settings
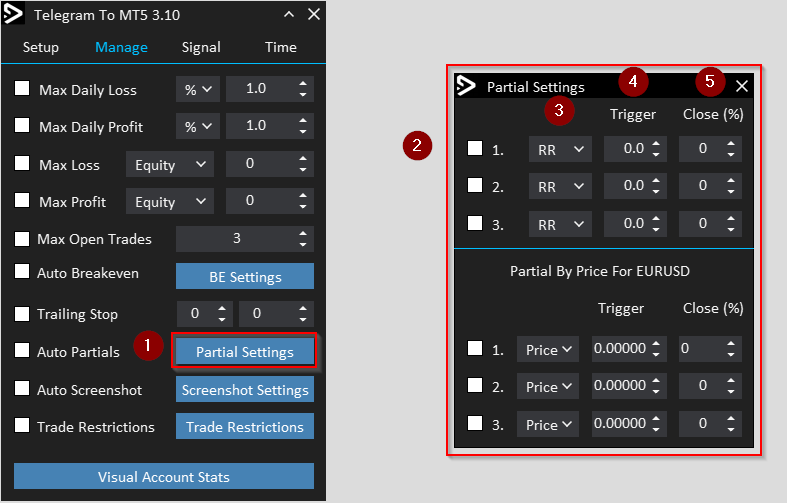
- Click on Partial Settings to Open Partial Settings WIndow
- Choose up to 3 Partials by ticking the box
- Set to use RR or Pips
- Trigger - How many pips or RR away from the open before partial is taken
- Close % - How much of the position to close. 100% is all the position
Auto Screenshot Settings
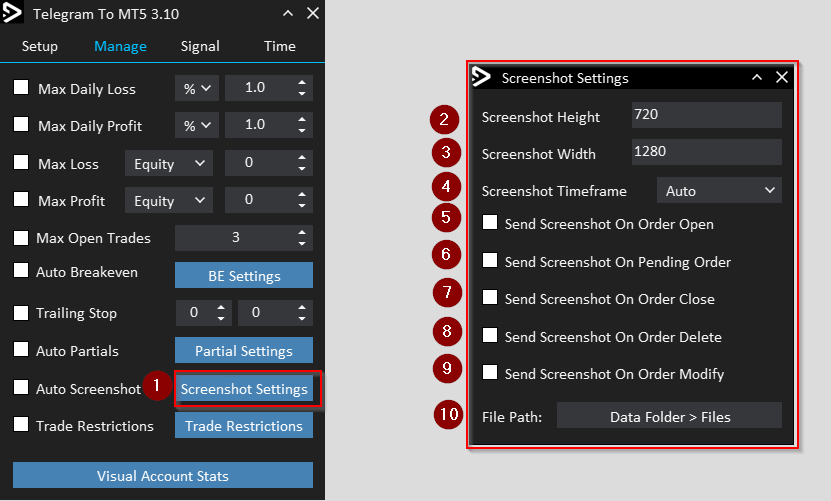
- Open Auto Screenshot settings
- Screenshot Height in Pixels
- Screenshot Width in Pixels
- Screenshot timeframe - Auto = The current timeframe the EA is loaded on
- Send Screenshot on trade open
- Send Screenshot on pending order
- Send Screenshot on trade close
- Send Screenshot on pending order delete
- Send screenshot on trade modify
- File path of the screenshot. Can be found in data folder of MetaTrader. Go to File > Data Folder > MQL4(5) > Files
Trade Restriction Settings
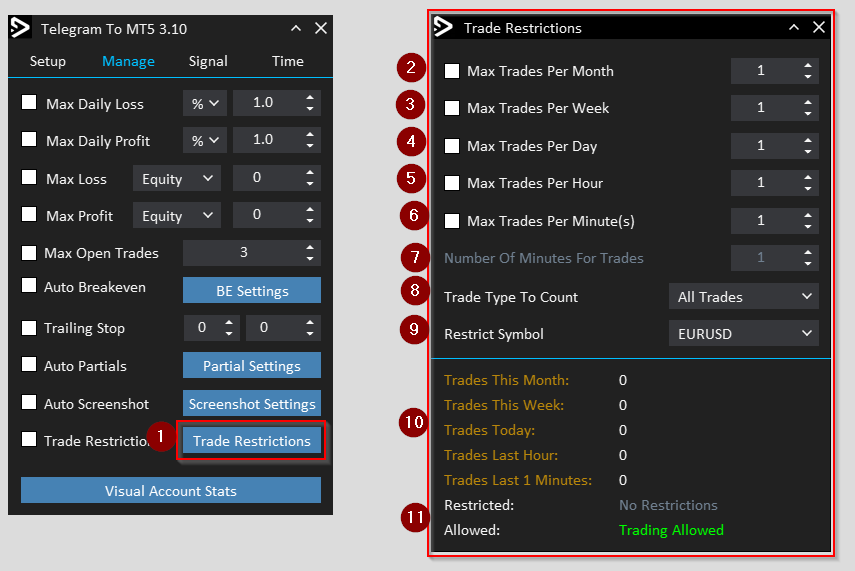
- Open the trade restriction settings window
- Max Trades in the month before trading will be restricted
- Max Trades in the Week before trading will be restricted
- Max Trades in the Day before trading will be restricted
- Max Trades in the Hour before trading will be restricted
- Max Trades in the Minute(s) before trading will be restricted
- Configure how long the Minutes window is. Max is 59 minutes
- Count all trades or only losing trades
- Restrict the current symbol or all symbols
- Current stats to see how far/close you are to a restriction
- Restricted time - Wat time a restriction was enabled. Allowed Time - See what time the restriction will be removed
Account Statistics - History Graph

- Graph mode. Combined - Merge all balance curves into one. Individual - Each symbol will have its own balance curve
- Calendar From date. Select when the trading history will begin from. The trades before this will be filtered out
- Calendar To date. Select when the trading history will end on. The trades after this will be filtered out
- Magic Number Filter. Trades without this magic number will be filtered out
- Update button to apply filters and refresh the graph
- All trading symbols in Account History will appear here. Filter by checking/unchecking
- Account statistics according to the current filters
Account Statistics - History Table
The account History Table tab summarises all the trades and stats via symbol. You can sort the columns by clicking on them. The data is shown for the entire account and is not affected by the filters.

- Symbol
- Total Trades
- Trades Won
- Trades Lost
- Win Rate
- Net Profit ($)
Signal Tab
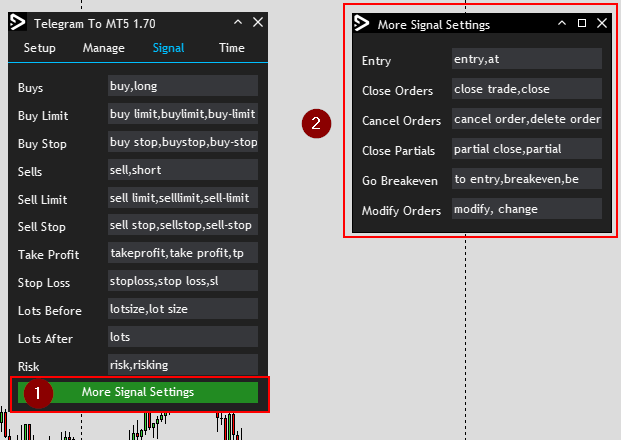
Customise what words/phrases will be used for each part of the signal. This is how you can pick up any signal no matter which language is used. The default should be good enough for most people
- Open more signal settings
- More signal settings
Copy Tab

- Select the parts of the signal you wish to be copied.
Time Tab

- Choose what days to trade on.
- Close all trades at the end of the day
- Use time filter - Only trade between the start and end hour
- Order expiry - How long pending orders remain active in hours
Connect to Telegram via Bot Token and Chat ID (Old Method)
If for some reason you do not want to use the recommended program to copy signals. Please follow the instructions below to use Bot Token and Chat IDIn MetaTrader, Go to Tools > Options > Expert Advisors > Allow WebRequests and add the URL https://api.telegram.org
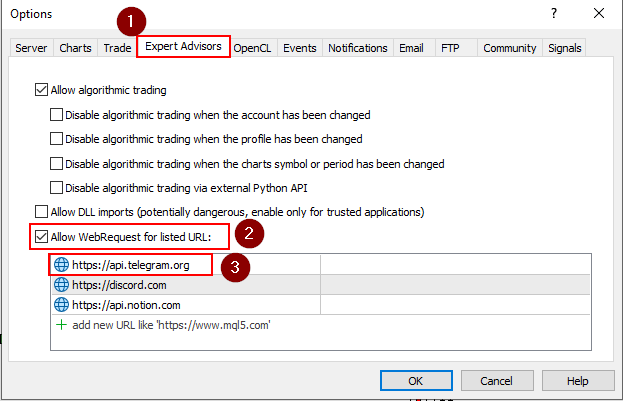
COPY FROM SOMEONE ELSES TELEGRAM
If you are copying signals from someone else’s Telegram they will need to give you their Bot Token. You can get the Chat ID by going to step 2. Get Telegram Chat ID below or ask the Telegram Signal provider. Copy the Bot Token and ChatID both into the Telegram to MT5/MT4 to get connected.
If they do not have a bot token. You can send them the guide below for them to set it up.
COPY FROM OWN TELEGRAM
Create and Setup a Telegram Bot
- Log into your Telegram account and search for ‘BotFather’. Start a new conversation with BotFather.
- Send /newbot to create a new Telegram bot. Click on ‘Applications’ and then ‘New Application’.
- When asked, enter a name for the bot.
- Give the Telegram bot a unique username. Note that the bot name must end with the word "bot" (case-insensitive).
- Copy and save the Telegram bot's access token to enter into the EA.
Get Telegram Chat ID
- Open Telegram web https://web.telegram.org/
- Click on Chat Group you want to copy signals from.
- In the browser address bar you should see a link such as ‘https://web.telegram.org/k/#-1620317376'
- Your Chat ID will be -100 + The numbers at the end of theweb address. So the example above would be -1001620317376.
- Enter the Chat id into the EA.
For more ways to find your chat Id please go to https://www.alphr.com/find-chat-id-telegram/
Add Bot As Admin
- Go to the channel you want to copy signals from
- Go To channel settings and Manage Channel
- Click on Administrator and select Add administrators
- Search for the bot you created
- Add the bot to the Channel as an administrator
Make sure Connect Via Bot Token & Chat ID is set to true