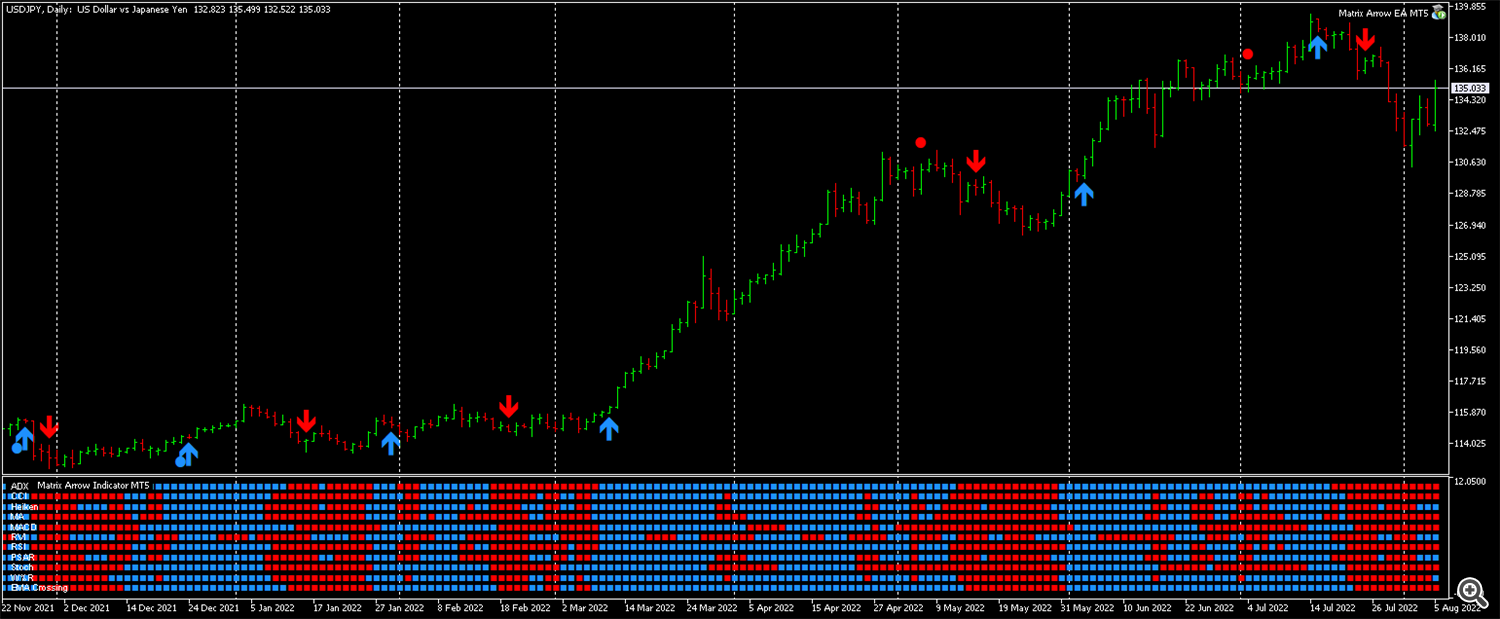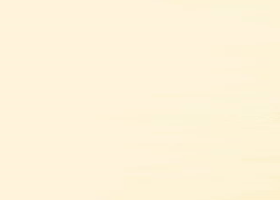✔️ Matrix Arrow EA MT4©: https://www.mql5.com/en/market/product/70812
✔️ Matrix Arrow EA MT5©: https://www.mql5.com/en/market/product/70813
* WARNING: If you want to trade the Matrix Arrow signals with your Matrix Arrow EA, you must purchase the Matrix Arrow Indicator separately! Otherwise the Matrix Arrow EA will work as a manual trade panel only!
✔️ Buy now the Matrix Arrow Indicator MT4: https://www.mql5.com/en/market/product/69726
✔️ Buy now the Matrix Arrow Indicator MT5: https://www.mql5.com/en/market/product/69725
Video Guide: How to Setup Matrix Arrow EA MT4/5 and Matrix Arrow Indicator MT4/5 with provided set files - Please Enable Subtitles in this YouTube Video!
RECOMMENDATIONS FOR AUGUST 2025
For the Matrix Arrow EA MT4/5, my current recommendation is to TRADE ONLY the following (and NOT ALL provided) set files: DE40, EURJPY, GBPAUD, GBPJPY, GBPNZD, GBPUSD, US500, USDJPY, XAUUSD, XTIUSD with a risk of 0.5% or lower per trade.
You can find the Matrix Arrow EA MT4/5 set files, along with detailed instructions and advice, at the bottom of this guide.
Please Enable Subtitles in this YouTube Video!
Please Enable Subtitles in this YouTube Video!
It is advised to load the Matrix Arrow Indicator MT4/5 on each chart that you will trade with the Matrix Arrow EA MT4/5 too, in case you want to migrate your trading environment to MQL5 VPS.
Before you begin to setup your Matrix Arrow EA MT4/5 and Matrix Arrow Indicator MT4/5 on your MT4/5 terminal, make sure that you have lowered the number of max bars in MT4/5 >> Tools >> Options >> Charts >> Max Bars in Chart >> 1000 because if you have a setting of thousands or millions of max bars in chart, your Matrix Arrow Indicator MT4/5 will be too slow, since it's calculating 10 standard indicators over all these bars and that takes a lot of time in thousands of bars.
Advice
None of my EAs are miracle products capable of predicting the market. Instead, they are well-coded, reliable expert advisors designed to win more than they lose. They do not use martingale or grid strategies, meaning their results won't always follow a perfectly upward profit curve—there will be ups and downs. Success with these EAs requires patience and discipline. My general recommendation is to test all provided set files in your strategy tester. If you find promising results, consider making a purchase. I regularly optimize all my EAs and release new set files twice a year. Additionally, at the end of each month, I review the performance of all provided set files and update my recommendations based on the symbols that have performed the best over the last 2-3 months. I strongly advise trading only the best-performing set files and limiting your risk to 0.5% or lower per symbol, rather than using all of them at once.
Risk Management Recommendations
- If you plan to trade only one of my recommended set files, you can keep the Risk % per trade at the default 3%.
- If you want to trade 2-3 set files, I suggest lowering the Risk % to 1%.
- If you intend to trade all recommended set files, I strongly suggest setting the Risk % per trade to 0.5% or lower per symbol.
To use this EA, you will need approximately $100–150 per set file or symbol. To trade all recommended set files with a low risk of 0.5% per symbol, you should have around $1000 to maintain properly balanced risk management.
Broker Server Time Adjustment
Please check your broker's server time in MT4/5 by navigating to View >> Market Watch Window. All provided set files are optimized for ICMarkets GMT+3 servers in the summer (GMT+2 in winter). If your broker operates on a different GMT, you must adjust the trading hours in the set files accordingly. For example, if your broker’s server time is GMT+0 in the summer, you need to shift all trading hours back by 3 hours.
Example: If the set file has the following hours:
Start Hour: 12
Start Minutes: 00
End Hour: 22
End Minutes: 50
You need to adjust them to:
Start Hour: 9
Start Minutes: 00
End Hour: 19
End Minutes: 50
Video Guide: How to Setup Matrix Arrow EA and Matrix Arrow Indicator MT4/5 for trading with the on chart Panel, Manually or 100% Automatically, but with no set files
Before you install your Matrix Arrow EA MT4/5 !!!
Important: It is strongly advised to put in MT4/5 >> Tools >> Options >> Chart >> Max Bars in Chart >> 1000 or a similar low number, because when Matrix Arrow EA MT4/5 is attached on a chart, calculates all 10 indicator's attributes over this number of bars/candles and if you have a large number there, like many thousands or millions, it will take more time to update each time and may make your MT4/5 terminal freeze on a slow computer.
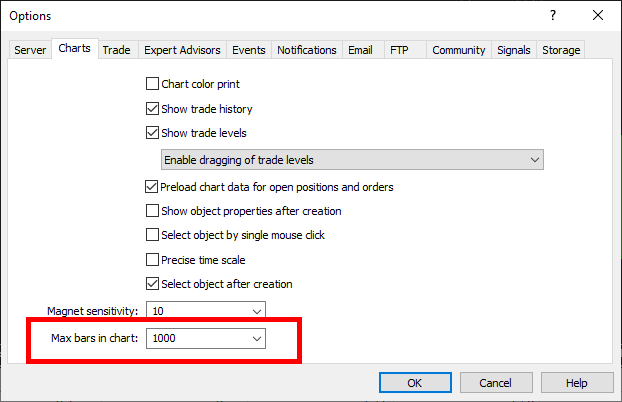
Matrix Arrow EA MT4/5 Installation Guide
In order to buy Matrix Arrow EA MT4/5 from MQL5.com Market you need to have a MQL5 community account. If you don’t have one, you can register here: https://www.mql5.com/en/auth_register
1. First make sure that you have the necessary funds required for your purchase in your MQL5 account, it's always easier to pay with your MQL5 balance, than using a credit card during the buying procedure.
2. Find Matrix Arrow EA MT4/5 in the MQL5.com website and open its product page.
3. Click the Buy or Rent button to continue with your purchase.
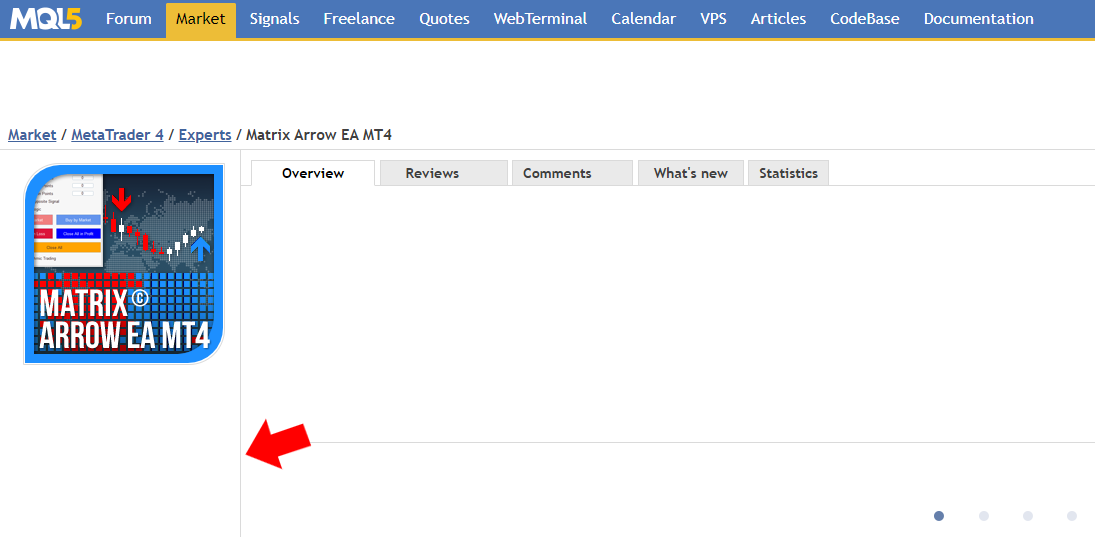
4. Choose the payment method and click the green Next button to continue with your payment.
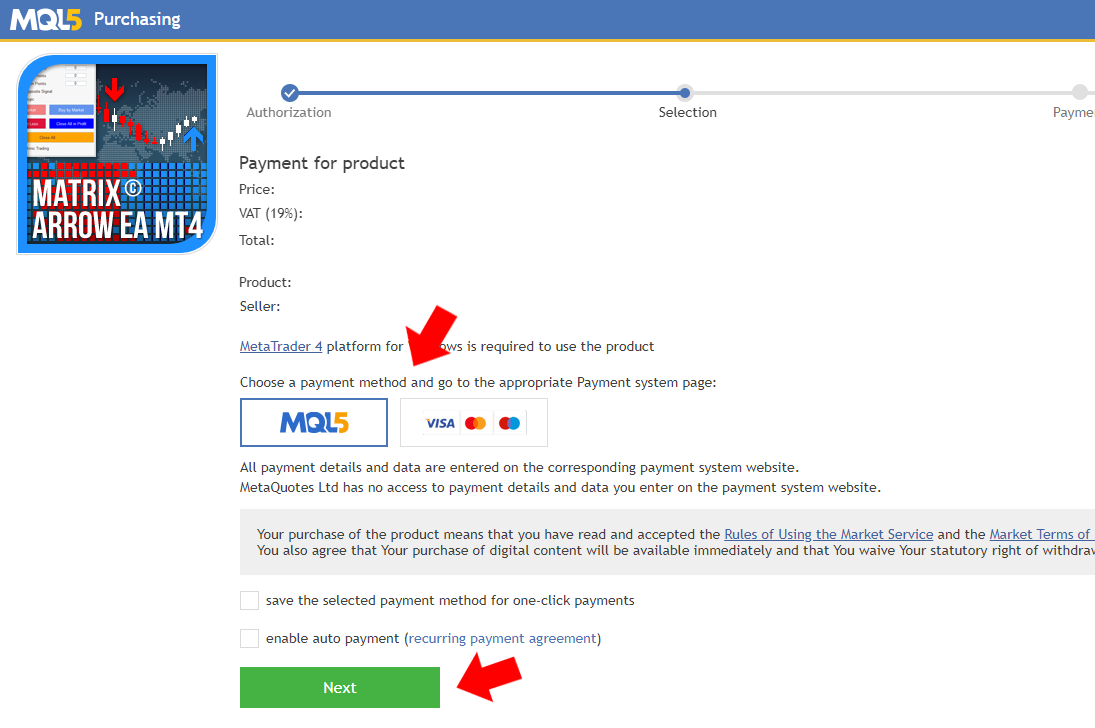
5. After your payment is completed, you will need to open your MT4/5 terminal in order to download and install your Matrix Arrow EA MT4/5.
6. When you open your MT4/5 terminal, you must make sure that you are logged into your MQL5 account with your MQL5 account login and NOT with your email, facebook or any other. For example my login is the last part of my profile url, in my case: eleanna74, the last part of: https://www.mql5.com/en/users/eleanna74
7. So, open the MT4/5 >> Tools >> Options >> Community tab and make sure you are logged in with your MQL5 account login.

8. Then go down in the MT4 Terminal window and click the Market tab. On the left side of the Market tab, click the Purchased option and then click the blue Install button on the right side of the product you've just purchased. Or for MT5 go in the Navigator window and click the Market folder and then Purchases. Then your Purchases window opens on the right with all your purchases and you can click the Install button on the right for the product you've just purchased.
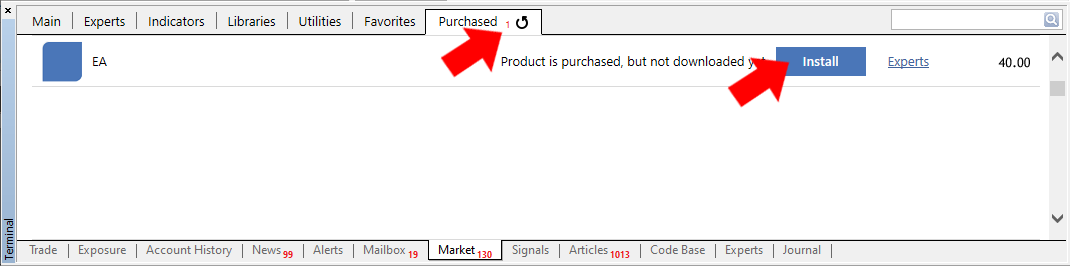
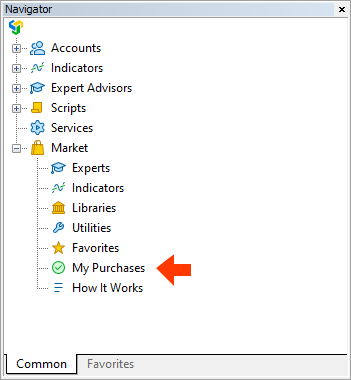
Notice: If you can't see your purchase when you click the Purchased option, check the below mentioned issues:
Make sure that:
- that you have all the latest Windows Updates installed
- that you have Internet Explorer or Microsoft Edge latest version installed on your computer or VPS
- that you are using the latest build of MetaTrader 4/5
- that you are logged into your MQL5 account in MT4/5 >> Tools >> Options >> Community tab, using your login - NOT your email
- that your MQL5 account password is less than 10 characters (if your password is 10 or more characters - change MQL5 account password here)
In case you still don't see the product on the list of your purchases in the terminal, try the following:
- Close ALL your MetaTrader terminals
- Go to C:\Users\{user name}\AppData\Roaming\MetaQuotes\Terminal\Community
- Delete all files starting from mql4.market.* and mql5.market.*
- Open the MetaTrader terminal
- Try to install your product again
9. If you want to receive notifications about the Matrix Arrow signals, you may want to set up the email, terminal and push notifications of your MT4/5 terminal. These notifications will be sent by the Matrix Arrow Indicator MT4/5 and not from the EA.
10. So you open MT4/5 >> Tools >> Options >> Email tab and you fill in the necessary details for your email and server, in order to receive your email notifications. Below is an example of the details that are required and a list of the most popular email providers and their SMTP settings.
-
In the SMTP server field you need to put your email provider’s SMTP address, you can see most of the popular providers below.
-
In the SMTP login field you need to put your full email, for example: johnsmith@gmail.com
-
In the SMTP password field, you need to put your email’s password.
-
In the From and To fields, you need to put your full name a comma and then your email again, for example: John Smith, johnsmith@gmail.com
List of SMTP Mail Servers: https://domar.com/pages/smtp_pop3_server
Gmail: smtp.gmail.com:465
Outlook-Hotmail: smtp-mail.outlook.com:587
Yahoo: smtp.mail.yahoo.com:465
iCloud: smtp.mail.me.com:587
Mail.com: smtp.mail.com:465
Mail.ru: smtp.mail.ru:25
Zoho: smtp.zoho.com:465
Gmx.com: smtp.gmx.com:465
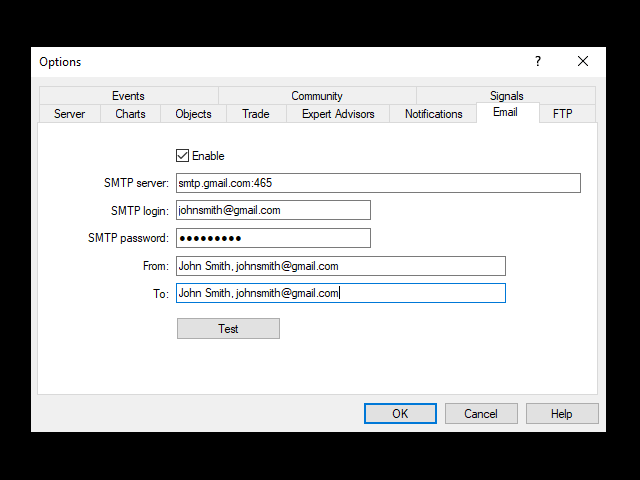
11. In order to set up your push notifications, open the MT4/5 >> Tools >> Options >> Notifications tab and fill in your mobile device’s or tablet’s MQL5 ID number, in order to receive your push notifications to those devices. You can find these MQL5 ID codes in your MT4/5 mobile app, if you click in Settings >> Messages.
You can also find your MQL5 IDs in your MQL5 account’s profile >> settings >> security.
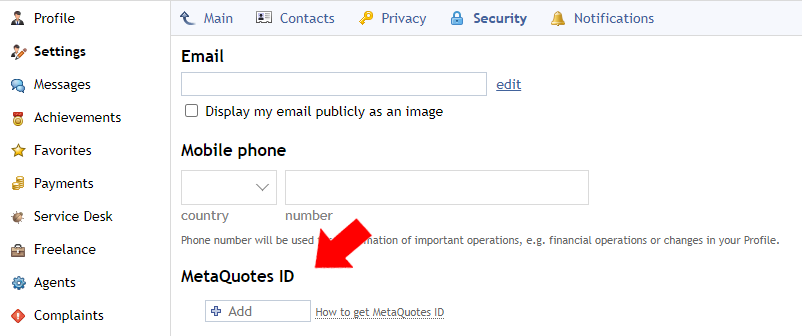
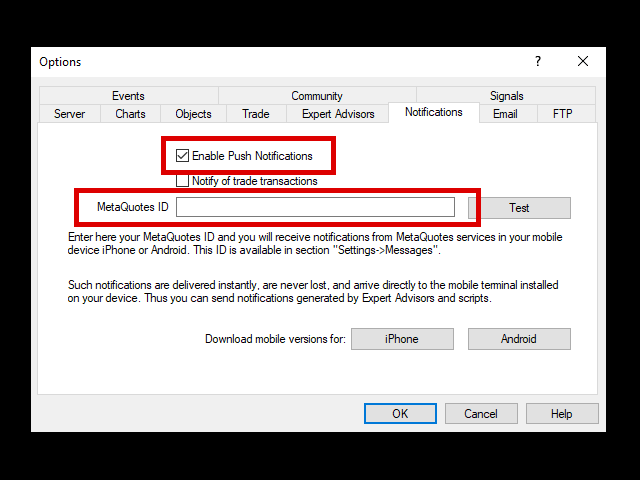
12. In order to receive Terminal alerts, you need to tick the appropriate option in MT4/5 >> Tools >> Options >> Events tab.
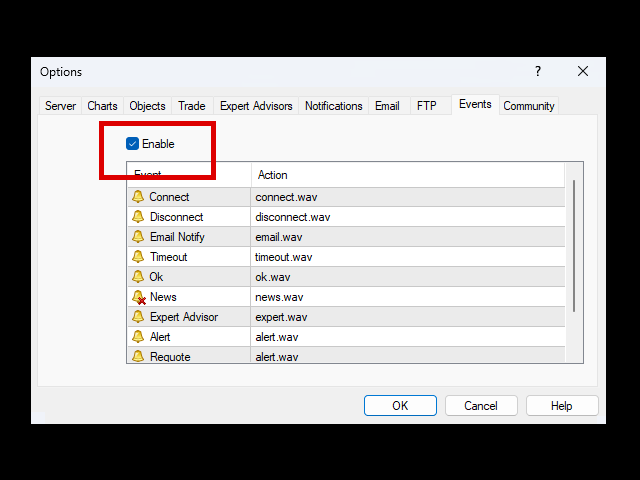
13. You need to know that in order for the Matrix Arrow EA MT4/5 to work and trade the Matrix Arrow Indicator’s signals, you must have both products installed on your terminal. It is also highly advisable to load both Matrix Arrow Indicator MT4/5 and Matrix Arrow EA MT4/5 on your desired chart, in order to have a complete picture of your trading environment.
So, open a chart of the symbol you want and then from the left side of your MT4/5 terminal, in the Navigator window, find your purchased Matrix Arrow Indicator MT4/5 from within the Indicators >> Market folder and drag it onto the chart (or double click it).
14. The Indicator’s settings window will open. You adjust all the parameters you want and you also check the notification settings at the bottom of the Inputs tab. The default parameters of all indicators are specially optimized and are ready to be used in all kinds of market behavior.
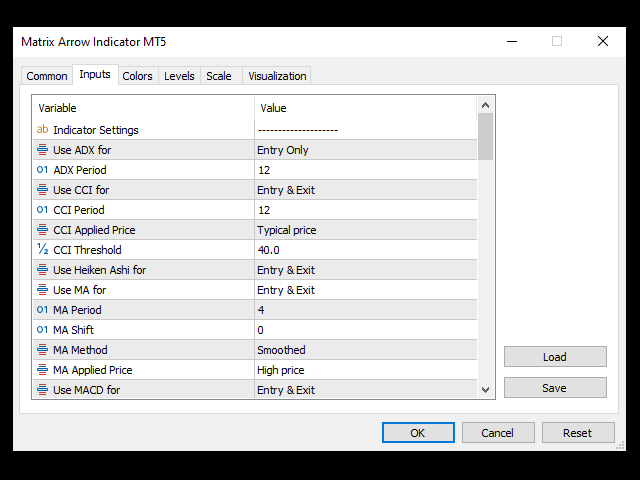
A detailed description of all Matrix Arrow Indicator MT4/5 settings you can find here: https://www.mql5.com/en/blogs/post/745707
15. After you’ve completed your Matrix Arrow Indicator MT4/5 setup you click OK. Don’t forget that the default settings for all 10 indicators are especially optimized and ready to use in any instrument and timeframe. The Matrix Arrow Indicator will be now visible on your MT4/5 terminal, use your mouse to adjust the Matrix height and you are ready to use and trade with it!
16. Now you can attach the Matrix Arrow EA MT4/5 on the same chart. You find the Matrix Arrow EA MT4/5 in the Market folder of your Experts folder, in the Navigator window of your MT4/5 terminal and drag it onto the chart (or double click it).
17. The Matrix Arrow EA MT4/5 window opens and in the Common tab, you tick the Allow Auto/Algo Trading and Allow Modification of Signals settings options.
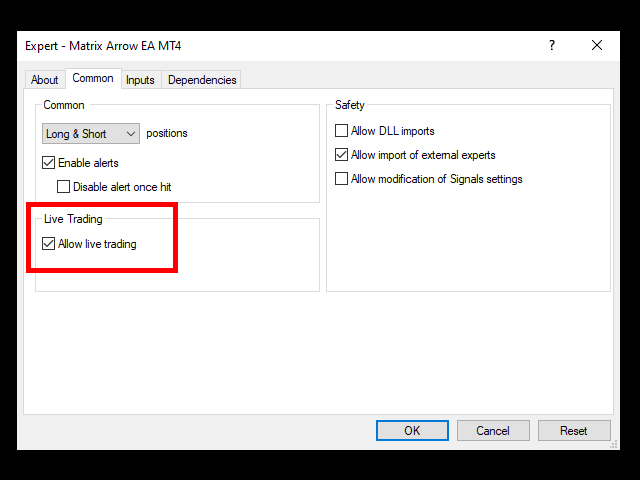

18. Then in the Inputs tab if you want to trade with the on chart Trade Panel of the Matrix Arrow EA MT4/5, you put the first Use Panel setting to true and you change the second Used Indicator setting* to the Matrix Arrow Indicator.
* This setting is set to Moving Average by default, because otherwise the Matrix Arrow Indicator MT4/5 that must be purchased separately, was required in order for the Matrix Arrow EA MT4/5 to pass the MQL5.com Market validation and this is not technically possible.
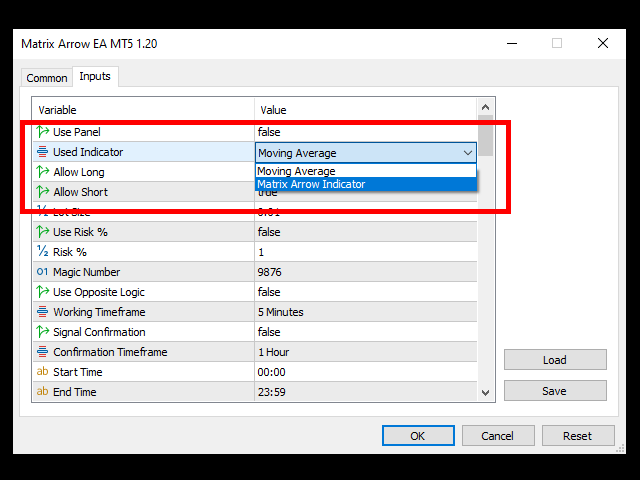
19. If you only want to trade with the on chart Trade Panel manually or automatically, you do not need to adjust any other settings. Click the OK button and you are ready to go.
20. The Matrix Arrow EA MT4/5 Trading Panel is now attached on the chart, right above your Matrix Arrow Indicator’s MT4/5 Matrix window and you can drag it to your desired location on the chart, usually on the top left corner of it. You click the Auto/Algo Trading button on your MT4/5 terminal and you can trade.
Tip: If your see candlesticks on top of your Matrix Arrow EA MT4/5, you need to right click on your chart, go to Properties at the bottom, then Common tab and untick the Chart on foreground option.
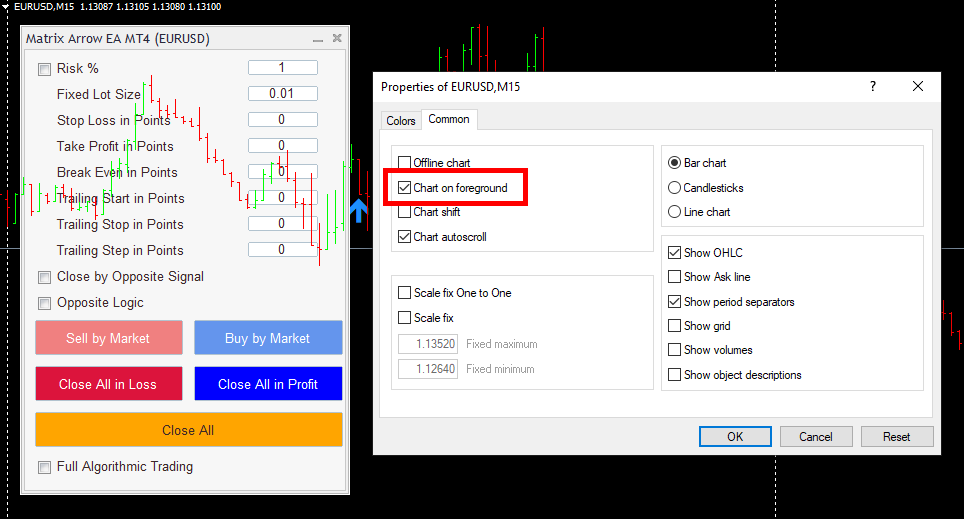
21. If you want to trade manually, you select your desired timeframe and you choose the basic parameters of your future trades, in order to start trading. For example if you want to open trades of a specific fixed lot size, you type in the Fixed Lot Size field your desired lot size (for example 0.10). If you want to risk a certain percentage of your account in every trade, you tick the Risk % setting and you apply your desired risk in the field on the right (for example 2.0%). Then you can type in the Take Profit, Stop Loss, Break Even and/or Trailing Stop Loss settings that you want. Finally if you want your opened trades to close by an opposite signal, when that comes, you tick the Close by Opposite Signal option.

22. Now you are ready to open your first manual trades, by simply clicking the appropriate Sell by Market or Buy by Market button. Your desired trade will open and the aspects that you have put into the Trade Panel (Stop Loss and/or Take Profit) will appear on the chart and on the Terminal/Toolbox window.

23. If you want to trade automatically with your Matrix Arrow EA’s MT4/5 Trade Panel, you can simply put your desired settings and click the Full Algorithmic Trading option. If you do that, the Matrix Arrow EA MT4/5 will open a buy trade on every new blue/long arrow signal and a new sell trade on every new red/short arrow signal.

WARNING: You cannot migrate the Trade Panel settings onto your MQL5 VPS. If you want to trade automatically on the cloud, using the Matrix Arrow EA MT4/5 on the MQL5 VPS, you must put Use Panel: false and adjust the inside settings of the EA, as they are presented below. Then you can click the Auto/Algo Trading button on your MT4/5 terminal and synchronize/migrate with your MQL5 VPS.
Important: It is strongly advised to put in MT4/5 >> Tools >> Options >> Chart >> Max Bars in Chart >> 1000 or a similar low number, because when Matrix Arrow EA MT4/5 is attached on a chart, calculates all 10 indicator's attributes over this number of bars/candles and if you have a large number there, like many thousands or millions, it will take more time to update each time and may make your MT4/5 terminal freeze on a slow computer.
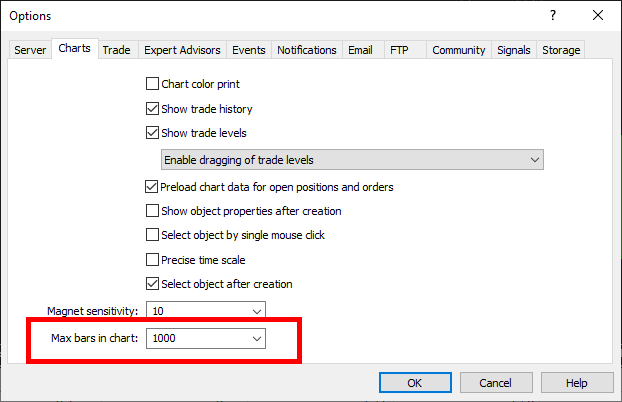
24. Now let’s come to another option. If you have a specific set of settings that you would like to trade and you do not desire to trade with the on chart Trade Panel, you attach the Matrix Arrow EA MT4/5 on the specific instrument’s chart and timeframe, then you open the Matrix Arrow EA MT4/5 window and you load the appropriate set file, by clicking the Load button on the bottom right of the EA’s window. You can find my latest set files for Matrix Arrow EA MT4/5 at the bottom of this guide.

Then click the Auto/Algo Trading button of your MT4/5 terminal and you are ready to trade 100% automatically. The small EA’s icon on the upper right corner of your chart will turn smiling/green and that means that your Matrix Arrow EA MT4/5 is trading OK.
A detailed description of all Matrix Arrow EA MT4/5 settings you can find here: https://www.mql5.com/en/blogs/post/745698
25. The only thing that remains to do is to make sure that you will not suffer any power or network disruptions and that can be accomplished by employing a MQL5 VPS (virtual private server), in order to have your your Matrix Arrow EA MT4/5 and your Matrix Arrow Indicator MT4/5 trading on the cloud 24/7 around the clock.
26. If you haven't purchased yourself a virtual server for your trading account, you right click on your account number in the Navigator window and you choose >> Register a Virtual Server.

27. In the Virtual Hosting Wizard window that opens, you choose the plan that suits you and click the Next button.
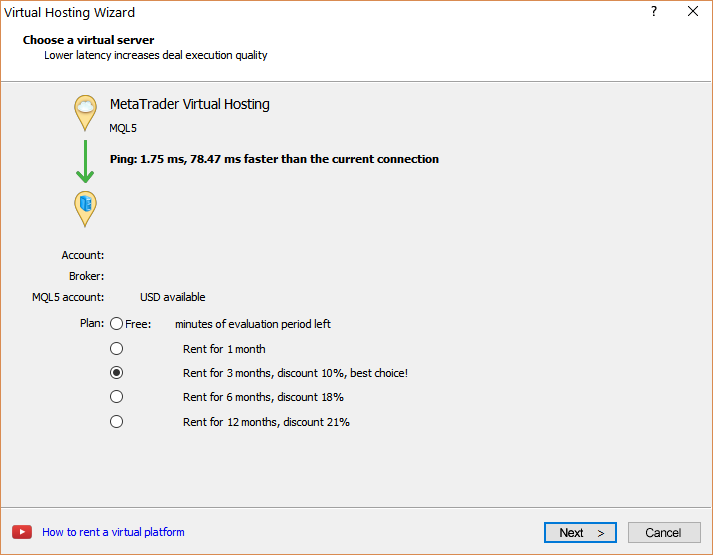
28. Then you complete your payment. I suggest having the necessary funds available in your MQL5 account and use the MQL5 method of payment on the left.
29. After you've completed your MQL5 VPS purchase, you need to synchronize your trading environment with your virtual server. You right click on the MQL5 VPS in the Navigator window and choose >> Synchronize experts, indicators.
Notice: Remember that you need to load the Matrix Arrow Indicator MT4/5 too on every chart, along with the Matrix Arrow EA MT4/5, before you migrate your local trading environment to MQL5 VPS. If you don't load the Matrix Arrow Indicator MT4/5 too, the MQL5 VPS Journal will print an indicator loading error.

30. After a few seconds, the smiling face of your Expert Advisor will turn sad again and the Auto/Algo Trading button will be turned off. That means that your trading environment was successfully synchronized with your MQL5 VPS.
31. In order to make sure that your synchronization was successful, you need to check the MQL5 VPS Journal logs. You right click on your MQL5 VPS in the Navigator window >> Journals.

32. In your MQL5 VPS's Journals logs, you need to look for the below message:

33. That means that your Matrix Arrow EA MT4/5 and your Matrix Arrow Indicator MT4/5 were successfully synchronized and now trades in the cloud environment.
34. Now you can close your MT4 terminal and computer and be assured that your Expert Advisor will trade 24/7 without any problems or interruptions.
35. The only thing you need to do every day or two, is to check your MQL5 VPS Journal, in order to make sure that everything runs smoothly.
WARNING: After you've synchronized your trading environment with your MQL5 VPS, you DO NOT NEED TO CLICK THE AUTO TRADING BUTTON AGAIN in your local MT4/5 terminal, because if you do, you will trade with your Expert Advisor twice and that is very dangerous!
✔️ Matrix Arrow EA MT4©: https://www.mql5.com/en/market/product/70812
✔️ Matrix Arrow EA MT5©: https://www.mql5.com/en/market/product/70813
* WARNING: If you want to trade the Matrix Arrow signals with your Matrix Arrow EA, you must purchase the Matrix Arrow Indicator separately! Otherwise the Matrix Arrow EA will work as a manual trade panel only!
✔️ Buy now the Matrix Arrow Indicator MT4: https://www.mql5.com/en/market/product/69726
✔️ Buy now the Matrix Arrow Indicator MT5: https://www.mql5.com/en/market/product/69725
https://www.best-forex-indicator-mt4.com/
https://www.best-forex-indicator-mt5.com/