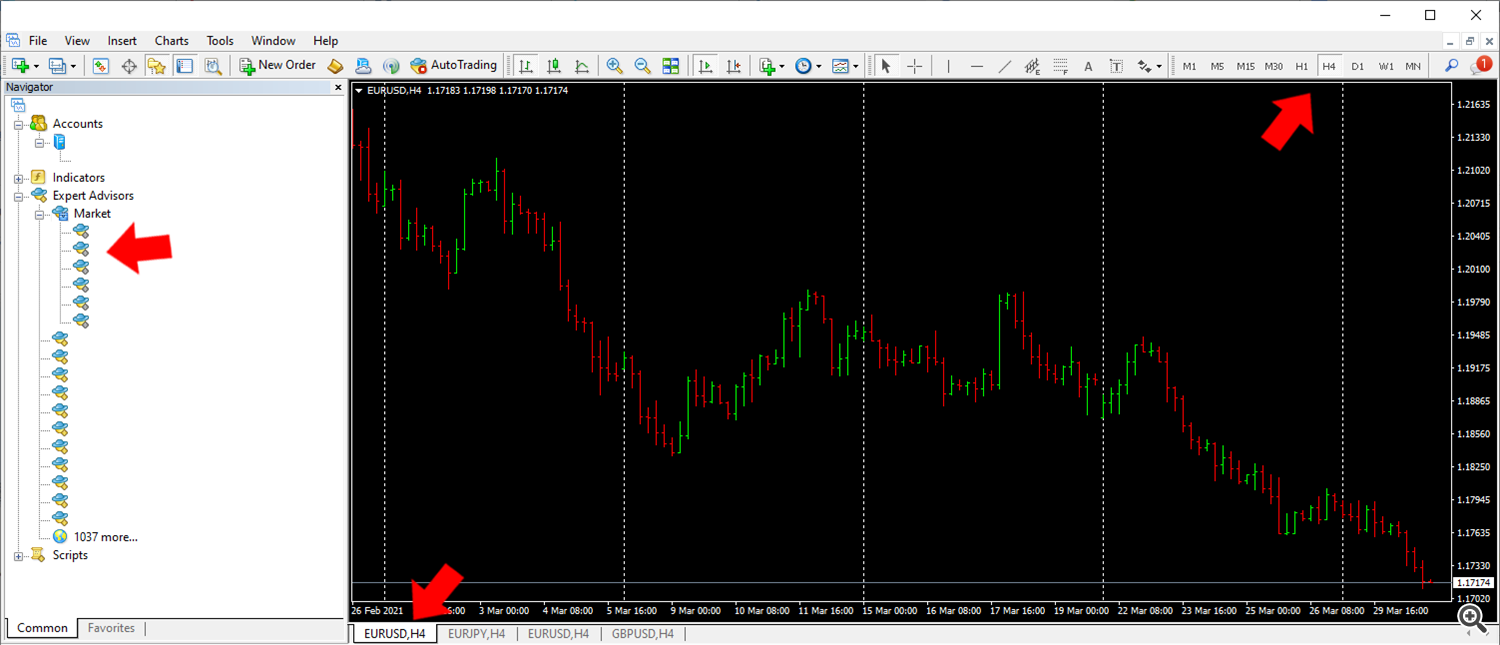✔️ Local Trade Copier EA MT4©: https://www.mql5.com/en/market/product/68950
✔️ Local Trade Copier EA MT5©: https://www.mql5.com/en/market/product/68951
Tip: You can download and try the Local Trade Copier EA MT4 demo version in your demo account: here
Tip: You can download and try the Local Trade Copier EA MT5 demo version in your demo account: here
Please read this installation guide very carefully, before you use your Local Trade Copier EA MT4/5. Most of your questions and issues will be answered in this guide, but if you still need support I am always happy to help you. Profile page: https://www.mql5.com/en/users/eleanna74 Email: info@juvenille-emperor.com
Important !!!
- You must install your Local Trade Copier EA MT4/5 through your MQL5 account following the instructions below for all MT4/5 terminals that you want to use it on. Copy/paste of ex4/5 files will not work for MQL5.com Market purchases.
- Download the custom MT4/5 terminal from your broker's website and use it to login into your trading account. Do not use the MT4/5 terminal of another broker to login into your trading account, it can affect copying!
- Do not login into another trading account in your MT4/5 terminal when the Local Trade Copier EA MT4/5 is working, it will stop copying!
- Do not use the investor password for logging into the receiver account, you will not be able to copy.
-
If your transmitter or receiver account has a suffix after each symbol (for example EURUSD.r), put that in the: Suffix of the Transmitter Account or in Suffix of the Receiver Account, setting (for example .r) in the receiver account settings.
If your transmitter or receiver account has a suffix after each symbol (for example EURUSD.r), put that in the: Suffix of the Transmitter Account or in Suffix of the Receiver Account, setting (for example .r) in the receiver account settings.
Local Trade Copier EA MT4/5 Troubleshooting Guide: https://www.mql5.com/en/blogs/post/746561
How to Install and Setup Local Trade Copier EA MT4/5 for the First Time
First you need to install your Local Trade Copier EA MT4/5 in all MT4/5 terminals that you want to use it as a transmitter and receiver, following the full installation guide below, after step 6.
Remember that you must install your Local Trade Copier EA MT4/5 through your MQL5 account in all MT4/5 terminals that you want to use it on. Copy/paste of ex4/5 files will not work for MQL5.com Market purchases.
Also have in mind that you will need to install 2 terminals, one for the transmitter account and one for the receiver.
It is highly advised to download the custom MT4/5 terminal from your broker's website and use it to login into your trading account. If you use the MT4/5 terminal of another broker it may cause symbols confusion and other issues!
If you don't know how to install a second MT4/5 terminal of the same broker in your computer or VPS, watch the gif photo below carefully please. You need to select a different destination folder upon installation of your MT4/5 terminal.
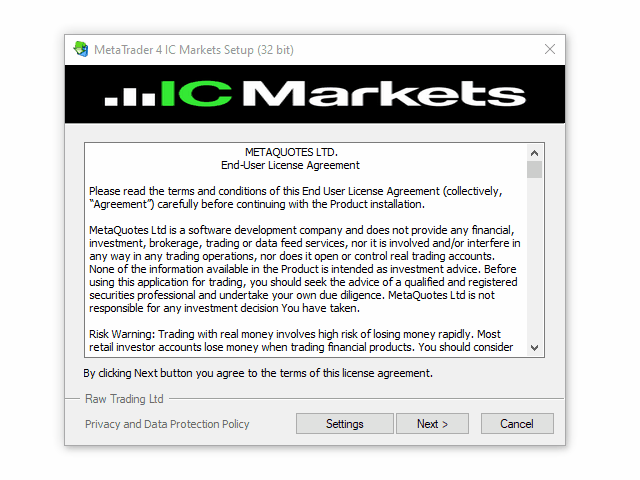
Then you will need to perform the setup between the transmitter and receiver terminals, watching the quick setup video below.
If any of your brokers have any suffix after their symbols, like EURUSD.r or EURUSD+ watch the second part of the video, after 1:30 that shows a setup with suffixes.
If for example your transmitter account has a EURUSD.r symbol and your receiver account has a EURUSD+ symbol, you need to put in the receiver account settings:
Suffix of the Transmitter Account: .r
Suffix of the Receiver Account: +
If you are copying some index or other instrument that has a different symbol in the transmitter and receiver brokers, you will need to use the Special Symbol setup.
If for example your transmitter symbol is US500 and your receiver symbol is SPX500, you need to put in the receiver account settings:
Special Symbol 1: US500,SPX500
If you can't copy, then check the Experts tab of your receiver terminal for any messages or errors.
- If you see a "not enough money" message, it means that your receiver account doesn't have enough free margin for copying this specific trade. Add money in your receiver account or reduce the desired lot size.
- If you see a "trade is disabled" message, it means that trading is not enabled in your trading account in general and you need to contact your broker and ask them to enable trading in your trading account.
- If you see an "unknown error" message, it means that your broker doesn't allow automated trading or the use of expert advisors in your trading account. This usually happens with some prop firms.
If you have any problem, please contact me to connect through Anydesk and help you with your setup. You can also contact me through my MQL5.com profile: https://www.mql5.com/en/users/eleanna74
Full Local Trade Copier EA MT4/5 Installation Guide
In order to buy Local Trade Copier EA MT4/5 from MQL5.com Market you need to have a MQL5 community account. If you don’t have one, you can register here: https://www.mql5.com/en/auth_register
1. First make sure that you have the necessary funds required for your purchase in your MQL5 account, it's always easier to pay with your MQL5 balance, than using a credit card during the buying procedure.
2. Find Local Trade Copier EA MT4/5 in the MQL5.com website and open its product page.
3. Click the Buy or Rent button to continue with your purchase.
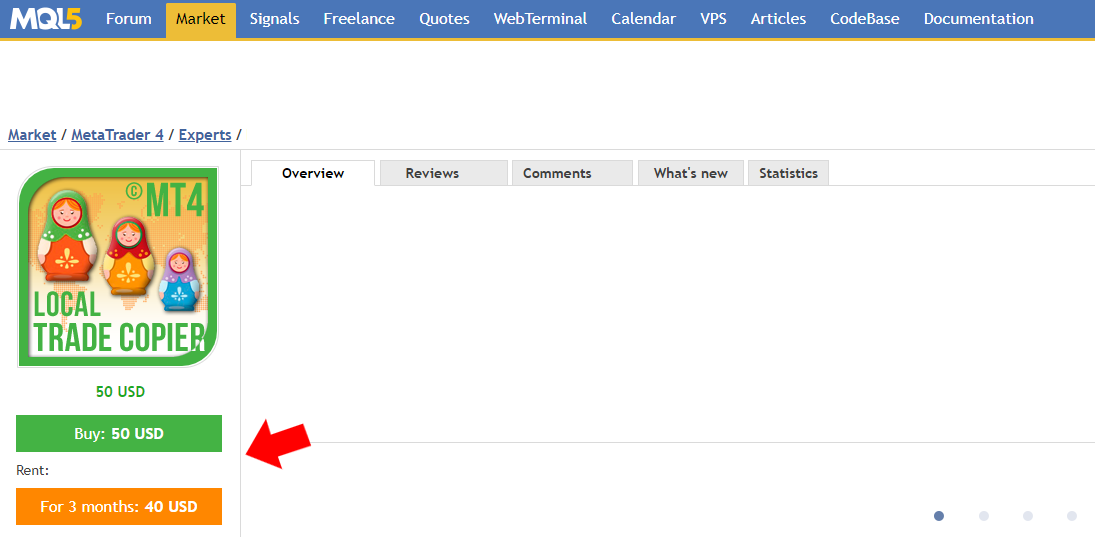
4. Choose the payment method and click the green Next button to continue with your payment.

5. After your payment is completed, you will need to open your MT4/5 terminal in order to download and install your Local Trade Copier EA MT4/5.
6. When you open your MT4/5 terminal, you must make sure that you are logged into your MQL5 account with your MQL5 account login and NOT with your email, facebook or any other. For example my login is the last part of my profile url, in my case: eleanna74, the last part of: https://www.mql5.com/en/users/eleanna74
7. So, open the MT4/5 >> Tools >> Options >> Community tab and make sure you are logged in with your MQL5 account login.
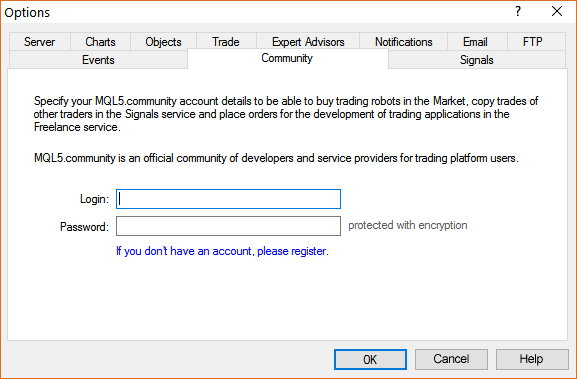
8. Then go down in the MT4 Terminal window and click the Market tab. On the left side of the Market tab, click the Purchased option and then click the blue Install button on the right side of the product you've just purchased. Or for MT5 go in the Navigator window and click the Market folder and then Purchases. Then your Purchases window opens on the right with all your purchases and you can click the Install button on the right for the product you've just purchased.
Notice: You will need to repeat this product installation procedure through your MQL5 account in all the terminals that you want to use with your Local Trade Copier EA MT4/5. So repeat the last Steps 6-8 in order to have your Local Trade Copier EA MT4/5 available and ready to work in all the terminals that you will use for copying. Copy/paste of ex4/5 files will not work for MQL5.com Market purchases.
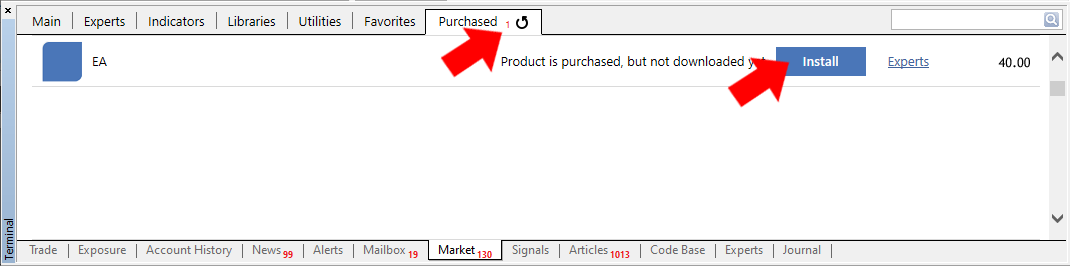
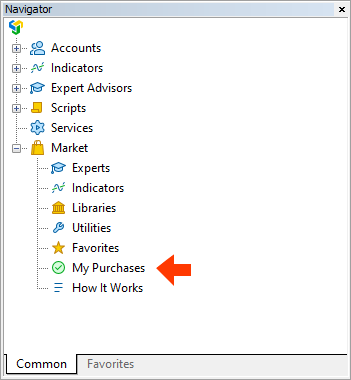
Notice: If you can't see your purchase when you click the Purchased option, check the below mentioned issues:
Make sure that:
- that you have all the latest Windows Updates installed
- that you have Internet Explorer or Microsoft Edge latest version installed on your computer or VPS
- that you are using the latest build of MetaTrader 4/5
- that you are logged into your MQL5 account in MT4/5 >> Tools >> Options >> Community tab, using your login - NOT your email
- that your MQL5 account password is less than 10 characters (if your password is 10 or more characters - change MQL5 account password here)
In case you still don't see the product on the list of your purchases in the terminal, try the following:
- Close ALL your MetaTrader terminals
- Go to C:\Users\{user name}\AppData\Roaming\MetaQuotes\Terminal\Community
- Delete all files starting from mql4.market.* and mql5.market.*
- Open the MetaTrader terminal
- Try to install your product again
9. After your Local Trade Copier EA MT4/5 is installed you may want to setup the email and push notifications of your MT4/5 terminal, in order to receive email and/or push notifications about your copied/multiplied trades opened by Local Trade Copier EA MT4/5 and/or daily notifications about your trading account’s basic details, such as balance, equity and margin levels. Also you will be able to receive emergency notifications if your account’s equity drops below the emergency notification equity drops below your pre-defined level.
10. So you open MT4/5 >> Tools >> Options >> Email tab and you fill in the necessary details for your email and server, in order to receive your email notifications. Below is an example of the details that are required and a list of the most popular email providers and their SMTP settings.
● In the SMTP server field you need to put your email provider’s SMTP address, you can see most of the popular providers below.
● In the SMTP login field you need to put your full email, for example: johnsmith@gmail.com
● In the SMTP password field, you need to put your email’s password.
● In the From and To fields, you need to put your full name a comma and then your email again, for example: John Smith, johnsmith@gmail.com
List of SMTP Mail Servers: https://domar.com/pages/smtp_pop3_server
Gmail: smtp.gmail.com:465
Outlook-Hotmail: smtp-mail.outlook.com:587
Yahoo: smtp.mail.yahoo.com:465
iCloud: smtp.mail.me.com:587
Mail.com: smtp.mail.com:465
Mail.ru: smtp.mail.ru:25
Zoho: smtp.zoho.com:465
Gmx.com: smtp.gmx.com:465

11. In order to set up your push notifications, open the MT4/5 >> Tools >> Options >> Notifications tab and fill in your mobile device’s or tablet’s MQL5 ID number, in order to receive your push notifications to those devices. You can find these MQL5 ID codes in your MT4/5 mobile app, if you click in Settings >> Messages.
You can also find your MQL5 IDs in your MQL5 account’s profile >> settings >> security.

If you choose to receive your transactions push notifications from the Local Trade Copier EA MT4/5 settings, you should not tick the Notify of Trade Transactions option because if you do you will receive your transactions notifications twice.
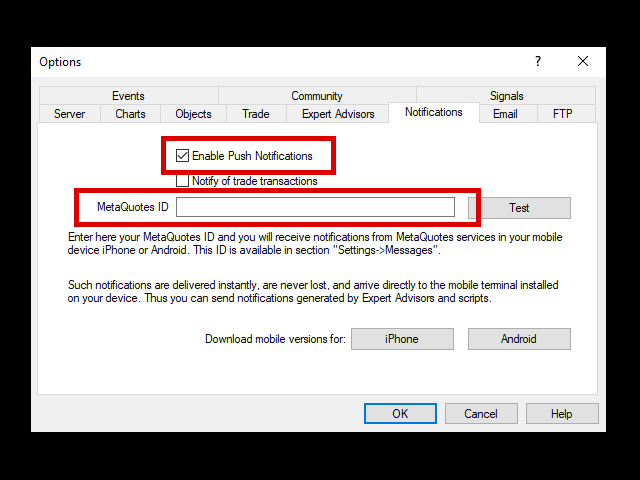
12. After you've finished setting up your notification details, you may want to put your Local Trade Copier EA MT4/5 to work. So, open any MT4/5 terminal and any chart of any symbol at any timeframe and then from the left side of your MT4/5 terminal, in the Navigator window, find your purchased Expert Advisor from within the Market options and drag it onto the chart (or double click it).
13. The Expert Advisor's settings window will open. In the MT4 terminal you click the Allow live trading option and the Allow modification of Signals settings on the Common tab and click OK. In the MT5 terminal you tick the Allow modification of Signals settings and the Allow Algo Trading options and click OK.
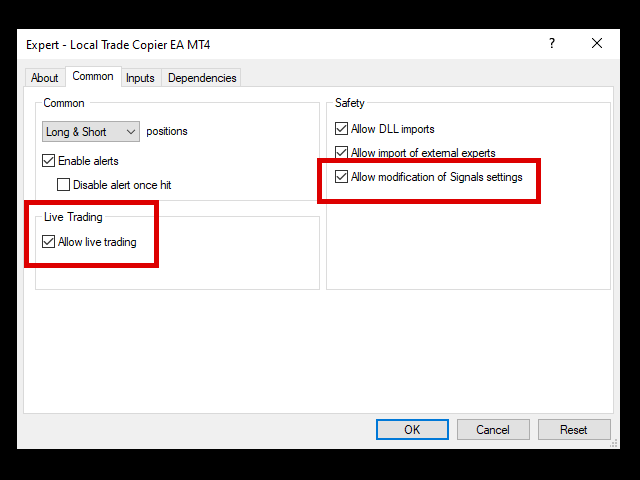
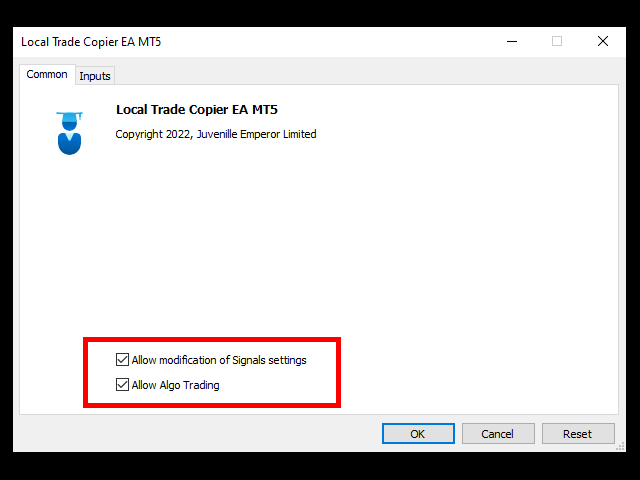
14. If you are going to use the Self Copier option in order to multiply the lot size of your trades onto the same trading account, click the Inputs tab of the Local Trade Copier EA and in the first Account Mode setting, choose: Self Copier.
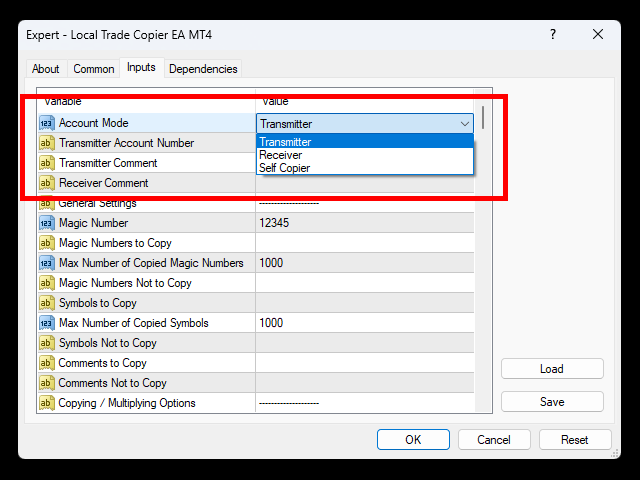
15. If you don’t want to multiply your trades onto the same trading account, but you simply want to copy your trades from one or more trading accounts to one or more trading accounts of yours between local MT4/5 terminals (on the same Windows computer or Windows VPS), simply choose the Transmitter or Receiver role for the trading account that you’ve loaded the Local Trade Copier EA MT4/5 onto, in the Account Mode field.
If the trading account that you’ve loaded the EA onto is the Transmitter account, you don’t need to put anything in the Transmitter Account Number field, but if this is the Receiver account you need to fill in the Transmitter Account Number in that field. If the Transmitter Accounts are more than one, you need to put their number in that field of the Receiver account settings, separated by commas. For example if your Receiver account will receive/copy trades from 2 Transmitter accounts, you should put their account numbers, separated by a comma: 123456,654321
So, you need to attach and set up the Local Trade Copier EA on each and every MT4/5 terminal that you want to copy trades from and to, setting up in each terminal the role that the Local Trade Copier EA will play, as either a Transmitter or a Receiver.
16. In the Lot Size Management section you choose the way your copied trades will be copied onto your Receiver account.
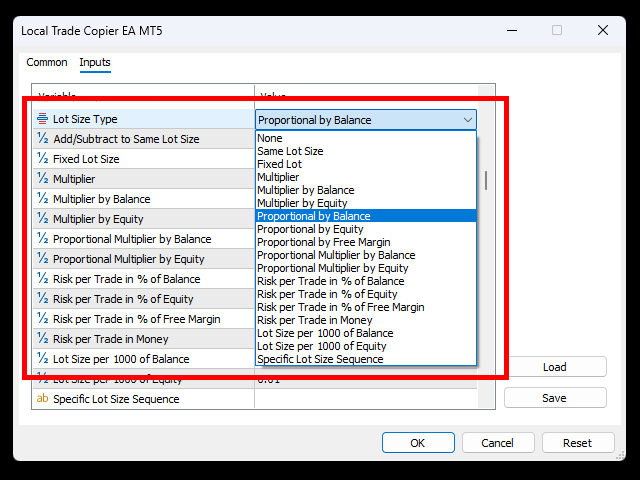
If None is selected, the EA will not copy any transmitter trades.
If Same Lot Size is selected, the EA will copy the receiver trades with the same lot size as the original transmitter trades.
If Fixed Lot is selected, the EA will copy the transmitter trades onto the receiver account(s) with a fixed lot size as per below Fixed Lot Size setting.
If Multiplier is selected, the EA will use the below Multiplier setting for copying transmitter trades onto the receiver account(s).
If Multiplier by Balance is selected, the EA will use the below Multiplier by Balance setting for calculating the multiplier that will be used for the receiver copied trades as follows. If the receiver account balance is $10000 and the Multiplier by Balance setting is 1000, the multiplier that will be used for the receiver copied trades will be 10 (10000/1000).
If Multiplier by Equity is selected, the EA will use the below Multiplier by Equity setting for calculating the multiplier that will be used for the receiver copied trades as follows. If the receiver account equity is $10000 and the Multiplier by Equity setting is 1000, the multiplier that will be used for the receiver copied trades will be 10 (10000/1000).
If Proportional by Balance is selected, the EA will copy the transmitter account trades onto the receiver account(s) with a lot size proportional to the receiver account(s) balance only. For example, if the transmitter balance is $2000 and the receiver balance is $4000, a 0.10 lot transmitter trade will be copied as a 0.20 lot trade to the receiver account.
If Proportional by Equity is selected, the EA will copy the transmitter account trades onto the receiver account(s) with a lot size proportional to the receiver account(s) equity only. For example, if the transmitter equity is $2000 and the receiver equity is $4000, a 0.10 lot transmitter trade will be copied as a 0.20 lot trade to the receiver account.
If Proportional by Free Margin is selected, Local Trade Copier EA MT4/5© will copy the transmitter account trades onto the receiver account(s) with a lot size proportional to the receiver account(s) free margin only. For example, if the transmitter free margin is $2000 and the receiver free margin is $4000, a 0.10 lot transmitter trade will be copied as a 0.20 lot trade to the receiver account.
If Proportional Multiplier by Balance is selected, the EA will copy the transmitter account trades onto the receiver account(s) with a lot size proportional to receiver account's balance with an additional multiplier applied, called Proportional Multiplier by Balance that can be adjusted below. This Proportional Multiplier by Balance is 1 by default, so if for example the default Proportional Multiplier by Balance=1 gives a 0.20 lot size trade to be opened on the receiver account side, if the Proportional Multiplier by Balance value is changed to 0.5 the receiver lot size will be 0.10 (0.20*0.5=0.10) and if the Proportional Multiplier by Balance value is changed to 3, the receiver lot size will be 0.60 (0.20*3=0.60).
If Proportional Multiplier by Equity is selected, the EA will copy the transmitter account trades onto the receiver account(s) with a lot size proportional to receiver account's equity with an additional multiplier applied, called Proportional Multiplier by Equity that can be adjusted below. This Proportional Multiplier by Equity is 1 by default, so if for example the default Proportional Multiplier by Equity=1 gives a 0.20 lot size trade to be opened on the receiver account side, if the Proportional Multiplier by Equity value is changed to 0.5 the receiver lot size will be 0.10 (0.20*0.5=0.10) and if the Proportional Multiplier by Equity value is changed to 3, the receiver lot size will be 0.60 (0.20*3=0.60).
If Risk per Trade in % of Balance is selected, each receiver copied trade will have the appropriate lot size in order to lose the user defined percentage of account balance in the setting below, when SL is hit. This Lot Size Type can be used only for receiver copied trades that have a stop loss applied. Notice: If the SL of a transmitter original trade is modified, the receiver copied trade SL will be also modified, increasing or decreasing the initial risk of the receiver copied trade, but if the SL of the transmitter trade is removed, the receiver copied trade will be closed.
If Risk per Trade in % of Equity is selected, each receiver copied trade will have the appropriate lot size in order to lose the user defined percentage of account equity in the setting below, when SL is hit. This Lot Size Type can be used only for receiver copied trades that have a stop loss applied. Notice: If the SL of a transmitter original trade is modified, the receiver copied trade SL will be also modified, increasing or decreasing the initial risk of the receiver copied trade, but if the SL of the transmitter trade is removed, the receiver copied trade will be closed.
If Risk per Trade in % of Free Margin is selected, each receiver copied trade will have the appropriate lot size in order to lose the user defined percentage of account free margin in the setting below, when SL is hit. This Lot Size Type can be used only for receiver copied trades that have a stop loss applied. Notice: If the SL of a transmitter original trade is modified, the receiver copied trade SL will be also modified, increasing or decreasing the initial risk of the receiver copied trade, but if the SL of the transmitter trade is removed, the receiver copied trade will be closed.
If Risk per Trade in Money is selected, each receiver copied trade will have the appropriate lot size in order to lose the user defined amount in account currency in the setting below, when SL is hit. This Lot Size Type can be used only for receiver copied trades that have a stop loss applied. Notice: If the SL of a transmitter original trade is modified, the receiver copied trade SL will be also modified, increasing or decreasing the initial risk of the receiver copied trade, but if the SL of the transmitter trade is removed, the receiver copied trade will be closed.
If Lot Size per 1000 of Balance is selected, the EA will use the below Lot Size per 1000 of Balance setting, to calculate the lot size of the receiver copied trades, based on the balance of the receiver account. For example if Lot Size per 1000 of Balance=0.03 is inserted and the receiver account balance is $10000, the lot size of all receiver copied trades will be 0.30 lots.
If Lot Size per 1000 of Equity is selected, the EA will use the below Lot Size per 1000 of Equity setting, to calculate the lot size of the receiver copied trades, based on the equity of the receiver account. For example if Lot Size per 1000 of Equity=0.03 is inserted and the receiver account equity is $10000, the lot size of all receiver copied trades will be 0.30 lots.
Finally, if Specific Lot Size Sequence is selected, the Local Trade Copier EA MT4/5© will apply the predefined lot sizes from the Specific Lot Size Sequence setting to all receiver copied trades, including both market and pending orders.
17. If you leave the rest of the settings as they are, your copied trades opened by Local Trade Copier EA MT4/5 onto the receiver account(s), will be closed instantly when the original transmitter account(s) trades are closed. For more details on the Inputs/Settings of the EA, read the Inputs file carefully: https://www.mql5.com/en/blogs/post/745681
18. Then if you want to add the maximum protection for your receiver account(s), go to the Emergency Trade Management section and put the Use Emergency Account Protection to true and enter below the Equity level of your account, that you would like the Local Trade Copier EA MT4/5 to close all open trades and disable copying onto the receiver account, in order to save your trading account from any further losses. When you finish with this parameter, adjust any other settings you want and click OK.
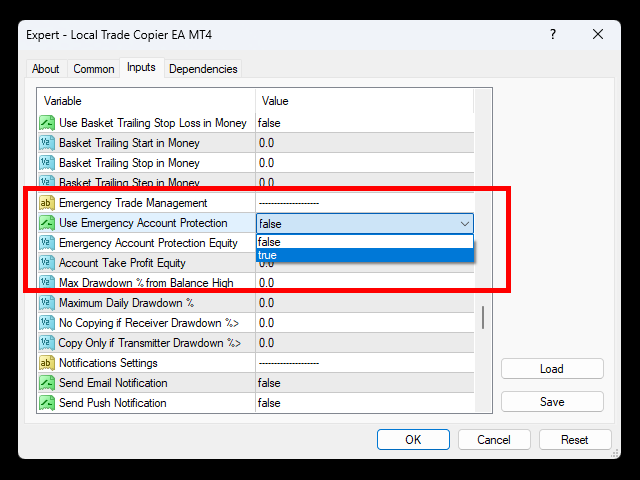
19. After you've closed the Expert Advisor's window, you will see that there is a sad face (or a red sign in MT5) on the top right of your chart. That means that your EA does not trade yet. You need to click the Auto (Algo) Trading button and instantly the sad face will smile (the red sign will turn green in MT5). Now your Local Trade Copier EA MT4/5 is working and you can see the trades of Transmitter account(s) being copied to Receiver account(s), according to your settings and requirements.
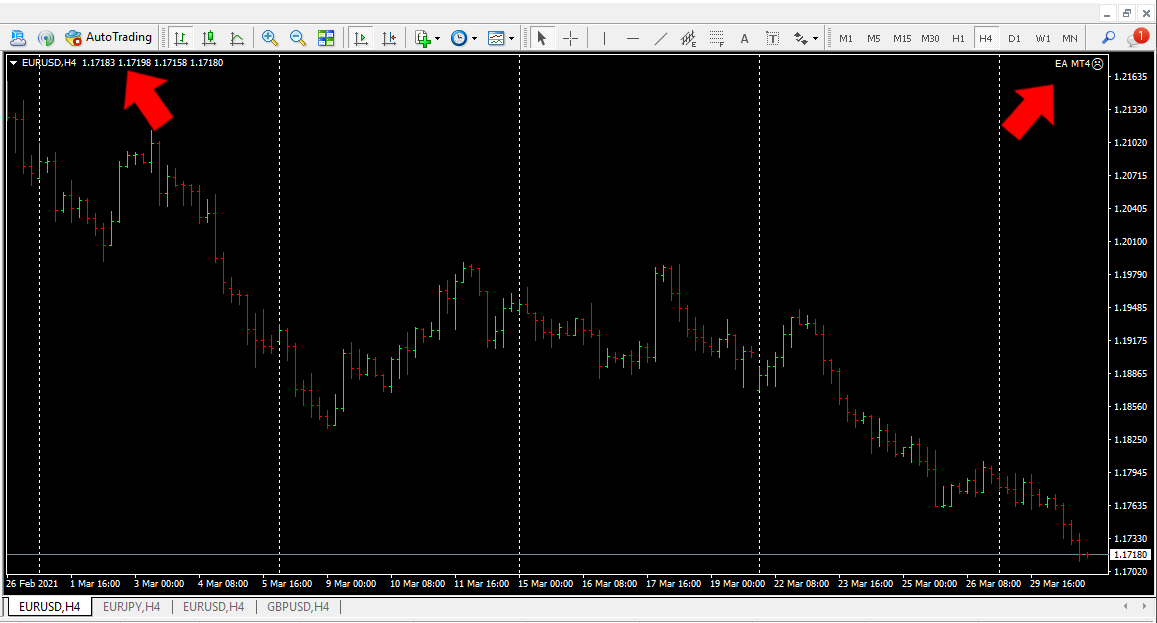
Local Trade Copier EA MT4/5 Quick Setup Video:
Important! The only 2 settings that are filled in the transmitter account side are these 2 highlighted in the screenshot below. All other settings are filled in the receiver account side.
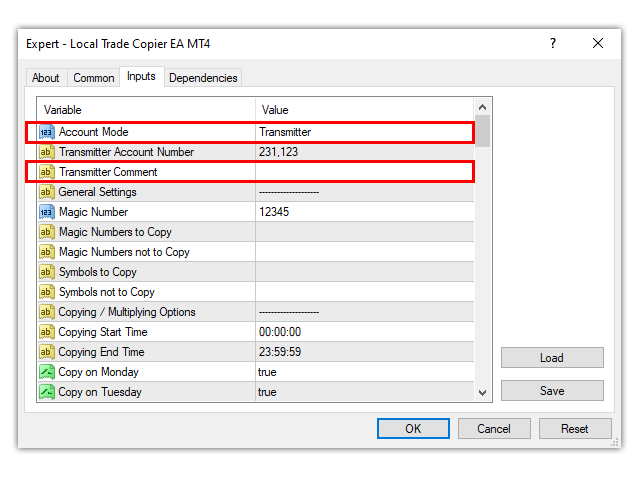
✔️ Local Trade Copier EA MT4©: https://www.mql5.com/en/market/product/68950
✔️ Local Trade Copier EA MT5©: https://www.mql5.com/en/market/product/68951
Tip: You can download and try the Local Trade Copier EA MT4 demo version in your demo account: here
Tip: You can download and try the Local Trade Copier EA MT5 demo version in your demo account: here
https://www.local-trade-copier.com
https://www.fast-trade-copier.com
https://www.best-forex-trade-copier.com
https://www.forex-local-trade-copier.com
https://www.metatrader-trade-copier.com
https://www.best-forex-local-trade-copier.com
https://www.best-trade-copier.com
https://www.trade-copier-mt4.com
https://www.trade-copier-mt5.com