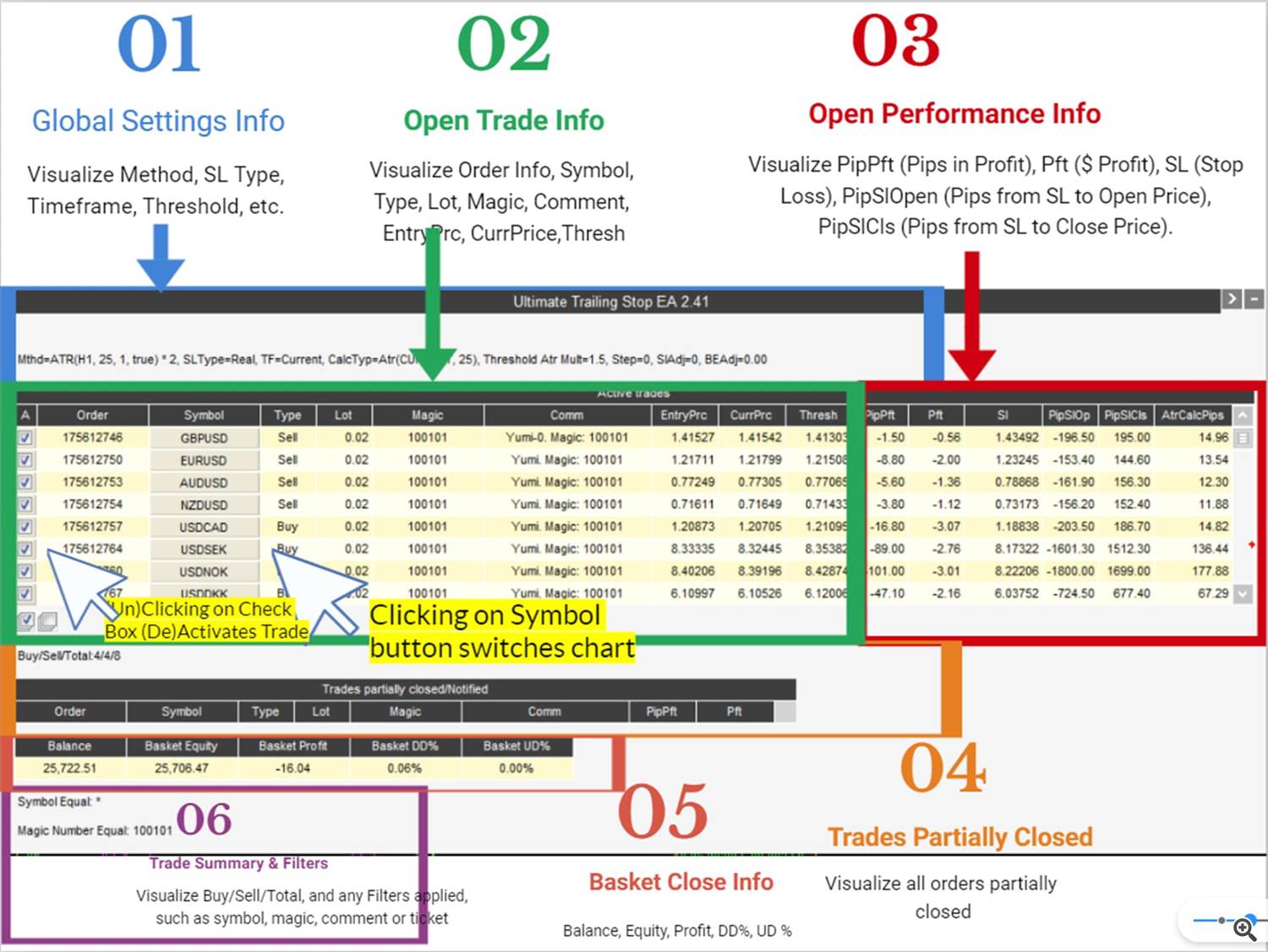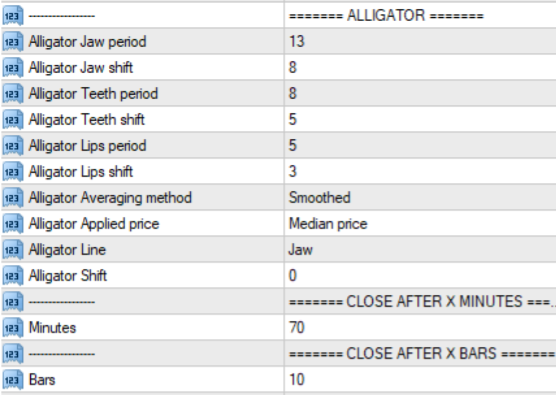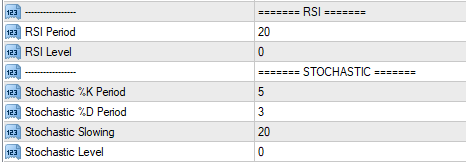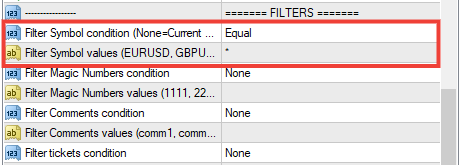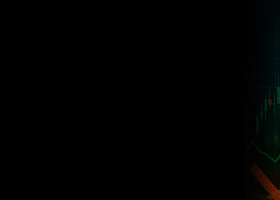Description
Ultimate Trailing Stop EA and Ultimate Trailing Stop EA MT5 - program that provides 16 trailing stops, three traditional exits (StopLoss, Takeprofit, Breakeven), three partial take profit levels, and advanced basket closes, to manage unlimited symbols-magics-trades from the one chart instance.
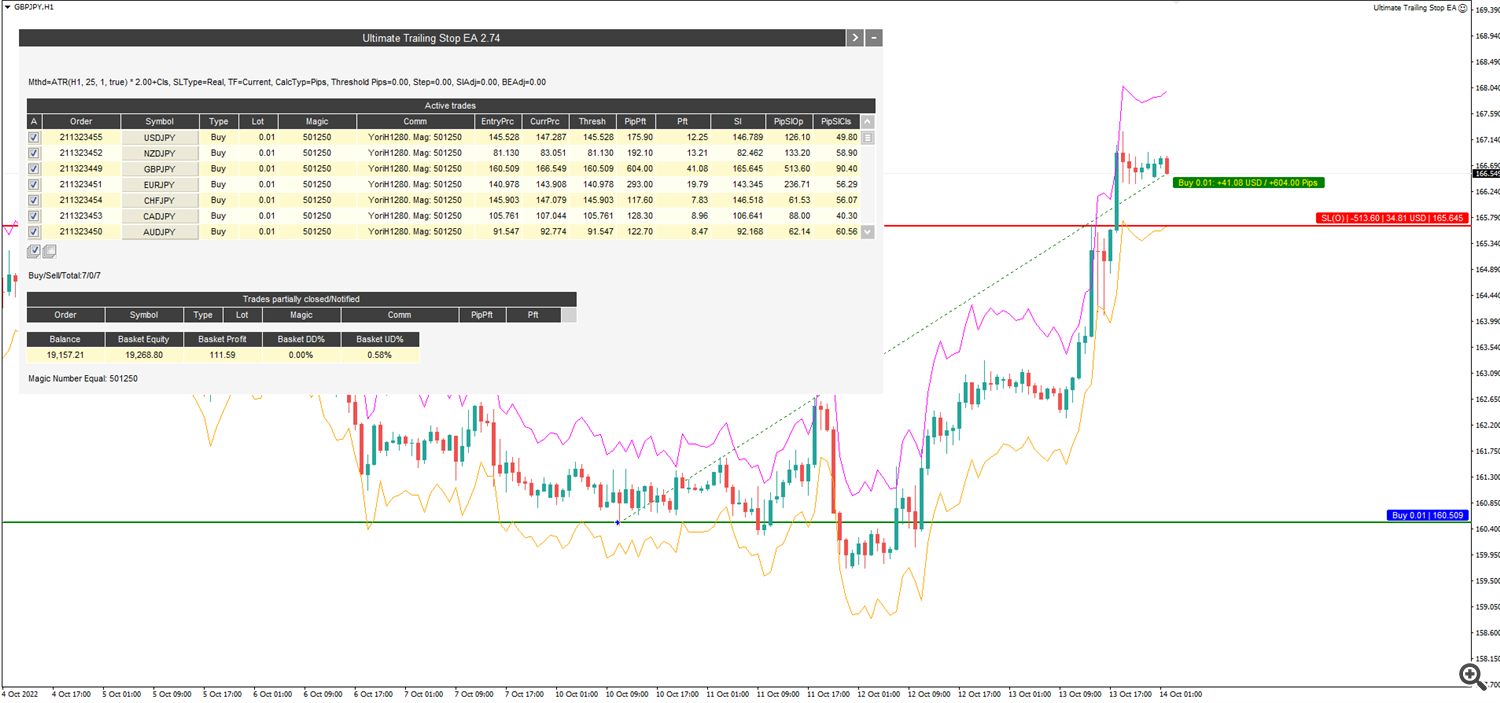
This utility allows you to manage (with advanced filtering) unlimited open orders (manual or EA) with trailing stops based on 16 methods: fixed, percent, ATR Exit, Chandelier Exit, Moving Average, Candle High Low Exit, Bollinger Bands, Parabolic, Envelope, Fractal, Ichimoku Kijun-Sen, Alligator, Close After X Minutes and Close After X Bars, RSI and Stochastics. The trailing stop can be either real or virtual, and you can exit fully or with a partial close percent on touch or bar close.
Moreover, you can add (override) stop loss, take profit and breakeven, add three partial take profit levels, and manage basket close in total dollar profit or loss, and/or percent drawdown or up draw.
Visualize all orders and their trailing stop levels in a beautiful trade control panel. Visualize trailing SL (and open price & TP) on chart, and deploy mini trade panel for fast partial closing and order info.
Why the need for a good trailing stop system?
A google search of "Trailing Stop" brings up 832,000 results, which is significant, and a more focused "Trailing Stop" "MT4" brings up 200,000 results, a rather large number for the niche platform of MT4.
Trailing stops are sought out because markets are volatile and your profitable open trade of today can easily turn into a losing trade tomorrow in a quickly vacillating market. A trailing stop follows the price when moving in favor of the trade and doesn't require human interaction. Its main power is limiting losses and securing profits.
Most trailing stops out there are classified as simple trailing stop systems that protect a fixed pip or percentage of the open trade profit, and some follow a single indicator.
This utility can be best classified as an All-In-One or Universal Trailing Stop system because it allows for the following of multiple indicators in addition to a fixed or percent trail. But even in this upper classification, it stands out from the competition.
What makes Ultimate Trailing Stop EA unique?
- Automatically trail your open positions using one of sixteen trailing stop algorithms.
- Choose between a real or virtual trailing stop, and get out fully or on partial percent, on bar touch or bar close.
- Manage unlimited open orders (manual or EA) of different symbols on the same chart.
- Filter open orders based on symbol, magic number, comment, or ticket.
- Display all controlled orders in an advanced display showing each trade's open trade info and their trailing stop levels, along with dynamically updating pips to level, pips & dollar profit.
- Visualize indicators on chart, along with open order arrows, pip & profit visual tracking.
- Visualize trailing SL (and open price & TP) on chart, and deploy trade panel for fast partial closing and order info.
- Added check (uncheck) boxes to open trades in Controlled Trades Display to allow for automatic (manual) trailing stop activation.
- Take advantage of three partial profit close levels in two modes, by pips and by percent of profit.
- Take advantage of Basket Close option for Total $ Profit | Total $ Loss | % Drawdown | % Updraw
- Backtest and optimize any trailing stop configurations on signal history
*** Please view/vote/suggest future features/improvements/ideas of UTS in the roadmap ***
Visual Grid of Ultimate Trailing Stop EA's 16 Indicators
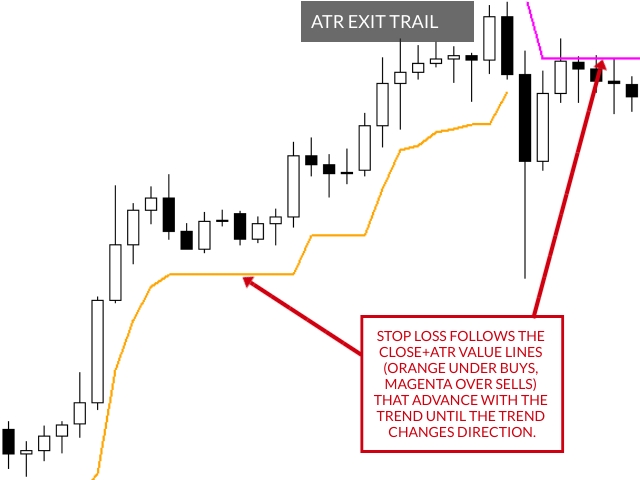 | 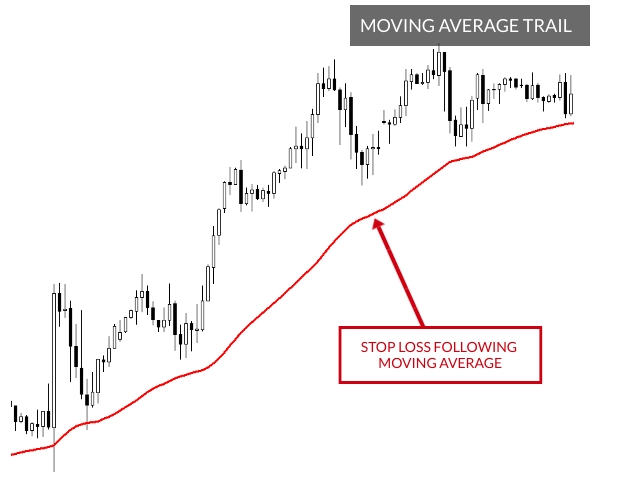 |
 | 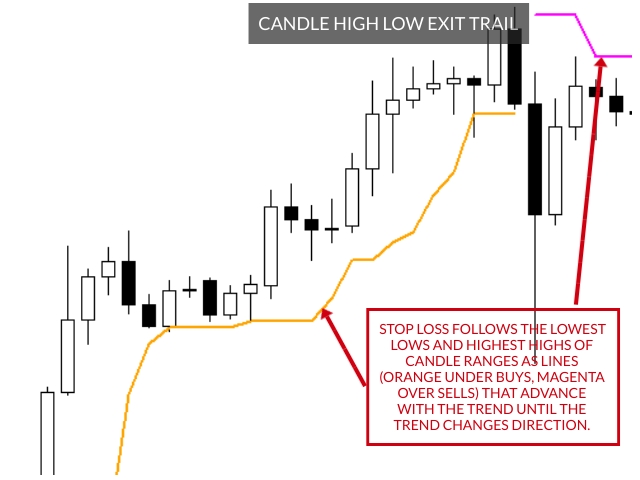 |
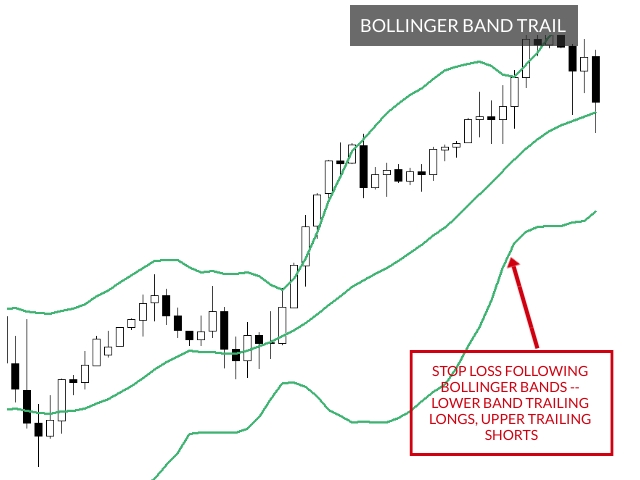 |  |
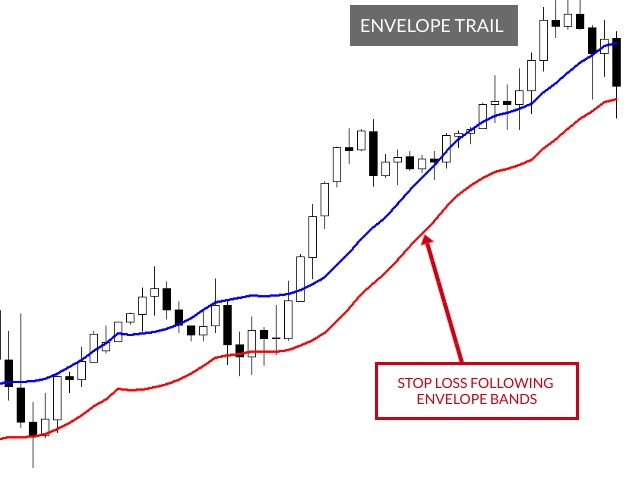 |  |
 |  |
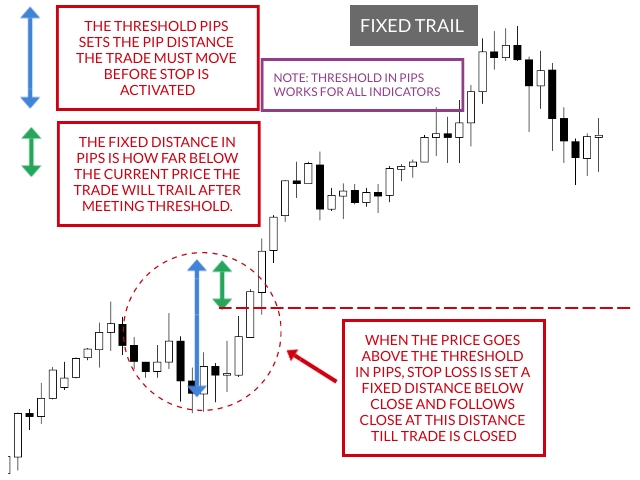 | |
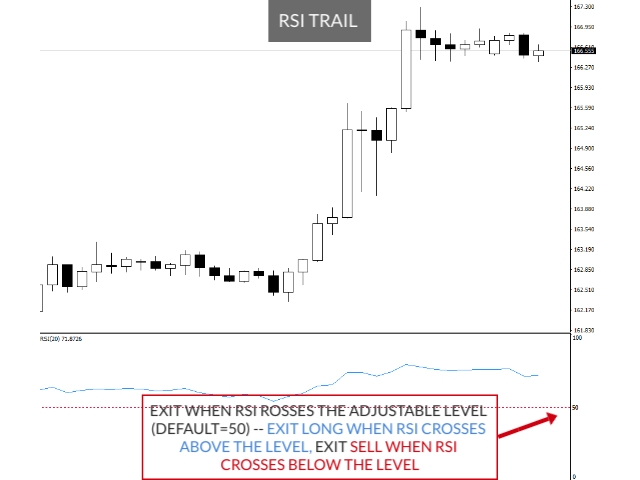 | 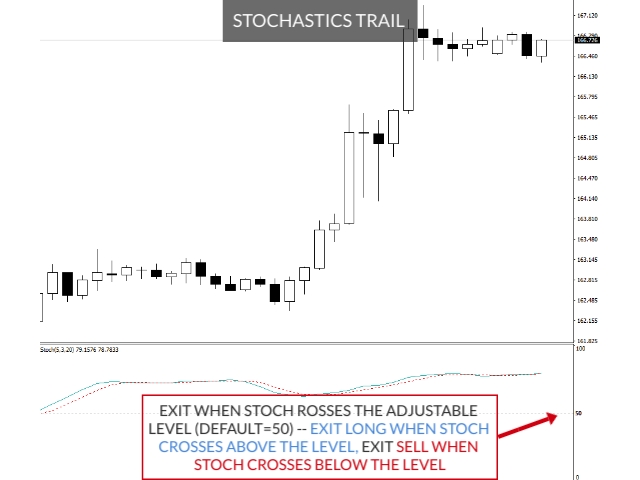 |
Controlled Orders Panel
- Global Settings Info — Visualize Trailing Stop Method, SL Type, Timeframe, Threshold, PipStep, Pip Adjustment, etc. Basically, any adjustment in the global settings will be displayed here.
- Open Trade Info — Visualize Ticket Number, Symbol, Type (Buy/Sell), Lot, Magic, Comment. Good to see here to know which trades are controlling.
-
Open Performance Info — Visualize PipPft (Pips in Profit), Pft ($ Profit), SL (Stop Loss), PipSlOpen (Pips from SL to Open Price), PipSlCls (Pips from SL to Close Price). Good to see here in order to know at a glance the profitability of your controlled positions, as well as how far in pips you are from the open price or from the closing price. Hint: Keep an eye on PipsSlOpen, for if it is a positive value, such as 50, you know your trailing stop is protecting 50 pips of your position's profit.
-
Trades Partially Closed — Visualize all orders partially closed. When SL Type=virtual and you set a close percent, you will see all the trades that have partially closed in this area.
-
Basket Close Info — Visualize Balance, Equity, Profit, DD% (draw down %), and UD% (up draw %).
-
Trade Summary & Filters — Visualize Buy/Sell/Total, and any Filters applied, such as symbol, magic, comment or ticket. Good to see here in order to know your total buy and sell, as well as to see what advanced filtering combination you applied.
Interactive Mouse Click [Button] Elements in Panel:
- Clicking on Symbol Button [EURUSD] — Switches symbol, replacing chart symbol with clicked on symbol. Good for quickly switching out the current chart with your desired symbol, to see how the trailing stop indicator looks on it.
- Clicking on Checkboxes ☑ — (Un)Clicking on Checkbox (De)Activates Trade. Good to allow you the ability to (un)check boxes to (de)activate any of the trades in the panel. Also, unchecking an order will allow you to revert it to the last known stop without UTS or keep it at the current SL.
- Clicking on [>] Button at Top Right Corner — Moves the panel to a different corner of the screen, so that the panel can move clockwise to any of the 4 corners (lower left; upper left; upper right; lower right).
- Clicking on [-] Button at Top Right Corner — Minimizes the panel just in case you need to see the entire chart without panel interference.
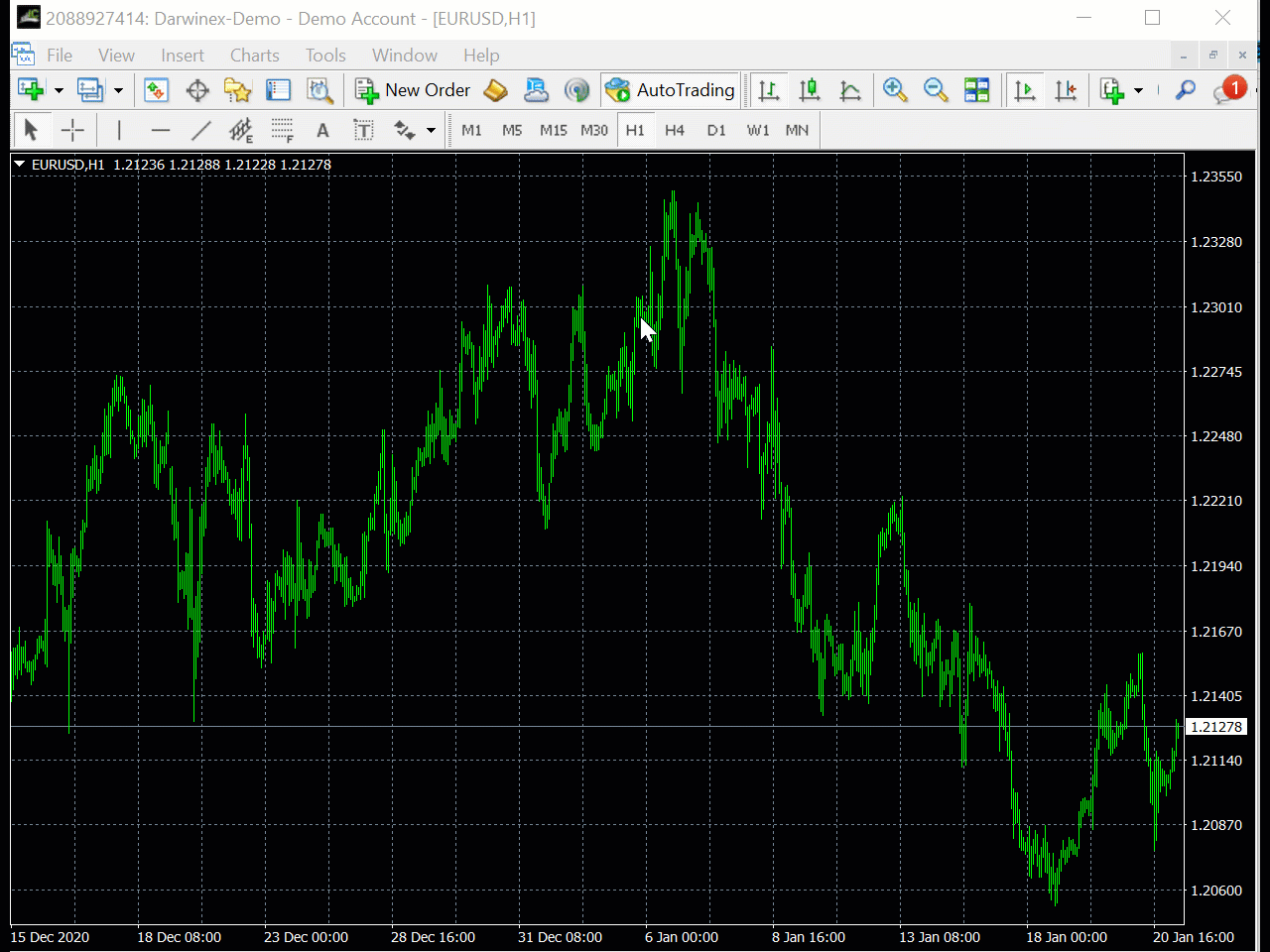
Interactive Mouse Click [Button] Elements on Open Trade Text Boxes
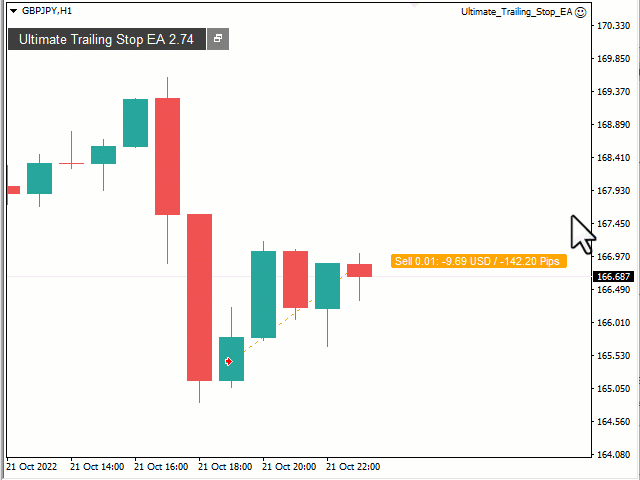
Interactive left clicks can open text boxes of Open Price, Stop Loss Price and Take Profit price to show detailed trading information such as distance from Open to SL/TP or Close to SL/TP. You can also take advantage of advanced close features.
📝 Blog on on these interactive mouse click [button] elements on open trade text boxes: https://www.mql5.com/en/blogs/post/747751
Input Parameters
Global Settings: these settings work for all the algorithmic trailing stops and should be configured first.
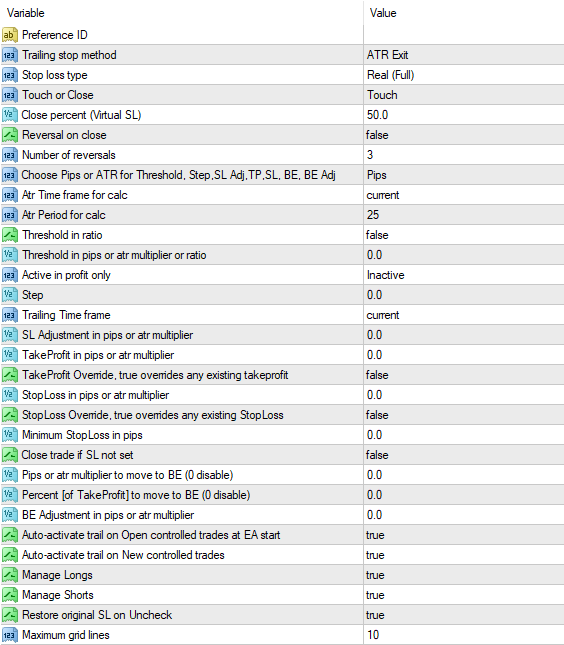
-
Preference ID — Allows multiple instances of UTS to run on different charts without conflict. When wanting to run two or more instances of UTS, just insert a different, arbitrary name in each separate Preference ID field, such as Test1 for the first instance of UPP, Test2 for the second, etc.
-
Trailing Stop Method — Choose from 16 different trailing stop algorithms:
fixed, percent, ATR Exit, Chandelier Exit, Moving Average, Candle High Low Exit, Bollinger Bands, Parabolic, Envelope, Fractal, Ichimoku Kijun-San, Alligator, Close After X Minutes and Close After X Bars, RSI and Stochastics -
Stop Loss Type — Choose between Real or Virtual Stop.
For instance, if price of CADJPY is currently at 80.80 and your parabolic for a 1.0 lot long entry is at 80.20, under real stop conditions the EA would insert a stop loss at 80.20 (you would see it there). A virtual stop does not place the hard stop in your broker (it is invisible), but if the price reaches 80.20, the level of your parabolic, it will exit the trade. -
Touch or Close — Close on touch (default), or when Trailing Time Frame closes over(under) virtual stop.
Most traders use touch, so if your parabolic is at 80.20, that is where your SL will be and if it hits it, you exit the trade. But some traders backtest their strategies using close prices only and want to use that option. For instance, if you choose close and you are trading on a hourly chart, the EA will wait for the hourly close of the CADJPY to close below 80.20, the level of your parabolic, for you to exit the trade.Important Note: Close method works only when virtual stop is enabled. So if you want to use close method, you should indicate Stop Loss Type=Virtual and Close Percent=100.
-
Close Percent — Works with Stop Loss Type = Virtual to partially close your position at a desired percent. For instance, if you put Stop Loss Type = Virtual and Close Percent=50, and your 1.0 lot long CADJPY fell back to your parabolic trailing stop at 80.20, then the system would exit 50%, or 0.5 lot at 80.20, and the remainder (0.5) would be left on its own, working with your original stop loss or nothing if no stop loss is set.
-
Reversal on Close — If true, then it will reverse direction when the closing bar crosses below (under) the trailing stop.
-
Number of Reversals — To allow for any number of reversals. Default=3.
-
Choose Pips or ATR for Threshold, Step, SL Adj,TP, SL, BE, BE Adj — Dropdown between Pips or ATR. This new feature allows you to use pip values or multiplier of ATR calculation in pips for useful parameters such as Threshold, Step, SL Adjustment, TP, SL, BE, and BE Adjustment. All these inputs were once only in pips, but there are many traders who use UTS on a wide range of instruments, and they find it convenient to use the auto-calculation of pips via ATR for various instruments. For instance, in my case, I have found my hourly trend-based strategies on dollar pairs work best with 120-200 pip SL, but even better, the ATR calculation from ATR H1, Period=25, Multiplier=12 works out to be the better auto-calculated, adaptive fit across all the dollar pairs, even the exotics.
Interesting note : If you Choose Pips or ATR = ATR, then you will see an extra column at the end of the panel that gives you the pip calculation of the instrument based on your selected ATR time frame and period. It is up to you to mentally note how the multiples of this resulting ATR calc in pips can work out for your Threshold, Step, SL Adj,TP, SL, BE, BE Adj, if you want to use any of these with ATR.

-
Atr Time frame for calc — Dropdown menu of the various time frames you can use for the ATR calculation, if you select ATR as the mode for calculation in the above input. Default is Current.
-
Atr Period for calc — Period (length) for the ATR calculation, if you select ATR as the mode for calculation. Default is 25.
-
Threshold in ratio (true/false) — true means threshold will be calculated in ratio (multiple) of your SL. For instance, if your StopLoss=100 pips, and you select Threshold in ratio=true, and Threshold in pips or atr multiple or ratio = 2, then your threshold to trail your positions will be 2 times your SL, or 200 pips in this example. True also overrides any selections made with Choose PIps or ATR for Threshold above. Default is false, ratio not selected.
-
Threshold in pips or atr multiple or ratio — Start your custom trailing stop when your trade reaches X pips in profit or atr multiple or ratio, depending on how you configured Choose Pips or ATR and Threshold in Ratio.
If you indicate Choose Pips or ATR=Pips, and Threshold=50 and Method=Percent and Percent = 50, then EA will wait for trade to be greater than 50 pips profit before locking in 50%, or 25 pips.
If you indicate Choose Pips or ATR=ATR, and Threshold=2, then your threshold will be ATR * 2; for instance, if the ATR (H1, 25) pip calculation for AUDJPY is 12, then 12 * 2 = 24 pips would be your threshold for AUDJPY.
If you indicate Threshold in ratio=true and Threshold=2, then your threshold will be your SL * 2; for instance, if your SL were 25 pips, then threshold would be 25*2=50 pips. -
Active in profit only (dropdown)— Inactive | Trail in Profit | Set initial SL then trail in profit.
If Active in profit only=Inactive, then UTS trailing stop behaves as normal, putting a SL below/at/above entry price, depending on the threshold and trailing stop method.
If Active in Profit=Trail in Profit, then UTS moves the trailing stop above breakeven only when position is profitable. For example, imagine you are using Trailing stop method=Moving Average, configuration 50-EMA on GBPJPY with threshold=0, and you enter a long at 141.00 and the 50-EMA line is currently at 140.50. If you indicated Active in profit only=inactive, your stop loss would trail the 50-EMA regardless of profit or loss and the SL would initially set at 140.50, 50 pips below your entry, protecting your position from further downside loss and protecting your profit once the 50-EMA surpasses your entry price. However, if you indicated Active in profit=Trail in Profit, the stop loss would trail the 50-EMA only when your position is in profit, that is, when it surpasses your initial 141.00 entry price, thus designed to protect your profits only.
If Active in profit=Set initial SL then trail in profit, then UTS sets the initial SL according to the indicator used, but that indicator does not trail the SL till it is in profit. For example, imagine you are using Trailing stop method=ATR Exit, and you enter long GBPUSD at 1.40806 and the ATR lower band was at 1.40498. If you indicated Active in profit only = Set initial SL then trail in profit, then your SL would be initially set at 1.40498, 40 pips below your entry at the lower ATR band; however, your SL would not trail this band if were to move upwards. It will only start to trail in profit, which in this case would be only when the ATR lower band had surpassed your entry of 1.40806. The benefit of this strategy is that can have initial SL based on your preferred indicator, but you don't want to fully trail till in profit, which would give it more breathing room. -
Step (in pip or atr multiple)— Indicates how much the underlying market needs to move before your trailing stop re-adjusts.
If Choose Pips or ATR=pips, and Step=5, that would mean that the trailing stop would re-adjust in 5 pip intervals.
If Choose Pips or ATR=ATR, and Step=1.5, then the interval would be ATR calculation in pips * 1.5. Default=0, no step adjustments. -
Trailing Time Frame — Allows you to adjust any of the 10 indicator-based trailing stops to a particular time frame, giving them multi-time frame flexibility.
-
SL Adjustment in pips or atr multiplier — Allows you to adjust the trailing stop up or down in pips or atr multiplier from whatever method you determine. Positive values push the trail stop further away in pips and negative values pull the trailing stop closer in.
For instance, if your CADJPY parabolic is at 80.20, and you indicate Choose Pips or ATR=Pips and SL Adjustment = 10, then your stop loss would be adjusted 10 pips lower to 80.10 (80.20-10).
In the same example, if you indicate Choose Pips or ATR=ATR and SL Adjustment = 1.5, then the SL adjustment would be the ATR calculation in pips * 1.5. -
TakeProfit in pips or atr multiplier — Allows you to set the TakeProfit in pips or atr multiplier for controlled trades which do not already have a take profit.
If you indicated Choose Pips or ATR=Pips and TakeProfit=100, your TP would be 100 pips.
If you indicated Choose Pips or ATR=ATR, and your TakeProfit=20, your TP would be ATR calculation in pips * 20; for instance, if the ATR (H1,25) of AUDJPY were 12 pips, then the TP would be 12 * 20=240 pips.
Default is 0, which is inactive. -
TakeProfit Override — Allows TakeProfit Pips (above) to override your pre-existing take profit. Can be very useful if you want to override the take profit of an EA you are using or copying. Default is false, which is inactive.
-
StopLoss in pips or atr multiplier — Allows you to set the StopLoss in pips or atr multiplier for controlled trades which do not already have a stop loss.
If you indicated Choose Pips or ATR=Pips and StopLoss=50, your SL would be 50 pips.
If you indicated Choose Pips or ATR=ATR, and your StopLoss=5, your SL would be ATR calculation in pips * 5; for instance, if the ATR (H1,25) of AUDJPY were 12 pips, then the SL would be 12* 5=60 pips.
Default is 0, which is inactive. -
StopLoss Override — Allows StopLoss Pips (above) to override your pre-existing take profit. Can be very useful if you want to override the stop loss of an EA you are using or copying. Default is false, which is inactive.
-
Minimum StopLoss in pips — Allows you to set the minimum stoploss in pips for your SL.
If you are a scalper who uses a tight SL and you notice your broker rejects your SL or order because they have set a minimum stop distance, you can set Minimum SL in pips = 2.0 (for example), in order to avoid your SL or order being rejected. Default is 0, which is inactive.⚠️Warning: Be careful not to confuse this with SL in Pips. If you mistakenly set Min StopLoss in pips=150 when you meant StopLoss in pips=150, and you have a fixed trail=50 with a threshold=80, then whenever you hit your threshold, it will see that the trail should be 50 pips below, but because min stop loss in pips is 150, then it takes 150 instead of 50
-
Close trade if SL is not set (true/false) — If you are a scalper who uses a tight SL and you notice your broker rejects some of your Stops because they have set a minimum stop distance, and you don't want to go to bed without a SL, you can indicate Close trade if SL is not set=true, and any trade that is entered without a SL will be automatically closed. Default is false, which is inactive.
-
Pips or atr multiplier to move to Breakeven — Allows you to set the number of pips or atr multiplier that the trade needs to move in profit before breakeven is set.
If you indicated Choose Pips or ATR=Pips and BE=25, your BE threshold would be 25 pips.
If you indicated Choose Pips or ATR=ATR, and BE=2, your BE threshold would be ATR calculation in pips * 2; for instance, if the ATR (H1,25) of AUDJPY were 13 pips, then the BE threshold would be 13 * 2=26 pips.
Default is 0, which is inactive.📝Note1: BE works with any type of trailing stop. If you have a EURUSD trade that enters in at 1.1800 and your BE=20, and the parabolic value is 1.1750, your SL will initially be at the parabolic level. Then when your position reaches to 1.1820 (and parabolic is still below the BE), the SL will ignore the parabolic value and move to 1.1800, your better breakeven level. SL will not move again till parabolic value reaches a "better" value, which in this case would be raising above 1.1800. SL will then move along with the ever higher values of the parabolic as the trade continues in your favor.
📝Note2: BE has been updated to include commission in its calculation. For instance, if you were trading at IC Markets, which charges $7 per 100K lot size, then any trade with BE enabled would try to climb above that commission when it closes the trade. Swap and taxes are not part of the calculation, as they are too variable, but you can handle these if you want with Breakeven Adjustment in Pips (described below).
-
Percent [of TakeProfit] to move to Breakeven — Allows you to indicate the percent of take profit you want to move to breakeven. For example, if your TakeProfit=100 and your Percent to move to BE=20, then your trades would move the stop to BE when they reached 20 pips in profit.
-
Breakeven Adjustment in pips or atr multiplier — Allows you to adjust BE up or down in pips or by atr multiplier. Positive values pull BE closer in to gain more profit and negative values push BE further away to gain more wiggle room.
If you set Choose Pips or ATR = Pips and BE=20 and BE Adjustment=5 and have a EURUSD trade that enters in at 1.1800, then when it reaches to 1.1820, the SL will move to 1.1805 (BE+5 pips adjustment). Alternatively, if you had the same scenario but BE Pip Adjustment=-5, then SL will move to 1.1795 (BE-5 pips adjustment).
If you set Choose Pips or ATR = ATR and BE=2 and BE Adjustment=0.5 and have a AUDJPY trade that enters in at 84.50, and ATR (H1,25) calculation in pips for AUDJPY is 12 pips, then when trade reached 84.74 (BE threshold = 12 * 2=24, so entry price of 84.50 + 24=84.74), then SL would move to 84.56 (BE Adjustment = 12 * 0.5=6 pips, so entry price of 84.50+6=84.56). -
Open Trades Active (true/false) — true means that when UTS is first applied to a chart, all currently open & controlled trades will have checkmarks (UTS active on each one); if false, all open & controlled trades are unchecked (UTS inactive on each one, awaiting manual checks/activation from display).
-
NewTradesActive (true/false) — true means that after UTS is applies to chart, all new & controlled trades will have checkmarks (UTS active on each one); if false, all new & controlled trades will be unchecked (UTS inactive on each one, awaiting manual checks/activation from display).
-
Manage Longs (true/false) — if false, UTS filters out all long trades. Default=true, long trades are considered.
-
Manage Shorts (true/false) — if false, UTS filters out all short trades. Default=true, short trades are considered.
-
Restore original SL on Uncheck (true/false) — true restores to original SL on uncheck; false keeps SL locked to the given point in time the trade was unchecked.
-
Maximum Grid Lines — Sets the maximum number of trade rows one can see at once on panel. Default=10, or 10 rows. If set to 25, then you can see up to 25 rows of trades.
Virtual Take Profit Settings
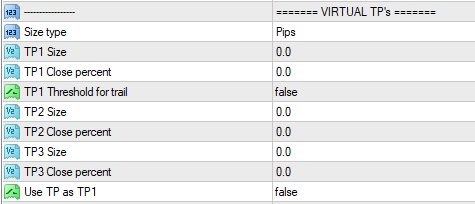
- Size Type — Choose between partial trail in Pips or Percent to scale out of your positions.
Pips based partial allows you to scale out of your positions at 3 pip-based take profit levels. If Size Type=Pips, you can set the pip distance for each level with TP1-2-3 Size and set how much you want to unload at each level in percent of remaining lot size with TP1-2-3 Close Percent.
Percent based partial allows you to scale out of your positions at 3 percent-splits of original take profit.If Size Type=Percent, you can set the percent splits of original take profit with TP1-2-3 Size, and you can set how much you want to unload at each level in percent of remaining lot size with TP1-2-3 Close Percent.
- TP1-2-3 Size — Choose between a custom pip based size or percent based size.
If Size Type=Pips, you can set the pip distance for each level with TP1-2-3 Size. For example, if you set Size Type=Pips and TP1 Size = 30 with TP1 Close percent=20, TP2 Size=60 with TP2 Close percent=20 and TP3 Size =90 with TP3 Close percent=20, then your 1.0 position would scale out 0.2 lots (0.2 * 1.0) when it reaches 30 pips in profit, another 0.16 lots (0.2 * remaining 0.80) at 60 pips in profit , 0.12 lots (0.2 * remaining 0.64 lots) for 90 pips in profit, and the remainder 0.52 lots would either go on to hit the take profit or retreat back to SL.
If Size Type=Percent, you can set the percent splits of original take profit with TP1-2-3 Size. For example, if your original take profit is 200 pips, and you set Size Type=Percent and TP1 Size = 30 with TP1 Close percent=20, TP2 Size=60 with TP2 Close percent=20 and TP3 Size =90 with TP3 Close percent=20, then your 1.0 position would scale out 0.2 lots (0.2 *1.0) when it reaches 60 pips in pofit (30% of 200 pip take profit), another .16 lots (0.2 * remaining 0.80) at 120 pips profit (60% of 200 pip take profit), 0.12 lots (0.2 * remaining 0.64 lots) at 180 pips profit (90% of 200 pip take profit), and remainder 0.52 lots would go on to hit the take profit or retreat to SL.
- TP1-2-3 Close Percent — You can set how much you want to unload at each level in percent of initial lot size with TP1-2-3 Close Percent. The close percent is based on what is remaining, not the original amount, as seen in the examples above.
- TP1 Threshold for Trail — Allows you to use TP1 as threshold for trail.
If true and Size Type = Percent, then you can trail when take your TP1 level is hit.
For instance, if you had a 1 lot trade with the Trailing Stop Method = ATR Exit and Size Type=Percent and TP1 Size = 30 and TP1 Close Percent=50 and TP1 Threshold for trail=true and your original Take Profit = 100 pips, then when the trade reaches 30 pips in profit (TP1 Size=30% of TP of 100 pips=30 pips), you unload 0.50 lots (Close Percent=50 of Lot=1.0=0.5 lots), and the remainder of your trade (0.50 lots) would be protected by your ATR Exit trail.
- Use TP as TP1 — If true, it allows you to use your original Take profit as TP1. For example, maybe you have an EA that generates a take profit of 30 pips, but you want to scale out with 30% partial lots at 30 pips instead of your entire lot position. So you indicate Size Type=Pips, Use TP as TP1=true, TP1 Size=0, TP1 close percent = 30, and your position would scale out 0.3 lots from its original 1.0 lot size when it reaches 30 pips in profit.
Here is a gif of the partial take profit in action:
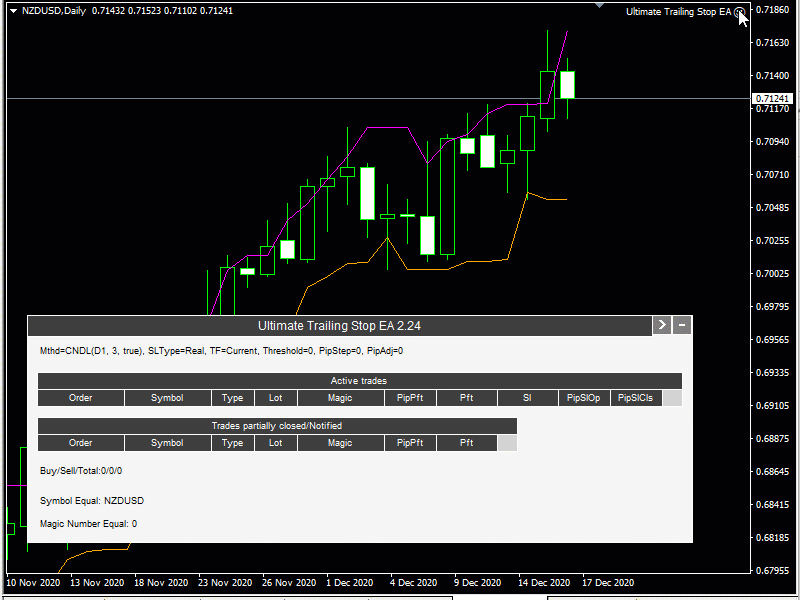
BASKET CLOSE SETTINGS

📝 Blog on Basket Close Settings and Usage: https://www.mql5.com/en/blogs/post/750761
OTHER SETTINGS
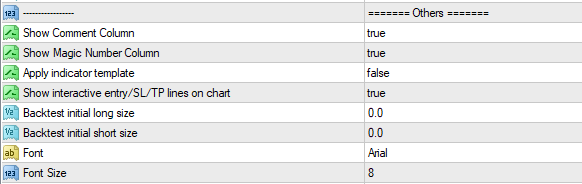
- Show Comment Column — Shows/Hides the comment column in the Controlled Order Display . One reason to have it as true is to see the comments of your EAs in the display. One reason to have it as false is to hide the column and thus narrow the display. Default=true.
- Show Magic Number Column — Shows/Hides the magic number column in the Controlled Order Display. One reason to have it as true is to see the magic numbers of your EAs in the display. One reason to have it as false is to narrow the display. Default=true.
- Apply Indicator Template — Allows you to see the trailing stop indicators (ex. Moving Average) appear on the chart. When you adjust the inputs of the indicator from within the EA (ex. MA period from 50 to 100), the indicator on the chart will be auto-adjusted accordingly. Personally, I always have this set to true. However, if you work with your own template of indicators, setting it to true will replace your template. Default is false, which is inactive.
- Backtest initial long size — Allows you to perform a regular backtest (not just a visual backtest) with the specified long size.
- Backtest initial short size — Allows you to perform a regular backtest (not just a visual backtest) with the specified short size.
- Font — enables you to set the font (ex. Ariel) for the Controlled Order Display.
- Font Size — enables you to set the font size (ex. 8) for the Controlled Trade Order Display. If you set the font bigger or smaller the display will scale up or scale down proportionally. Thus, if you wanted to make the display smaller on your screen, you could try settting Show Comment Column=false, Show Magic Number column = false, and Font Size=7 (or 6).
Trailing Algorithm Settings: These are the specific settings for each trailing algorithm / indicator.
Alert Settings
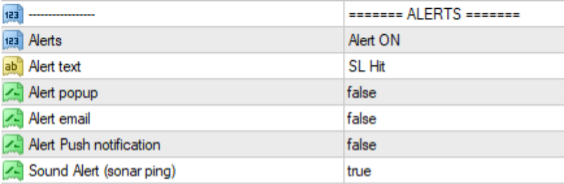
- Alerts — Choose from 3 different options: Alert ON (default), Alert OFF, Alert Only. If you set Alert ON, then you can indicate if you want Alert popup, email, push notification, or sound by toggling true/false on each. If you set Alert Only, then the EA will not exit the trade when the SL is hit. Instead, you will only get an alert about it, depending on the alerts you set.
- Alert text — Choose the text for your alert. Default text: SL Hit.
- Alert Popup (true/false) — Choose if you want a popup alert. Default: false.
- Alert Email (true/false) — Choose if you want an email alert. Default: false.
- Alert Push notification (true/false) — Choose if you want a push alert. Default: false.
- Sound Alert (sonar ping) — Choose if you want a sound alert. Default: true.
Filter Settings: Filter Unlimited Trades of ANY Symbol, Magic Number, Comment, Ticket.
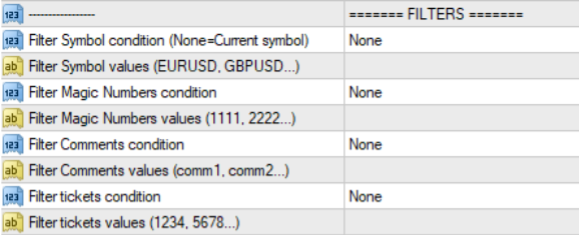
- Symbol Filter. Allows you to include (exclude) an unlimited symbols or parts of them.
- Filter Symbol Condition — Dropdown menu: None, Equal, Not Equal, Contain, Not Contain. Default=Equal.
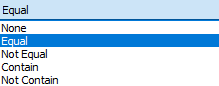
- Filter Symbol Values — In this text box, you can indicate an unlimited number of symbols or parts of them, separated by commas.
If you indicate Filter Symbol Condition = None, you want to include all symbols.
If you indicate Filter Symbol Condition=Equal and Filter Symbol Values=GBPJPY, EURJPY,AUDJPY, you will copy only GBPJPY, EURJPY,AUDJPY open trades. The default value of Current indicates the current chart symbol.
If you indicate Filter Symbol Condition=Not Equal and Filter Symbol Values USDCHF, USDCAD, you will ignore all USDCHF and USDCAD symbols
If you indicate Filter Symbol Condition=Equal and Filter Symbol Values=USD,JPY, you will copy all USD and JPY based symbols like EURUSD or USDJPY.
If you indicate Filter Symbol=Not contains, and Filter Symbol Values=CHF, GBP, you will exclude all CHF and GBP based trades like USDCHF and GBPUSD.
- Important Note — If you want the EA to manage all your trades for all charts, you don't need to attach EA to each chart. Instead, just indicate Filter Symbol Condition = None. None means that there are no symbol filters, so all symbols you trade with can be controlled.
- Magic Number Filter. Allows you to include (exclude) unlimited magic numbers or parts of them.
- Filter Magic Condition — Dropdown menu: None, Equal, Not Equal, Contain, Not Contain.
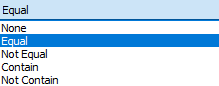
- Filter Magic Values — In this text box, you can indicate an unlimited number of magic numbers or parts of them, separated by commas.
If you indicate Filter Magic Condition=None, you will control/copy trades with any magic numbers.
If you indicate Filter Magic Condition=Equal and Filter Magic Values=1245,1388, you will control/copy trades that have these exact magic numbers.
If you indicate Filter Magic Condition=Not equal and Filter Magic Values=4847, you will exclude all trades with this magic number.
If you indicate Filter Magic Condition=Contain and Filter Magic Values=45, you will control/copy trades which have 45 in their magic number, even if the magic number is 49845 or 45837.
If you indicate Filter Magic Condition=Not contains and Filter Magic Values=45, you will exclude all trades which have 45 in their magic number, even if the magic number is 49845 or 45837.
- Comment Filter. Allows you to include (exclude) unlimited comment or parts of them.
- Filter Comment Condition — Dropdown menu: None, Equal, Not Equal, Contain, Not Contain.
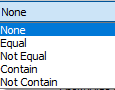
- Filter Comment Values — In this text box, you can indicate an unlimited number of comments or their parts, separate by comma.
If you indicate Filter Comment Condition=None, you will include trades with any comments
If you indicate Filter Comment Condition=Equal and Filter Comment Values=WallstreetEA, you will control the open trades that has this comment.
If you indicate Filter Comment Condition=Not Equal and Filter Comment Values=MillionDollarPips, you will ignore all open trades with this comment.
If you indicate Filter Comment Condition=Contain and Filter Comment Value=Wall, Million, you will control trades which have these parts in the comment.
If you indicate Filter Comment Condition=Not Contain and Filter Comment Values=Wall, Million, you will exclude all trades which have this part in their comment. - Ticket Filter. Allows you to include (exclude) specific tickets or parts of them.
- Filter Ticket Condition — Dropdown menu: None, Equal, Not Equal, Contain, Not Contain.
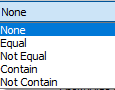
- Filter Ticket Values — In this text box, you can indicate an unlimited number of tickets or their parts, separate by comma.
If you indicate Filter Ticket Condition=None, you will include trades with any tickets
If you indicate Ticket equals 8038488, 8038489 you will control the open trades that have these two tickets.
If you indicate Ticket not equals 8038490, you will ignore all open trades with this ticket.
If you indicate Ticket contains 488, you will control trades which part of this ticket.
If you indicate Ticket not contains 489, you will exclude all trades which have this part in the ticket.
Backtest / Optimize Trailing Stops on Signal History
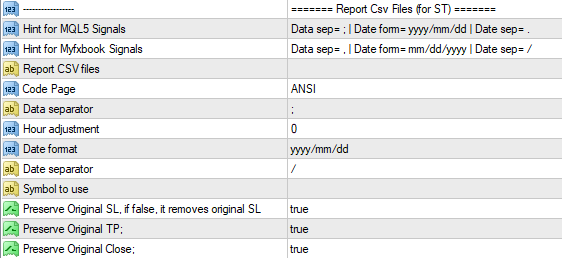
This feature allows you to backtest and optimize any trailing stop configuration on historical signal data, so long as it is in csv format (ex: MQL5 or Myfxbook signals). You just need to download the CSV signal history, drop it into the Tester > Files directory, and configure the inputs below. This feature presents a more objective way to determine the ideal settings for the system you are interesting in enhancing with your trailing stop.
🌐 Ultimate Trailing Stop EA MT5 >> https://www.mql5.com/en/market/product/73983
🌐 Ultimate Trailing Stop EA Demo (restricted to AUDJPY, USDJPY, USDCAD, NZDUSD) >> https://www.mql5.com/en/market/product/52434
🌐 Ultimate Trailing Stop EA Free (15-day Trial) >> Download
🌐 Ultimate Trailing Stop EA MT5 Free (15-day Trial) >> Download