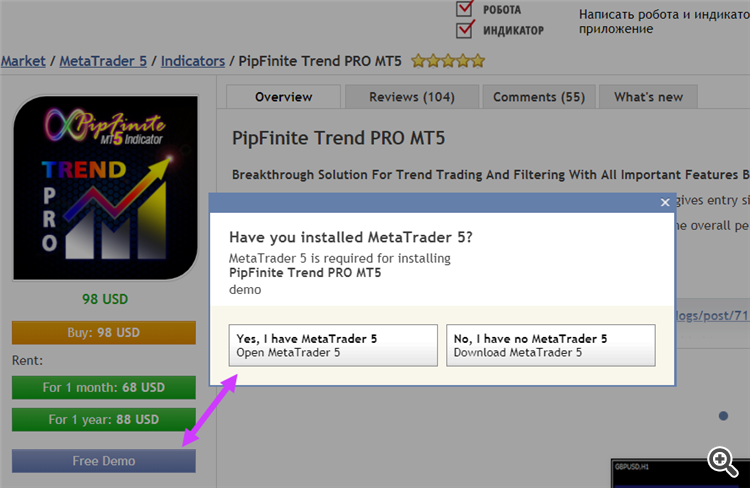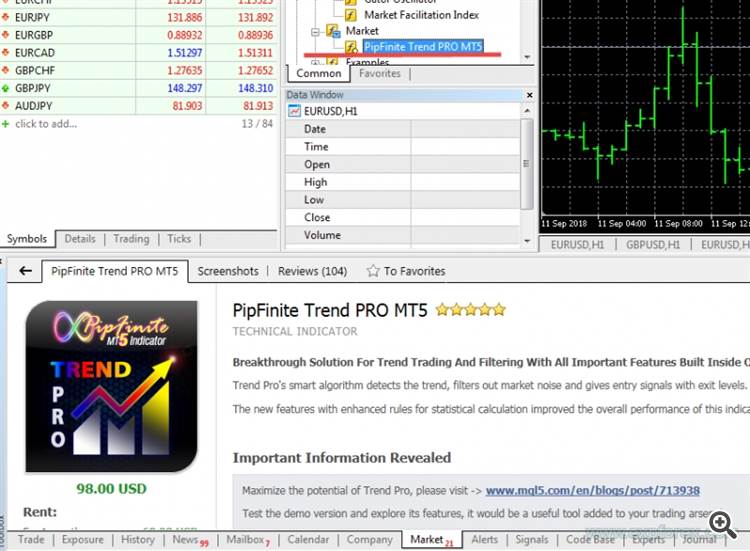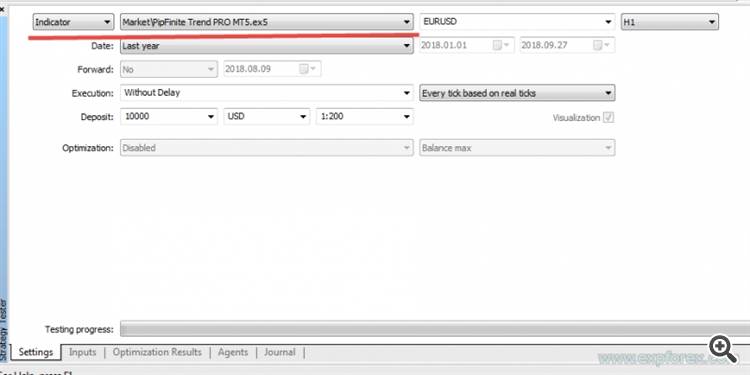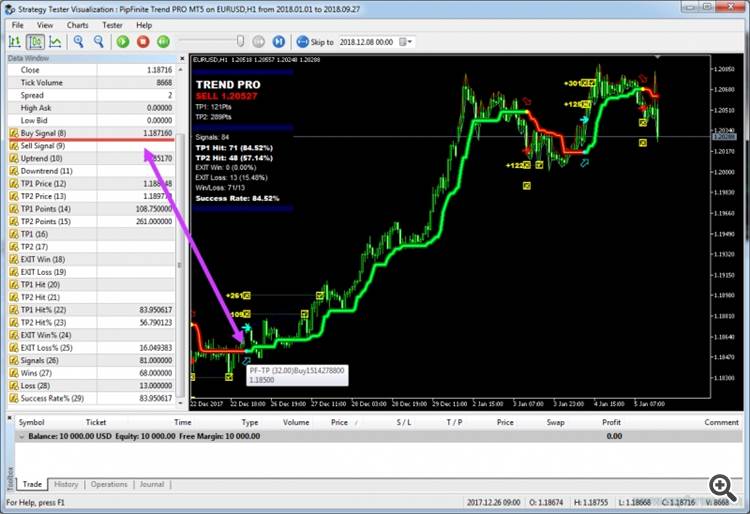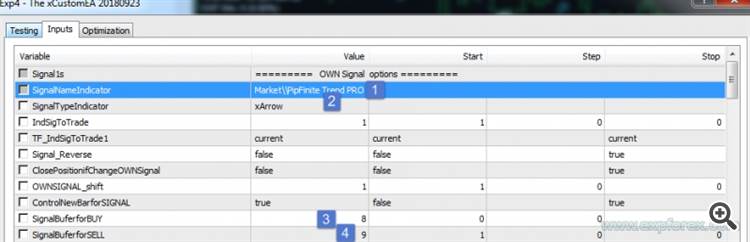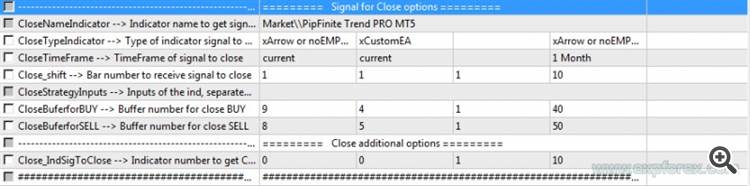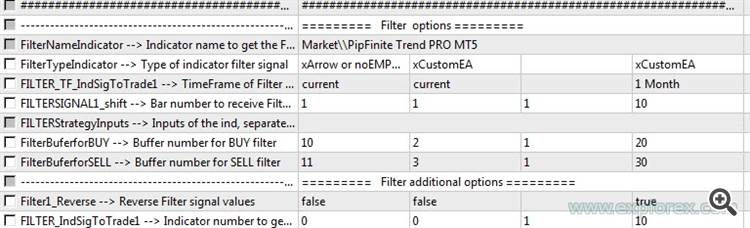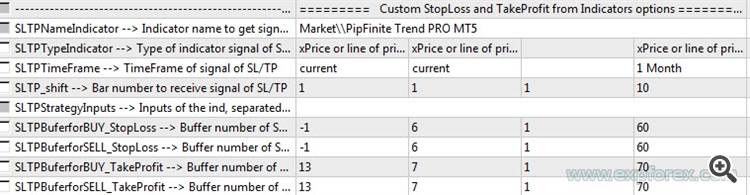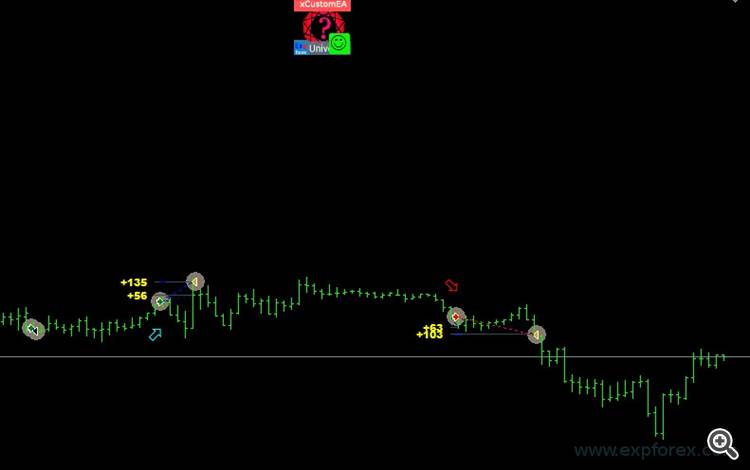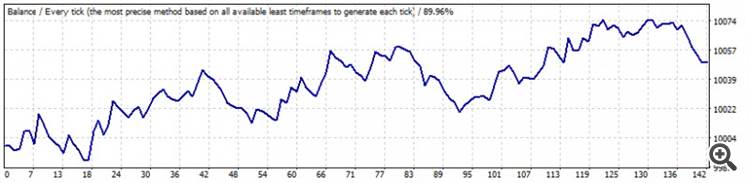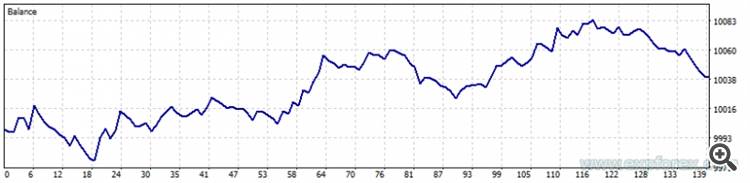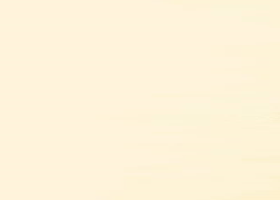Exp - The xCustomEA Advisor on the PipFinite Trend PRO indicator
An example of programming a strategy for the PipFinite Trend PRO indicator and trading using our universal trading system Exp - The xCustomEA.
In this article we will analyze in detail the custom indicator PipFinite Trend PRO, downloaded from the market mql5.
Let us analyze the ways of working with the indicator and options for calling it in our Expert Advisor Exp - The xCustomEA .
Buy The xCustomEA for MetaTrader 5
Buy The xCustomEA for MetaTrader 4
Download The xCustomEA DEMO+ PDF
Additional and Complete information on our xCustomEA program on the website www.expforex.com
Descriptions of settings and inputs
Start
When developing the Exp - The xCustomEA Expert Advisor, we knew that most of our users do not know how to program!
But do you need to have programming knowledge to trade on the indicator?
We have done everything to make use of our advisor easy and affordable.
Programming advisor on the indicator for 20 minutes? Easy!
Especially, If the entire program code has long been executed flawlessly.
In our instructions for Exp - The xCustomEA we have written the steps for programming strategies most clearly!
The first indicator that we will use in our example, we have chosen not by chance.
The fact is that in the mql5 market there are a lot of indicators for MT5 and MT4.
But we chose one of the most popular indicators of the market, which has 1000 reviews and is distributed for the MT4 and MT5 terminals.
The author of the indicator also began to hide signal buffers and even wrote the numbers of these buffers! What is very important when developing an advisor on the indicator.
PipFinite Trend PRO
To start working with the indicator, we need to install it in our terminals!
How to install the indicator from the market?
Go to the indicator page for mt5 https://www.mql5.com/en/market/product/26889
Go to the indicator page for MT4 https://www.mql5.com/en/market/product/26888
Press the button Download TRIAL or Free DEMO
We confirm the loading of the indicator in our MetaTrader terminal
After downloading the indicator from the market, it will appear in the folder of your Indicators \ Market terminal.
In order to test the indicator, you need to right-click on the indicator - Test
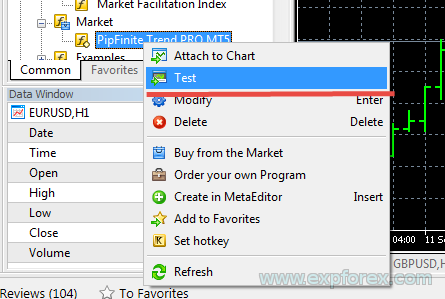
The strategy tester should open, where our indicator will be selected.
Definition of signal buffers
After that, we need to figure out which signal buffers the indicator uses to display information about the signals.
We need buffer numbers.
Initially, I tried to figure out the buffer numbers myself, but it took a lot of time because the buffer numbers are not standard!
After reading the instructions for the indicator, I found that the author did the right thing, he wrote the number of buffers for work from the advisor. For this huge Respect.!
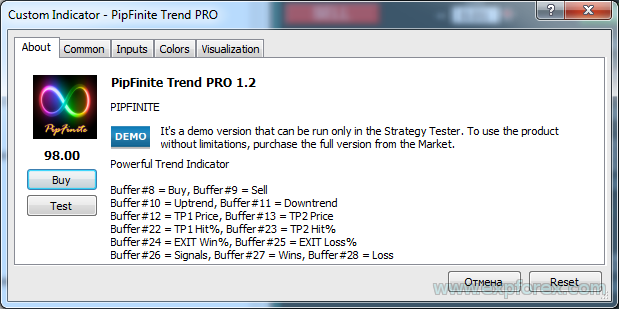
In order to find out the numbers of buffers for signals, we need to run the indicator in the Visualization mode and open the Data Window or the Data Window.
With these numbers we will continue to work!
I want to note that all buffers start at 0!
In this case, the BUY signal buffer number 8.
Buffer for SELL signals at number 9.
This indicator is very beneficial for our example because we can use two types of programming advisor on the indicator:
- Signal programming in our indicator Ind - The xCustomEA for signals (xCustomEA)
- Installing PipFinite Trend PRO as the main indicator without separate programming (xArrow)
xArrow Work on the indicator without programming
Let's start with the simplest direct indication of the PipFinite Trend PRO custom indicator as xArrow
So, as we know the number of buffers for the signals, and also know that the adviser sets the arrows on the signal, the following process of setting up our advisor will take 10 seconds:
Opening Positions Signals
for MT4, we specify the name Market\\PipFinite Trend PRO
for MT5, we specify the name Market\\PipFinite Trend PRO PRO MT5
Parameter SignalTypeIndicator = xArrow
Next, we need to specify the number of buffers to open positions!
The author of the indicator has kindly provided these numbers and we can easily see them in the market review:
- SignalBuferforBUY = 8
- SignalBuferforSELL = 9
All other default settings!
looks like that:
- SignalNameIndicator = Market \\ PipFinite Trend PRO MT5
- SignalTypeIndicator = 2
- TF_IndSigToTrade1 = 0
- OWNSIGNAL_shift = 1
- SIGNALStrategyInputs =
- SignalBuferforBUY = 8
- SignalBuferforSELL = 9
We check the work of the adviser and determine that the adviser is trading on our indicator for sure!
The results of the work of the adviser on the PipFinite Trend PRO indicator will be presented below!
Closing Positions Signals
for MT4, we specify the name Market \\ PipFinite Trend PRO
for MT5, we specify the name Market \\ PipFinite Trend PRO PRO MT5
- CloseNameIndicator = Market \\ PipFinite Trend PRO MT5
- CloseTypeIndicator = xArrow
- CloseTimeFrame = 0
- Close_shift = 1
- CloseStrategyInputs =
- CloseBuferforBUY = 9
- CloseBuferforSELL = 8
Next we need to specify the number of buffers for closing positions!
The author of the indicator has kindly provided these numbers and we can easily see them in the market review:
- CloseBuferforBUY = 9
- CloseBuferforSELL = 8
As you can see, to close positions by the indicator signals, it is enough to turn the numbers of the buffers (By default, our adviser opens the signals and closes positions by the opposite signal, but if you have special buffers to close by certain rules, you can use them)

All other default settings!
Trend Signal Filtering
for MT4, we specify the name Market \\ PipFinite Trend PRO
for MT5, we specify the name Market \\ PipFinite Trend PRO PRO MT5
- FilterNameIndicator = Market \\ PipFinite Trend PRO MT5
- FilterTypeIndicator = 2
- FILTER_TF_IndSigToTrade1 = 0
- FILTERSIGNAL1_shift = 1
- FILTERStrategyInputs =
- FilterBuferforBUY = 10
- FilterBuferforSELL = 11
Next we need to specify the number of buffers for filtering positions!
The author of the indicator has kindly provided these numbers and we can easily see them in the market review:
- FilterBuferforBUY = 10
- FilterBuferforSELL = 11
These values are similar to the values when opening positions. They can be used with other indicators.
For example: to open one indicator to indicate, and to filter signals to indicate this indicator with filters.
The author specifies these filters as UpTrend and DnTrend lines.
All other default settings!
Stop Loss and Take Profit from the indicator
for MT4, we specify the name Market \\ PipFinite Trend PRO
for MT5, we specify the name Market \\ PipFinite Trend PRO PRO MT5
- SLTPNameIndicator = Market \\ PipFinite Trend PRO MT5
- SLTPTypeIndicator = 1
- SLTPTimeFrame = 0
- SLTP_shift = 1
- SLTPStrategyInputs =
- SLTPBuferforBUY_StopLoss = -1
- SLTPBuferforSELL_StopLoss = -1
- SLTPBuferforBUY_TakeProfit = 13
- SLTPBuferforSELL_TakeProfit = 13
Next, we need to specify the number of buffers to get the take profit values!
The author of the indicator has kindly provided these numbers and we can easily see them in the market review:
- SLTPBuferforBUY_TakeProfit = 13
- SLTPBuferforSELL_TakeProfit = 13
Here we specify the same buffer. The author gives us a Take Profit for the price, and at the time of the new signal, buffer number 13 is filled.
For stoploss, the author does not specify the buffer number. Stoploss is not provided in this strategy! You can specify your stop loss in the settings of our advisor in the Stops section
The author also pointed out two take profit buffers to us.
Middle at number 12
Far at number 13
We used the long-range take profit, you can specify 12 for the near take profit !!!!
The result of the closing by take profit indicator:
All other default settings!
Testing Advisor PipFinite Trend PRO
After verifying the correctness of the signals, we will run the expert advisor test on the indicator on EURUSD H1 from 2018 01 01 to 2018 09 27
By the way : We definitely see that the adviser works almost equally on the two terminals MT4 and MT5
END
We will not conduct numerous tests of this indicator; you can use our example of working with this indicator and optimize the parameters of our advisor with different options for using functions.
Remember that in order for the indicator and advisor to work on your demo account or live account, you need to buy Exp The xCustomEA and the PipFinite Trend PRO indicator for the terminal with which you will work!
Buying our Exp The xCustomEA you can program any strategy using any indicators!
Buy The xCustomEA for MetaTrader 5
Buy The xCustomEA for MetaTrader 4
Download The xCustomEA DEMO+ PDF
Additional and Complete information on our xCustomEA program on the website www.expforex.com
Descriptions of settings and inputs