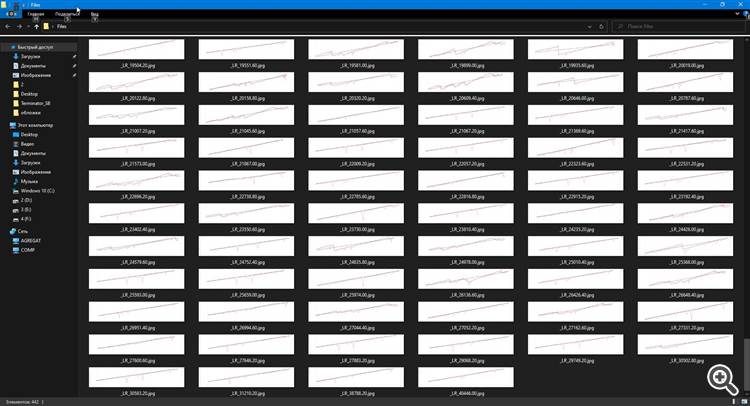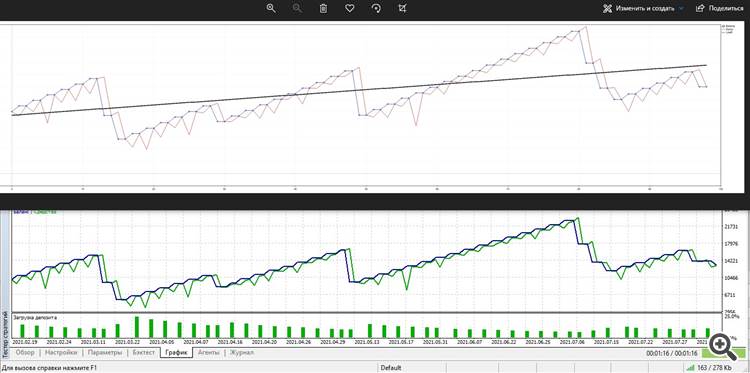Ставь лайки и следи за новостями
Поставь на него ссылку - пусть другие тоже оценят
Оцени его работу в терминале MetaTrader 5
- Просмотров:
- 1120
- Рейтинг:
- Опубликован:
- 2021.08.15 20:23
- Обновлен:
- 2021.08.16 07:51
-
Нужен робот или индикатор на основе этого кода? Закажите его на бирже фрилансеров Перейти на биржу
После оптимизации советника, мы видим результат каждого прохода в цифрах, но чтоб увидеть как работал советник и какие были просадки по эквити, нужно запустить одиночный прогон
и тогда на графике баланса-эквити, можно как то оценить работу советника. Вот я решил, что не плохо было бы если б была возможность посмотреть все графики баланса на миниатюрах в папке.
Вот так:
В итоге на картинках мы видим при каких результатах прибыли(названия файлов) какой был график и можем его более детально рассмотреть при одиночном прогоне в тестере стратегий.
В полном размере графики выглядят так
Сверху сохранённый график, снизу график тестера стратегий.
Линию регрессии можно отключить, бесполезная штука оказалась, но удалять было жалко, поэтому просто сделал отключаемой)))
Итак, как этим пользоваться:
Сначала нужно скопировать файл SkrShotOpt.mqh в папку Include, а файл ScreenShotOptimization.mq5 в папку Scripts
Найти эти папки можно так: В левом верхнем углу терминала вкладка "Файл" --> "Открыть каталог данных" --> папка MQL5 вот в этой папке находятся папки Include и Scripts.
Далее вам нужно в ваш советник вставить несколько строк кода. В файле SkrShotOpt.mqh есть подсказки, что куда вставляется.
В верху советника там где после всех #property нужно вставить такой код #include <SkrShotOpt.mqh>
в функцию OnTick() вставить это --> IsOnTick();
void OnTick() { IsOnTick(); //---код советника }
в функцию OnDeinit() вставить это --> IsOnDeinit();
void OnDeinit() { IsOnDeinit(); }
Этот код можно вставить в низ советника
void OnTradeTransaction(const MqlTradeTransaction & trans,
const MqlTradeRequest & request,
const MqlTradeResult & result) {
IsOnTradeTransaction(trans,request,result);}
void OnTradeTransaction(const MqlTradeTransaction & trans, const MqlTradeRequest & request, const MqlTradeResult & result) { IsOnTradeTransaction(trans,request,result); }
Если в советнике уже есть функция OnTradeTransaction() то просто вставить в неё --> IsOnTradeTransaction(trans,request,result);
В файле SkrShotOpt.mqh есть подсказки, что куда вставляется.
После этого у вас в советнике появятся новые настройки
Попробуйте сделать пробную, не большую оптимизацию не меняя эти настройки, чтоб понять, что и как работает.
После того как оптимизация закончена, в папке comon будут лежать файлы с данными по балансу и эквити за каждый проход который удовлетворяет настройкам, дата и прибыль.
Если нужен график за весь период, настройку "с какого времени строим график баланса" можно не трогать. Настройку для даты предполагал использовать для форвардов, чтоб выводить на график только результаты форвард тестирования,
в этом случае в настройке "с какого времени строим график баланса" указываем дату начала форвард периода.
Если нужны отрицательные графики, то настройку "процент прибыли" сделать ну например минус тысяча,
если нужны просто положительные то "процент прибыли" сделать равным нулю. Ну или указать разумный процент, который вы ожидаете от своего советника.
После оптимизации нужно запустить скрипт ScreenShotOptimization
Скрипт также имеет некоторые настройки.
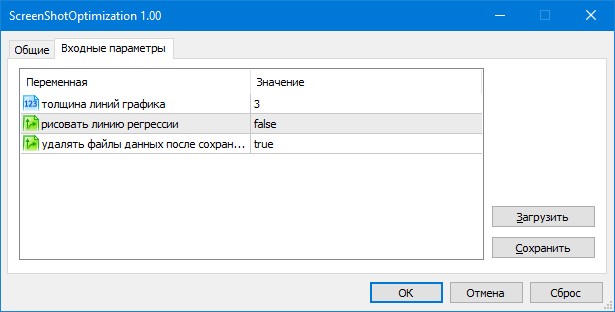
Настройка "удалять файлы данных после сохранения скриншотов", если true то скрипт удаляет файлы из папки comon для того, чтоб они не попали в следующую оптимизацию.
Если его отключить (false), то файлы останутся и можно будет сделать скриншоты ещё раз. В таком случае папку comon перед следующей оптимизацией нужно очищать вручную.
После запуска скрипта, файлы со скриншотами, будут находится в папке
C:\Users\имя пользователя\AppData\Roaming\MetaQuotes\Terminal\686BF ваш терминал E01AC\MQL5\Files
Пройти к ней проще всего так: в левом верхнем углу терминала вкладка "Файл" --> "Открыть каталог данных" --> папка MQL5 --> Files
 Daily Trading Statistics Indicator
Daily Trading Statistics Indicator
Индикатор-утилита: отображает статистику торговли за день. Работа при помощи графических объектов OBJ_LABEL
 Coral EA
Coral EA
Простая стратегия на базе пользовательского индикатора 'Coral'
 iMA Close positions opened manually
iMA Close positions opened manually
Советник-утилита: если бар закрывается выше (или ниже) индикатора iMA (Moving Average, MA) - то позиции, которые открытые вручную, будут закрыты.
 Spring
Spring
Паттерн из трёх последовательных баров