Ставь лайки и следи за новостями
Поставь на него ссылку - пусть другие тоже оценят
Оцени его работу в терминале MetaTrader 5
- Просмотров:
- 10468
- Рейтинг:
- Опубликован:
- Обновлен:
-
Нужен робот или индикатор на основе этого кода? Закажите его на бирже фрилансеров Перейти на биржу
Этой публикацией я заканчиваю тему о шашках. Думаю, любители её оценят.
В принципе, этой программой хотелось показать возможности МТ4 по работе с объектами и диалога с трейдером. Вы увидите, возможности достаточно большие. Но, чтобы использовать программную среду для торговли на форексе, не хватает самого малого - прибыльного алгоритма, который возможно кто-то и нашел. Лично я за 6 лет не нашел, забросил торговлю в долгий ящик, и используя МТ4 для себя, создаю лично мне интересные "штучки".
И так, об этом проекте...
В этой программе есть всё, что может потребоваться для решения этюдов, задач, разборки партий и др.
Самое главное, любую свою работу вы можете записать на диск. Для этого в левой части экрана расположено диалоговое окно сохранения файлов.
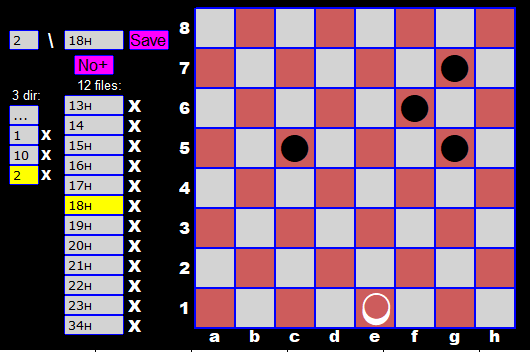
Советник записывает все сохраненные файлы в подкаталог checkers в каталоге MQL4\files. В этот подкаталог checkers можно записывать файлы на прямую или создавать внутри этого подкаталога дополнительные подкаталоги. Основной подкаталог checkers обозначен на экране тремя точками: "...". Если вам нужно записать во внутренний подкаталог введите его название слева диалогового окна (короткое), а в длинное окно - название файла. Нажмите на кнопку "Save". Если подкаталога нет, он создастся. Если файл такой уже есть, он перезапишется. Новый каталог появится в списке каталогов "dir:" и новый файл появится в списке файлов. "files:".
По спискам каталогов и файлов можно двигаться с помощью курсора, просто устанавливая мышку на соответствующую строчку.
В советнике заложено. что длина списка каталогов на экране не должна превышать десяти строчек. Если список каталогов будет длиннее, то появятся дополнительные стрелки для передвижения по списку каталогов.
Длина списка файлов заложена в 15 строчек. При превышении этого значения, тоже появятся дополнительные стрелки.
Для чего нужны подкаталоги? При решении шашечных этюдов, задач, появляется необходимость их группировать или по темам, или по номерам, или просто по их количеству в каталоге. Просто это удобно, давать называние каталогу, а потом по названию определять, что там находится.
Допустим, вы работали с какой-то задачей, не сохранили её и закрыли метатрейдер. Ничего страшного, последняя работа всё равно сохранится в специальном файле. Открывайте метатрейдер и продолжайте работать с того же места, которое было перед закрытием.
Чтобы удалить файл, рядом со строчкой файла стоит крестик: "Х". Нажмите на него, на этом месте появится знак вопроса "?". При нажатии на "?" файл удалится. Если нажать на что-нибудь другое, "?" исчезнет и ничего не изменится. Это защита от случайного нажатия.
Для удаления каталога используется двойная защита. При нажатии на "Х", появится "?". При нажатии на "?", строка станет красной. При повторном нажатии на "?", каталог удалится.
И так, я использую эту программу для решения этюдов. У меня есть книжка по этюдам, там их несколько сотен. Чтобы не таскать эту книжку постоянно с собой, я переписываю несколько десятков этюдов в программу и в свободное время их решаю уже на компьютере. Названия этюдов - это их номера, как в книжке. Если в этюде нужно сделать ничью, я к номеру добавляю букву "н". Если я решил какой-то этюд, то в конце номера добавляю знак "+". Появляется новый файл с плюсом, а предыдущий файл (без плюса) удаляю. Можно, конечно, сразу удалять файл после решения задачи, но для самообразования удобно иногда просматривать решенные этюды, и вспоминать идеи, заложенные в них. Для чего я это всё говорю? Там есть кнопка с названием "No+" или "All". Чтобы видеть все файлы каталога делаем "All". Если нужно убрать с экрана решенные этюды, делаем "No+" . Т.е. все файлы, у которых есть в имени знак "+" (решенные), не показываются. И это очень удобно.
Заметьте, при сохранении в файл записывается ВСЯ информация, которую вы создали при решении задачи: все ходы, все микро позиции и вся аннотация ходов.

Справа от доски расположены следующие кнопки управления:
Clean - стереть позицию
Begin - установить начальную позицию
Revers - повернуть доску
стрелки - ход назад или вперед
Game/Set - играть или устанавливать позицию.
В режиме Set появляется дополнительно окно с шашкой для установки её на поле. Нажимая на эту шашку, её тип будет меняться по циклу: простая белая, простая черная, дамка белая, дамка черная. Соответствующие шашки можно устанавливать на поле. Для удаления шашки с поля, просто нажмите на неё. После установки позиции нажмите на кнопку Set. Появится режим Game и эта позиция запишется в микро позицию, чтобы всегда была возможность к ней вернуться. В список микро позиций можно записать максимум 10 штук. Для их чтения нажмите на саму микро позицию. Для удаления микро позиции нажимаем на крестик рядом, а затем на знак вопроса.
Cln - удаление всех микро позиций.
Put - записать текущую позицию в микро позицию.
Short/Full - короткая/полная запись ходов
X - (правый) убирает/восстанавливает экран советника
При изменении размера экрана, доска и кнопки управления подстраиваются под его размер автоматически.
Во входных параметрах есть переменная language_inf для установки языка сообщений советника rus или lat.
Удачи, профитов и хороших впечатлений!
 График тиков в MQL4
График тиков в MQL4
Краткое описание
 Phoenix
Phoenix
Стрелочный форекс индикатор Phoenix обладает целым набором параметром, которые позволяют подстроить его для торговли на любой валютной паре.
 ATR уровни
ATR уровни
Индикатор ATR уровней
 Pan PrizMA CD Phase Sin leverage_72
Pan PrizMA CD Phase Sin leverage_72
Рассчитывает фазу и амплитуду предполагаемой волны
