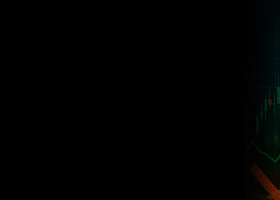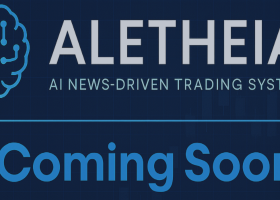Table of Contents
1. Introduction
2. EA Overview
3. Installation
4. Input Parameters
- Zone Recovery Settings
- Trade Settings
- Entry Indicator Settings
- Time Filters
- Dashboard Settings
4. Optimizing the EA
5. Troubleshooting
1. Introduction
Welcome to the Zone Recovery EA, your all-in-one solution for recovery-based trading on MetaTrader 5. This guide provides a step-by-step breakdown of how to install, configure, and operate your EA effectively.
2. EA Overview
This EA automates the Zone Recovery strategy, allowing traders to recover losing trades by opening new positions in the opposite direction with adjusted lot sizes. It includes 7 configurable entry strategies and full customization of recovery mechanics.
3. Installation
For a detailed guide of how to install the EA, refer to this guide installation manual.
4. Input Parameters
- Parameters of Zone Recovery
Parameter Explanation:✅ Take Profit: Adds positions at fixed intervals after a loss.✅ Zone Distance in Pips: Take Profit: Adds positions at fixed intervals after a loss.✅ Maximum Recovery Positions: Max recovery steps before stopping (0 = unlimited).✅ Recovery Lot Multiplier: Lot size multiplier for each recovery level.
- Parameters of Trade
a. Moving Averages (MA & EMA)
Parameter Explanation:✅ Initial lot size: Base lot size of initial trade.✅ Trade comment: Label for trade identification.✅ Magic number: Unique number for trade separation.✅ Entry Strategy: When 'Moving Averages' is selected. The EA will buy when Fast EMA > Slow EMA + pip difference between the two moving averages, sell when Fast EMA < Slow EMA + pip difference between the two moving averages.b. Average Directional Index (ADX)
Parameter Explanation:✅ Initial lot size: Base lot size of initial trade.✅ Trade comment: Label for trade identification.✅ Magic number: Unique number for trade separation.✅ Entry Strategy: When 'Average Directional Index' is selected. The EA will enter trades when ADX > Trend Level.c. Bollinger Bands
Parameter Explanation:✅ Initial lot size: Base lot size of initial trade.✅ Trade comment: Label for trade identification.✅ Magic number: Unique number for trade separation.✅ Entry Strategy: When 'Bollinger Bands' is selected. The EA will enter trades on band breakouts.d. Ichimoku Cloud (Ichimoku Kinko Hyo)
Parameter Explanation:✅ Initial lot size: Base lot size of initial trade.✅ Trade comment: Label for trade identification.✅ Magic number: Unique number for trade separation.✅ Entry Strategy: When 'Ichimoku Cloud' is selected. The EA will confirm Kumo breakout with Tenkan/Kijun cross.e. Parabolic SAR
Parameter Explanation:✅ Initial lot size: Base lot size of initial trade.✅ Trade comment: Label for trade identification.✅ Magic number: Unique number for trade separation.✅ Entry Strategy: When 'Parabolic SAR' is selected. The EA will enter trade Buy/Sell when SAR flips.f. Specified Price Buy Order
Parameter Explanation:
✅ Entry Strategy: When 'Specified Price Buy Order', EA only opens buy orders at the specified price continuously
✅ Entry Strategy: When 'Specified Price Sell Order', EA only opens sell orders at the specified price continuouslyg. Current Price Buy Order
Parameter Explanation:
✅ Entry Strategy: When 'Current Price Buy Order', EA opens buy orders at the current price continuously
✅ Entry Strategy: When 'Current Price Sell Order', EA opens sell orders at the current price continuouslyh. Current Price Buy Order (Onceoff)
Parameter Explanation:
✅ Entry Strategy: When 'Current Price Buy Order (Onceoff)', EA opens one buy position when EA is attached
✅ Entry Strategy: When 'Current Price Sell Order (Onceoff)', EA opens one sell position when EA is attached
- Parameters of Entry Indicator Settings
Parameter Explanation:a. MA Settings✅ Fast EMA period: Sets the period of the fast EMA. A lower value makes the EMA more sensitive to price changes (default: 50).✅ Slow EMA period: Sets the period of the slow EMA. Used in conjunction with the fast EMA to identify trend direction (default: 200).✅ Minimum pip difference between EMAs: Minimum pip difference between the fast and slow EMA to confirm a valid crossover signal. Helps filter out weak or false signals (default: 15).b. ADX Settings✅ ADX period: The lookback period for calculating the ADX indicator (default: 14).✅ ADX Trend Level: The threshold value above which the trend is considered strong. Entries are filtered based on whether the ADX value exceeds this level (default: 25).c. Bollinger Bands Settings✅ Bollinger Bands Period: Number of periods used in the Bollinger Bands calculation (default: 20).✅ Bollinger Bands Standard Deviation: The number of standard deviations from the moving average used to form the upper and lower bands (default: 2.0).d. Parabolic SAR Settings✅ Step: The step increment of the SAR. Smaller steps make the indicator more sensitive to price changes (default: 0.02).✅ Maximum: The maximum value that the step can reach, influencing how quickly the SAR accelerates toward price (default: 0.2).e. Ichimoku_Cloud Settings✅ Tenkan-sen (Conversion Line) period: The period used for the conversion line (Tenkan-sen), which reacts quickly to price movement.✅ Kijun-sen (Base Line) period: The period for the base line (Kijun-sen), used as a trend confirmation.✅ Senkou Span B period: The period used to calculate one of the cloud boundaries (Senkou Span B), representing longer-term sentiment.
- Parameters of Time Filters
Parameter Explanation:✅ Use time filters: Toggle to enable/disable using time filters.✅ Trade on Friday: Toggle to enable/disable trading on Friday.✅ Don't trade on Monday: Toggle to enable/disable trading on Monday.✅ When To Trade (Server Time): Select which session should trading be allowed.
- Parameters of Dashboard Setting
Parameter Explanation:✅ Show Dashboard: Show dashboard can be either Yes or No.✅ Dashboard Style: Dashboard Style options are Default, Dark or Classic.✅ Show Zone Recovery Region: Toggle to enable/disable displaying the zone recovery region.✅ Region Color: Select the color of the zone recovery region.
4. Optimizing the EA
For a detailed guide of how to optimize the EA, refer to this guide Optimization Settings.
5. Troubleshooting
Issue Solution / Fix EA not trading Check if AutoTrading is enabled, Magic Number conflicts, or "None" selected No dashboard Verify that 'Show Interface = Yes' Orders overlap Ensure only one chart uses the same Magic Number Frequent drawdowns Reduce Recovery Lot Multiplier or add filters
Tip: Check the Experts and Journal tabs for detailed error logs.
- Frequently Asked Questions (FAQ)
- Frequently Asked Questions (FAQ)
Q1: Can I run multiple instances on different symbols?A: Yes. Attach one FxS RSI Pro EA per chart/symbol; ensure each uses a unique Magic Number to avoid trade interference.Q2: How do I load my optimized settings?A: Save your optimized `.set` file in `\MQL5\Presets`. In the EA’s Inputs tab, click Load and select your file.Q3: Does the EA support hedging accounts?A: Yes. FxS RSI Pro EA is compatible with both hedging and netting account types.Q4: What timeframes work best?A: Default strategies perform well on H1–H4. Use optimization to test other timeframes for your symbol.Q5: How can I disable recovery for a specific strategy?A: In Inputs, set `Use Loss Recovery = false`. The EA will trade only standard RSI signals.Q6: My broker uses 5-digit pricing—do I need to adjust inputs?A: The EA auto-detects digit format and adjusts pips accordingly. No manual changes needed.Q7: What should I do if backtests look different from live results?A: Ensure backtest spread, slippage, and execution model mirror your broker’s live conditions. Consider tick data import for accuracy.Q8: How often will I receive updates?A: Updates are released quarterly or as needed for bug fixes and new features. Check the MQL5 Market page under Updates.