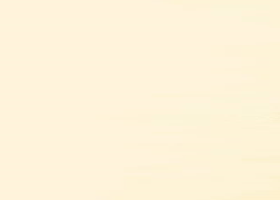Are you looking to manage and track all open orders, closed orders, modified orders, pending orders, trade screenshots, reports and logos from MT4/MT5 to Telegram? Check out the best EA (Expert Advisor) below.
Main Features of EA MT4/MT5 to Telegram:
- Send all orders (Open Order/Close Order/Modify Order/Pending Order/Delete Order)
- Close and modify orders in response to the correct open order
- Support for both private and public channels
- Send to multiple channels simultaneously
- Send chart screenshots
- Run one EA on one terminal but manage all symbols
- Automatically load templates, logos, and screenshots
- Support for sending emoji icons
- Insert website hyperlinks into the message
- Filter orders from each EA according to the MagicNumber
- Change the message format as desired
- Support for sending Daily/Weekly/Monthly Reports
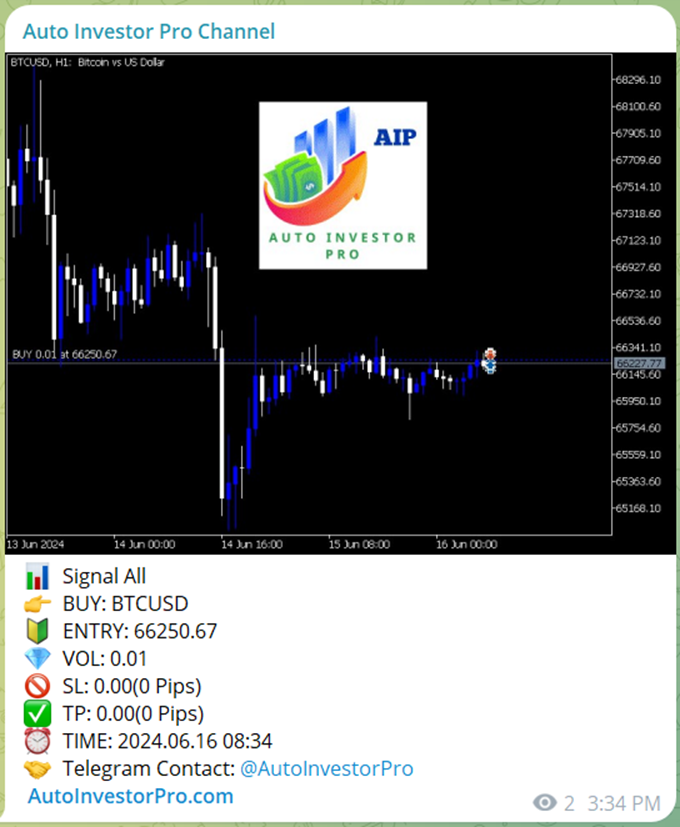
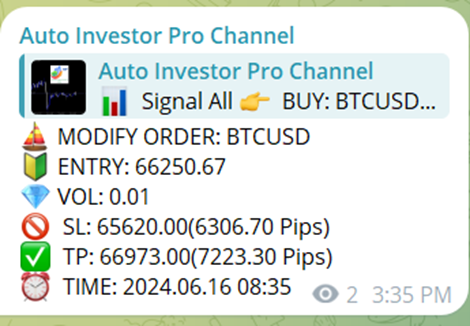
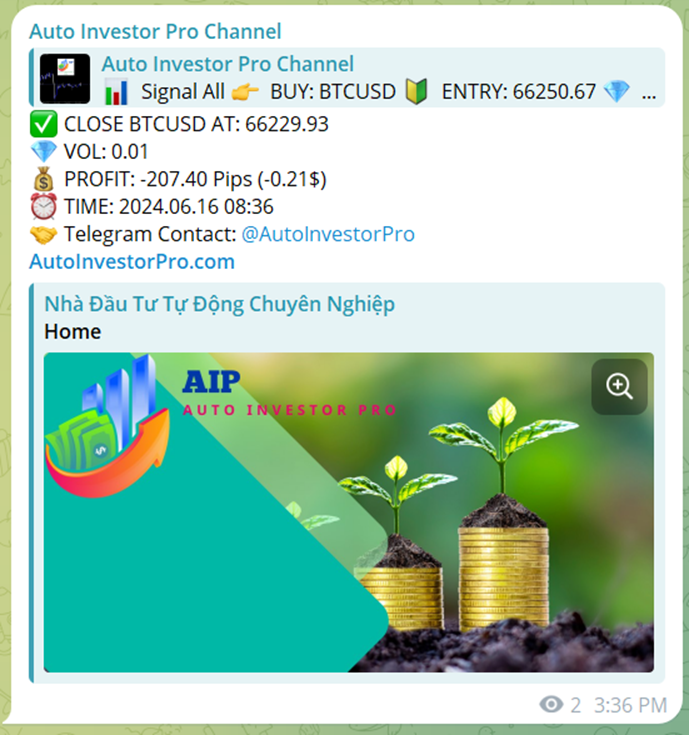
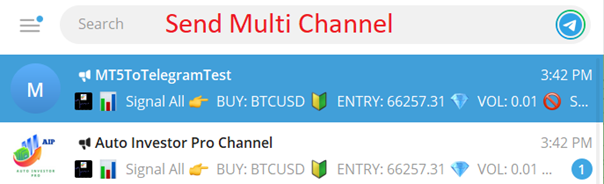
Direction guide history using EA
Install EA
Table of Contents
- Install EA
- Step 1: Copy EA into the MQL5/Experts/ directory
- Step 2: Allow MT4/MT5 to connect to Telegram
- Step 3: Create a Telegram Bot using @botfather
- Step 4: Add the Bot to the Telegram channel
- Step 5: Get the channel name or ChatID
- MT4/MT5 EA Manager To Telegram
- General Management Parameters
- ON/OFF Management Parameters Order Types
- Customize Management Parameters Order Types
- Daily/Weekly/Monthly Report Management Parameters
Install EA
Step 1: Copy EA into the MQL5/Experts/ directory
- Go to File on MT4/MT5 and open the Data Folder. Copy the EA into the MQL5/Experts/ directory.
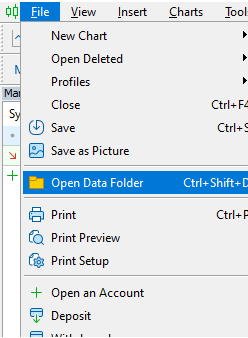
Step 2: Allow MT4/MT5 to connect to Telegram
- To connect to Telegram, MT4/5 must be allowed to connect to https://api.telegram.org
- Go to Tools/Options/Expert Advisors/
- Enable "Allow WebRequest For Listed URL," then add the URL: https://api.telegram.org as shown below.
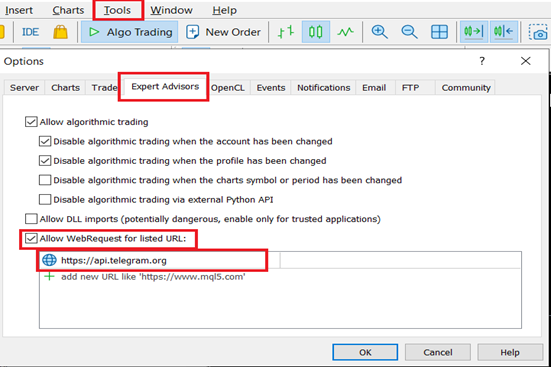
Step 3: Create a Telegram Bot using @botfather
- Refer to Telegram's instructions: https://core.telegram.org/bots/features#botfather
- Open Telegram > Enter Botfather in the search bar > Select the verified Botfather > Click Start > The system will display a chat thread > Click /newbot to create a new bot > Enter a name for the Bot > Click Send > Enter a username for the Bot > Click Send > The system will confirm success. The steps to create the bot are shown below.
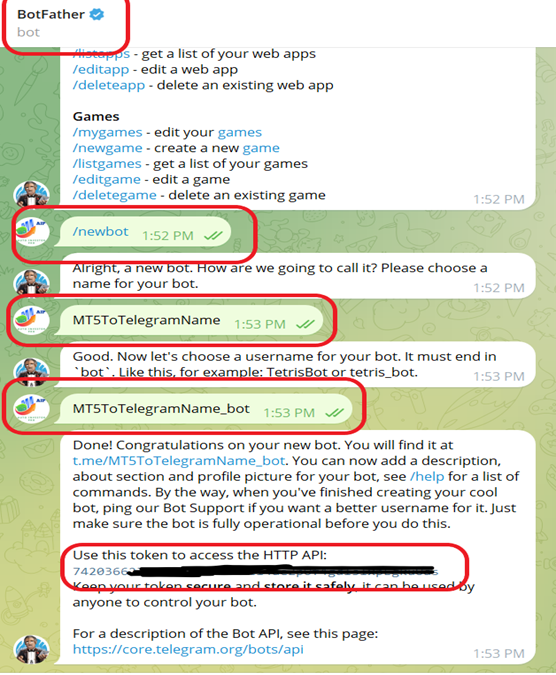
Step 4: Add the Bot to the Telegram channel
- After creating it, we have:
- Telegram Bot Name: MT5ToTelegramName_bot
- Token: 7420366xxx:xxxxxxxxxxxxxxxxxxxxxxxxxxxx (This token is used in the EA configuration)
- Add the Telegram Bot Name as an admin to the desired Telegram channel. If there is no channel, create a new one:
- Go to the desired Telegram channel: Click the three dots in the upper right corner > Select Manage Channel > Administrators > Add Administrator > search for the created Bot's name, select it, and grant admin rights as shown below.

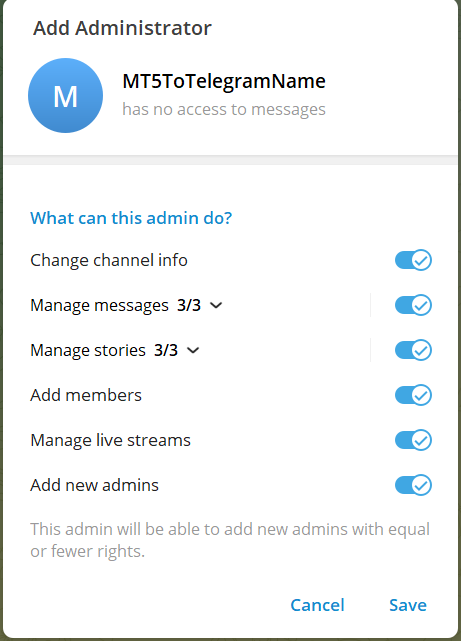
Step 5: Get the channel name or ChatID
- Get the channel name for a public channel:
- Click the three dots in the upper right corner > Select View Channel Info as shown below.
- The channel username is: AutoInvestorProOfficial, Notes: Get the channel username on the channel link as shown below.
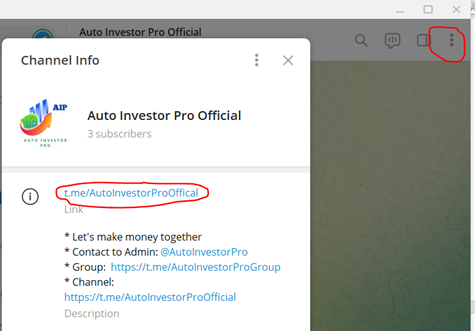
- Get the ChatID for a private channel:
- Open Telegram on the web browser in computer(not phone): web.telegram.org
- Click the private channel. The Chat ID is in the URL bar as shown below.
- ChatID: 2226893485. Add -100 in front of it, so the ChatID becomes -1002226893485.
- Use the Channel Name or ChatID to config in the EA.
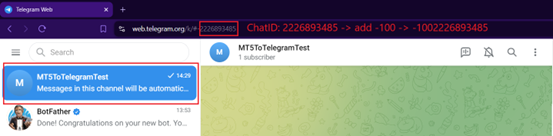
MT4/MT5 EA Manager To Telegram
General Management Parameters
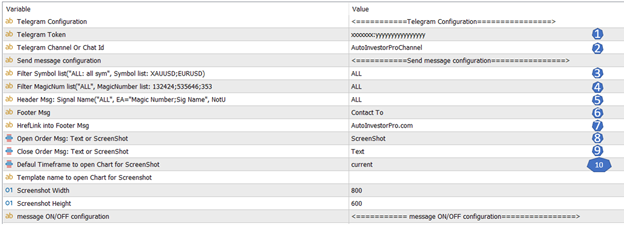
- Telegram Token: Obtain the token from @BotFather
- Telegram Channel or Chat ID: Obtain the name of the public channel or ChatID of the private channel. To send signals to multiple channels, separate channel names with a semicolon (;), e.g., ChannelTelegramA;ChannelTelegramB
- Filter Symbol: Filter all orders by symbol
- ALL: All symbols
- Or by a list of symbols, separated by semicolons (;), e.g., XAUUSD;BTCUSD;GBPUSD
- Filter Magic Number: Filter all orders by Magic Number. Each Signal EA has a unique Magic Number.
- ALL: All Magic Numbers
- Or by a list of Magic Numbers, separated by semicolons (;), e.g., 1435353;565757;64343422
- Header Msg: Filter header messages in the message
- ALL: All orders
- Or filter by EA, with each EA having a unique Magic Number representing it. You can map Magic Number to EA name in the format (MagicNumber; EA Name).
- Not: No header in the message
- Footer Msg: Content to append at the end of the message. Notes: Footer Msg only works in no customize mode. For customize message mode, You need to edit the customization section directly at the end of each message e.g(
[EMO]F4CA Signal All[NL][EMO]F449 [TYPE]: [SYM][NL][EMO]F530 ENTRY: [ENTRY][NL][EMO]F48E VOL: [VOL][NL][EMO]F6AB SL: [SL][NL][EMO]2705 TP: [TP][NL][EMO]23F0 TIME: [TIME][NL][EMO]F91D Telegram Contact: @AutoInvestorPro)
- HrefLink: Website hyperlink to insert.
- Open Msg: Text type or with screenshot
- Close Order: Text type or with screenshot
- TimeFrame: Default time frame to capture screenshots
- Template Name: Load a specific template for screenshots, e.g., rsi_template.tpl . Notes: To get a nice screenshot format, you need to create a template in MT4/5 and enter the name of that template in this section, EA will automatically load the template every time EA take a screenshot.
Parameters to Manage ON/OFF for Different Order Messages
- True: Send the order type to Telegram
- False: Do not send the order type to Telegram
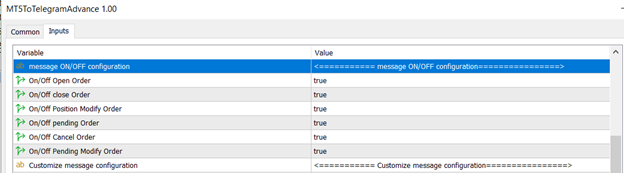
Parameters management Customize the Order Message Type

ON/OFF Customize Message :
True: History use Msg send by Customize
False: History Use Msg Wear determine
Customization Message Format Rules:
- [EMO]XXXX: Insert emoji icon. XXXX is the last 4 digits from the code in the web https://unicode.org/emoji/charts/full-emoji-list.html
- Example: F4CA is the emoji icon for a chart, so insert [EMO]F4CA in the desired format

- [NL]: New line
- [TYPE]: Order type (Buy/Sell/Buy Stop/Sell Stop/Buy Limit/Sell Limit)
- [SYM]: Symbol name, e.g., XAUUSD
- [ENTRY]: Entry price
- [VOL]: Order volume
- [SL]: Stop loss
- [TP]: Take profit
- [TIME]: Order time
- [CLOSE]: Close price
- [PROFITPIP]: Profit in pips
- [PROFITUSD]: Profit in USD
Example with Customized Entry Message:
[EMO]F4CA Signal All[NL][EMO]F449 [TYPE]: [SYM][NL][EMO]F530 ENTRY: [ENTRY][NL][EMO]F48E VOL: [VOL][NL][EMO]F6AB SL: [SL][NL][EMO]2705 TP: [TP][NL][EMO]23F0 TIME: [TIME][NL][EMO]F91D Telegram Contact: @AutoInvestorPro
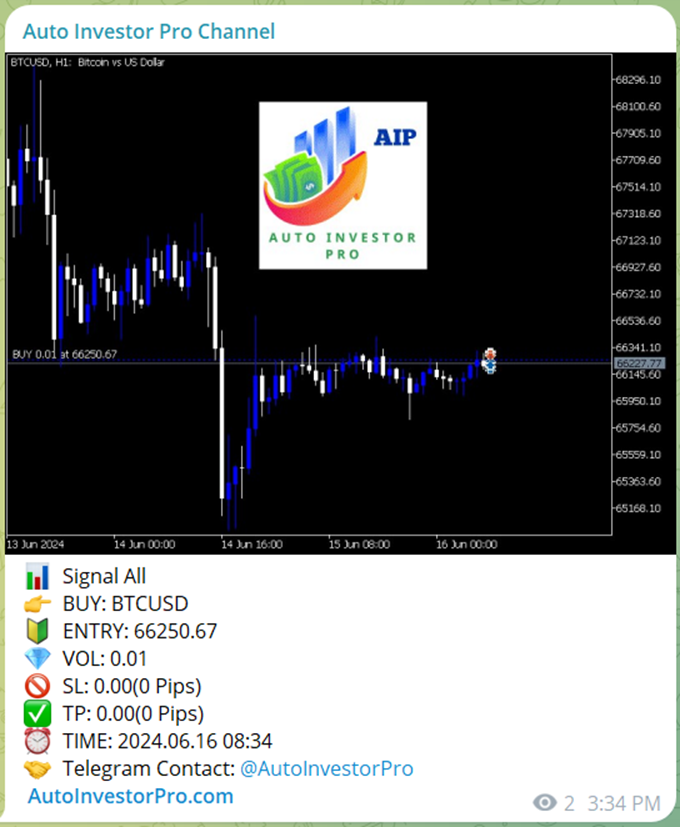
Parameters to Manage Daily/Weekly/Monthly Reports
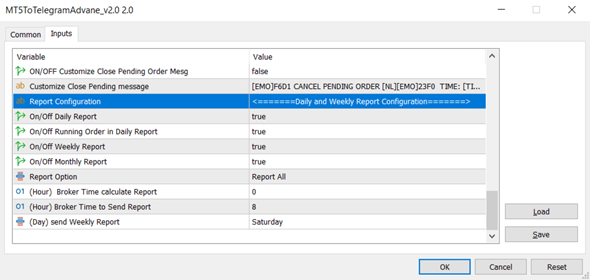
- On/Off Daily Report
- On/Off Running Order in Daily Report
- On/Off Weekly Report
- On/Off Monthly Report
- Report Option: Report all orders or only profit orders > 0
- (Hour) Broker Time Calculate Report: Time to calculate the report, e.g., set 24 to calculate the daily report from 24:00 of the previous day to 0:00 of the current day.
- (Hour) Broker Time to Send Report: Time to send the report according to broker time.
- (Day) Send Weekly Report: Choose the day to send the weekly report (Saturday, Sunday, or Monday).
Daily/Weekly/Monthly Report Results

-----------------------------------------------------------------------------
Download
MT5 at: https://www.mql5.com/en/market/product/118773
MT4 at: https://www.mql5.com/en/market/product/120770
If you have any questions or problems, Please message me directly via telegram: @AutoInvestorPro