Table of contents:
- The panel under the chart, transparent panel, how to fix it?
- Where are the settings files saved?
- Where are screenshots stored?
- Why do the settings change after every symbol switch?
- Why does the expected profit on Take Profit change at every tick?
- I set the risk to $ 50, but the trade opens at $ 50.9 risk, why?
- I created my list in the Market Watch, why does the panel add unnecessary symbols there?
- Why does the time in the panel sometimes freeze?
- How do I add my own sound file?
- Why don't hotkeys work?
- Points or pips?
- How do I delete all panel data?
- If I switch a symbol on the chart, will the utility continue to manage orders on the previous symbol?
- I turned off the terminal, why the order was not closed by virtual stop loss?
- Error 4109 (automated trading is disabled)
- The panel is slow and freezes constantly, what should I do?
- The Trade Panel does not work or does not work correctly, what should I do?
The panel under the chart, transparent panel, how to fix it?
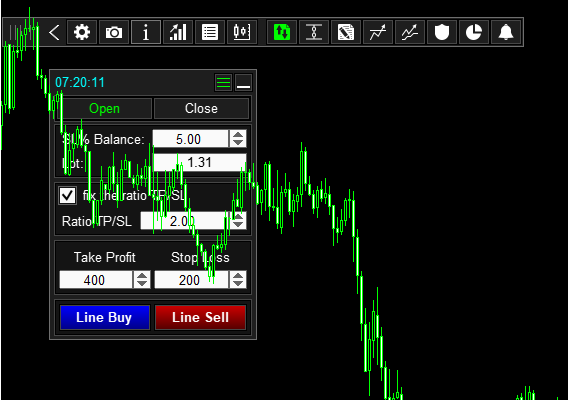
- Click on the graph with the right mouse button.
- Select "Properties".
- In the window that opens, go to the "Common" tab.
- Uncheck the "Chart on foreground" option.

Where are the settings files saved?
Panel settings storage address:
- For MT4 - Button "File" in the terminal menu > "Open Data Folder" > MQL4 > Files > TradePanel
- For MT5 - Button "File" in the terminal menu > "Open Data Folder" > MQL5 > Files > TradePanel
Panel template storage address:
- For MT4 - Button "File" in the terminal menu > "Open Data Folder" > MQL4 > Files > TradePanel > Presets
- For MT5 - Button "File" in the terminal menu > "Open Data Folder" > MQL5 > Files > TradePanel > Presets
The "Panel settings" folder contains the following subfolders:
- Panel settings - folder for storing panel settings files.
- Panel color - folder for storing panel color schemes.
- Labels color - a folder for storing color schemes of order labels.
- TrailingStop - folder for storing trailing stop function templates.
- BreakEven - folder for storing templates of the breakeven function.
- PartialClose - folder for storing partial close function templates.
Where are screenshots stored?
Screenshot storage folder address:
- For MT4 - Button "File" in the terminal menu > "Open Data Folder" > MQL4 > Files > Charts.
- For MT5 - Button "File" in the terminal menu > "Open Data Folder" > MQL5 > Files > Charts.
Why do the settings change after every symbol switch?
Settings when switching a symbol may change if the Multicurrency mode is enabled for this parameter.
One instance of the panel can work simultaneously with all symbols of the terminal. For convenience, this option provides a multi-currency mode. In this mode, the panel saves some trading settings separately for each symbol. This will save you from constantly editing the settings when switching a symbol, since the settings from one symbol will not always be optimal for another.
For example, you can save:
for the EURUSD symbol take profit = 400 points and lot = 0.5,
and for the BTCUSD symbol take profit = 30000 points and lot = 0.04.
Accordingly, if you switch the chart to EURUSD, the panel will automatically substitute the take profit value = 400 points and the lot value = 0.5. If you switch to BTCUSD, the panel will automatically substitute the take profit value = 30000 points and the lot value = 0.04.
This also applies to the settings of the trailing stop, breakeven and partial closing functions; the settings of these functions also have a Multicurrency mode.
Why does the expected profit on Take Profit change at every tick?
The expected profit changes only when an additional quotation is applied in the calculation of this profit.
For example, the trading account currency is in USD and we have entered into a Buy deal on the AUDCAD symbol.
There is no direct peg to USD on this symbol, and we can only get the expected profit in AUD or CAD. In order to express profit in USD, we need to convert AUD or CAD into USD using the AUDUSD or USDCAD quotes. Since the current price of AUDUSD or USDCAD will constantly change, accordingly, the value of an AUDCAD point expressed in USD will also constantly change. Thus, the expected profit, expressed in USD, will also constantly change, even if we do not change the take profit and stop loss.
I set the risk to $ 50, but the trade opens at $ 50.9 risk, why?
The risk is determined by the volume of the deal. The volume of the deal must be a multiple of a certain step, this step is set by the broker and in most cases it is equal to 0.01. Therefore, after calculating the volume of the deal according to the given risk, the panel always normalizes the obtained value, and it is at this step that the risk accuracy is lost. But these are technical requirements, if the volume is not normalized, then the trade server will not accept a request to open an order.
For example, the calculated trade volume for a risk of $ 50 is 0.546896543. The trade server will not accept such a volume, since it does not meet the requirements, so the panel rounds it to the nearest correct volume and receives a volume of 0.55. As a result, instead of the volume of 0.546896543, we get the volume of 0.55, and instead of the risk of $ 50, the risk is $ 50.9.
I created my list in the Market Watch, why does the panel add unnecessary symbols there?
The Market Watch window contains symbols that are updated in real time.
When calculating the pip value for some symbols, additional quotes are required. For example, if the trading account is in USD and the current symbol is AUDCAD, then the AUDUSD and USDCAD quotes are required to calculate the pip value. Accordingly, if there are no AUDUSD and USDCAD symbols in the "Market Watch", the panel will add them there, since these quotes need to be updated in real time.
Why does the time in the panel sometimes freeze?
The panel and terminal display the server time. The server time in the terminal is updated with each new tick, and the time accuracy always depends on the frequency of ticks on symbols. On non-trading days, the server time in the terminal may stop, this is due to the fact that ticks from the server do not come these days.
How do I add my own sound file?
In order to use a custom sound in the panel, it must be placed in the audio files storage folder (Sounds folder).
The audio file storage is located at the following address:
C: \ Program Files \ MetaTrader* \ Sounds.
Why don't hotkeys work?
The terminal sends key click events only to applications that are running on the active window. If you have several charts open and the panel does not respond to hotkey clicks, then the window where the panel is installed is not active, and the panel does not receive click events. For the hotkeys to work, you need to switch the activity to the window where the panel is installed.
Points or pips?
The Trade Panel works only with points. The definition of the point is the same as the definition of the _Point variable in mql4 and mql5:
A point is the smallest possible change in the price of a symbol.
- If the quote is five-digit: 1 point = 0.00001.
- If the quote is four-digit: 1 point = 0.0001.
- If the quote is three-digit: 1 point = 0.001.
- If the quote is two-digit: 1 point = 0.01.
How do I delete all panel data?
Follow these steps to delete all panel data:
- Remove all running Panels from the charts.
- Go to the Files folder and delete the TradePanel folder in it:
- For MT4 - Button "File" in the terminal menu > "Open Data Folder" > MQL4> Files > TradePanel.
- For MT5 - Button "File" in the terminal menu > "Open Data Folder" > MQL5> Files > TradePanel.
If I switch a symbol on the chart, will the utility continue to manage orders on the previous symbol?
Yes, the Trading Panel performs all the included functions, regardless of which symbol or order they were enabled on.
For example:
- We opened an order for EURUSD and set a trailing stop for it.
- Then we switched the chart symbol to USDCAD, opened an order and set a partial close for it.
- Then we switched the chart symbol to GBPUSD and set the task to open an order.
- Then we switched the chart symbol to AUDUSD and set an alert.
- Then we switched the chart symbol to AUDNZD.
As a result, the panel, being on the AUDNZD symbol, will execute:
- trailing stop for an order on EURUSD.
- partial closing of an order on USDCAD.
- will process the set task for GBPUSD.
- will process the set alert for AUDUSD.
I turned off the terminal, why the order was not closed by virtual stop loss?
Closing an order by virtual stop loss and take profit is executed by the Trading Panel, not by the trading server. This means that when the current price reaches the level of the virtual stop loss or take profit, the utility closes the order. Accordingly, if you turn off the terminal or panel, virtual stop loss and take profit will not work, and the order will not be closed.
Error 4109 (automated trading is disabled)
Allow automated trading, for this:
- Turn on auto trading on the terminal.
- Turn on auto trading on the Trade Panel.
For MT4:
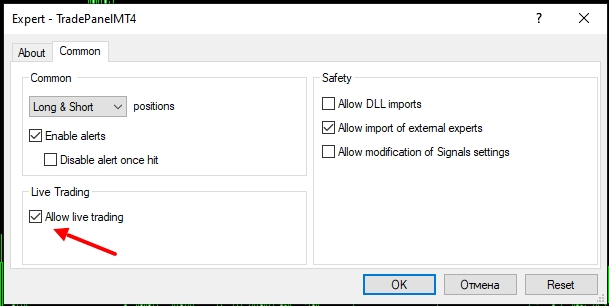
For MT5:
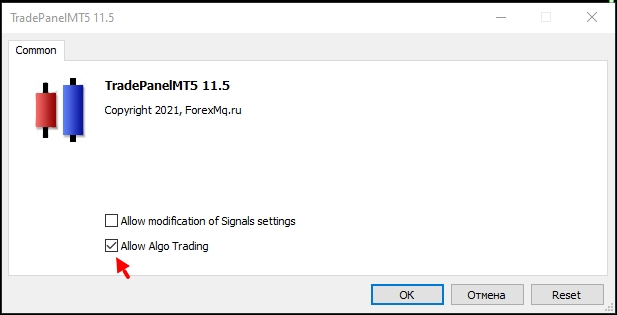
The panel is slow and freezes constantly, what should I do?
First of all, you need to determine the source of the problem, for this:
- Close all windows applications.
- Start a terminal and close all windows in it.
- Open the required number of windows and launch the Trade Panel.
- Conduct a test (follow the steps that led to the problem):
- If the problem occurs at this step, then the problem is in the Trading Panel or in the configuration of your computer. In order to solve this problem or get an explanation, collect the necessary data and send it to the developer, how to do it, see "The Trade Panel does not work or does not work correctly, what should I do?".
- If there are no problems at this step, proceed to the next step.
- Launch one by one all used indicators and experts (if any) on the chart. After adding each new indicator, conduct a test (follow the steps that led to the problem):
- If the problem occurs at this step, then the problem is in the indicator (see examples of problems below). In order to solve this problem (if technically possible) or to get clarifications, collect the necessary data and send it to the developer, how to do it, see "The Trade Panel does not work or does not work correctly, what should I do?" (you will also need to send an indicator).
- If there are no problems at this step, proceed to the next step.
- Launch all the windows applications you are using one by one. If the problem occurs at this step, then it means that there are not enough computer resources or Internet speed.
What affects the panel's performance?
The Trade Panel is optimized as much as possible and there are no resource-intensive functions in it. In most cases, the panel's task is reduced only to receiving the mouse click event and transmitting it to the appropriate terminal function. First of all, the panel's performance will be affected by the load of the terminal, how quickly it will transmit a mouse click to the panel, and then execute the corresponding function. What affects the load and performance of the terminal:
- Timely receipt of data from the trade server. The terminal constantly communicates with the trade server and updates the charts. If the Internet speed is not sufficient to timely update the current data, the terminal will enter the data standby mode. In standby mode, the terminal stops processing charts and graphic objects installed on them, stops receiving and transmitting clicks to the chart. The terminal can enter the standby mode, for example, for a second every 10 seconds, and this is enough for the panel to freeze from time to time. If you click on the panel, and it does not respond, then this is not a problem in the panel, the panel simply does not receive these clicks, since the terminal is in the data update mode. Therefore, it is important that the terminal is provided with sufficient internet speed.
- The number of graphical objects on the chart. The terminal processes all graphic objects in the general list, and the larger this list, the more time it takes for the terminal to find and process the required graphic object.
To reduce the load, save the terminal from unnecessary processing and loading of data:
- Hide all unused symbols in the "Market Watch" window. The terminal updates and processes only those symbols that are in the "Market Watch" list, therefore, by hiding all unused symbols, you significantly unload the terminal, especially at low Internet speeds.
- Remove all unused graphical objects (lines, arrows, shapes, etc.) from the chart in a timely manner.
How the indicator can affect the performance of the panel?
All functions of the Trade Panel provide for parallel work with other applications, the panel does not conflict with indicators installed on the chart. But unfortunately, in very rare cases, we come across indicators that can affect the panel's performance.
A few examples from our experience of how an indicator can affect a panel:
- The indicator creates a huge number of graphical objects (rectangles, lines, arrows, etc.), this is reflected in the speed of the terminal processing the chart. This problem can be avoided by specifying the drawing depth of objects in the input parameters of the indicator. For example, so that the indicator draws an object on the last 100 bars, and not on the entire history.
- The indicator disables transmission of events of movement and mouse clicks on the chart. When the indicator disables this function for itself, it also disables it for the trading panel, since this function is common for all applications running on the chart. And accordingly, the Trade Panel stops responding to clicks, since the terminal does not transmit them.
- The indicator constantly downloads data from third-party sites. If the indicator waits for a response after sending a request, then the chart will freeze for this period of time, because the indicator and the chart work in the same thread. And if he does this at every tick, then, accordingly, the chart will work slowly and freeze from time to time. That is, the indicator, waiting for a response from its server, stops the flow, which leads to the fact that the chart stops updating and, accordingly, the terminal stops processing chart events, including clicks on graphical objects.
- The indicator performs complex and resource-intensive calculations during initialization. This process is performed in the indicator every time you switch a symbol on the chart. As soon as you press the switch symbol button, the chart freezes for a few seconds - this is not a problem in the panel, the panel completed the task, it sent a command to the terminal to switch a symbol, the terminal switched a symbol, and the flow stopped at the indicator, and until the indicator performs calculations, the chart will be frozen.
- The indicator is not optimized and is not capable of handling symbol switching. When toggling a character, the indicator loops and the terminal stops responding.
- The indicator deletes the graphic objects of the Trade Panel. Unfortunately, there are indicators whose developers do not care about the conflict-free operation of their application. They do not prescribe elementary functions for sorting objects into their own and others'.
The graph freezes, at this moment I click on the button many times.
As it was written above, the chart and indicators work in the same thread. This means that all actions and events from the chart are in one thread, and are executed sequentially, one after another. If the chart processing has stopped (the flow has stopped), the terminal will still continue to receive the "Click on the chart" event and will queue them. And as soon as the flow continues its work, the terminal will transfer all these clicks to all applications installed on the chart.
For example, the indicator made a request to the server and is waiting for a response, or your terminal lost connection with the trade server for a short time:
- at this moment, the thread stops, the terminal stops processing events on the chart and goes into standby mode,
- then you clicked on the Buy button, but the terminal does not transmit this click to the panel, and instead puts this click in the queue, and accordingly the panel does not execute the command.
- then you decide that the panel is frozen, and you click the Buy button 9 more times, and this time the terminal does not send these clicks to the panel, and instead queues these clicks. Note that at this moment the panel did not freeze, the panel is in working order and ready to perform the required functionality, it simply does not receive button clicks from the terminal, since the terminal is in standby mode.
- the indicator received a response from its server, or the terminal reconnected to the trading server and updated the data, and accordingly the flow continued its work,
- and now all 10 clicks that you made on the Buy button will go to the panel one after another, and accordingly the panel will execute the command 10 times.
The Trade Panel does not work or does not work correctly, what should I do?
According to the rules of the "Market" service, the buyer has the right to support from the developer and demand from the developer to fix the critical error found in the product:
III.5. If complaints about the purchased Product arise, the Buyer should contact the Seller first to clarify the issue.
III.6. The Buyer has the right to require correction of a critical error detected in the Product, resulting in the early termination of the Product operation. If the Product does not meet the stated functionality, the Buyer has the right to require the Seller to make appropriate modifications in the Product.
We fulfill these requirements, we are always in touch and glad to help you. We try to promptly solve all the problems that have arisen. But when contacting us for support, buyers often forget about the following point of the rules:
III.7. The Buyer shall provide the Seller all information necessary for reproducing and fixing errors described in paragraph III.5 and III.6. of these Rules. Claims of general type, such as "It does not work", "The program is not working properly," etc., shall not be considered.
You need to understand that in order to solve the problem, the developer needs to: understand what was happening in your terminal at the time of the problem and reproduce this problem on his computer. If you do not provide the necessary data, then the developer will not be able to help you, not because he does not want it, but because it is technically impossible to do it.
If the Trade Panel does not work or does not work correctly, you should provide the developer with the following data:
- Indicate the version of the Trade Panel, as well as the terminal used (mt4 or mt5). Describe the problem in detail, after what actions it occurs. Indicate how many panels are running in the terminal. Attach screenshots or a video demonstrating the problem to the message.
- If indicators are installed on the chart, be sure to perform the test described in "The panel is slow and freezes constantly, what should I do?". If the problem occurs only if an indicator is installed on the chart, then attach this indicator to the message.
- Attach the settings of the Trade Panel to the message, if the terminal uses more than one panel, attach the settings of all panels.
- Attach files of the "Expert" tab to the message.
- Attach files of the "Journal" tab to the message.
- If the problem is related to opening, modifying or closing orders, attach a screenshot of the "Trade" tab and a report of the "Account History" tab to the message. Specify ticket numbers of problem orders.
Pack all data in a ZIP archive and send it by personal message to the developer.
Trade Panel Settings
Go to the panel settings, and click the "Save" button.
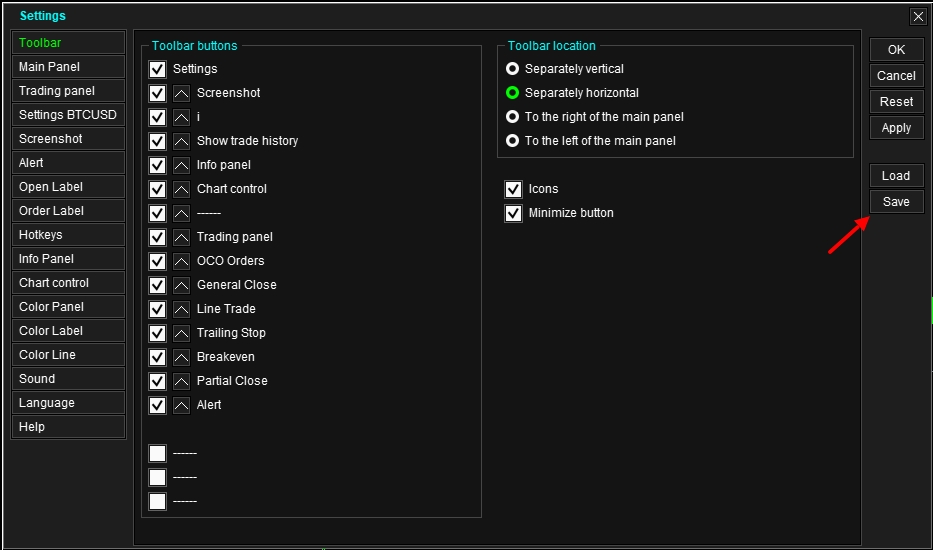
Go to the "Panel settings" folder:
- For MT4 - Button "File" in the terminal menu > "Open Data Folder" > MQL4> Files > TradePanel > Presets > Panel settings.
- For MT5 - Button "File" in the terminal menu > "Open Data Folder" > MQL5> Files > TradePanel > Presets > Panel settings.
Find the saved settings file in it, and send this file to the developer.
Expert Tab Files
Go to the "Expert" tab, right-click on it, and select "Open" in the context menu.
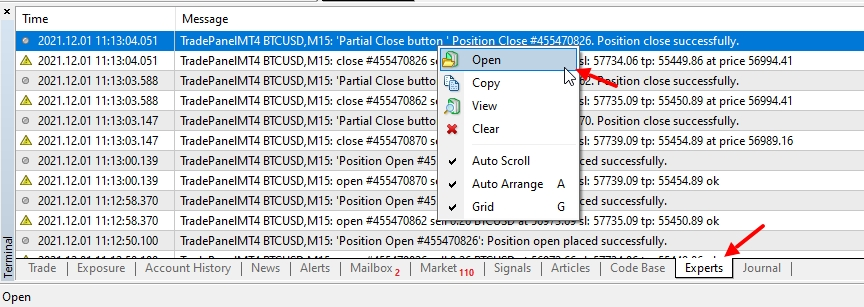
In the window that opens, find the files for the required period of time (date in the file name), and send these files to the developer.
Journal Tab Files
Go to the "Journal" tab, right-click on it, and select "Open" in the context menu.
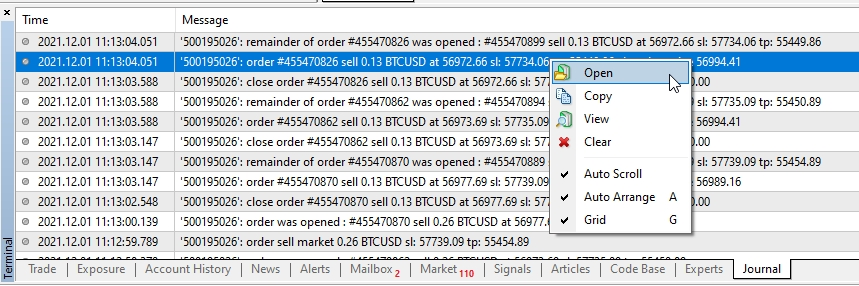
In the window that opens, find the files for the required period of time (date in the file name), and send these files to the developer.
Trade History Tab Report
Go to the "Account History" tab, right-click on it, and select "Save as report" in the context menu.
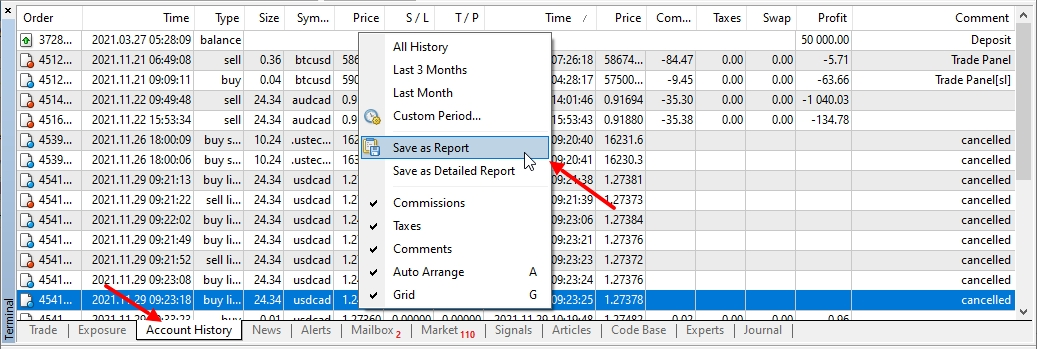
Send the saved report to the developer.


